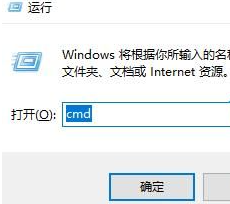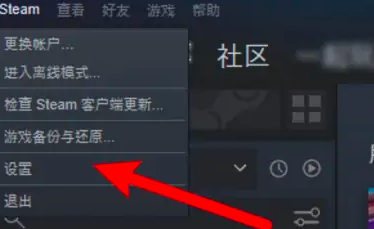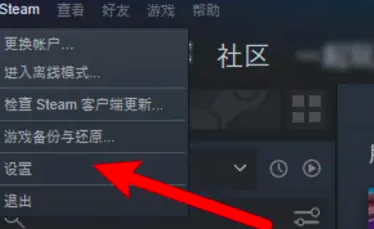Insgesamt8 bezogener Inhalt gefunden

So überprüfen Sie die Versionsnummer im Edge-Browser. Tutorial zum Überprüfen der Versionsnummer im Edge-Browser
Artikeleinführung:Der Edge-Browser ist der Browser, der mit dem Computer geliefert wird. Viele Benutzer fragen sich jedoch, wie sie die Versionsnummer des Edge-Browsers überprüfen können. Benutzer können unter „Einstellungen“ direkt auf die Hilfe- und Feedback-Optionen klicken und dann mit den Einstellungen fortfahren. Auf dieser Website erhalten Benutzer eine ausführliche Anleitung zum Überprüfen der Versionsnummer des Edge-Browsers. Tutorial zum Überprüfen der Versionsnummer des Edge-Browsers 1. Der Benutzer öffnet die Edge-Browser-Software auf dem Computer, geht zur Startseite und klickt auf das Dreipunktsymbol in der oberen rechten Ecke. 2. Wenn der Benutzer in der Dropdown-Registerkarte, die angezeigt wird, die Optionen „Hilfe“ und „Feedback“ auswählt, werden die entsprechenden Unteroptionen angezeigt. 3. Anschließend wählt der Benutzer unten in der Popup-Unteroption die Option „Über Microsoft Edge“ aus. 4. Dies
2024-09-14
Kommentar 0
497

So überprüfen Sie die Versionsinformationen des Win10-Systems
Artikeleinführung:Wie überprüfe ich die Versionsinformationen des Win10-Systems? Was sollten wir tun, wenn wir das Win11-System aktualisieren möchten, wenn wir die Versionsnummer unseres Win10-Systems kennen müssen? Lassen Sie mich Ihnen ein paar einfache und unkomplizierte Möglichkeiten beibringen, die Versionsnummer zu überprüfen. Anzeigemethode Methode 1: Stehen Sie allein auf „Dieser PC“ auf dem Desktop, klicken Sie mit der rechten Maustaste und wählen Sie „Eigenschaften“, um ihn zu öffnen. Methode 2: Verwenden Sie direkt die Starttaste und die R-Taste, um den Lauf zu öffnen, und geben Sie das Passwort ein „cmd“ zum Anzeigen; Methode 3: Sie können es auch anzeigen, indem Sie „winver“ direkt in die Ausführungsoberfläche eingeben.
2024-09-14
Kommentar 0
686
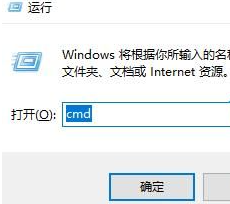
So überprüfen Sie das Speichermodulmodell in Win10. So überprüfen Sie das Speichermodulmodell in Win10
Artikeleinführung:Einige Freunde möchten das Speichermodulmodell auf einem Win10-Computer überprüfen, wissen aber nicht, wie sie das Speichermodulmodell in Win10 überprüfen können. Hier gebe ich Ihnen eine detaillierte Einführung in die Methode zur Überprüfung des Speichermodulmodells in Win10. Freunde, die es brauchen, können hierher kommen. Schauen Sie vorbei und finden Sie es heraus. 1. Starten Sie die Ausführung mit der Tastenkombination „win R“, geben Sie „cmd“ ein und drücken Sie zum Öffnen die Eingabetaste. 2. Nachdem Sie das Eingabeaufforderungsfenster aufgerufen haben, geben Sie „wmic“ ein, drücken Sie zum Ausführen die Eingabetaste, geben Sie dann „memorychip“ ein und drücken Sie die Eingabetaste. 3. Auf diese Weise können Sie das Speichermodulmodell, die Größe und andere verwandte Parameter im unten angegebenen Inhalt anzeigen.
2024-09-19
Kommentar 0
984

So überprüfen Sie das Druckermodell in Win11
Artikeleinführung:Drucker werden in unserer Arbeit und in unserem Leben häufig verwendet. Einige Freunde möchten das Druckermodell überprüfen, wissen aber nicht, wie man das Druckermodell in Win11 überprüft Möglichkeit, das Druckermodell in Win11 zu überprüfen. Wenn Sie Interesse haben, können Sie gerne vorbeischauen. So überprüfen Sie das Druckermodell in Win11: 1. Schließen Sie den Computer an den Drucker an, drücken Sie die Tastenkombination „win s“, um das Suchfenster zu öffnen, und geben Sie „Systemsteuerung“ ein, um es zu öffnen. 2. Klicken Sie in der neuen Oberfläche, die sich öffnet, unter „Hardware und Sound“ auf die Option „Geräte und Drucker anzeigen“. 3. Sie können darin die Qualität des Druckers überprüfen.
2024-09-14
Kommentar 0
495

Wo kann ich die Win10-Seriennummer überprüfen? Wie kann ich die Win10-Seriennummer überprüfen?
Artikeleinführung:Das Win10-System ist mittlerweile ein Computer-Betriebssystem, das von vielen Benutzern verwendet wird. Viele Internetnutzer befürchten, dass auf dem Computer, den sie gekauft haben, ein System vorinstalliert ist Win10-Seriennummer? Der Herausgeber zeigt Ihnen, wie Sie die Win10-Seriennummer überprüfen können. 1. Verwenden Sie die Computer-Tastenkombination „WIN R“, um das Ausführungsfenster zu öffnen. 2. Geben Sie „regedit“ ein, um den Registrierungseditor zu öffnen. 3. Öffnen Sie die Registrierung, Pfad HKEY_LOCAL_MACHINESOFTWAREMicrosoftWindowsNTCurrentVersionSoftwareProtectionPlatfor
2024-09-14
Kommentar 0
358
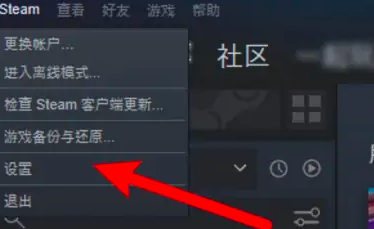
So überprüfen Sie den 17-stelligen ID-Code eines Steam-Kontos. So überprüfen Sie den 17-stelligen ID-Code eines Steam-Kontos
Artikeleinführung:Wie wir alle wissen, hat unser Steam-Konto einen eigenen ID-Code, der unser Identitätssymbol ist. Wenn es Probleme mit unserem Konto gibt, müssen wir den ID-Code überprüfen, aber viele Freunde wissen, dass es dieses Ding gibt. Ich weiß nicht, wo ich nachsehen soll, daher wird der Herausgeber des heutigen Software-Tutorials den meisten Benutzern die spezifischen Betriebsmethoden mitteilen. Ich hoffe, dass der Inhalt dieser Ausgabe den Benutzern bei der Lösung des Problems helfen kann. So überprüfen Sie den 17-stelligen ID-Code des Steam-Kontos 1. Öffnen Sie die Einstellungen. 2. Klicken Sie auf die Schnittstelle. 3. Wählen Sie Adressleiste anzeigen. 4. Klicken Sie, um persönliche Informationen anzuzeigen. 5. Dies ist die hier angezeigte 17-stellige ID.
2024-09-13
Kommentar 0
241
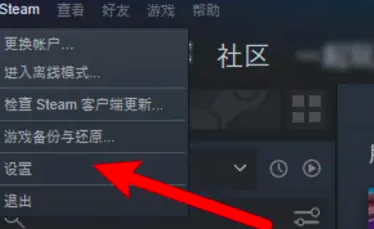
So überprüfen Sie den 17-stelligen ID-Code eines Steam-Kontos. So überprüfen Sie den 17-stelligen ID-Code eines Steam-Kontos
Artikeleinführung:Wie überprüfe ich den 17-stelligen ID-Code des Kontos in Steam? Viele Spieler, die gerne Spiele spielen, verwenden die Steam-Software manchmal, wenn wir sie verwenden, den 17-stelligen ID-Code unseres eigenen Kontos. Tatsächlich wissen viele Benutzer nicht, wo sie ihn überprüfen können. Als Antwort auf dieses Problem ist heute das Software-Tutorial hier, um die Fragen der meisten Benutzer zu beantworten. Als nächstes werfen wir einen Blick auf die detaillierten Bedienungsschritte. Die Anzeigemethode ist wie folgt: 1. Doppelklicken Sie, um die Software zu öffnen, klicken Sie oben links auf Steam und dann in der Optionsliste unten auf Einstellungen. 2. Nachdem Sie die neue Schnittstelle eingegeben haben, klicken Sie in der linken Spalte auf die Schnittstellenoption. 3. Suchen Sie rechts nach der Option „Website-Adressleiste anzeigen, wenn verfügbar“ und aktivieren Sie das kleine Kästchen. 4. Klicken Sie dann auf das Avatar-Feld in der oberen rechten Ecke und wählen Sie aus
2024-09-19
Kommentar 0
272

So überprüfen Sie den Prozentsatz des Batterieverbrauchs auf einem Win11-Laptop
Artikeleinführung:Wenn viele Freunde Win11-Laptops verwenden, verwenden sie normalerweise den mitgelieferten Akku. Aber mit der Zeit wird die Batterie unweigerlich kaputt gehen. Ich möchte also den Prozentsatz des Batterieverlusts überprüfen. Einige unerfahrene Benutzer wissen jedoch nicht, wie sie es anzeigen sollen. Heute zeigen wir Ihnen, wie Sie den Prozentsatz des Batterieverbrauchs eines Win11-Laptops überprüfen können! Kommen Sie und schauen Sie vorbei! Die Anzeigemethode ist wie folgt: 1. Klicken Sie mit der rechten Maustaste auf „Start“ in der Taskleiste in der unteren linken Ecke und wählen Sie „Windows Terminal (Administrator)“ in der Optionsliste. 2. Geben Sie im geöffneten Fenster „powercfg/batteryreport/output „D:DianChi.html“ ein und drücken Sie die Eingabetaste, um den Befehl auszuführen. 3. Nachdem der Befehl erfolgreich ausgeführt wurde
2024-09-12
Kommentar 0
934