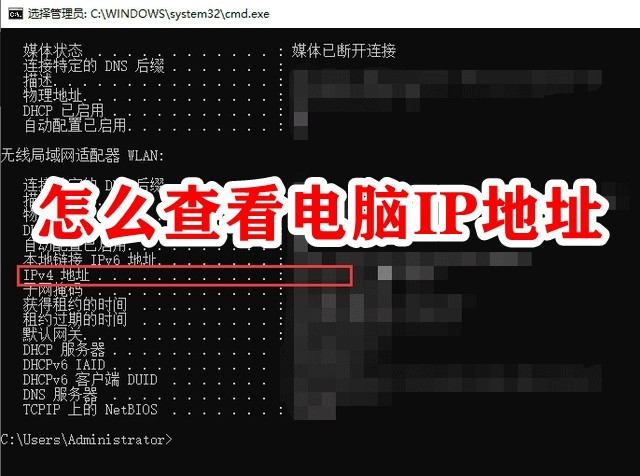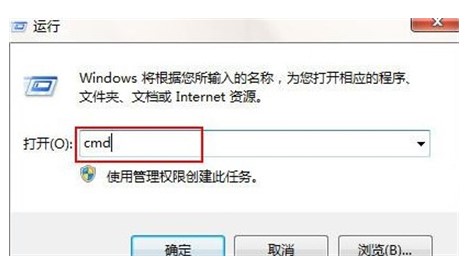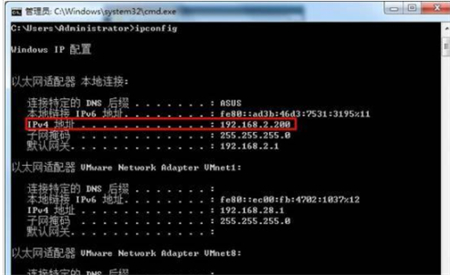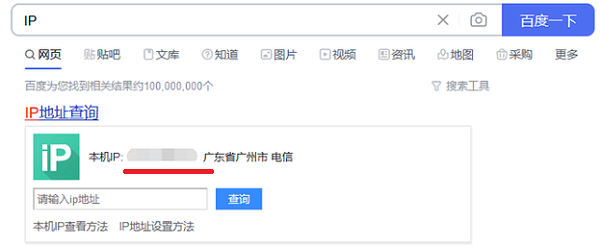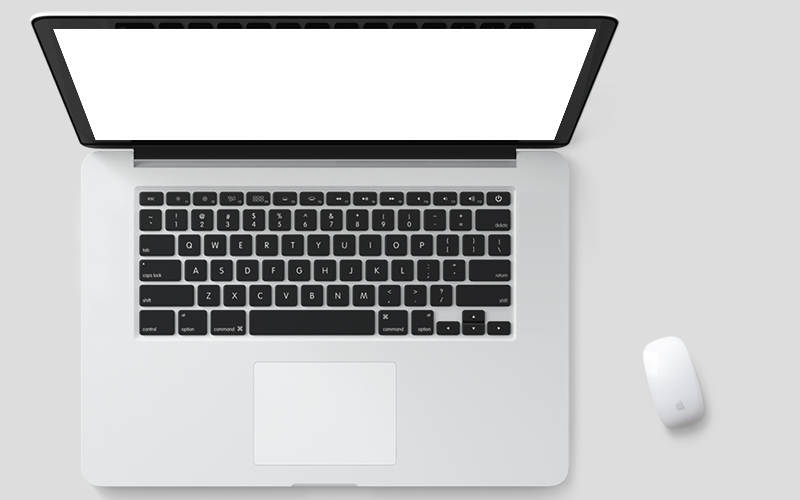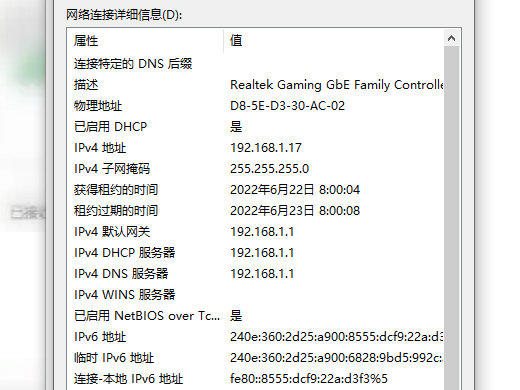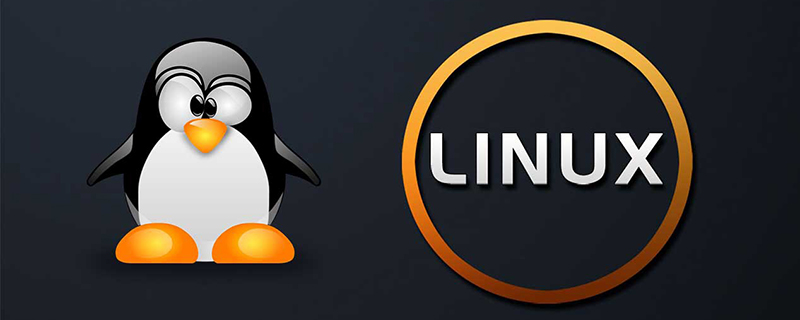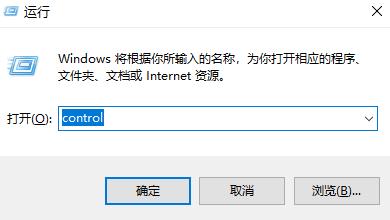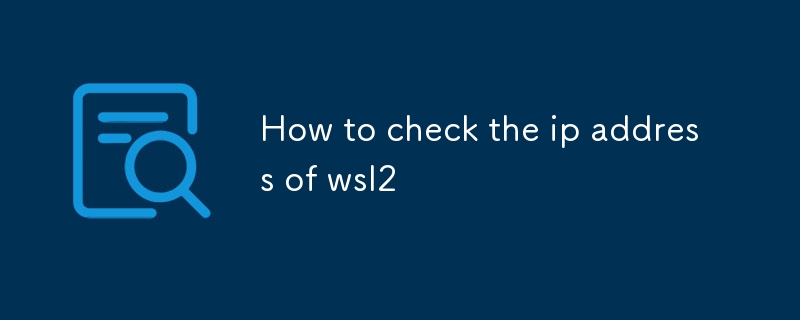Insgesamt10000 bezogener Inhalt gefunden

Sehen Sie sich den Standort der IP-Adresse in Windows 11 an
Artikeleinführung:Wo finde ich die Win11-IP-Adresse? Die lokale IP-Adresse ist relativ unabhängig. Es handelt sich um die auf Ihrem Computer konfigurierte oder automatisch zugewiesene IP-Adresse. Kürzlich haben einige Benutzer gefragt, wo die Win11-IP-Adresse zu finden ist. Viele Freunde wissen nicht, wie man im Detail vorgeht. Der unten stehende Herausgeber hat die Tipps zum Überprüfen der lokalen Adresse von Win11 zusammengestellt. pcOWcsOWdgOWcqOWTqumHjOeciw=="title="Wo kann man die Win11-IP-Adresse sehen?“> Tipps zum Anzeigen der lokalen Adresse von Win11 1. Öffnen Sie zunächst die Einstellungen in unserem Menü. 2. Suchen Sie dann [
2023-06-30
Kommentar 0
4325

So überprüfen Sie die IP-Adresse von Centos
Artikeleinführung:Überprüfen Sie die IP-Adresse von Centos: Verwenden Sie den Befehl „ifconfig eth0“ oder „ifconfig|grep ‚Bcast‘“ im Centos-Terminal, um die IP-Adresse direkt zu überprüfen.
2020-03-20
Kommentar 0
8204
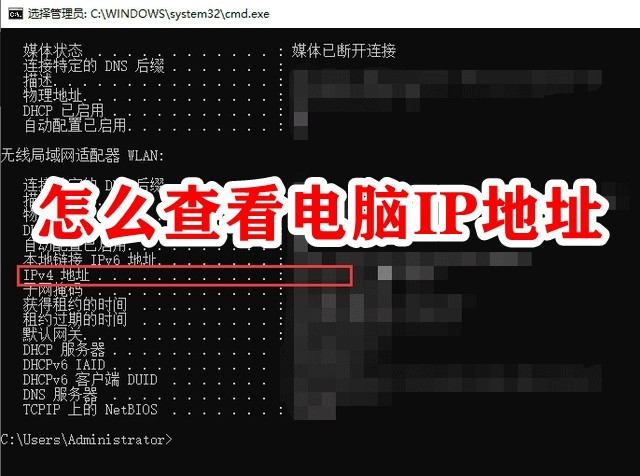
So überprüfen Sie die IP-Adresse Ihres Computers
Artikeleinführung:Wie sollen Benutzer das Problem lösen, die IP-Adresse des Computers überprüfen zu müssen? Der folgende Editor bietet Ihnen drei Lösungen: Überprüfen Sie die IP-Adresse des Computers, indem Sie die Computer-Hardware-Eigenschaften in den Computereinstellungen überprüfen. Methode 2: Überprüfen Sie die IP-Adresse des Computers, indem Sie das Programm ausführen. Methode drei: Überprüfen Sie die IP-Adresse des Computers über den Browser. Nachfolgend finden Sie die detaillierten Schritte, die vom Herausgeber zusammengestellt wurden. Werfen wir einen Blick darauf. So überprüfen Sie die IP-Adresse des Computers Methode 1: Überprüfen Sie die IP-Adresse des Computers in den Computereinstellungen. Durch Überprüfen der Computer-Hardwareeigenschaften können Sie Ihre IP-Adresse einfach und genau überprüfen. Die Schritte sind wie folgt: Schritt 1. Öffnen Sie auf der linken Seite des Computers und wählen Sie die Einstellungsoption „Öffnen Sie ‚Netzwerk und Internet‘“. Schritt 2. Öffnen Sie die Einstellungen „Netzwerk & Internet“.
2024-01-30
Kommentar 0
1981
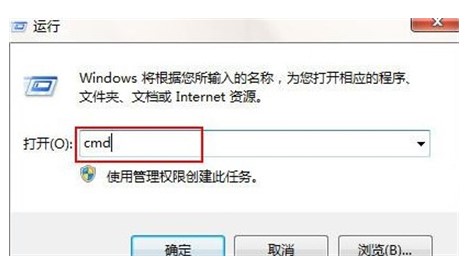
So überprüfen Sie die IP-Adresse in Windows 7. So überprüfen Sie die IP-Adresse in Windows 7. Detaillierte Einführung
Artikeleinführung:Wie kann man die IP-Adresse in Windows 7 überprüfen? Die IP-Adresse ist eine Information, die viele Benutzer in letzter Zeit beunruhigt. Die IP-Adresse ist die Adresse, die eine Person hinterlässt, nachdem sie eine Nachricht im Internet gepostet hat Um zu wissen, wo sich die Person befindet, müssen Benutzer einige Methoden verwenden, um ihre IP-Adresse zu ermitteln. So überprüfen Sie sie, wenn Sie Win7 verwenden. Hier finden Sie eine detaillierte Einführung zum Überprüfen der IP-Adresse von Windows7. So überprüfen Sie die IP-Adresse in Windows 7 1. Öffnen Sie das Dialogfeld mit der Tastenkombination win+r, geben Sie den Befehl cmd ein und drücken Sie die Eingabetaste, wie in der Abbildung unten gezeigt: 2. Geben Sie auf der Seite ipconfig/all und ein Drücken Sie die Eingabetaste, dann wird es angezeigt
2023-07-07
Kommentar 0
23969
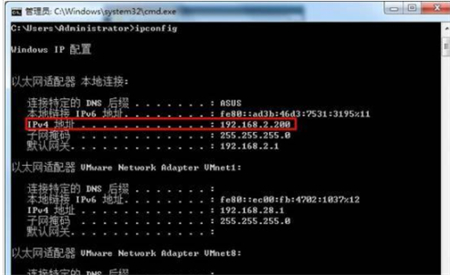
Wie überprüfe ich die IP-Adresse in Win7? So überprüfen Sie die IP-Adresse des Computers in Win7
Artikeleinführung:Wie überprüfe ich die IP-Adresse in Win7? Kürzlich hat ein Benutzer diese Frage gestellt. Er möchte die IP-Adresse seines Computers überprüfen, weiß aber nicht, wie er dieses Problem lösen kann Der Artikel enthält ein ausführliches Tutorial. Die Bedienung ist einfach und leicht zu bedienen. Interessierte Benutzer können weiterlesen. So überprüfen Sie die IP-Adresse des Computers in Win7: 1. Öffnen Sie mit der Tastenkombination Win-Taste + R-Taste das Ausführungsfenster, geben Sie „cmd“ ein und drücken Sie zur Bestätigung die Eingabetaste. 2. Geben Sie im geöffneten Befehlsfeld den Befehl „ipconfig“ ein und drücken Sie zur Bestätigung die Eingabetaste. 3. Unter der geöffneten Windows-IP-Konfiguration können Sie die spezifische IP-Adresse sehen. 4. Viele Benutzer sind nicht daran gewöhnt, Befehle zu verwenden.
2024-02-10
Kommentar 0
1983

So überprüfen Sie die IP-Adresse im Browser
Artikeleinführung:Wie überprüfe ich die IP-Adresse im Browser? Wie heißt der Browser, der die Überprüfung der IP-Adresse des Computers unterstützt? Ich glaube, jeder muss damit vertraut sein. Außerdem hat Ihnen der Herausgeber bereits den Browser vorgestellt, der dies überprüfen kann IP-Adresse des Computers. Heute möchten wir nicht nur die IP-Adresse des Computers mit einem Computerbrowser abfragen, sondern auch die Standortadresse der aktuellen IP. Welcher Computerbrowser kann diese beiden Abfrageanforderungen gleichzeitig erfüllen? der Herausgeber, um es herauszufinden. Die spezifische Methode zum Überprüfen der IP-Adresse mit einem Browser: 1. Starten Sie den Sogou-Browser auf Ihrem Computer, klicken Sie auf die Option [Weitere Erweiterungen] in einem Kreis mit drei Punkten und wählen Sie dann die Option [Abrufen] aus. 2. Suchen Sie dann unter der Option [Tool-Unterstützung] nach [IP-Positionierung].
2024-01-31
Kommentar 0
3089
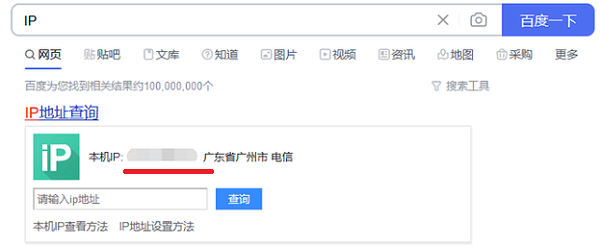
Wie überprüfe ich die lokale IP-Adresse in Win10? Abfragemethode für die lokale IP-Adresse von Win10
Artikeleinführung:Wie überprüfe ich die lokale IP-Adresse in Win10? Wenn wir Computer benutzen, müssen wir unsere eigene IP-Adresse überprüfen. Wie überprüfen wir sie also konkret? Benutzer können die IP-Adresse des Computers direkt über den Browser überprüfen oder die IP-Adresse des Computers in den Computereinstellungen überprüfen. Lassen Sie diese Website den Benutzern die lokale Win10-IP-Adressabfragemethode sorgfältig vorstellen. Win10-Methode zur lokalen IP-Adressabfrage: Überprüfen Sie die IP-Adresse des Computers über den Browser. Öffnen Sie Baidu über den Browser (jeder Browser ist akzeptabel), geben Sie das Schlüsselwort [IP] in die Suchleiste ein, klicken Sie auf „Suchen“, und Sie können die IP-Adresse Ihres Computers sehen . . Fragen Sie die IP-Adresse des lokalen Netzwerks des Geräts ab (beginnend mit 192.168). Methode 1: Überprüfen Sie die IP-Adresse des Computers in den Computereinstellungen
2024-02-05
Kommentar 0
1083
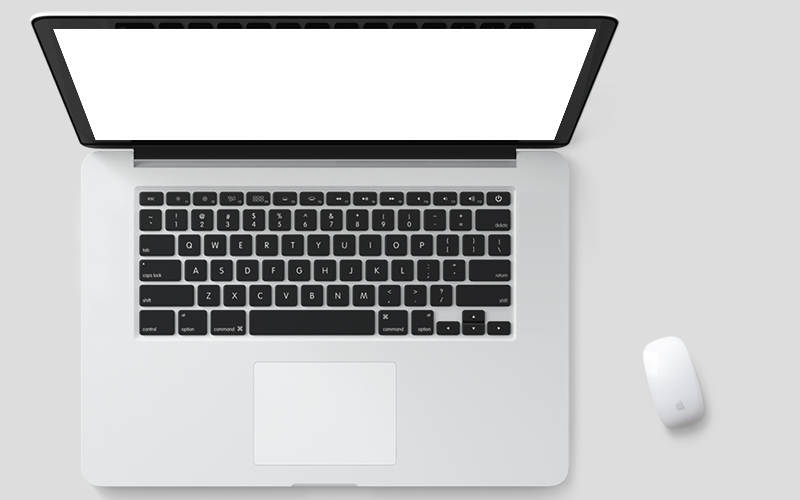
So überprüfen Sie die IP-Adresse im Win11-System
Artikeleinführung:So überprüfen Sie die IP-Adresse im Win11-System (Tutorial zum Überprüfen der IP-Adresse) Im Win11-System ist das Überprüfen der IP-Adresse ein grundlegender Netzwerkvorgang. Eine IP-Adresse ist eine eindeutige Adresse, die zur Identifizierung eines Netzwerkgeräts verwendet wird und uns hilft, mit anderen Geräten im Netzwerk zu kommunizieren und diese zu verbinden. Im Folgenden finden Sie ein Tutorial zum Überprüfen der IP-Adresse im Win11-System. Schritt 1: Öffnen Sie die Anwendung „Einstellungen“. Klicken Sie zunächst auf die Schaltfläche „Start“ des Win11-Systems, suchen Sie dann im Startmenü nach dem Anwendungssymbol „Einstellungen“ und klicken Sie darauf. Dadurch wird die Einstellungsoberfläche des Win11-Systems geöffnet. Schritt 2: Wählen Sie die Option „Netzwerk und Internet“ In der Einstellungsoberfläche des Win11-Systems werden Ihnen verschiedene Optionen angezeigt. Bitte suchen Sie die Option „Netzwerk & Internet“ und klicken Sie darauf
2024-02-24
Kommentar 0
1368

Wie überprüfe ich die IP-Adresse meines Computers?
Artikeleinführung:1. Wie überprüfen Sie die IP-Adresse Ihres Computers? Um die IP-Adresse Ihres Computers zu überprüfen, klicken Sie in Windows auf die Schaltfläche „Start“ und geben Sie dann „cmd“ in die Suchleiste ein, um die Eingabeaufforderung zu öffnen. Geben Sie „ipconfig“ in die Eingabeaufforderung ein und drücken Sie die Eingabetaste, um die IP-Adresse der aktuellen Netzwerkverbindung anzuzeigen. Klicken Sie auf einem Mac auf das Apple-Menü, wählen Sie „Systemeinstellungen“ und klicken Sie dann auf die Option „Netzwerk“. Wählen Sie im Netzwerkfenster das aktuell verbundene Netzwerk aus und suchen Sie in den rechts angezeigten Informationen nach der IP-Adresse. Auf diese Weise können Sie ganz einfach die IP-Adresse Ihres Computers überprüfen. 2. Wie überprüfe ich die IP-Adresse und die Mac-Adresse meines Computers? Im Windows-Betriebssystem können Sie verwenden
2024-08-09
Kommentar 0
593
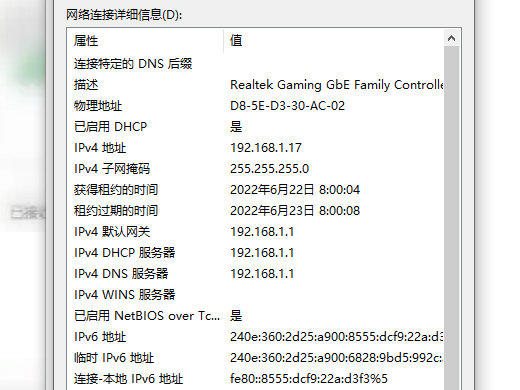
Wo ist die IP-Adresse des Computers?
Artikeleinführung:Sie können die IP-Adresse überprüfen, indem Sie in den Netzwerk- und Interneteinstellungen nach Ethernet suchen. Analyse 1 Klicken Sie mit der rechten Maustaste auf das Netzwerksymbol in der unteren rechten Ecke des Computers und öffnen Sie die Netzwerk- und Interneteinstellungen. 2 Klicken Sie dann auf der Seite „Netzwerkstatus“ auf „Netzwerk- und Freigabecenter“. 3 Klicken Sie dann auf der Seite auf die Option Ethernet. 4Klicken Sie unter „Ethernet-Status“ auf „Details“. 5 Abschließend können Sie die IP-Adresse in den Detailinformationen einsehen. Ergänzung: Was bedeutet eine IP-Adresse? 1iP-Adresse (Internet Protocol Address) bezieht sich auf die Internet Protocol-Adresse, auch übersetzt als Internet Protocol-Adresse. Die IP-Adresse ist ein einheitliches Adressformat, das vom IP-Protokoll bereitgestellt wird. Sie weist jedem Netzwerk und jedem Host im Internet eine logische Adresse zu
2024-02-22
Kommentar 0
1499

So überprüfen Sie die IP beim automatischen Bezug der IP-Adresse
Artikeleinführung:Es gibt zwei Möglichkeiten, eine IP-Adresse automatisch zu erhalten: über einen DHCP-Server oder APIPA (Private IP Address Assignment). Um Ihre zugewiesene IP-Adresse anzuzeigen, verwenden Sie „ipconfig“ an der Eingabeaufforderung unter Windows, „Netzwerk“ in den Systemeinstellungen unter macOS und „ifconfig“ unter Linux.
2024-04-16
Kommentar 0
1023

So überprüfen Sie Ihre IP-Adresse
Artikeleinführung:Sie können Ihre IP-Adresse überprüfen, indem Sie die Eingabeaufforderung verwenden (Windows): Geben Sie „ipconfig“ in die Eingabeaufforderung ein und Ihre IP-Adresse wird im Feld „IPv4-Adresse“ angezeigt. Verwenden von Terminal (macOS): Geben Sie „ifconfig“ in Terminal ein und Ihre IP-Adresse wird im „inet“-Feld der „en0“- oder „en1“-Schnittstelle angezeigt. Mit einem Browser: Besuchen Sie die Website https://www.whatsmyip.org und Ihre IP-Adresse wird auf der Website angezeigt. Verwenden Sie Tools von Drittanbietern: Sie können IP Chicken, My IP Address, IP Lookup usw. verwenden.
2024-03-30
Kommentar 0
690

So überprüfen Sie Ihre IP-Adresse im Win10-System
Artikeleinführung:Ohne die IP-Adresse können wir mit Computern nicht auf das Internet zugreifen, aber einige Freunde wissen möglicherweise nicht, wie sie die IP-Adresse überprüfen können? Der folgende Editor zeigt Ihnen, wie Sie Ihre IP-Adresse im Win10-System überprüfen.
2017-05-29
Kommentar 0
4661

So überprüfen Sie die IP-Adresse mit dem Befehl dos
Artikeleinführung:In einem Computernetzwerk verfügt jedes Gerät über eine eindeutige IP-Adresse (Internet Protocol), die zur Kommunikation und Identifizierung im Netzwerk verwendet wird. Im Windows-Betriebssystem können wir die IP-Adresse der Maschine mithilfe von DOS-Befehlen anzeigen. Als nächstes lernen wir, wie man DOS-Befehle verwendet, um die IP-Adresse anzuzeigen. Zuerst müssen wir die Eingabeaufforderung öffnen. Im Windows-Betriebssystem können Sie die Win-Taste + R-Taste auf der Tastatur drücken und dann „cmd“ eingeben oder
2024-02-21
Kommentar 0
904
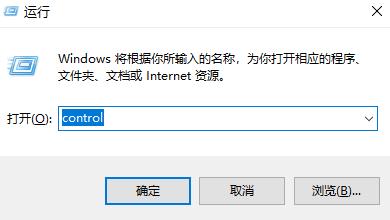
So überprüfen Sie die IP-Adresse des Druckers
Artikeleinführung:Drucker sind alltägliche Geräte, aber viele Benutzer wissen nicht, wie sie die IP-Adresse des Druckers überprüfen können, wenn sie die IP-Adresse verwenden müssen. Sie können es tatsächlich überprüfen, indem Sie es ausführen. Schauen wir uns die folgenden Schritte an: So überprüfen Sie den Inhalt, ohne die ursprüngliche Bedeutung zu ändern Der Satz muss nicht erscheinen. Methode 1: 1. Zunächst können Sie prüfen, ob Ihr Drucker über einen LCD-Bildschirm verfügt. Wenn ja, rufen Sie das Menü auf, suchen Sie in den Optionen nach „IP-Adresse“ und zeigen Sie sie an. Methode 2: Drücken Sie zunächst die Tastenkombination „Win+R“ und geben Sie dann „Systemsteuerung“ ein. Klicken Sie dann in der Systemsteuerung auf „Hardware“. „Geräte und Drucker anzeigen“ unter dem Ton. Wie folgt ins Chinesische umgeschrieben: 3
2024-01-11
Kommentar 0
1741

Wo finde ich die IP-Adresse des Druckers?
Artikeleinführung:So überprüfen Sie die IP-Adresse Ihres Druckers unter verschiedenen Betriebssystemen: Windows: Klicken Sie unter „Geräte und Drucker“ mit der rechten Maustaste auf den Drucker, wählen Sie „Eigenschaften“. Die IP-Adresse befindet sich neben dem TCP/IP-Eintrag auf der Registerkarte „Anschlüsse“. macOS: Wählen Sie unter „Drucker und Scanner“ den Drucker aus, klicken Sie auf „Optionen und Zubehör“. Die IP-Adresse befindet sich im Feld „IP-Adresse“ auf der Registerkarte „Allgemein“. Linux: Geben Sie im Terminal „Hostname -I“ ein und die IP-Adressliste enthält die Adresse des Druckers. Darüber hinaus kann die IP-Adresse über das Bedienfeld des Druckers, die Router-Schnittstelle oder das Netzwerk-Scan-Tool angezeigt werden.
2024-04-01
Kommentar 0
1229

Wie überprüfe ich die IP-Adresse des Computers?
Artikeleinführung:1. Wie überprüfe ich die IP-Adresse des Computers? Hier ist die einfachste Befehlsabfragemethode. Sie können die Ergebnisse einfach abfragen, indem Sie die folgenden Schritte ausführen. 1. IP im Windows-System anzeigen Die meisten Benutzer verwenden die grafische Methode, um die IP-Adresse anzuzeigen. Öffnen Sie sie zuerst nacheinander, doppelklicken Sie dann auf das entsprechende Netzwerkkartensymbol und klicken Sie auf „Details“. Öffnen Sie das Popup-Netzwerkkartenfenster, um die IP-Adresse anzuzeigen. Zusätzlich zu dieser grafischen Methode verfügt Windows auch über eine einfachere und schnellere Befehlszeilenmethode. Die Methode ist: Drücken Sie die Tasten Win+R und geben Sie „cmd“ in das Popup-Ausführungsfenster ein. Geben Sie dann im cmd-Fenster „ipconfig-all“ ein, um die IP-Adressen aller Netzwerkkarten anzuzeigen. 2. Linux
2024-08-06
Kommentar 0
819

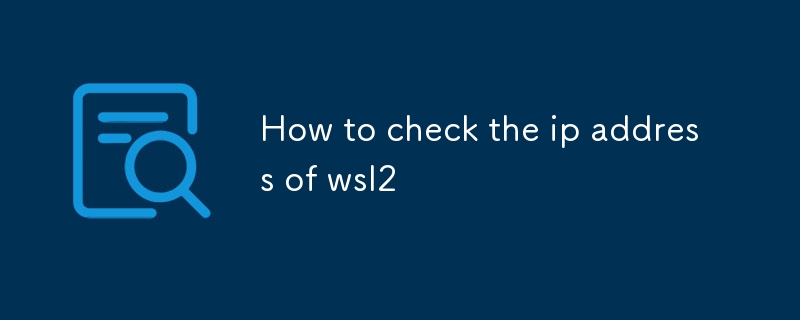
So überprüfen Sie die IP-Adresse von wsl2
Artikeleinführung:Dieser Artikel enthält Anweisungen zum Überprüfen, Ändern und Überprüfen der dem Windows-Subsystem für Linux 2 (WSL2) zugewiesenen IP-Adresse. Der Schwerpunkt liegt auf dem Abrufen der IP-Adresse mit dem Befehl „ifconfig“ und dem Bearbeiten der Netzwerkkonfiguration
2024-08-14
Kommentar 0
1455