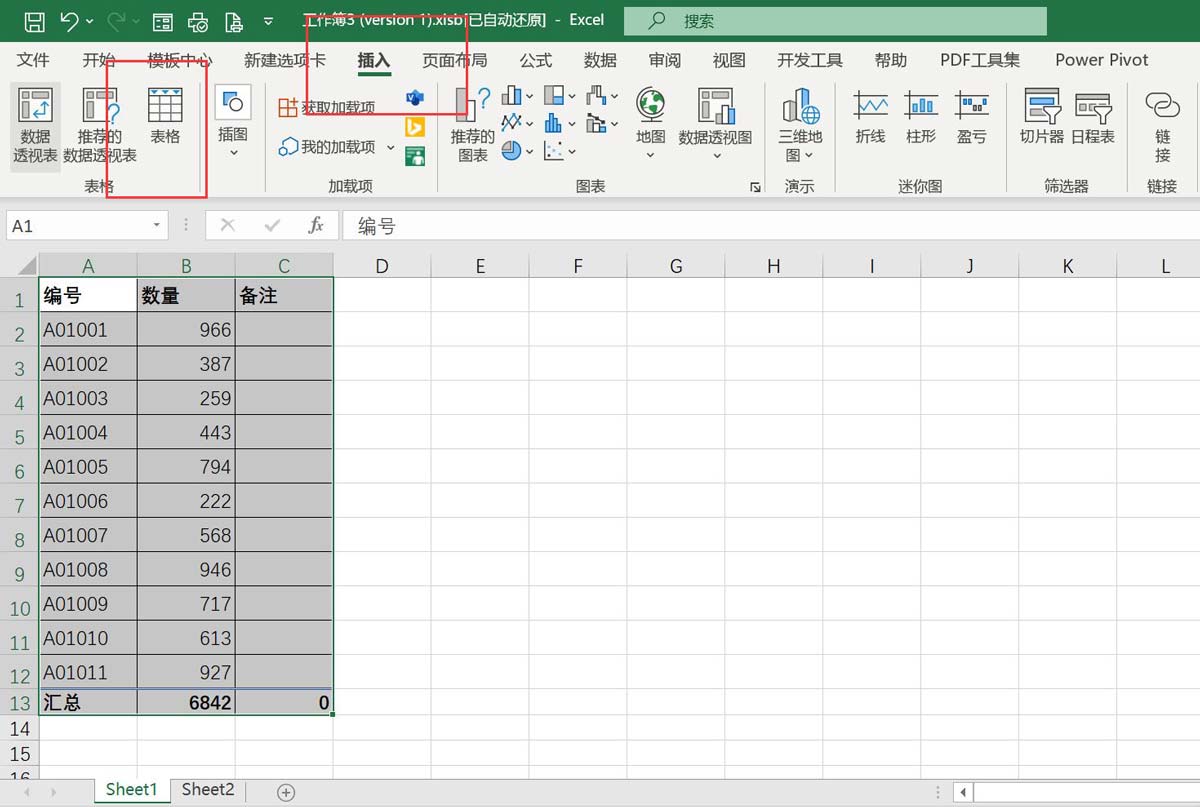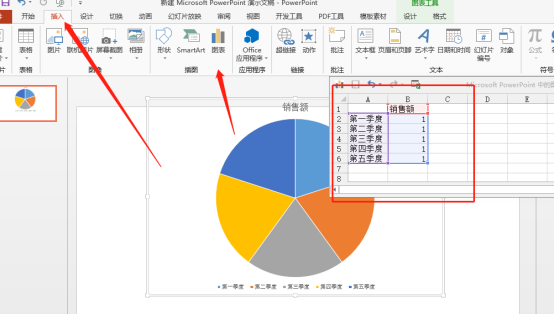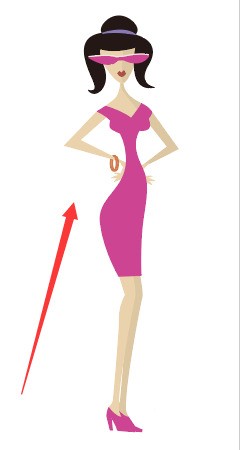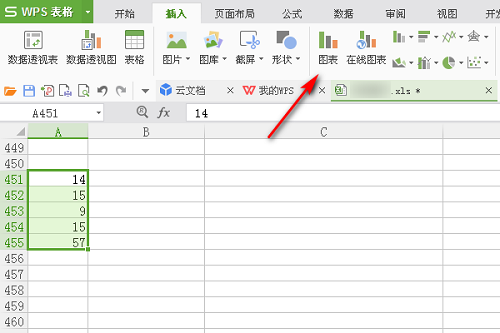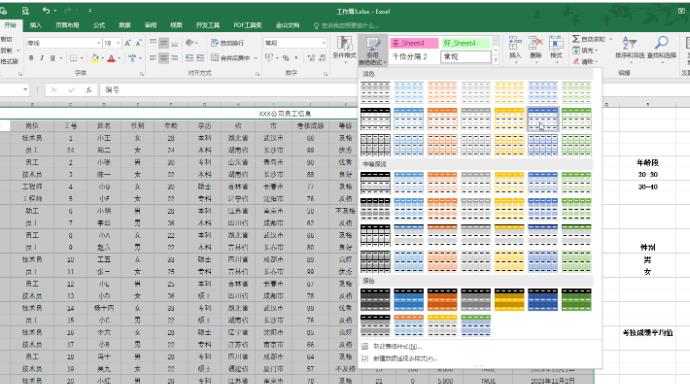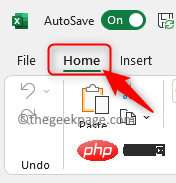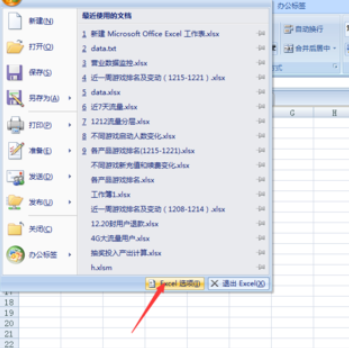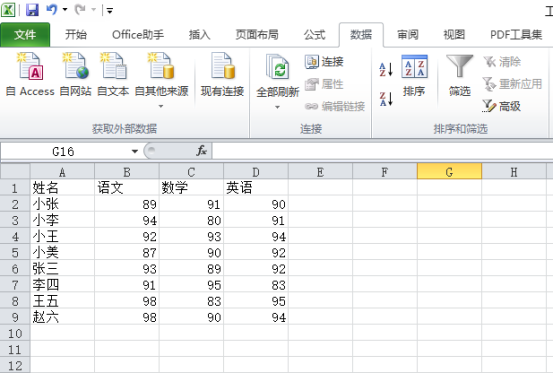Insgesamt10000 bezogener Inhalt gefunden

So erstellen Sie ein Säulendiagramm in Excel. So erstellen Sie ein Säulendiagramm in Excel
Artikeleinführung:Jeder wird bei der Verwendung von Excel verschiedene Probleme haben, um mich zu fragen, wie man ein Säulendiagramm in Excel, einer Office-Software, erstellt. Um allen zu helfen, habe ich relevante Informationen online gesammelt und schließlich herausgefunden, wie es geht Generieren Sie ein Histogramm aus einer Excel-Tabelle. Die Details finden Sie im folgenden Artikel. Wenn Sie es benötigen, besuchen Sie bitte diese Website. Wie erstelle ich ein Säulendiagramm in der Office-Software Excel? Die spezifischen Schritte sind wie folgt: 1. Nehmen Sie die Tabellendaten in der Abbildung unten als Beispiel, um zu erklären, wie ein Säulendiagramm in Excel erstellt wird. 2. Wählen Sie die Tabellendaten aus Klicken Sie auf [Einfügen] – [Tabelle], konvertieren Sie die Tabelle in ein Diagramm. 3. Klicken Sie dann auf [Einfügen] – [Diagramm] – [Zweidimensionales Säulendiagramm].
2024-01-07
Kommentar 0
2590

Optimierung von 3D-Stereoskopie- und Rotationseffekten für statistische Vue-Diagramme
Artikeleinführung:Optimierung von 3D-Stereoskopie- und Rotationseffekten von Vue-Statistikdiagrammen Im Bereich der Datenvisualisierung sind Statistikdiagramme eines der sehr wichtigen Werkzeuge. Sie können komplexe Daten in eine visuelle Form umwandeln und so das Verständnis und die Analyse der Daten erleichtern. Im Vue-Framework können wir die Anzeige und Bedienung statistischer Diagramme durch die Einführung einiger hervorragender Plug-Ins realisieren. In diesem Artikel wird anhand eines Histogramms erläutert, wie Sie mithilfe des Echarts-Plug-Ins in Vue die stereoskopischen 3D- und Rotationseffekte statistischer Diagramme optimieren können. Zuerst müssen wir Echarts installieren
2023-08-26
Kommentar 0
1652
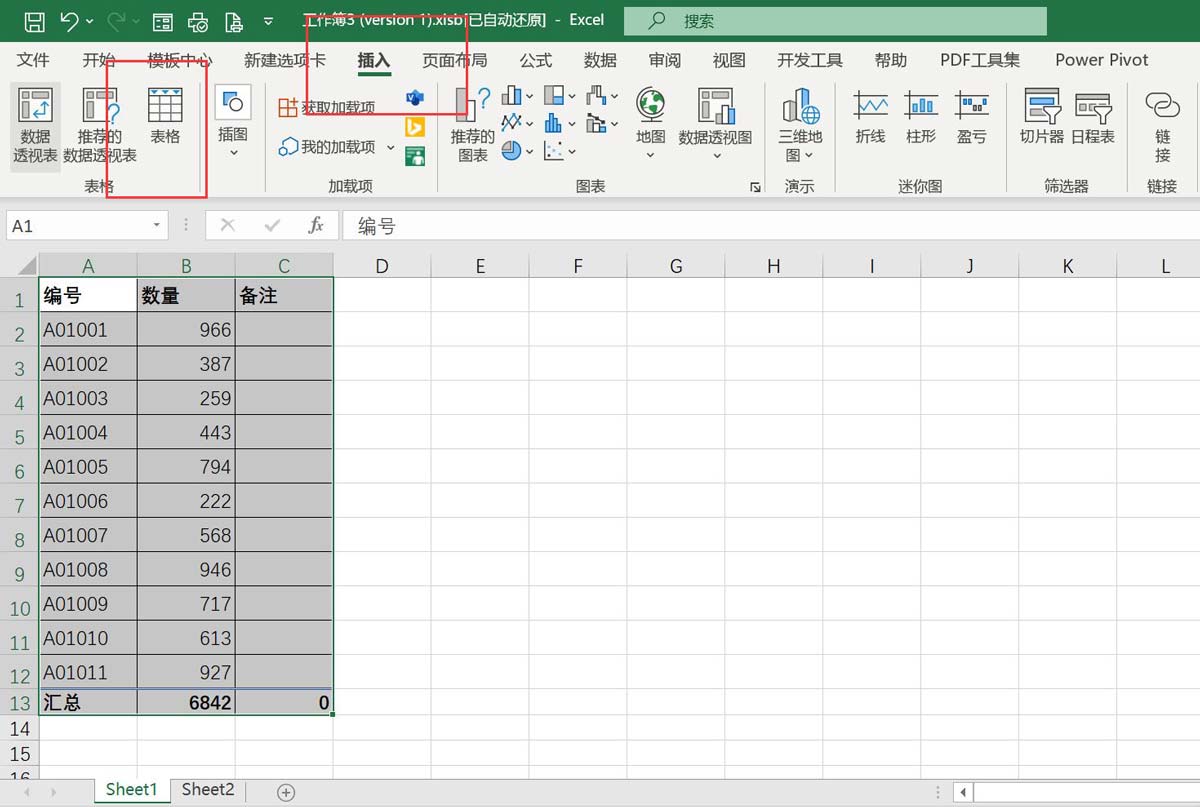
So konvertieren Sie normale Excel-Tabellen und Supertabellen ineinander
Artikeleinführung:Wie konvertiert man normale Excel-Tabellen und Supertabellen ineinander? Kürzlich haben einige Benutzer diese Frage gestellt. Excel ist eine sehr nützliche Office-Software, mit der verschiedene Tabellen problemlos in Supertabellen umgewandelt werden können. Als Antwort auf dieses Problem bietet dieser Artikel detaillierte Methoden, die Sie mit allen teilen können. Wie konvertiert man normale Excel-Tabellen und Supertabellen ineinander? Konvertieren Sie eine gewöhnliche Tabelle in eine Supertabelle: Öffnen Sie die Excel-Tabelle, wählen Sie den Datenbereich aus, der in eine Supertabelle umgewandelt werden soll, klicken Sie in der Menüleiste auf die Registerkarte „Einfügen“ und dann auf „Tabelle“. Es erscheint ein Popup-Fenster. Bestätigen Sie den Datenbereich in der Tabelle und aktivieren Sie „Titel einschließen“. Konvertieren Sie gewöhnliche Tabellen in Supertabellen. Konvertieren Sie die Supertabelle in eine normale Tabelle: Öffnen Sie die Supertabelle in der EXCEL-Tabelle
2024-08-21
Kommentar 0
1089

Verwenden Sie die Sprache C, um das Löschen von Elementen in der Warteschlange zu erklären
Artikeleinführung:Eine Datenstruktur ist eine Sammlung von Daten, die strukturiert organisiert sind. Es ist in zwei Typen unterteilt, wie unten erwähnt: Lineare Datenstruktur – Daten sind linear organisiert. Zum Beispiel Arrays, Strukturen, Stapel, Warteschlangen und verknüpfte Listen. Nichtlineare Datenstruktur – Daten sind hierarchisch organisiert. Zum Beispiel Bäume, Diagramme, Mengen, Tabellen. Warteschlange Es handelt sich um eine lineare Datenstruktur. Das Einfügen erfolgt am Back-End und das Löschen am Front-End. Die Reihenfolge der Warteschlange ist FIFO – First-In-First-Out-Operation. Einfügen – Einfügen eines Elements in die Warteschlange. Löschen – Löschen eines Elements aus der Warteschlange. Bedingter Warteschlangenüberlauf – Es wird versucht, ein Element in eine volle Warteschlange einzufügen. Die Warteschlange befindet sich im Streaming-Status – es wird versucht, ein Element aus einer leeren Warteschlange zu entfernen. Der unten angegebene Algorithmus ist der Algorithmus von insert() – Prüfung auf Warteschlangenüberlauf. if(r==n)printf
2023-08-28
Kommentar 0
1079
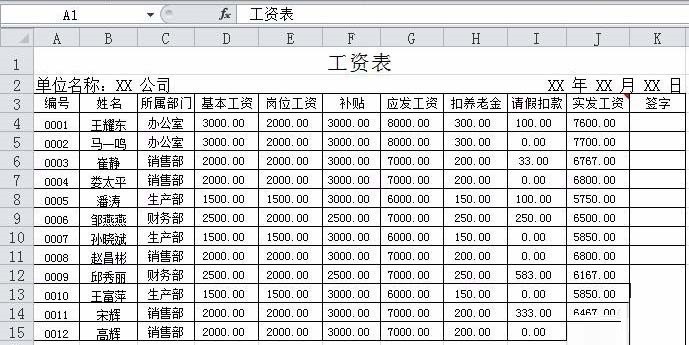
Detaillierte Vorgehensweise zum Einfügen eines Diagramms mit horizontalen und vertikalen Koordinaten in eine Excel-Tabelle
Artikeleinführung:1. Es gibt jetzt ein Gehaltsformular als Beispiel. Abbildung 1 ist die vorhandene Gehaltstabelle, Abbildung 2 ist die Zieloperation. Verwenden Sie hier die Daten in den Bereichen B3:B15 und J3:J15, um ein Diagramm zu erstellen, d. h. den Namen des Mitarbeiters und das Gesamtgehalt des Mitarbeiters. Diese beiden Datensätze werden in das Diagramm eingefügt. 2. Klicken Sie auf eine leere Zelle. Klicken Sie auf „Einfügen – Diagramm“. Hier wird ein zweidimensionales gruppiertes Säulendiagramm benötigt. Bitte lesen Sie die Anforderungen für die Frage sorgfältig durch. Sobald wir auf das zweidimensionale gruppierte Säulendiagramm drücken, wird das Diagramm angezeigt. Wir werden jedoch feststellen, dass das Diagramm leer ist, da wir die Daten selbst auswählen müssen. 3. Wenn das leere Formular erscheint, werden wir feststellen, dass sich auch die Funktionsleiste entsprechend ändert. Es handelt sich um eine super einfach zu bedienende Software ~ Abbildung 2 ist das, was wir verwenden werden: Daten – Daten auswählen. Schauen Sie, wir müssen die Daten eingeben. 4. Zu diesem Zeitpunkt
2024-03-29
Kommentar 0
965

Implementierung der Knotenverbindung und Baumdiagrammfunktion des statistischen Vue-Diagramms
Artikeleinführung:Implementierung von Knotenverbindungen und Baumdiagrammfunktionen in Vue-Statistikdiagrammen. Vue ist ein fortschrittliches JavaScript-Framework zum Erstellen von Benutzeroberflächen. Durch Komponentisierung können schnell funktionsreiche Anwendungen erstellt werden. Auch im Bereich der Datenvisualisierung bietet Vue einige sehr praktische Tools und Plug-Ins, mit denen wir schnell verschiedene Diagramme und Visualisierungseffekte implementieren können. In diesem Artikel wird erläutert, wie Sie mit Vue die Knotenverbindungs- und Baumdiagrammfunktionen statistischer Diagramme implementieren und entsprechende Codebeispiele angeben. 1. Knotenverbindung Knotenverbindung ist eine Art
2023-08-26
Kommentar 0
1699
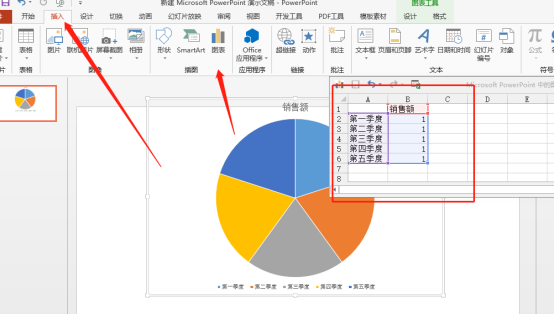
Wie erstelle ich ein PPT-Spiel?
Artikeleinführung:In unserem täglichen Leben und bei der Arbeit müssen wir häufig ppt verwenden. Normalerweise erstellen wir nur einige Erklärungs- und Zusammenfassungsfolien. Wussten Sie jedoch, dass ppt zum Spielen interessanter Spiele verwendet werden kann? Wenn Sie damit einige interessante Spiele erstellen können, kann es mehr Menschen, insbesondere Kinder, ansprechen. Als nächstes werden wir versuchen, ein Turntable-PPT-Spiel zu erstellen. 1. Zuerst müssen wir ein neues PPT-Diagramm erstellen, um daraus ein Turntable-Spiel zu machen Um die Datentabelle in gleiche Teile zu unterteilen, wird das so erstellte Kreisdiagramm in gleiche Teile geteilt, sodass es wie eine Drehscheibe aussieht. 2. Klicken Sie mit der rechten Maustaste auf das Kreisdiagramm, fügen Sie Daten in das Diagramm ein und wählen Sie Datenbeschriftung hinzufügen. Wählen Sie das Datenetikett aus und fügen Sie es hinzu
2024-03-19
Kommentar 0
1238

Der Vorgang, bei dem die Symbole im Diagramm in PPT in eine Baumform umgewandelt werden
Artikeleinführung:1. Vorbereitung der Datenquelle. Zusätzlich zu den Prozentdaten benötigt die Datenquelle auch eine Reihe von Hilfsspalten, deren Werte sind: 100 %. 2. Fügen Sie ein Säulendiagramm ein. Wählen Sie den Datenbereich aus und fügen Sie ein gruppiertes Säulendiagramm ein (Hinweis: Es handelt sich um ein gruppiertes Säulendiagramm und nicht um ein prozentuales gestapeltes Säulendiagramm). 3. Ersetzen Sie die Säulen durch Bilder. Klicken Sie im Säulendiagramm auf die Spalte, die die Spalte „Aufgabe erledigt“ darstellt, klicken Sie mit der rechten Maustaste und wählen Sie „Datenreihe formatieren“. 4. Ersetzen Sie die Säulen durch Bilder. Wählen Sie „Füllung und Linie“ im Format „Datenreihen“, klicken Sie unter dem Modul „Füllung“ auf „Bild“ oder „Texturfüllung“, klicken Sie auf „Datei“, fügen Sie ein vorbereitetes Bild ein und klicken Sie auf „Ebene und Zoom“. 5. Ersetzen Sie die Säulen durch Bilder. Verwenden Sie die gleiche Methode, um die Säulen der Hilfssäule durch Bilder zu ersetzen. Wählen Sie außerdem „Ebene“ und „Skalieren“ und stellen Sie die Transparenz auf 80 % ein. 6. Zusammenführen
2024-03-26
Kommentar 0
1049
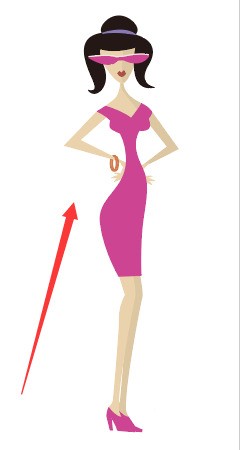
So ändern Sie den Diagrammstil in AI – Einführung in die Methode zum Ändern des Diagrammstils in AI
Artikeleinführung:1. Importieren Sie zunächst in der AI-Software die Bildillustration, die ausgetauscht werden muss. 2. Öffnen Sie dann das Diagrammdesignfenster im Objektmenü und erstellen Sie ein neues Designmuster unter Verwendung der Illustration. Geben Sie als Nächstes die Dokumentdaten ein, um ein Standardbaumdiagramm zu erstellen. 4. Klicken Sie abschließend auf das Gruppenauswahltool, um die Legende mit dem Diagramm zu verknüpfen. Wählen Sie schließlich in der Option „Diagrammsäulendiagramm“ des Objektmenüs das neu erstellte Entwurfsmuster aus. Ändern Sie den Spaltentyp in „Konsistente Skalierung“ und klicken Sie zum Speichern auf „OK“.
2024-05-06
Kommentar 0
748
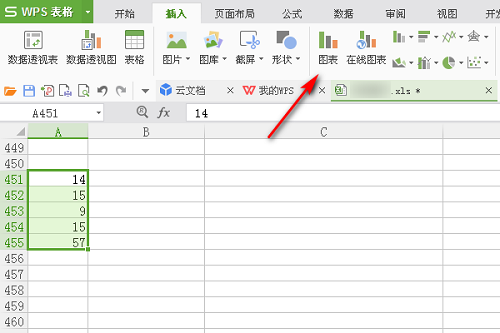
So erstellen Sie ein Säulendiagramm mit der WPS-Methode zur Datenkonvertierung in WPS
Artikeleinführung:Viele unserer Benutzer verwenden WPS-Tabellen zum Bearbeiten von Datensatzdaten. Viele Benutzer sind sich nicht sicher, wie sie diese in ein Säulendiagramm umwandeln sollen Mit dem Software-Tutorial teilt der Herausgeber die spezifischen Betriebsschritte mit der Mehrheit der Benutzer und hofft, Ihnen bei der Lösung des Problems zu helfen. So erstellen Sie ein Säulendiagramm in WPS: 1. Öffnen Sie zunächst die WPS-Tabelle und wählen Sie Daten aus. 2. Klicken Sie dann oben auf der Registerkarte „Aufgabe“ auf „Einfügen“. 3. Anschließend können Sie auf das Diagramm klicken, um das Diagramm einzufügen. 4. Schließlich können Sie das Säulendiagramm sehen. Wählen Sie einen Stil aus, um ihn hinzuzufügen.
2024-08-26
Kommentar 0
660

So konvertieren Sie Daten in ein Diagramm, das den Prozentsatz in Excel anzeigt
Artikeleinführung:Wie konvertiere ich Daten in ein Diagramm mit Prozentsätzen in Excel? Viele von uns zeichnen verschiedene Daten in Tabellen auf, aber wenn es um Vergleiche geht, sind sie in Form von Prozentsätzen offensichtlicher. Daher möchten viele Benutzer sie in ein Kreisdiagramm umwandeln, um Prozentsätze anzuzeigen, wissen aber nicht, wie das geht Machen Sie es, es spielt keine Rolle, heute wird der Herausgeber der chinesischen PHP-Website die spezifischen Betriebsmethoden mit Ihnen teilen. Ich hoffe, dass der Inhalt dieses Software-Tutorials für alle hilfreich sein kann. Methode zum Konvertieren von Excel-Daten in ein Diagramm mit Prozentsätzen: 1. Zuerst wählen wir die zu konvertierenden Daten aus, geben „Einfügen 2“ ein, klicken dann auf das Kreisdiagramm und wählen das gewünschte Kreisdiagrammformat aus. 3. Nachdem Sie das Kreisdiagramm erstellt haben, wählen Sie es aus, klicken Sie auf das + rechts und dann auf den kleinen Pfeil. 4. Öffnen Sie dann weitere Optionen 5.
2024-08-26
Kommentar 0
883
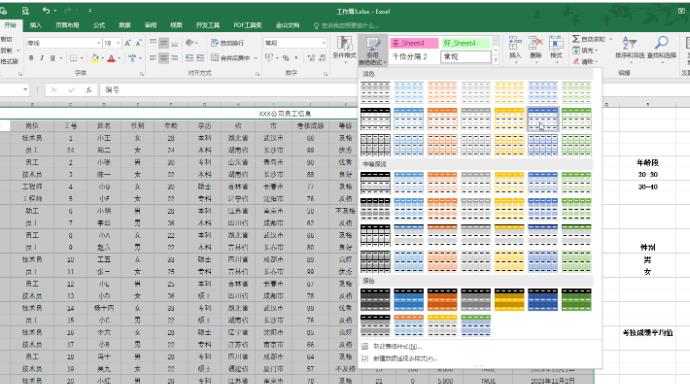
So fügen Sie Slicer in Excel ein und filtern sie
Artikeleinführung:Excel ist eine sehr einfach zu bedienende Office-Software mit umfangreichen und leistungsstarken Funktionen. Wenn Sie einen Slicer in eine Excel-Tabelle einfügen möchten, um das Filtern von Daten zu erleichtern, wie machen Sie das? Tatsächlich ist die Bedienungsmethode sehr einfach, nur ein paar sehr einfache Schritte reichen aus. Als Nächstes stellt der Herausgeber die Methode vor. Einstellungsmethode 1. Doppelklicken Sie, um die Excel-Tabelle zu öffnen, um die Bearbeitungsoberfläche aufzurufen, wählen Sie den Datenbereich aus (wählen Sie nur die Kopfzeile und den Inhalt darunter aus, wählen Sie nicht den Titel aus), drücken Sie Strg+T oder klicken Sie auf „Tabellenformat anwenden“. Klicken Sie auf der Registerkarte „Startseite“ auf die Schaltfläche und wählen Sie das gewünschte Format aus. 2. Aktivieren oder deaktivieren Sie im sich öffnenden Fenster nach Bedarf die Option „Tabelle enthält Titel“ und bestätigen Sie. 3. Nachdem Sie den Tisch in einen Supertisch umgewandelt haben, unter dem Tischwerkzeug
2024-09-03
Kommentar 0
895
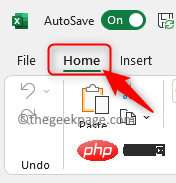
So beheben Sie, dass Excel in Windows 11/10 zu langsam ist
Artikeleinführung:Eines der häufigsten Dateiprobleme, mit denen Benutzer konfrontiert sind, ist die langsame Ausführung von Excel. In letzter Zeit haben sich zahlreiche Benutzer über dieses Problem bei Excel-Tabellen beschwert. Wenn die Arbeitsmappe weniger Daten enthält, ist die Auswirkung auf die Dateileistung nicht spürbar. Wenn Sie jedoch weitere Daten oder Berechnungen hinzufügen, werden Sie feststellen, dass die Excel-Arbeitsmappe langsamer wird. Symptome langsamer Verarbeitungsvorgänge in Excel-Tabellen dauern lange. Die Berechnungsgeschwindigkeit wurde verringert. Das Öffnen einiger Excel-Dateien dauert lange. Mögliche Gründe dafür, dass Excel-Tabellen langsam werden, sind folgende: Übermäßige Verwendung der bedingten Formatierung: Dateien werden oft beschädigt, öffnen sich langsam und verlangsamen den Vorgang des Öffnens und Einfügens/Löschens von Zeilen Das Einbinden von Bildlinks verlangsamt Änderungen an der Formatierung oder Eingabe
2023-04-14
Kommentar 0
4111

Mit welcher Methode werden Statistiken im MySQL-Datumsformat aggregiert?
Artikeleinführung:Einführung In der tatsächlichen Entwicklung müssen wir normalerweise Daten für Statistiken gruppieren, und Uhrzeit und Datum sind häufige Gruppierungsbedingungen. In MySQL können wir die Datumsformatierungsfunktion verwenden, um das Datum in eine Zeichenfolge in einem bestimmten Format umzuwandeln und dann Gruppenstatistiken entsprechend der erforderlichen Zeitgranularität durchzuführen. Bevor wir mit den Vorbereitungsarbeiten beginnen, müssen wir eine Testdatentabelle vorbereiten und einige Daten einfügen, um unsere nachfolgenden Experimente und Tests zu erleichtern. CREATETABLE`test`(`id`int(11)NOTNULLAUTO_INCREMENT,`name`varchar(50)DEFAULTNULL,`created_at`datetimeNOTNUL
2023-05-31
Kommentar 0
1178

So fügen Sie Dropdown-Menüs zu dynamischen Diagrammen in Excel hinzu
Artikeleinführung:1. Verwenden Sie den Monat als Filterbedingung, um die monatlichen Verkäufe der wichtigsten Mobiltelefonmarken zu beobachten. Geben Sie im leeren Bereich von Excel vertikal Januar bis Mai ein. 2. Fügen Sie das Dropdown-Steuerelement, Entwicklungstools – Einfügen – Formularsteuerelement – Kombinationsfeld ein und ziehen Sie ein Dropdown-Feld im leeren Bereich der Tabelle heraus. 3. Klicken Sie mit der rechten Maustaste auf das Dropdown-Feld-Steuerelement, wählen Sie Format Space – Control und stellen Sie es wie in der Abbildung gezeigt ein. A13 ist eine leere Zelle. 4. Beginnen Sie, wie im Bild gezeigt, mit der Eingabe der wichtigsten Mobiltelefonmarken an der Position A14. Geben Sie die Formel =INDEX(B2:F2,$A$13) an der Position B14 ein , es ist 1. Im März war es 3. Wählen Sie die Daten im Diagramm aus, fügen Sie das Histogramm ein, platzieren Sie dann das Dropdown-Steuerelement in der oberen rechten Ecke des Diagramms und wählen Sie das Diagramm aus.
2024-03-29
Kommentar 0
441
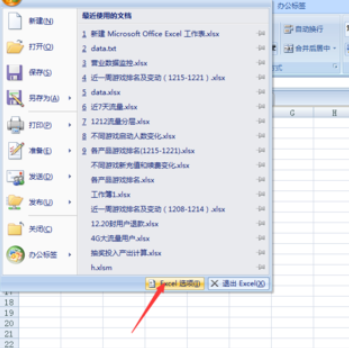
Win7-Tutorial zur Verwendung von Excel für die Datenanalyse
Artikeleinführung:Excel-Tabellen werden in unserer täglichen Arbeit häufig verwendet. Es handelt sich nicht nur um eine einfache Datenaufzeichnungssoftware, sondern ermöglicht uns auch die Durchführung einiger einfacher Datenanalysen und -verarbeitungen. Es gibt jedoch immer noch viele Benutzer, die nicht wissen, wie man win7Excel-Daten einrichtet Analyse, der heutige Artikel erklärt Ihnen ausführlich, wie Sie es einrichten. win7Excel-Datenanalyse 1. Zuerst müssen wir eine Excel-Tabelle öffnen und dann das Datenanalyse-Plug-In hinzufügen. Zuerst klicken wir auf die Schaltfläche in der oberen linken Ecke, wo Sie die Dropdown-Menüspalte sehen können. Wir wählen die Schaltfläche „Excel-Optionen“ in der unteren rechten Ecke der Menüoberfläche. 2. Dann klicken wir im Popup-Fenster auf Add-ons. Wählen Sie dann das Analysis ToolPak aus und klicken Sie unten auf „Übertragen“.
2024-01-01
Kommentar 0
1049
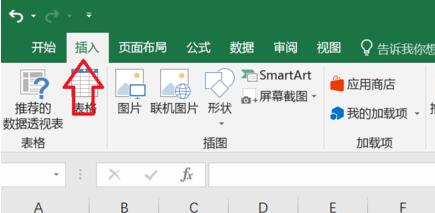
So fügen Sie Liniendiagramme und Balkendiagramme in Excel zusammen. Tutorial zum Zusammenführen von Liniendiagrammen und Balkendiagrammen in Excel
Artikeleinführung:Wenn wir Daten über Excel-Tabellen importieren, verwenden viele Benutzer manchmal Liniendiagramme und Säulendiagramme, um bessere Vergleiche zu ermöglichen. Diese werden jedoch separat angezeigt, und der Vergleichseffekt ist nicht so offensichtlich, sodass viele kleine Partner diese kombinieren möchten Um die Bedienung für alle zu erleichtern, werden in diesem Software-Tutorial die spezifischen Lösungen für die meisten Benutzer freigegeben. Benutzer können auf der chinesischen PHP-Website die vollständigen Bedienschritte anzeigen. So fügen Sie in Excel ein Liniendiagramm und ein Säulendiagramm zusammen: 1. Rufen Sie zunächst die obere Einfügesymbolleiste auf. 2. Wählen Sie dann alle Daten aus, um ein Diagramm zu erstellen, und klicken Sie auf die Schaltfläche „Diagramm“. (Mindestens 2 Datentypen sind erforderlich) 3. Nach dem Klicken wird automatisch ein Datendiagramm generiert. 4. Klicken Sie nach der Generierung mit der rechten Maustaste auf das Diagramm und wählen Sie „Aktualisieren“.
2024-09-03
Kommentar 0
1229

So fügen Sie eine Tabelle in CorelDRAW2019 ein – Tutorial zur Methode „Hinzufügen'.
Artikeleinführung:CorelDRAW2019 ist leistungsstark und für uns eine gute Wahl zum Erstellen von Vektorgrafiken. Beim Erstellen verwenden wir manchmal Tabellen und müssen die Tabellen entsprechend unseren eigenen Anforderungen zusammenführen und trennen. Viele Anfänger sagen jedoch, dass sie keine Zusammenführungsoption wie Word finden. Es spielt keine Rolle, der Editor erklärt Ihnen, wie Sie die gewünschten Tabellen frei einfügen können! Die spezifischen Vorgänge sind wie folgt: 1. Öffnen Sie die Software, suchen Sie links in der [Symbolleiste] nach [Zeichentools], legen Sie die Anzahl der Zeilen und Spalten fest und ziehen Sie die Maus über das Zeichenbrett, um die Tabelle zu erhalten. 2. Nach dem Zeichnen Klicken Sie mit der rechten Maustaste auf die Tabelle und wählen Sie [Gruppe abbrechen], dann klicken Sie auf [In Kurve konvertieren], damit Sie sie frei bearbeiten können. 3. Klicken Sie auf [Formwerkzeug] und ziehen Sie die Knoten hin und her Holen Sie sich den Tisch, den wir wollen.
2024-02-14
Kommentar 0
855

Meistern Sie die Geheimnisse der Java RESTful APIs: Werden Sie ein Webentwicklungs-Ninja
Artikeleinführung:RESTful-Prinzipien verstehen Der erste Schritt zur Beherrschung der Java RESTful API besteht darin, die REST-Prinzipien (Representational State Transfer) zu verstehen. REST ist ein Software-Architekturstil, der eine Reihe von Einschränkungen für das Entwerfen und Erstellen von WEB-Diensten definiert. Zu diesen Grundsätzen gehören: Einheitliche Schnittstelle: Alle Interaktionen erfolgen über eine einheitliche Schnittstelle, unabhängig vom verwendeten Protokoll oder Datenformat. Statuslos: Der Server speichert keinen anforderungsbezogenen Status. Cachefähigkeit: Antworten können zwischengespeichert werden, um die Leistung zu verbessern. Ebenen nach Bedarf: Anwendungen können nach Bedarf in Ebenen organisiert werden, um die Skalierbarkeit zu erhöhen. Verwendung des Java-Frameworks Java bietet ein leistungsstarkes Framework für die Entwicklung von RESTful-APIs wie JAX-RS und springmvc
2024-03-27
Kommentar 0
1008
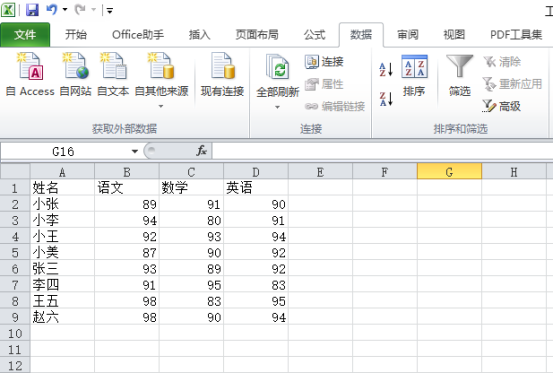
Wissen Sie, wie man Bilder in Excel zeichnet?
Artikeleinführung:Freunde, ihr kennt alle die häufig verwendete Bürosoftware Excel, oder? Wisst ihr alle, wie man Bilder in Excel zeichnet? Einige Freunde, die neu darin sind, wissen es noch nicht. In dieser Ausgabe teilt Ihnen der Editor speziell die Bedienungsmethode des Zeichnens in Excel mit. 1. Zuerst öffnen wir die Daten, die wir in eine Tabelle umwandeln möchten, wie in der Abbildung unten gezeigt: 2. Klicken Sie dann auf die Option [Einfügen] in der oberen Menüleiste und wählen Sie zufällig das Diagramm aus, das Sie hier einfügen möchten Ich wähle das Balkendiagramm aus, wie im roten Kreis in der folgenden Abbildung dargestellt: 3. Nachdem wir das Diagramm erfolgreich eingefügt haben, klicken Sie oben auf die Schaltfläche [Layout] und dann auf [Diagrammtitel]. Wir können das Diagramm sehen Der Titel, den wir einfügen möchten, wurde erfolgreich eingefügt, wie im rot eingekreisten Teil in der Abbildung unten gezeigt
2024-03-20
Kommentar 0
1566