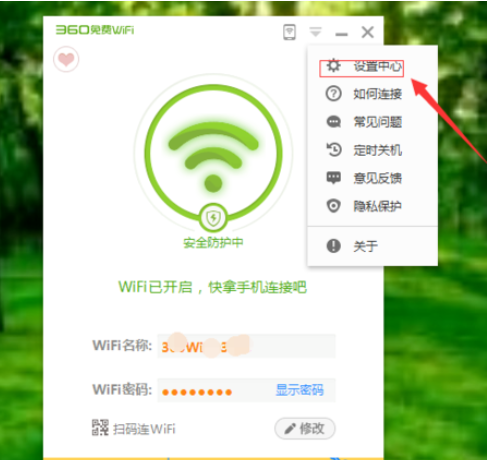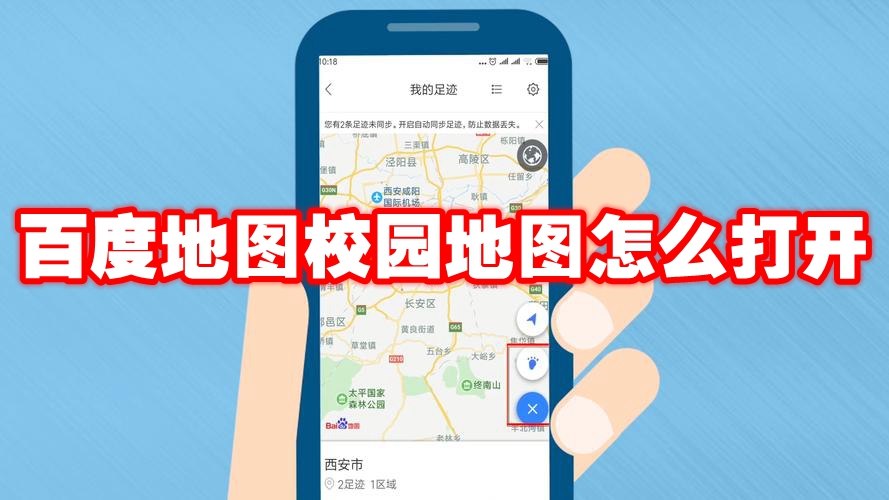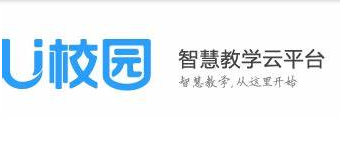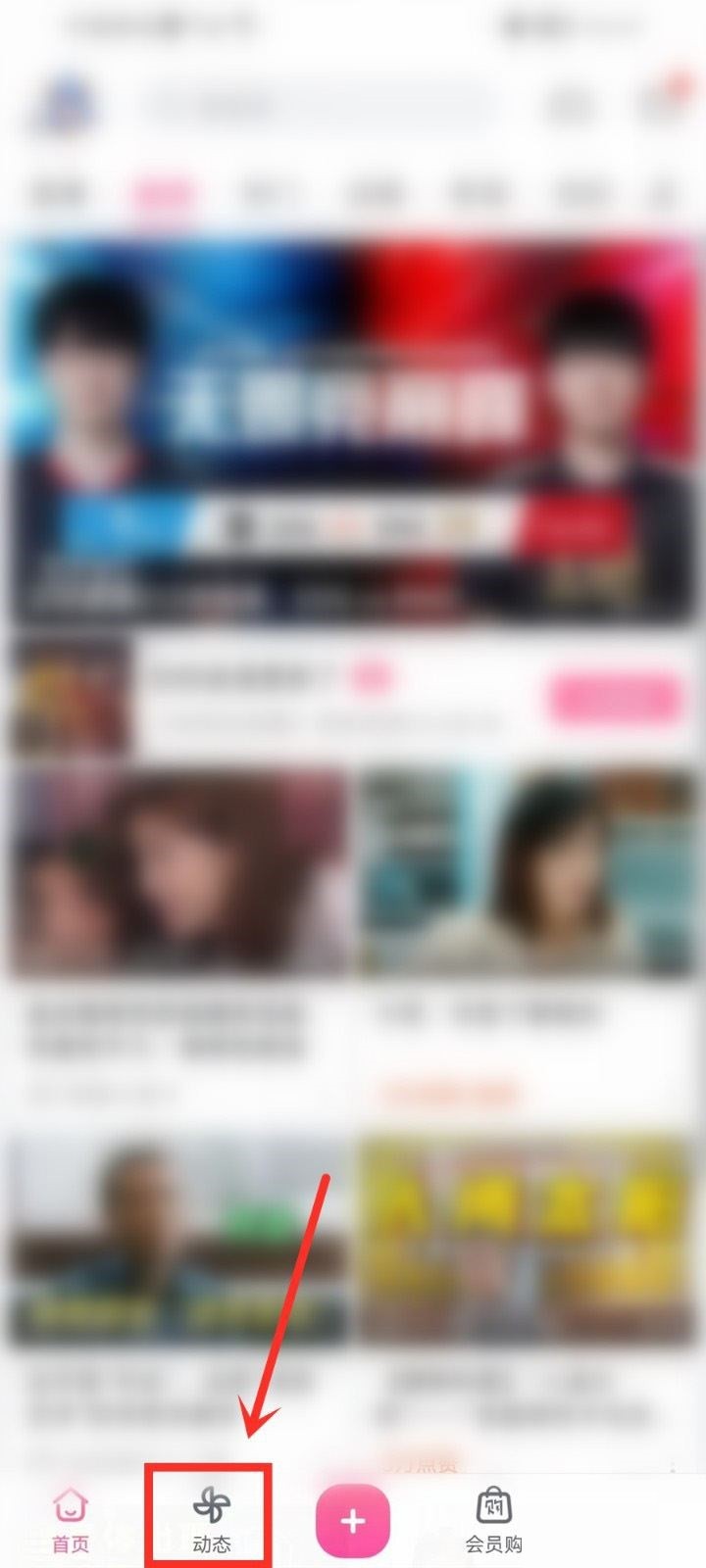Insgesamt10000 bezogener Inhalt gefunden

Was ist ein Campusnetzwerk?
Artikeleinführung:Unter Campus-Netzwerk versteht man das innerhalb der Schule verbundene Computernetzwerksystem, das durch schnelle und stabile Netzwerkverbindungen eine praktische Plattform für Lernen, Lehren, wissenschaftliche Forschung und Verwaltung bietet. Der Aufbau und die Verwaltung des Campus-Netzwerks ist eine wichtige Aufgabe für die Schule. Sie erfordert den Einsatz fortschrittlicher Technologie und Managementmethoden, um die Leistung und Sicherheit des Campus-Netzwerks kontinuierlich zu verbessern und den Anforderungen des Informationsaufbaus der Schule gerecht zu werden.
2023-08-21
Kommentar 0
18352

Win11 kann keine Verbindung zum Campusnetzwerk herstellen, was soll ich tun?
Artikeleinführung:Was soll ich tun, wenn Win11 keine Verbindung zum Campusnetzwerk herstellen kann? In letzter Zeit haben viele Win11-Benutzer festgestellt, dass ihre Computer keine Verbindung zum Campus-Netzwerk herstellen können. Sie sind darüber sehr besorgt und wissen nicht, wie sie das Problem lösen können. Viele Freunde haben dies getan Ich weiß nicht, wie man im Detail vorgeht. Wenn Sie interessiert sind, folgen Sie dem Editor und schauen Sie sich die Schritte unten an. Schritte zur Behebung des Problems, dass Win11 keine Verbindung zum Campus-Netzwerk herstellen kann: Drücken Sie in der unteren linken Ecke auf „Suchen“ > Geben Sie „cmd“ ein > Klicken Sie mit der rechten Maustaste und führen Sie es als Administrator aus > Geben Sie im schwarzen Feld „netshwinsockreset“ ein > Starten Sie den Computer neu. Versuchen Sie, „Suchen“ zu drücken > „Update“ einzugeben > und dann
2023-06-30
Kommentar 0
2317

Wie kann das Problem gelöst werden, dass im Win11-Campusnetzwerk kein Internet verfügbar ist? Lösung für das Problem, dass das Win11-Campusnetzwerk nicht für das Internet geöffnet ist
Artikeleinführung:Was soll ich tun, wenn das Win11-Campusnetzwerk nicht für das Internet geöffnet ist? Tatsächlich ist die Methode sehr einfach. Benutzer können die Adapteroption direkt in der Optionsoberfläche für Netzwerk- und Interneteinstellungen öffnen und dann auf Eigenschaften klicken, um sie festzulegen. Lassen Sie diese Website den Benutzern sorgfältig die Lösung für das Problem vorstellen, dass das Win11-Campus-Netzwerk nicht für das Internet geöffnet ist. Lösung für das Problem, dass das Internet im Win11-Campusnetzwerk nicht geöffnet ist: 1. Klicken Sie mit der rechten Maustaste auf das Netzwerksymbol und öffnen Sie Netzwerk- und Interneteinstellungen. 2. Klicken Sie auf Adapteroptionen ändern, klicken Sie mit der rechten Maustaste auf Ethernet und klicken Sie auf Eigenschaften. 4. Aktivieren Sie „IP-Adresse automatisch beziehen“, aktivieren Sie „DNS-Serveradresse automatisch beziehen“ und klicken Sie auf „OK“.
2024-08-23
Kommentar 0
880

Was ist der Unterschied zwischen Campusnetz und Breitband?
Artikeleinführung:Die Unterschiede zwischen Campus-Netzwerk und Breitband liegen in Bezug auf Nutzungsszenarien und Netzwerkreichweite, Geschwindigkeit und Bandbreite, Dienstanbieter, Nutzungsbeschränkungen und Dienstinhalte. Detaillierte Einführung: 1. Nutzungsszenarien und Netzwerkumfang ist ein lokaler Netzwerkdienst, der innerhalb von Schulen, Universitäten oder Bildungseinrichtungen bereitgestellt wird. Er deckt hauptsächlich die Lehrgebäude, Wohnheimgebäude und andere Bereiche ab und bietet Netzwerkverbindungsdienste für Studenten. Es wird in der Regel von der Schule selbst aufgebaut und verwaltet und stellt spezifische Netzwerkressourcen und -dienste bereit. Breitband ist ein Weitverkehrsnetzwerkdienst, der Hochgeschwindigkeits-Internetverbindungen für einzelne Benutzer oder Familien usw. bereitstellt.
2023-09-20
Kommentar 0
3238


Das Win11-Campusnetzwerk ist verbunden, kann aber nicht auf die Netzwerklösung zugreifen?
Artikeleinführung:Das Win11-System wird von vielen Benutzern geliebt, darunter auch von vielen Studenten, aber es gibt auch viele Benutzer, die nach der Lösung für das Problem fragen, trotz Verbindung zum Win11-Campusnetzwerk keinen Zugriff auf das Netzwerk zu haben? Lassen Sie diese Website den Benutzern eine sorgfältige Einführung in die Analyse des Problems geben, dass sie mit dem Win11-Campusnetzwerk verbunden sind, aber nicht auf das Netzwerk zugreifen können. Das Win11-Campusnetzwerk ist verbunden, kann jedoch nicht auf die Netzwerkproblemanalyse zugreifen. 1. Öffnen Sie zunächst die Systemsteuerung. 3. Klicken Sie erneut auf Internetoptionen. 5. Klicken Sie auf LAN-Einstellungen.
2024-08-23
Kommentar 0
946
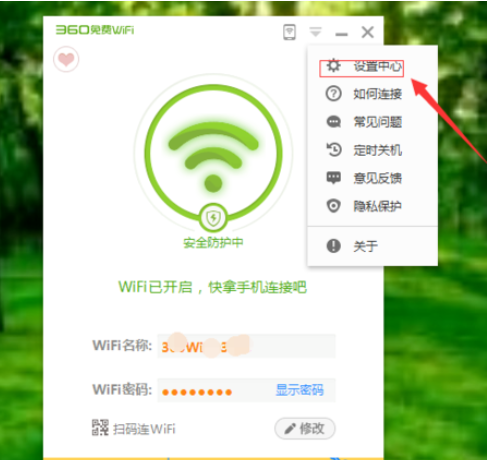
So aktivieren Sie den Campus-Netzwerkmodus in 360 Free WiFi
Artikeleinführung:Einige Freunde möchten den Campus-Netzwerkmodus von 360 Free WiFi nutzen, um Netzwerkbeschränkungen zu überwinden. Wissen Sie, wie Sie den Campus-Netzwerkmodus von 360 Free WiFi aktivieren können? Interessierte Freunde können vorbeikommen und einen Blick darauf werfen. 1. Doppelklicken Sie, um die Software zu öffnen, klicken Sie auf das Symbol mit den drei horizontalen Linien in der oberen rechten Ecke und wählen Sie „Einstellungscenter“ in der Optionsliste unten. 2. Klicken Sie in der sich öffnenden Fensteroberfläche links auf die Option „Erweiterte Einstellungen“. 3. Suchen Sie dann rechts nach „Campus-Netzwerkmodus aktivieren“, aktivieren Sie das kleine Kästchen und klicken Sie schließlich zum Speichern auf „OK“.
2024-01-13
Kommentar 0
1126

Warum kann die Anmeldeseite des Campusnetzes nicht geöffnet werden?
Artikeleinführung:Dass die Anmeldeseite des Campus-Netzwerks nicht geöffnet werden kann, kann durch einen Netzwerkfehler, Probleme mit den Netzwerkeinstellungen, Probleme mit dem Browser oder Netzwerkeinschränkungen verursacht werden. Detaillierte Einführung: 1. Netzwerkfehler, stellen Sie die Verbindung zum Netzwerk wieder her oder warten Sie eine Weile, bevor Sie erneut versuchen, sich anzumelden. 2. Probleme mit den Netzwerkeinstellungen, stellen Sie die Standardnetzwerkeinstellungen wieder her oder prüfen Sie, ob die Netzwerkeinstellungen mit den Anforderungen des Netzwerks übereinstimmen 3. Browserprobleme, verwenden Sie andere Browser, um sich anzumelden, oder aktualisieren Sie die aktuelle Browserversion. 4. Netzwerkbeschränkungen: Wenden Sie sich an die Netzwerkabteilung oder den Administrator der Schule, um sich über spezifische Einschränkungen zu informieren und nach Lösungen zu suchen.
2023-08-29
Kommentar 0
14953

„Unexpected Duck' Campus Fightback-Leitfaden, der Jungen dabei hilft, Mobbing auf dem Campus zu widerstehen
Artikeleinführung:Unexpectedly Duck ist ein beliebtes Gelegenheits-Puzzlespiel. Es gibt viele Arten von Levels. Das neueste Level ist „Campus Counterattack“. Heute präsentiert Ihnen der Herausgeber dieser Website einen Leitfaden zum Bestehen des Levels „Unexpected Duck“ Campus Fightback, um Jungen dabei zu helfen, Mobbing in der Schule zu widerstehen sehen! „Unerwartete Ente“ Campus-Gegenangriff hilft Jungen, sich gegen Mobbing auf dem Campus zu wehren. Ziel: Helfen Sie Jungen, sich gegen Mobbing auf dem Campus zu wehren. 2. Ziehen Sie links das Geld zum Computertisch, Computer, Kaninchen 3, ziehen Sie rechts die Telefonnummer von Lehrer Wang und die Mobbing-Hotline zu den Jungen, schieben Sie die Schultasche nach oben, ziehen Sie das Telefon zu den Jungen und klicken Sie auf Die Tür, zieh Papa
2024-04-19
Kommentar 0
367

„Nur meine Augen sind gut' Campus Counterattack hilft Jungen, gegen Mobbing auf dem Campus zu kämpfen.
Artikeleinführung:Im Level „Meine Augen sind gut, die Schule wehrt sich“ muss jeder Wege finden, Jungen dabei zu helfen, Mobbing in der Schule zu widerstehen. Ich schätze, einige Freunde haben das Spiel noch nicht durchgespielt! Heute wird der Herausgeber dieser Website den Campus-Gegenangriffsleitfaden „Only My Eyes Are Good“ vorstellen, der Jungen dabei helfen soll, Mobbing auf dem Campus zu widerstehen. Ich hoffe, er kann für alle hilfreich sein. „Nur meine Augen sind gut“ Campus-Gegenangriff hilft Jungen, sich gegen Mobbing auf dem Campus zu wehren. Ziel: Helfen Sie Jungen, sich gegen Mobbing auf dem Campus zu wehren 2. Ziehen Sie links das Geld auf Jungen, Computertisch, Computer, Kaninchen. 3. Ziehen Sie rechts die Telefonnummer und die Mobbing-Hotline von Lehrer Wang auf Jungen, schieben Sie die Schultasche nach oben und ziehen Sie das Telefon auf Jungen. Klicken Sie auf die Tür, ziehen Sie Papa zu Jungen 4 und ziehen Sie dann
2024-04-09
Kommentar 0
576
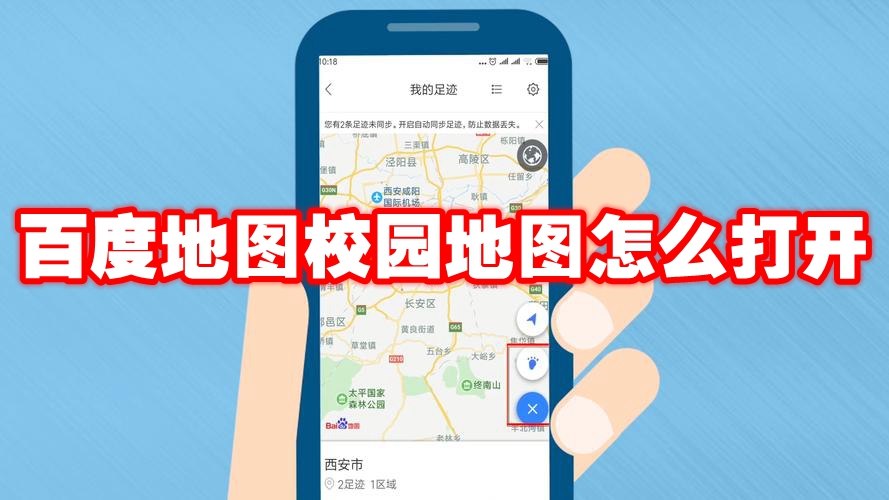
So öffnen Sie den Campusplan auf Baidu Maps. So verwenden Sie den Campusplan auf Baidu Maps
Artikeleinführung:Wie öffne ich den Campusplan auf Baidu Maps? Sie können den Campusplan auf Baidu Map einsehen und die Einrichtungen auf dem Campus werden ebenfalls auf der Karte angezeigt. Viele Freunde wissen immer noch nicht, wie man den Campusplan von Baidu Map öffnet. Hier finden Sie eine Zusammenfassung, wie man den Campusplan von Baidu Map öffnet. So öffnen Sie den Baidu Map-Campusplan 1. Klicken Sie zunächst auf „Mein“, um die Baidu Map-Software zu öffnen, und klicken Sie dann unten rechts auf „Meine Funktion“, wie im Bild gezeigt. 2 Der zweite Schritt besteht darin, auf den Campusplan zu klicken. Nachdem wir die Seite „Meine Seite“ aufgerufen haben, klicken wir auf die Funktion „Campusplan“, wie im Bild gezeigt. 3Der dritte Schritt besteht darin, die Schule auszuwählen. Nachdem wir den Campusplan eingegeben haben, wählen wir den entsprechenden Campus aus, um ihn anzuzeigen.
2024-07-01
Kommentar 0
241
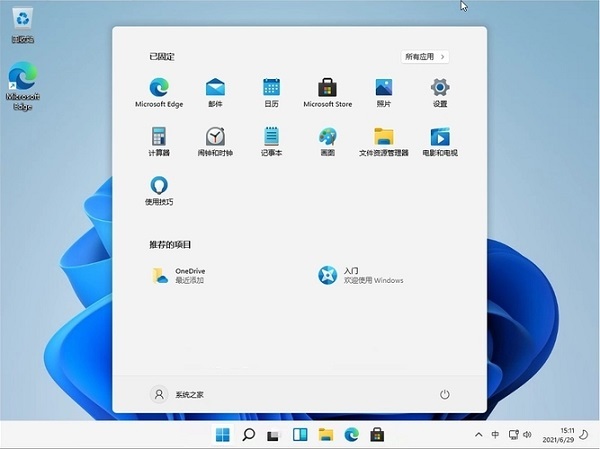
Wie kann das Problem gelöst werden, dass die Authentifizierungsschnittstelle im Win11-Campus-Netzwerk nicht angezeigt wird?
Artikeleinführung:Heutzutage sind die meisten von Schülern verwendeten Computer mit dem Win11-System ausgestattet, und bei der Verwendung ist eine Authentifizierung erforderlich. Viele Schüler sagten, dass die Authentifizierungsschnittstelle nach dem Herstellen einer Verbindung nicht angezeigt werden könne Dieses Problem? Das heutige Win11-Tutorial bietet den meisten Benutzern drei Lösungen. Als nächstes werfen wir einen Blick auf die detaillierten Schritte. Was tun, wenn die Authentifizierungsschnittstelle im Win11-Campus-Netzwerk nicht angezeigt wird? Methode 1: Drücken Sie die Tastenkombination Win+i auf der Tastatur, um die Systemeinstellungen zu öffnen und das Netzwerk und das Internet zu finden. 2. Wählen Sie nach der Eingabe den Agenten in der linken Spalte aus und schließen Sie dann das Use-Installer-Skript auf der rechten Seite. 3. Kehren Sie zu „Netzwerk und Internet“ zurück, suchen Sie in der linken Spalte nach „Status“ und klicken Sie darauf. 4. Ran
2024-07-23
Kommentar 0
996

So implementieren Sie Campus-Services und akademisches Angelegenheitenmanagement in uniapp
Artikeleinführung:So implementieren Sie Campusdienste und Managementsysteme für akademische Angelegenheiten in uniapp Mit der Entwicklung des mobilen Internets sind Campusdienste und Managementsysteme für akademische Angelegenheiten zu wichtigen Anforderungen von Schulen und Studenten geworden. Als plattformübergreifendes Entwicklungsframework kann uniapp schnell und einfach Campus-Service- und Bildungsmanagementanwendungen entwickeln, die verschiedene Plattformen erfüllen. In diesem Artikel wird die Implementierung von Campusdiensten und der Verwaltung akademischer Angelegenheiten in uniapp vorgestellt und einige spezifische Codebeispiele aufgeführt. 1. Campus-Dienste Campus-Dienste sind ein wichtiger Teil des Lebens der Studenten, einschließlich Kursplänen, Notenabfragen und der Ausleihe von Bibliotheken.
2023-10-27
Kommentar 0
906


So leeren Sie den Cache in U Campus. Eine Liste von Methoden zum Leeren des Caches in U Campus
Artikeleinführung:Das Leeren des Caches in U Campus kann Ihnen helfen, Speicherplatz freizugeben, die Ausführungsgeschwindigkeit von Anwendungen zu verbessern und auch einige häufige Fehler und Probleme zu vermeiden. In diesem Artikel erfahren Sie, wie Sie den Cache von U Campus leeren Verwalten und optimieren Sie Ihre Lernerfahrung besser. Liste der Methoden zum Löschen des U Campus-Cache Öffnen Sie U Campus auf Ihrem Mobiltelefon. Klicken Sie auf „Mein“ und dann auf „Einstellungen“. Klicken Sie in den „Einstellungen“ auf „Cache leeren“. Klicken Sie abschließend auf „OK“.
2024-07-10
Kommentar 0
814

So legen Sie das Yizhuan-Zahlungspasswort fest. So legen Sie das Yizhuan-Zahlungspasswort fest
Artikeleinführung:Wie lege ich das Easy Campus-Zahlungspasswort fest? Sie können Ihr Zahlungspasswort jederzeit auf Easy Campus ändern. Viele Freunde wissen immer noch nicht, wie man das Yizhuan-Zahlungspasswort festlegt. Im Folgenden finden Sie eine Zusammenfassung, wie man das Yizhuan-Zahlungspasswort festlegt. Wie lege ich das Yi Campus-Zahlungspasswort fest? Öffnen Sie [Yi Campus] auf Ihrem Mobiltelefon. Schritt 2: Rufen Sie die Seite auf und klicken Sie auf [Mein]. Schritt 3: Gehen Sie zu meiner Homepage und klicken Sie auf [Systemeinstellungen]. Schritt 4: Geben Sie die Einstellungen ein und klicken Sie auf [Zahlungseinstellungen]. Schritt 5: Gehen Sie zu den Zahlungseinstellungen und klicken Sie auf [Zahlungspasswort]. Schritt 6: Rufen Sie die Einstellungsseite für das Zahlungskennwort auf, klicken Sie auf [Jetzt festlegen] und befolgen Sie dann die Anweisungen zum Festlegen des Zahlungskennworts.
2024-06-25
Kommentar 0
941

Artikeleinführung:Xiaomi-Handys erfreuen sich mittlerweile großer Beliebtheit, da Mobiltelefone jetzt zum Arbeiten, Ansehen von Videos, Spielen usw. verwendet werden können, was den Benutzern mehr Komfort bietet. In letzter Zeit sind viele Freunde auf Xiaomi 14Pro umgestiegen, und es gibt viele Xiaomi 14Pros Die Funktion steht jedem zur Verfügung, daher stellt sich die Frage, wie man eine Campus-Karte zum NFC des Xiaomi 14Pro hinzufügt. Finden wir es unten gemeinsam heraus. Wie füge ich eine Campus-Karte mit NFC auf dem Xiaomi Mi 14Pro hinzu? Einführung zum Hinzufügen einer Campus-Karte mit NFC auf dem Xiaomi 14Pro 1. Stellen Sie sicher, dass Ihre Campus-Karte die NFC-Funktion unterstützt. Normalerweise befindet sich auf der Campus-Karte ein NFC-Logo. 2. Öffnen Sie die „Einstellungen“ Ihres Telefons. 3. Klicken Sie auf „Verbinden und teilen“ oder „Drahtlos und Netzwerke“. 4. Suchen Sie die NFC-Funktion, die normalerweise als „NFC und Zahlung“ angezeigt wird
2024-03-18
Kommentar 0
1289
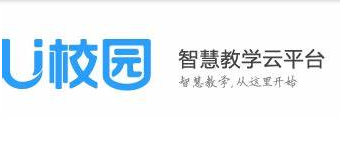
So melden Sie sich auf dem U-Campus an: Anmeldeschritte für den U-Campus
Artikeleinführung:Da digitales Lernen heute immer beliebter wird, bietet U Campus als beliebte Lernplattform den Studierenden ein bequemes und effizientes Lernerlebnis. Um den ordnungsgemäßen Lernfortschritt sicherzustellen, hat U Campus außerdem eine Anmeldefunktion zur Aufzeichnung eingeführt Studierende studieren den Teilnahmestatus. Wie melde ich mich dann auf dem U-Campus an? Als nächstes stellen wir Ihnen die detaillierten Schritte der Anmeldung vor. Der erste Schritt zur Anmeldung bei U Campus: Öffnen Sie U Campus, rufen Sie die Seite wie im Bild gezeigt auf und klicken Sie auf Anmelden. Schritt 2: Sie sehen dann eine Seite für Anmeldeaufgaben. Schritt 3: Klicken Sie auf das Check-in-Datum, um sich anzumelden. Schritt 4: Schließlich können Sie das Anmeldedatum und andere Situationen zählen.
2024-07-03
Kommentar 0
348
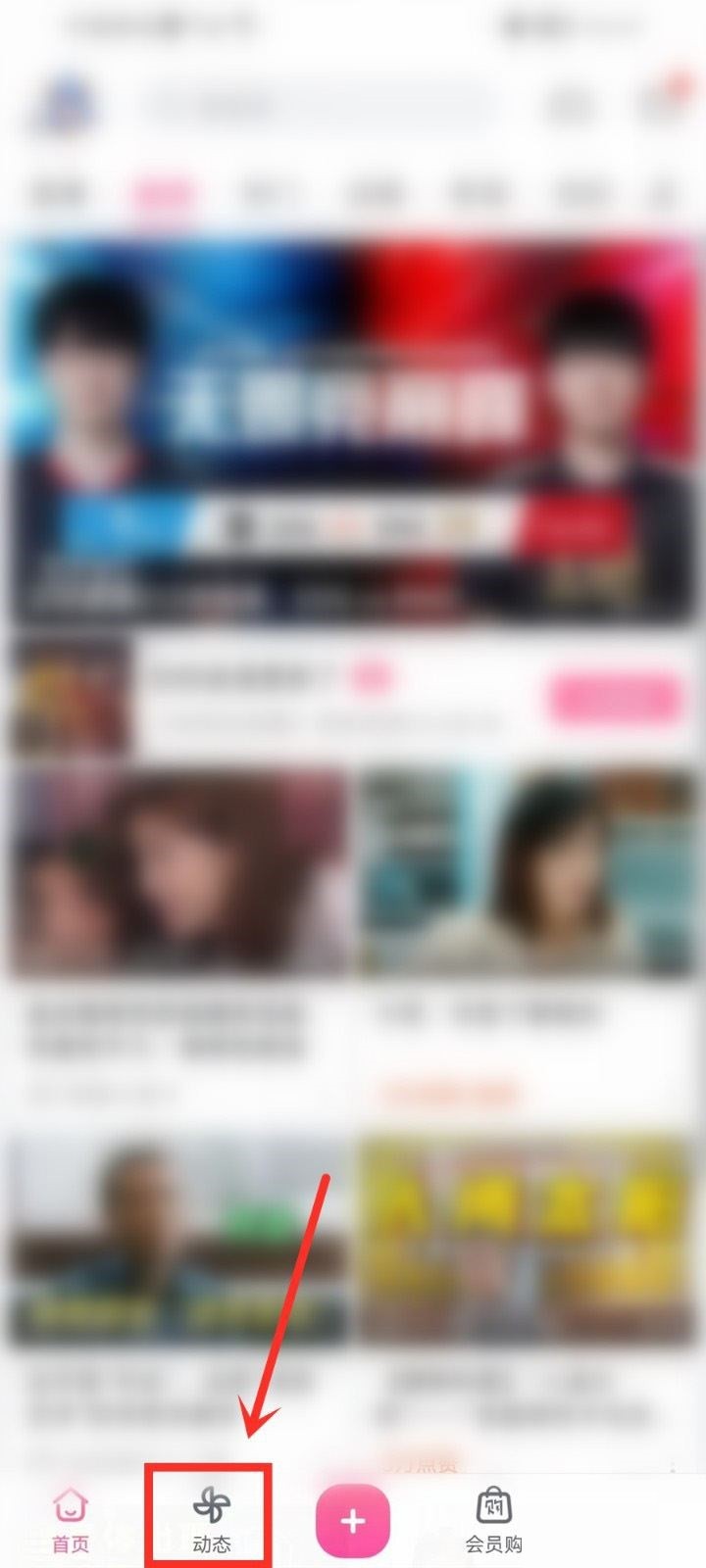
So verwenden Sie die Bilibili-Campus-Funktion_So verwenden Sie die Bilibili-Campus-Funktion
Artikeleinführung:1. Öffnen Sie zunächst die Bilibili-Homepage und klicken Sie unten auf die Option [Dynamik]. 2. Rufen Sie dann die dynamische Seite auf und klicken Sie oben auf der Seite auf die Option [Campus]. 3. Rufen Sie den Campus-Kanal auf und klicken Sie auf das Symbol [Schule wechseln] in der oberen rechten Ecke. 4. Rufen Sie abschließend die Benutzeroberfläche zum Wechseln der Schule auf, suchen Sie nach der Schule und klicken Sie zum Wechseln.
2024-04-12
Kommentar 0
1018

So stellen Sie Quark-Dokumente auf die Campus-Version um. So stellen Sie Dokumente auf die Campus-Version um
Artikeleinführung:So wechseln Sie zur Campus-Version des „Quark“-Dokuments, das verschiedene Dokumentvorlagen für Berufstätige und Studierende bereitstellt. Wie stellen Sie Quark Documents auf die Campus-Version um? Folgen Sie uns unten, um einen Blick darauf zu werfen. Wechseln Sie zur Campus-Version 1. Öffnen Sie zunächst die Quark Browser APP und suchen Sie dann auf der Hauptseite nach der Quark Document-Funktion, wie in der folgenden Abbildung dargestellt. 2. Dann sehen Sie die Dokumentoptionen in der oberen linken Ecke. Wählen Sie die zu wechselnde Schulversion aus, wie in der Abbildung unten gezeigt. 3. Wenn schließlich die Seite mit der erfolgreichen Umstellung erscheint, ist die Campus-Version eingerichtet, wie in der Abbildung unten dargestellt.
2024-06-03
Kommentar 0
387