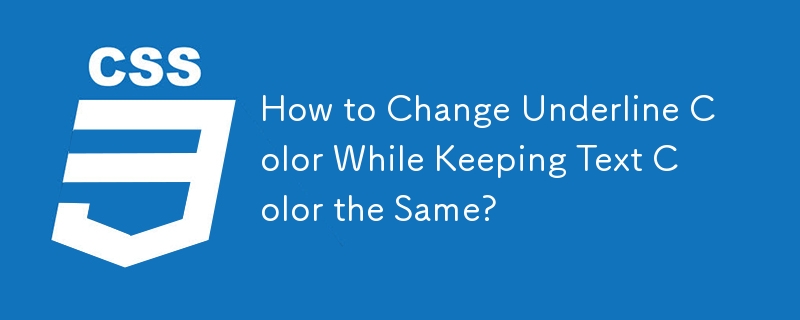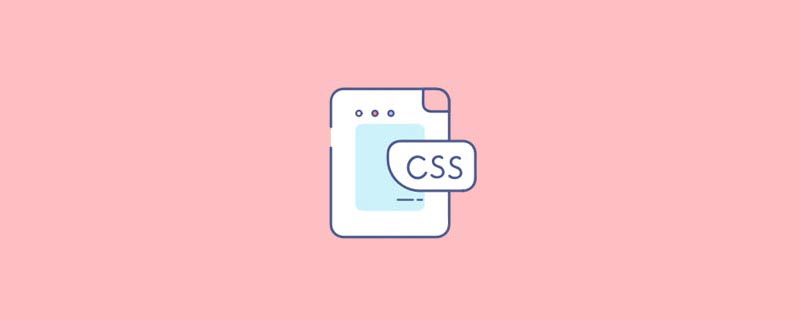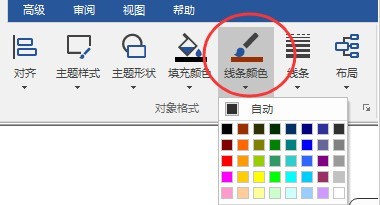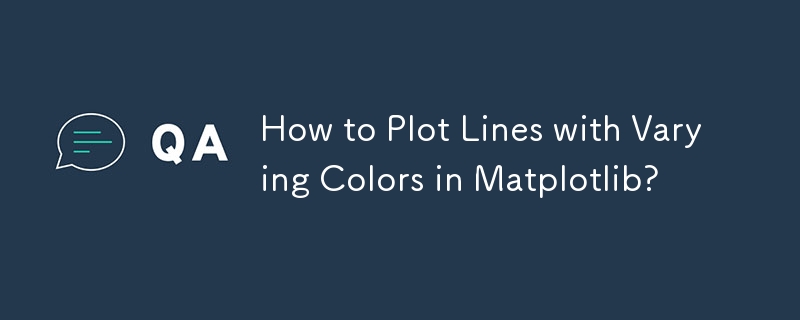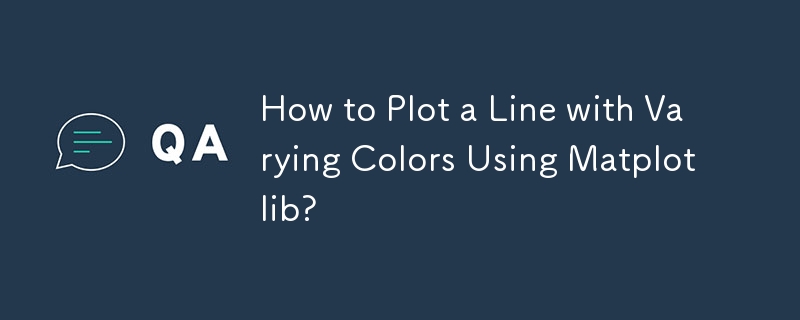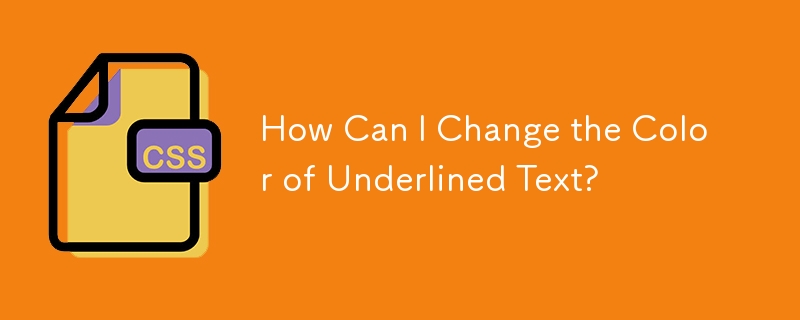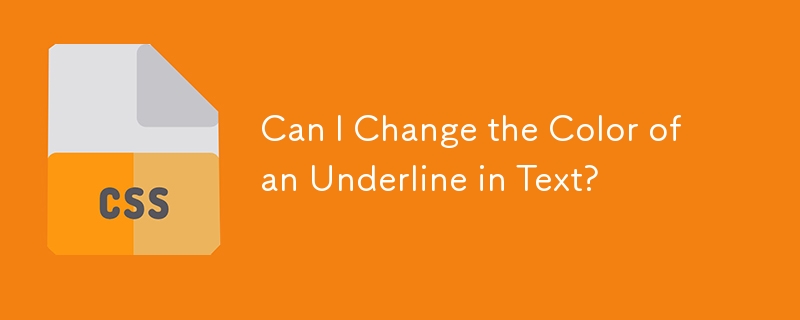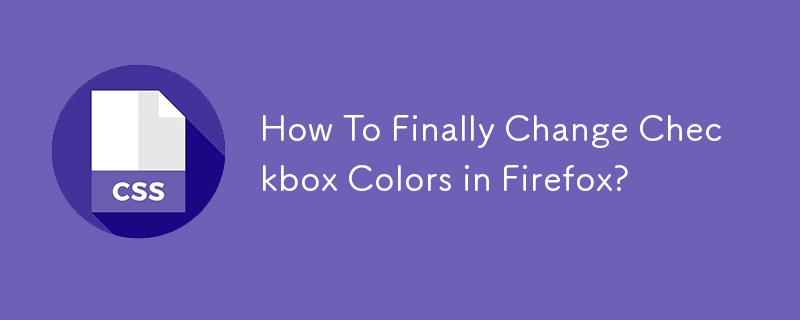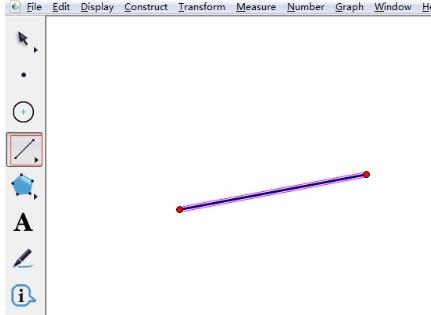Insgesamt10000 bezogener Inhalt gefunden

So legen Sie die Farbe des Textfeldrandes fest
Artikeleinführung:So legen Sie die Rahmenfarbe eines Textfelds fest: 1. Wählen Sie den Text oder Absatz aus, dem Sie einen Rahmen hinzufügen möchten. 2. Klicken Sie in der Gruppe „Absatz“ oder „Schriftart“ der Registerkarte „Startseite“ auf „Rahmen“. 3. Wählen Sie im Dropdown-Menü einen Rahmenstil aus. 4. Klicken Sie auf die Schaltfläche „Rahmenfarbe“ und wählen Sie im Popup-Menü die gewünschte Farbe aus. 5. Klicken Sie auf die Schaltfläche „OK“, um den Rahmen anzuwenden Stil und Farbe.
2023-07-28
Kommentar 0
6024
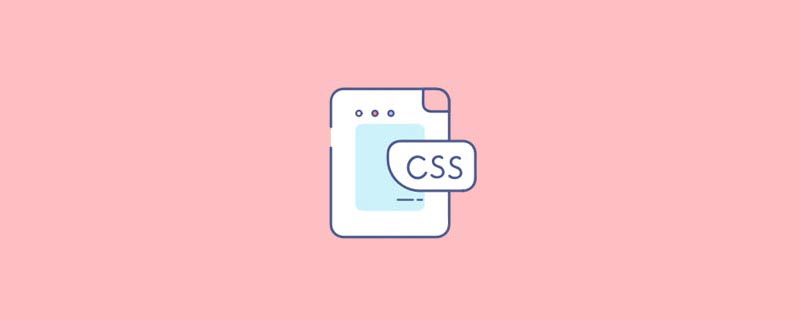
So legen Sie die Rahmenfarbe in CSS fest
Artikeleinführung:Die Möglichkeit, die Rahmenfarbe in CSS festzulegen, besteht darin, das Attribut [border-color] zu verwenden, um die Farbe der vier Ränder festzulegen. Das Attribut [border-color] ist ein Kurzattribut, mit dem die Farbe aller sichtbaren Teile festgelegt werden kann Ränder eines Elements bzw. für die vier Seiten unterschiedliche Farben festlegen.
2021-04-16
Kommentar 0
14405

So legen Sie die Farbe der CSS-Durchstreichung fest
Artikeleinführung:In CSS kann die Farbe des Durchgestrichenen über das Attribut text-decoration festgelegt werden. Die Einstellungsanweisung lautet beispielsweise „text-decoration: line-through red;“, wobei der rote Parameter die Farbe des Durchgestrichenen darstellt.
2021-05-27
Kommentar 0
3908


So ändern Sie schnell die Farbe von Gitterlinien in WPS: Tutorial zum Ersetzen der Farbe von WPS-Rasterlinien
Artikeleinführung:Viele Benutzer verwenden jetzt WPS zum Bearbeiten von Tabellen. Einige Freunde möchten die Farbe der Gitterlinien ändern, wissen aber nicht, wie das geht Für den Inhalt des Software-Tutorials stellt Ihnen der Editor detaillierte Bedienungsschritte vor, in der Hoffnung, mehr Menschen zu helfen. Als nächstes werfen wir einen Blick auf die spezifischen Bedienungsschritte. So ändern Sie schnell die Farbe der Gitterlinien in WPS 1. Öffnen Sie zunächst eine Excel-Tabelle. 2. Klicken Sie auf das kleine Dreieck neben der Datei in der oberen linken Ecke, wählen Sie im Dropdown-Menü [Extras] und klicken Sie im sekundären Menü auf [Optionen]. 3. Klicken Sie im Popup-Optionen-Dialogfeld auf [Ansicht], suchen Sie die Farbe der Gitterlinie, ändern Sie sie in Lila und klicken Sie auf OK. 4. Endlich wir
2024-08-28
Kommentar 0
436


So ändern Sie die Rahmenfarbe auf einem Win7-Computer
Artikeleinführung:Man kann sagen, dass das Win7-System eines der am häufigsten verwendeten Computersysteme ist, aber in letzter Zeit möchten einige Freunde, die das Win7-System verwenden, ihre Rahmenfarbe ändern, wissen aber nicht, wie sie die Rahmenfarbe des Win7-Computers ändern sollen So ändern Sie die Rahmenfarbe des Win7-Computers unten. So ändern Sie die Rahmenfarbe auf einem Win7-Computer: 1. Klicken Sie mit der rechten Maustaste auf einen leeren Bereich des Desktops in der Popup-Menüleiste und wählen Sie [Personalisieren] 2. Rufen Sie die Personalisierungsoberfläche auf und klicken Sie auf die Fensterfarbe unter dem Thema 3. Wir können sehen, wie viele Fenster für uns eingestellt wurden. Doppelklicken Sie auf die Farbe, die wir anwenden möchten, und wir können sehen, dass die Farbe des Fensters und der Taskleiste erfolgreich eingestellt wurde. 4. Klicken Sie auf die Konzentrationsoption unter der Farbe, um die Konzentration der Fensterfarbe zu erhöhen oder zu verringern. Je stärker die Konzentration;
2023-07-17
Kommentar 0
2688
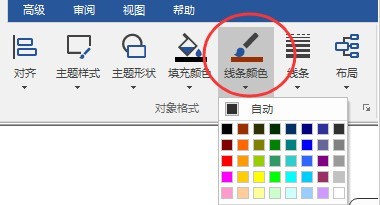
Einführung in die Anpassung der Linienfarbe in Mindmanager
Artikeleinführung:Zuerst müssen wir die Mindmanager-Software öffnen und eine neue Mindmap erstellen. Als Beispiel nehmen wir die von der Software selbst bereitgestellte Mindmap-Vorlage. Dann wählen wir das Thema aus, bei dem wir die Linienfarbe ändern möchten, klicken auf [Linienfarbe] in der Symbolleiste [Objektformat], wählen die entsprechende Farbe aus und klicken, um sie auf die Themenlinien anzuwenden. Dann wählen wir das zentrale Thema aus und ändern die Linienfarbe, die auf die Linien der gesamten Mindmap angewendet wird. Zu diesem Zeitpunkt wählen wir das Zweigthema aus und ändern die Linienfarbe. Sie wird auf den gesamten Zweig angewendet, einschließlich der Unterzweige darunter. Das Gleiche gilt für die Auswahl des Unterzweigs. Wenn es Obst ist
2024-06-08
Kommentar 0
355
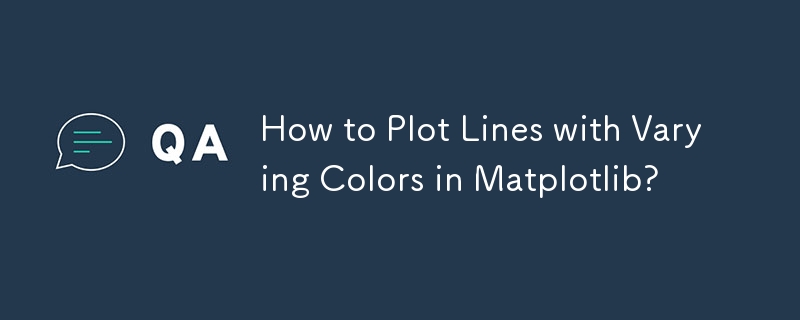

So legen Sie die Farbe der Rasterlinie in Excel fest Tutorial zur Einstellung der Farbe der Excel-Rasterlinie
Artikeleinführung:Excel ist die Software, die wir alle in unserer täglichen Arbeit verwenden. Viele Benutzer lassen die Gitterlinien anzeigen, möchten aber andere Farben anzeigen, wissen aber nicht, wie sie dieses Problem erfolgreich lösen können dieser Ausgabe Lassen Sie uns mit der Mehrheit der Benutzer teilen, wie man die Farbe der Excel-Rasterlinie einstellt, und lernen wir gemeinsam etwas darüber. Die Einstellungsmethode ist wie folgt: 1. Doppelklicken Sie, um die Software zu öffnen, und klicken Sie auf die Datei in der oberen linken Ecke. 2. Klicken Sie dann in der Liste unten auf „Mehr“ und dann auf die Option. 3. Klicken Sie in der sich öffnenden Fensteroberfläche in der linken Spalte auf Erweiterte Optionen. 4. Klicken Sie dann rechts auf die Farbe der Gitterlinie und wählen Sie schließlich die entsprechende Farbe aus der angezeigten Liste aus.
2024-08-27
Kommentar 0
731
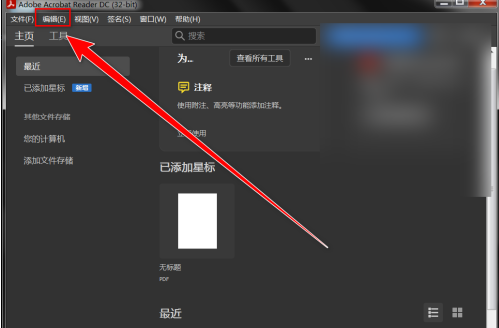
So ändern Sie die Farbe der Ausrichtungslinie in Adobe Acrobat Reader DC. So ändern Sie die Farbe der Ausrichtungslinie in Adobe Acrobat Reader DC.
Artikeleinführung:Nutzen Sie auch die Software Adobe Acrobat Reader DC? Wissen Sie, wie man die Farbe der Ausrichtungslinie in Adobe Acrobat Reader DC ändert? Als nächstes zeigt Ihnen der Editor den spezifischen Vorgang zum Ändern der Farbe der Ausrichtungslinie in dobe Acrobat Reader DC. Schauen wir uns das unten an. Wie ändere ich die Farbe der Ausrichtungslinie in Adobe Acrobat Reader DC? Spezifische Vorgänge zum Ändern der Ausrichtungslinienfarbe in Adobe Acrobat Reader DC Klicken Sie im Fenster „Acrobat Reader DC“ in der Menüleiste auf „Bearbeiten“. Im Menü Bearbeiten
2024-08-13
Kommentar 0
638
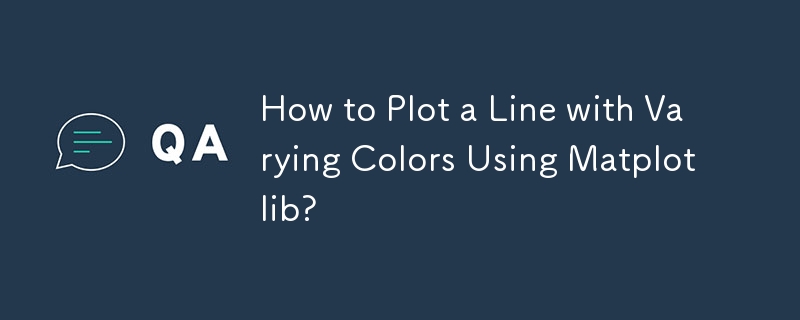
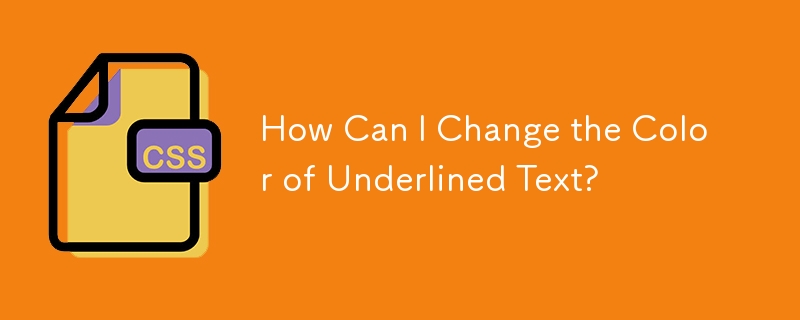
Wie kann ich die Farbe von unterstrichenem Text ändern?
Artikeleinführung:Ändern der Farbe von unterstrichenem TextEs ist ein allgemeiner Wunsch, Text mit Unterstreichungen zu formatieren, aber was ist, wenn Sie die Farbe davon anpassen möchten ...
2024-11-03
Kommentar 0
1091

Schritte zum Festlegen verschiedener Farben für Eplan-Drähte
Artikeleinführung:Platzieren Sie zunächst den [Potentialdefinitionspunkt] auf dem Draht, dessen Farbe geändert werden soll. Doppelklicken Sie auf den eingefügten [Potentialdefinitionspunkt], ändern Sie die Farbe in die gewünschte Farbe und klicken Sie auf [Projektdaten] - [Verbinden] - [. Aktualisieren] in der Menüleiste, dann kontaktieren Sie die Eplan-Software erst, nachdem die Farbe geändert wurde. Kommen Sie und lernen Sie noch heute die Schritte zum Einstellen verschiedener Farben für Eplan-Drähte in diesem Artikel kennen.
2024-06-04
Kommentar 0
1253
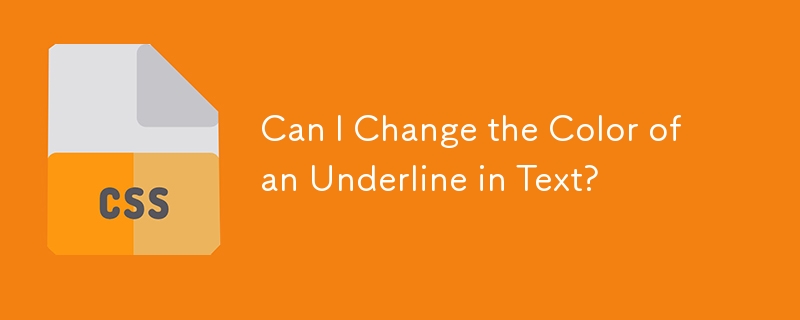
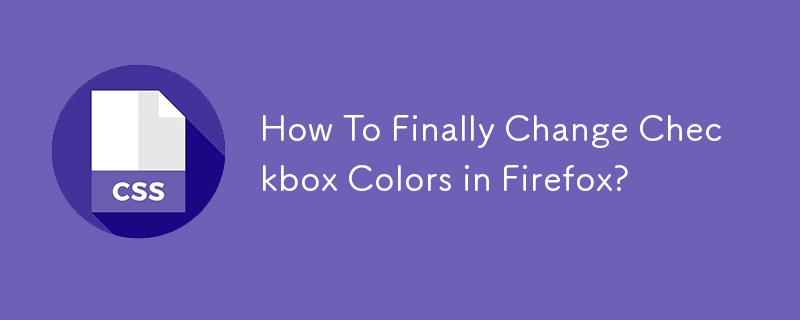
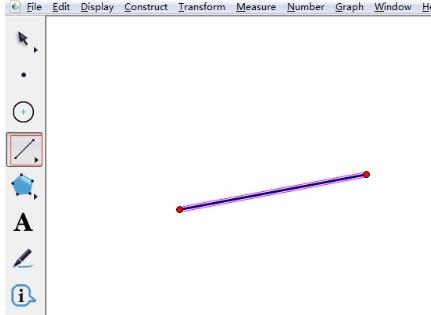
Der Operationsinhalt zum Festlegen von Linientyp und -farbe im geometrischen Skizzenblock
Artikeleinführung:Zeichnen Sie Liniensegmente. Öffnen Sie den geometrischen Skizzenblock, klicken Sie in der linken Symbolleiste auf das [Liniensegment-Werkzeug] und zeichnen Sie ein Liniensegment an der entsprechenden Position auf dem Skizzenblock, wie in der Abbildung gezeigt. Verwenden Sie das [Pfeil verschieben-Werkzeug], um das Liniensegment auszuwählen, und jetzt müssen Sie seinen Linienstil festlegen. Klicken Sie in der oberen Menüleiste auf das Menü [Anzeige] und wählen Sie im Dropdown-Menü die Option „Linientyp“ aus. Hier können Sie die Dicke auswählen, Sie können beispielsweise „virtuell“ oder „durchgezogen“ wählen, eine gepunktete Linie und die Dicke auswählen ist die Standardeinstellung. Legen Sie die Linienfarbe fest. Wählen Sie das Liniensegment mit dem [Pfeil verschieben-Werkzeug] aus, gehen Sie zum Menü [Anzeigen] in der oberen Menüleiste, wählen Sie die Farboption im Dropdown-Menü aus und klicken Sie auf eine Farbe, z. B. Rot. Dieses Liniensegment wird zu einer rot gepunkteten Linie. Die gleiche Methode kann zum Festlegen des Linientyps und der Farbe anderer Kurven sowie des Linientyps und der Farbe von Punkten verwendet werden. Ich werde sie hier nicht im Detail vorstellen. Die Methode ist dieselbe wie oben.
2024-04-17
Kommentar 0
1114

Vue ändert die Rahmenfarbe
Artikeleinführung:Vue ist ein beliebtes JavaScript-Framework, das mit der rasanten Entwicklung der Webtechnologie häufig in der Front-End-Entwicklung eingesetzt wird. In Vue können wir das Aussehen und Verhalten von Elementen steuern, indem wir CSS-Stile ändern. Dieser Artikel konzentriert sich auf die Verwendung von Vue zum Ändern der Rahmenfarbe. 1. Verwenden Sie den Inline-Stil, um die Rahmenfarbe zu ändern. In Vue-Komponenten können wir den Inline-Stil verwenden, um das Erscheinungsbild von Elementen dynamisch zu ändern. Hier ist ein einfaches Beispiel: „javascript<templ
2023-05-18
Kommentar 0
2214