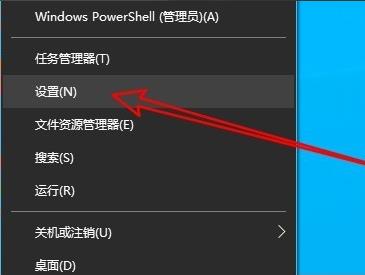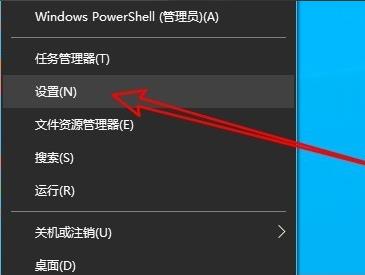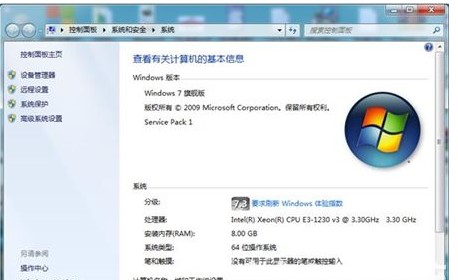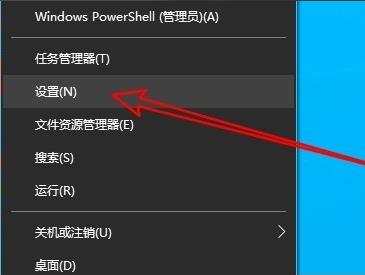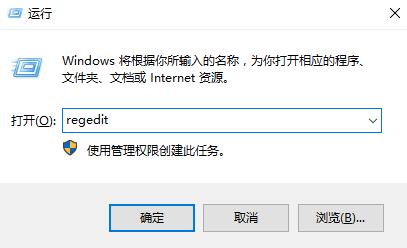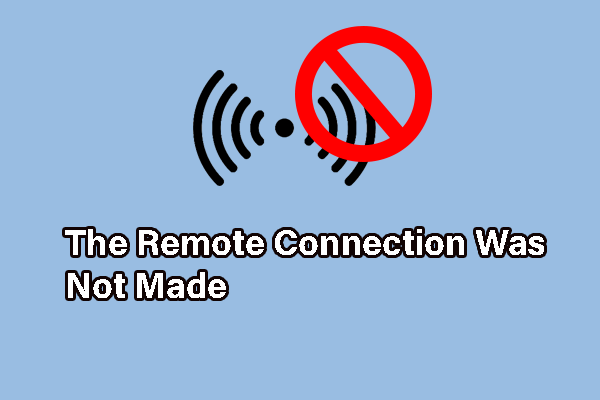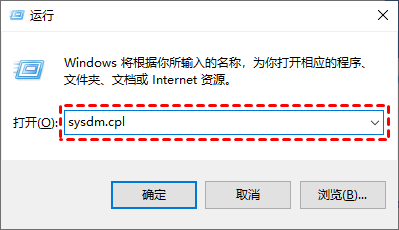Insgesamt10000 bezogener Inhalt gefunden

Lösung für das Problem, dass keine Verbindung zum Server-Remotedesktop hergestellt werden kann
Artikeleinführung:Viele Unternehmen nutzen mittlerweile Remote-Desktop-Verbindungen für den Bürobetrieb, aber das Win10-System ist relativ neu und manchmal kann es leicht passieren, dass keine Verbindung zum Server hergestellt werden kann. Das Folgende ist eine Lösung für jeden, schauen wir uns das an. Lösung des Problems, dass der Server-Remotedesktop keine Verbindung herstellen kann: 1. Klicken Sie zunächst auf „Start“ und wählen Sie „Einstellungen“. 2. Wählen Sie dann „System“. 3. Klicken Sie links auf „Remotedesktop“. 4. Aktivieren Sie den Schalter „Remotedesktop aktivieren“. 5. Klicken Sie im Dialogfeld auf „OK“.
2024-01-05
Kommentar 0
1234
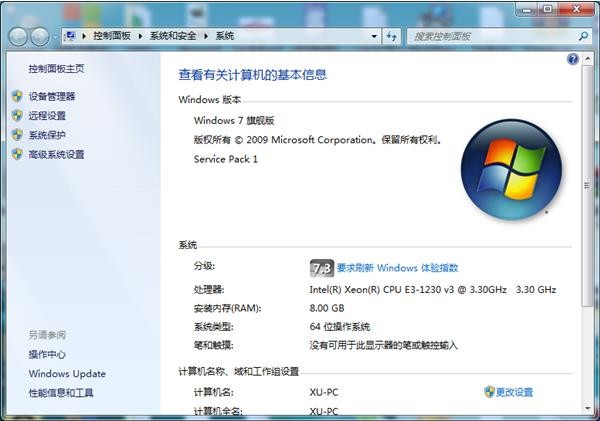
Was soll ich tun, wenn Win7 keine Verbindung zum Remotedesktop herstellen kann? Win7 kann keine Verbindung zur Remotedesktoplösung herstellen
Artikeleinführung:Unser Windows-System verfügt über eine eigene Remote-Desktop-Verbindungsfunktion. Wenn Sie den Benutzer auswählen, können Sie kürzlich eine Verbindung zum Remote-Desktop herstellen . Solange Sie zurücksetzen und starten, fügen Sie Ihr eigenes Konto hinzu und Sie können die Lösung weitergeben. Freunde in Not können sich die vollständigen Schritte ansehen. Win7 kann keine Verbindung zur Remote-Desktop-Lösung herstellen 1. Klicken Sie mit der rechten Maustaste auf das Computersymbol auf dem Desktop und wählen Sie Eigenschaften. 2. Wählen Sie die Option „Ferneinstellung“ aus und öffnen Sie sie. Denken Sie daran, in Remote Desktop Verbindungen von Computern zulassen zu aktivieren, auf denen eine beliebige Version von Remote Desktop ausgeführt wird (weniger sicher). 3. Öffnen Sie „Benutzer auswählen“. 4
2024-02-10
Kommentar 0
725

Was soll ich tun, wenn der Win10-Remotedesktop keine Verbindung herstellen kann? Was soll ich tun, wenn der Win10-Remotedesktop keine Verbindung herstellen kann?
Artikeleinführung:Manchmal müssen wir aus bestimmten Gründen eine Remote-Desktop-Verbindung zum Computer herstellen, aber was sollen wir tun, wenn die Win10-Remote-Desktop-Verbindung nicht hergestellt werden kann? Aus diesem Grund bietet Ihnen System House eine detaillierte Lösung für das Problem, dass Win10 Remote Desktop keine Verbindung herstellen kann. 1. Zuerst müssen wir die zulässige Remote-Funktion des verbundenen Geräts aktivieren Klicken Sie zunächst mit der rechten Maustaste auf den Computer und geben Sie die Eigenschaften ein. 2. Suchen Sie dann die Remote-Einstellungen auf der linken Seite des sich öffnenden Fensters, klicken Sie zum Aufrufen, wählen Sie dann Remote-Vorgänge zulassen und speichern Sie die Einstellungen! 3. Suchen Sie im Suchfeld in der Menüleiste nach „Windows-Firewall mit erweiterter Sicherheit“. 4. Suchen Sie dann nach den Eingangsregeln und klicken Sie im geöffneten Inhalt auf „Remotedesktop“ und „Remoteverbindung“.
2024-09-05
Kommentar 0
926

So lösen Sie das Problem, dass der Remote-Desktop keine Verbindung herstellen kann
Artikeleinführung:Die Remote-Desktop-Verbindungsfunktion ist sehr praktisch und ermöglicht es zwei Personen, die sich nicht am selben Ort befinden, für den Betrieb eine Verbindung zu den Computern des anderen herzustellen. Viele Freunde sind jedoch auf das Problem gestoßen, dass keine Verbindung hergestellt werden kann. Wie kann dieses Problem gelöst werden? Schauen wir uns unten um. Lösung für Remote-Desktop-Verbindungsfehler: 1. Schalten Sie die Firewall aus. 1. Öffnen Sie zunächst die „Firewall“ in der Systemsteuerung. 2. Klicken Sie dann links auf „Firewall ein- oder ausschalten“. 3. Wählen Sie „Windows-Firewall deaktivieren“ und speichern Sie. 2. Remotedesktopverbindung erlaubt 1. Klicken Sie zunächst mit der rechten Maustaste auf „Dieser Computer“ und wählen Sie „Eigenschaften“. 2. Öffnen Sie dann oben links „Erweiterte Systemeinstellungen“. 3. Geben Sie die Option „Remote“ ein, aktivieren Sie „Verbindungen von Computern zulassen, auf denen eine beliebige Version von Remote Desktop ausgeführt wird“ und klicken Sie auf „OK“.
2023-12-22
Kommentar 0
1623
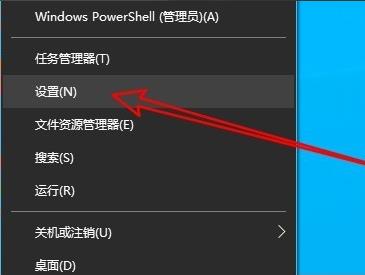
So beheben Sie interne Fehler bei der Remotedesktopverbindung
Artikeleinführung:Viele Benutzer werden beim Herstellen einer Verbindung zu einem Remote-Desktop mit einem internen Verbindungsfehler aufgefordert. Was sollten sie also tun, wenn dies passiert? Tatsächlich ist es nicht schwierig, einfach die Netzwerkeinstellungen zu ändern. Schauen wir uns die detaillierten Lösungen für den internen Fehler bei der Remote-Desktop-Verbindung an. Bei der Remotedesktopverbindung ist ein interner Fehler aufgetreten. Lösung: 1. Klicken Sie mit der rechten Maustaste und klicken Sie auf „Einstellungen“. 2. Klicken Sie auf „Netzwerk und Internet“. 3. Wählen Sie links „Ethernet“. 4. Klicken Sie rechts auf „Netzwerk- und Freigabecenter“. 5. Klicken Sie auf „Adaptereinstellungen ändern“. 6. Klicken Sie mit der rechten Maustaste auf „Ethernet“ und wählen Sie „Deaktivieren“. 7. Klicken Sie mit der rechten Maustaste auf „Netzwerkverbindung“ und wählen Sie „Aktivieren“. 8. Öffnen Sie den Lauf erneut und geben Sie „mstsc“ ein. 9. Öffnen Sie das Fenster „Remotedesktopverbindung“ und geben Sie die Remotecomputerverbindung ein.
2023-12-26
Kommentar 0
1506

Was soll ich tun, wenn Win7 nicht per Remotedesktop ausgeführt werden kann? Lösung für das Problem, dass beim Win7-Remotedesktop keine Verbindung hergestellt werden konnte
Artikeleinführung:Der Remote-Desktop ist ein im Büro sehr verbreiteter Vorgang, der Benutzern dabei helfen kann, schnell zu arbeiten, und er ist jederzeit und überall sehr praktisch. Allerdings haben kürzlich einige Benutzer von Win7-Systemen berichtet, dass der Remote-Desktop immer zu Fehlern führt und der Win7-Computer nicht ferngesteuert werden kann . Was ist los? Als Reaktion auf dieses Problem hat dieser Artikel zwei Lösungen zusammengestellt, die wir Ihnen vorstellen möchten. Lösung für den Verbindungsfehler des Win7-Remotedesktops: Methode 1. 1. Klicken Sie mit der rechten Maustaste auf das Computersymbol auf dem Desktop und wählen Sie Eigenschaften. 2. Wählen Sie die Option „Remote-Einstellungen“ aus und öffnen Sie sie. Denken Sie daran, Verbindungen von Computern zuzulassen, auf denen eine beliebige Version des Remote-Desktops ausgeführt wird (weniger sicher). 3. Öffnen Sie „Benutzer auswählen“. 4. Wählen Sie „Hinzufügen“ unter „Remotedesktopbenutzer hinzufügen“ und wählen Sie im neu geöffneten Fenster „Erweitert“. 5. Auswählen
2024-02-12
Kommentar 0
1260
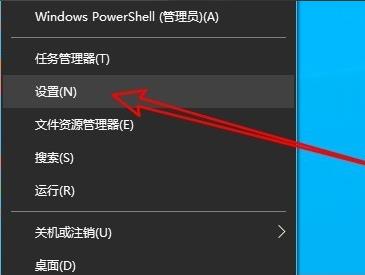
So beheben Sie den internen Fehler in der Win10-Remotedesktopverbindung
Artikeleinführung:Die Remote-Desktop-Verbindungsfunktion ist sehr praktisch und wird in unserem täglichen Leben und bei der Arbeit häufig verwendet. Kürzlich haben einige Freunde berichtet, dass beim Herstellen einer Verbindung zum Remote-Desktop ein interner Verbindungsfehler aufgetreten ist ?, der Editor unten gibt Ihnen eine detaillierte Einführung zur Lösung des internen Fehlers in der Win10-Remotedesktopverbindung. Wenn Sie interessiert sind, können Sie einen Blick darauf werfen. Lösung für einen internen Fehler in der Win10-Remotedesktopverbindung: 1. Klicken Sie mit der rechten Maustaste auf „Start“ in der Taskleiste und wählen Sie im zu öffnenden Menü „Einstellungen“. 2. Klicken Sie in der Benutzeroberfläche auf die Option „Netzwerk und Internet“. 3. Klicken Sie anschließend auf die Option „Ethernet“. 4.
2024-07-19
Kommentar 0
1046
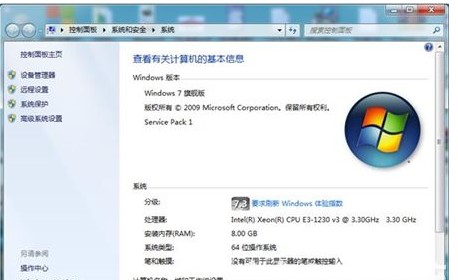
Windows 7 kann nicht remote verbunden werden
Artikeleinführung:Was soll ich tun, wenn Windows 7 keine Remoteverbindung herstellen kann? Tatsächlich ist die Remoteverbindungsfunktion eine Funktion, die relativ nutzlos ist und relativ hohe Anforderungen an das Netzwerk des Benutzers stellt , und erzählen Sie dann allen von Windows 7. Die Remote-Verbindungslösung kann durch Eingabe der Computereigenschaften weiter konfiguriert werden, und es gibt ein paar einfache Schritte, um das Problem zu lösen, dass keine Verbindung hergestellt werden kann. Was tun, wenn Windows 7 nicht remote verbunden werden kann? 1. Klicken Sie mit der rechten Maustaste auf das Computersymbol auf dem Desktop und wählen Sie Eigenschaften. Wie in der Abbildung gezeigt: 2. Wählen und aktivieren Sie die Option „Remote-Einstellungen“. Denken Sie daran, im Remote-Desktop das Kontrollkästchen zu aktivieren, um Verbindungen von Computern zuzulassen, auf denen eine beliebige Version des Remote-Desktops ausgeführt wird (weniger sicher). Wie in der Abbildung gezeigt: 3. Aktivieren Sie die Benutzerauswahl. wie
2023-07-12
Kommentar 0
1853

Ausführliche Erläuterung der Verwendung der Remotedesktopverbindung für Remote-Vorgänge
Artikeleinführung:Viele Benutzer stoßen bei der Verwendung von Computern zu Hause auf Probleme und können diese nicht lösen. Daher benötigen sie eine Remote-Desktop-Verbindung, damit andere ihnen bei der Durchführung von Remote-Vorgängen helfen können. Im Folgenden finden Sie eine ausführliche Einführung für Sie. So verwenden Sie die Remotedesktopverbindung: 1. Geben Sie „Remotedesktopverbindung“ in die Startsuchleiste ein. 2. Öffnen Sie dann „Remotedesktopverbindung“ 3. Klicken Sie dann auf „Anzeigeoptionen“ 4. Gehen Sie auf die Seite und geben Sie „IP-Adresse, Computerbenutzer“ ein und klicken Sie auf „Verbinden“
2024-01-02
Kommentar 0
1114
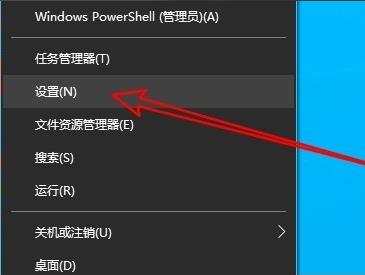
Wie kann der interne Fehler in der Win10-Remotedesktopverbindung behoben werden?
Artikeleinführung:Wie kann der interne Fehler in der Win10-Remotedesktopverbindung behoben werden? Benutzer können direkt in der Taskleiste mit der rechten Maustaste auf „Einstellungen“ klicken und dann unter „Netzwerk- und Internetoptionen“ auf „Ethernet“ klicken, um den Vorgang auszuführen. Lassen Sie diese Website den Benutzern die Lösung für den internen Fehler in der Win10-Remotedesktopverbindung sorgfältig vorstellen. Lösung für einen internen Fehler in der Win10-Remotedesktopverbindung 1. Klicken Sie mit der rechten Maustaste auf „Start“ in der Taskleiste und wählen Sie „Einstellungen“ in der zu öffnenden Menüoption. 2. Klicken Sie in der Benutzeroberfläche auf die Option „Netzwerk und Internet“. 3. Klicken Sie anschließend auf die Option „Ethernet“. 4. Suchen Sie nach „
2024-02-05
Kommentar 0
2253

Umgang mit der automatischen Trennung von Remotedesktopverbindungen
Artikeleinführung:Viele Benutzer verwenden gerne eine Remote-Desktop-Verbindung, die einfach zu verwenden und bequem ist. Manchmal besteht jedoch das Problem, dass die Verbindung nach einer Weile automatisch getrennt wird, was sich auf das Betriebserlebnis des Benutzers auswirkt. Sehen wir uns an, wie die Remote-Desktop-Verbindung automatisch funktioniert Die Verbindung wird nach einer Weile getrennt. Lassen Sie uns eine Lösung finden. Was tun, wenn die Remotedesktopverbindung nach einer Weile automatisch getrennt wird: 1. Drücken Sie „Win+R“, um „Ausführen“ zu öffnen. 2. Geben Sie sysdm.cpl ein und klicken Sie auf „OK“. 3. Klicken Sie auf „Remoteverbindungen zu diesem Computer zulassen“ und klicken Sie auf „OK“. 4. Stellen Sie einfach die Verbindung wieder her. Wenn die Verbindung weiterhin unterbrochen wird, kann es sein, dass jemand anderes ebenfalls eine Remoteverbindung herstellt und Sie dadurch offline geht. Sie können das Problem mit einer anderen Software lösen. Zum Beispiel das Radmin-Tool
2023-12-27
Kommentar 0
1979

So lösen Sie Remotedesktopverbindungsprobleme in der Win10-Home-Version
Artikeleinführung:Viele Freunde nutzen die Remote-Verbindungsfunktion zu Hause und die Systeme sind alle Home-Versionen. In letzter Zeit sind jedoch viele Freunde auf das Problem gestoßen, dass die Home-Version keine Verbindung zum Remote-Desktop herstellen kann. Hier ist die Lösung. Win10 Home Edition Remote Desktop kann keine Verbindung herstellen: 1. Klicken Sie zunächst unten links auf „Start“ und öffnen Sie dann die „Systemsteuerung“. 2. Klicken Sie anschließend auf „System“. 3. Wählen Sie dann „Remote-Einstellungen“. 4. Klicken Sie auf „Remote“, aktivieren Sie „Remoteverbindungen zu diesem Computer zulassen“ und klicken Sie auf „OK“. 5. Drücken Sie „win+R“, um „Ausführen“ zu öffnen und geben Sie cmd ein. 6. Geben Sie den Befehl „ipconfig“ ein, um die IP-Adresse Ihres Computers zu ermitteln. 7. Drücken Sie auf einem anderen Computer „Win+R“ und geben Sie „mstsc“ ein, um die Remote-Verbindung zu öffnen.
2024-01-01
Kommentar 0
1442

So öffnen Sie den Remotedesktopverbindungsdienst mit einem Befehl
Artikeleinführung:Die Remote-Desktop-Verbindung hat das tägliche Leben vieler Benutzer erleichtert. Einige Leute möchten Befehle verwenden, um eine Remote-Verbindung herzustellen, was bequemer ist. Der Remotedesktopverbindungsdienst kann Ihnen bei der Lösung dieses Problems helfen, indem er einen Befehl zum Öffnen verwendet. So richten Sie den Remote-Desktop-Verbindungsbefehl ein: Methode 1. Stellen Sie eine Remote-Verbindung her, indem Sie den Befehl ausführen. 1. Drücken Sie „Win+R“, um „Ausführen“ zu öffnen, geben Sie mstsc2 ein und klicken Sie dann auf „Optionen anzeigen“. 3. Geben Sie die IP-Adresse ein und klicken Sie "Verbinden". 4. Es wird angezeigt, dass eine Verbindung hergestellt wird. Methode 2: Remote-Verbindung über die Eingabeaufforderung 1. Drücken Sie „Win+R“, um „Ausführen“ zu öffnen, und geben Sie cmd2 ein. Geben Sie in der „Eingabeaufforderung“ mstsc/v:192.168.1.250/console ein
2023-12-31
Kommentar 0
1753

So richten Sie den Remote-Desktop-Verbindungsbefehl in Win10 ein. So richten Sie den Remote-Desktop-Verbindungsbefehl in Win10 ein
Artikeleinführung:Einige Benutzer müssen während Vorgängen in Win10 eine Remote-Verbindung zum Desktop herstellen. Die Verwendung von Befehlen zur Remote-Verbindung macht den Vorgang komfortabler. Wie richten Sie also Remote-Desktop-Verbindungsbefehle in Win10 ein? Der folgende Editor gibt Ihnen eine detaillierte Einführung in die Methode zur Verwendung von Befehlen zum Herstellen einer Verbindung zum Remote-Desktop in Win10. Wenn Sie interessiert sind, schauen Sie vorbei. Befehlsmethode für Win10-Einstellungen für Remotedesktopverbindung Methode 1: Remoteverbindung durch Ausführen des Befehls 1. Drücken Sie die Tastenkombination „win+R“ und geben Sie „mstsc“ ein. 2. Klicken Sie unten links im Fenster auf „Anzeigeoptionen“. 3. Geben Sie dann unter der Option „Allgemein“ die IP-Adresse ein und klicken Sie auf &q
2024-02-29
Kommentar 0
1320
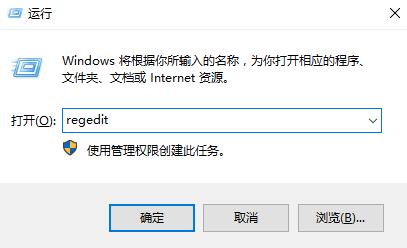
Beheben Sie Authentifizierungsprobleme auf Netzwerkebene bei Windows 10-Remotedesktopverbindungen
Artikeleinführung:Bei der Verwendung des Win10-Remotedesktops für Remoteverbindungsvorgänge gaben viele Benutzer an, dass beim Herstellen einer Verbindung eine Authentifizierung auf Netzwerkebene erforderlich ist. Schauen Sie sich das detaillierte Lösungs-Tutorial ~ Win10-Remotedesktopverbindungsanforderungen an Authentifizierung? Lösung: 1. Drücken Sie die Tastenkombination „win+R“ und geben Sie „regedit“ ein, um die Registrierung zu öffnen. 2. Erweitern Sie dann die Ordner nacheinander: HKEY_LOCAL_MACHINE\SYSTEM\CurrentControlSet\Control\Lsa und doppelklicken Sie, um SecurityPackages im rechten Rahmen zu öffnen. 3. Fügen Sie nach dem Öffnen das Zeichen tspkg in das Leerzeichen ein.
2023-12-23
Kommentar 0
1620
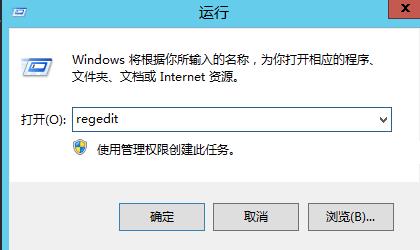
So beheben Sie das Problem mit der Unterbrechung der Remotedesktopverbindung: Fehlender Lizenzserver zur Bereitstellung der Lizenz
Artikeleinführung:Ich glaube, dass viele Benutzer auf das Problem gestoßen sind, dass die Remotedesktopverbindung den Server nicht zur Bereitstellung einer Lizenzsitzung autorisiert und bei Verwendung der Remotedesktopverbindung unterbrochen wird. Werfen wir einen Blick auf die Lösung des Problems, dass die Remotedesktopverbindung keine Lizenzsitzung mit dem Autorisierungsserver bereitstellt. Die Remotedesktopverbindung verfügt nicht über einen Autorisierungsserver zur Bereitstellung einer Lizenz. Sitzungsunterbrechung: 1. Öffnen Sie zunächst „Ausführen“ und geben Sie regedit ein. 2. Öffnen Sie den „Registrierungseditor“. 3. Öffnen Sie nacheinander HKEY_LOCAL_MACHINE\SYSTEM\CurrentControlSet\Control\TerminalServer\RCM\GracePeriod4 und löschen Sie „Grace“ in der Registrierung.
2023-12-27
Kommentar 0
1380
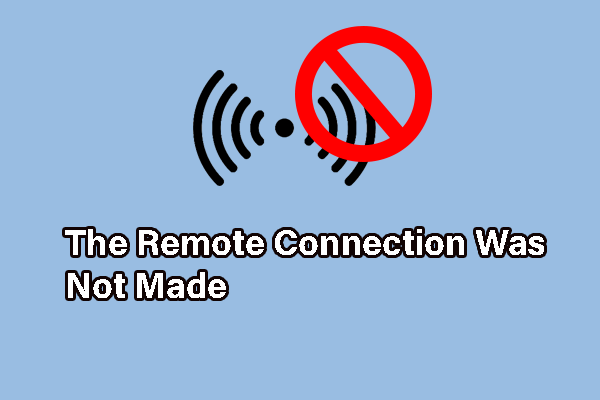
Die Remote-Verbindung wurde nicht hergestellt: 3 nützliche Lösungen
Artikeleinführung:Leiden Sie unter dem Fehler, dass die Remote-Verbindung in letzter Zeit nicht hergestellt wurde? Wenn ja, sind Sie in diesem Beitrag von MiniTool genau richtig. Wir werden einige nützliche Lösungen besprechen, die Ihnen bei der Lösung des Problems helfen. Die Remoteverbindung wurde nicht hergestelltMo
2024-10-31
Kommentar 0
1027

So beheben Sie Fehler bei der Authentifizierungsfunktion der Remotedesktopverbindung
Artikeleinführung:Viele Benutzer verwenden normalerweise Remotedesktopverbindungen, aber plötzlich tritt ein Identitätsfunktionsfehler auf. Tatsächlich ist die Lösung dieses Problems nicht schwierig. Schauen wir uns die folgenden detaillierten Vorgänge an. Lösung für einen Identitätsfunktionsfehler in der Remotedesktopverbindung: Das Folgende nimmt Win7 als Beispiel: Methode 1. Deinstallieren Sie den Patch KB41037181, klicken Sie auf „Start“, um die „Systemsteuerung“ zu öffnen. 2. Wählen Sie „Programme und Funktionen“ 3. Klicken Sie auf „Installierte anzeigen“. Programme“ auf der linken Seite „Update“ 4. Da es viele Updates gibt, können Sie in der oberen rechten Ecke nach „KB41037185“ suchen, mit der rechten Maustaste auf „KB4103718“ klicken und „Deinstallieren“ auswählen. 6. Nachdem die Deinstallation abgeschlossen ist, starten Sie den Computer neu. Methode 2. Verschlüsseln Sie Oracle, um die Computerkonfiguration zu korrigieren -> Verwaltungsvorlagen -> System ->
2024-01-03
Kommentar 0
1189
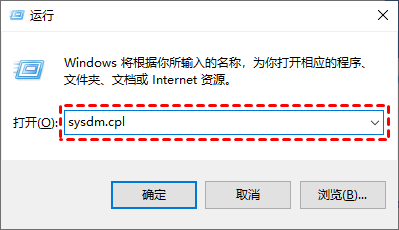
Wie löse ich den Remote-Desktop-Fehlercode 0x204? Lösung für den Win10-Remotedesktop-Fehlercode 0x204
Artikeleinführung:Wie löse ich den Remote-Desktop-Fehlercode 0x204? Remotedesktop kann uns dabei helfen, einige Vorgänge aus der Ferne auszuführen, aber es gibt auch viele Benutzer, bei denen bei der Verwendung von Remotedesktop der Fehlercode 0x204 auftritt. Benutzer können zunächst den Remote-Desktop überprüfen oder versuchen, die Firewall auszuschalten. Lassen Sie diese Website den Benutzern die Lösung für den Win10-Remote-Desktop-Fehlercode 0x204 sorgfältig vorstellen. Win10-Remotedesktop-Fehlercode 0x204 Lösungsmethode 1. Überprüfen Sie den Remotedesktop Schritt 1. Drücken Sie die Tasten „Windows + R“ auf dem Computer, um das Dialogfeld „Ausführen“ zu öffnen, geben Sie „sysdm.cpl“ ein und klicken Sie auf „
2024-02-14
Kommentar 0
2334

Was ist die Methode, um die Remotedesktopverbindungsbeschränkung der Win10 Home-Version zu lösen?
Artikeleinführung:Wenn Benutzer der Home Edition Win10 feststellen, dass ihr Computer die Remote-Desktop-Funktion nicht unterstützt, was eine reibungslose Fernsteuerung unmöglich macht, dann machen Sie sich keine Sorgen! Im Folgenden finden Sie einige Lösungen, auf die sich Benutzer beziehen können. Was tun, wenn Win10 Home Edition keine Remotedesktopverbindungen zulässt? 1. Rufen Sie die Systemsteuerungsseite auf Ihrem Computer auf, suchen Sie das Symbol „System“ und klicken Sie darauf. 2. Suchen Sie als Nächstes auf der linken Seite der neuen Seite die Option „Remote-Einstellungen“ und klicken Sie darauf, um sie zu bedienen. 3. Klicken Sie beim Aufrufen der Seite „Systemeigenschaften“ auf die Option „Remote“ und rufen Sie den Remote-Einstellungsbildschirm auf. 4. Aktivieren Sie unten auf der Seite die Option „Remoteverbindungen zu diesem Computer zulassen“ und klicken Sie auf die Schaltfläche „OK“. 5. Öffnen Sie nach erfolgreicher Einstellung das Fenster „Ausführen“, geben Sie die Buchstabenkombination cmd ein und drücken Sie die Eingabetaste.
2024-01-06
Kommentar 0
2299