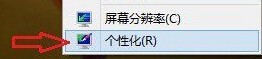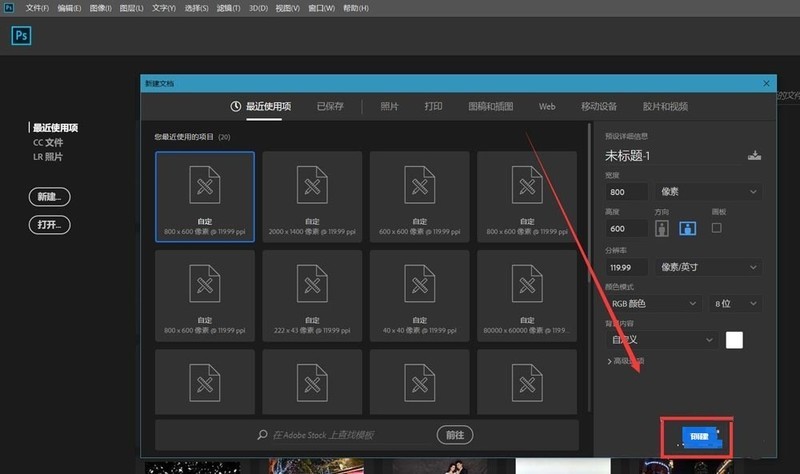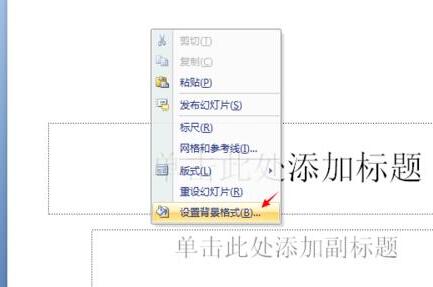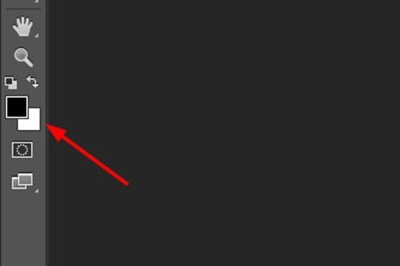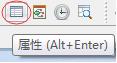Insgesamt10000 bezogener Inhalt gefunden

Kraniche sitzen auf Tannenzweigen und ziehende Wolken in der Ferne: Der Skin der Onmyoji Painted World Flower and Bird Scroll Collection ist online
Artikeleinführung:Es wurde bestätigt, dass Onmyoji nach der Wartung am 6. März in den Skin-Shop aufgenommen wird. In der ersten Woche gibt es einen zeitlich begrenzten Rabatt von 118 Soul Jade. Der gesamte Skin besteht aus einem Feengeist, begleitet von einem weißen Kranich, auf dem weiße Blumen blühen Die Äste und die lange Nachtbrise wehen leicht ins Gesicht, und es sieht wirklich aus wie die Person auf dem Gemälde. Spieler, die diesen Skin mögen, sollten ihn nicht verpassen. Auf Tannenzweigen sitzende Kraniche und in der Ferne fließende Wolken: Onmyojis Skin für die Scroll-Sammlung „Painting World Flowers and Birds“ ist online [Skin für die Scroll-Sammlung „Painting World Flowers and Birds“ · Crane Perches Far Evening] Haarnadeln aus Kiefern- und Zypressenholz sind mit blauer Seide und fliegenden Vögeln verziert Zwischen den Ohren hängen silberne Anhänger in Zinnoberrot und schlicht. Die beiden Farben Weiß kontrastieren miteinander, und die gesenkten Augen blicken sanft auf die vom Pinsel gemalte Szene. Weiße Blumen blühen in Büscheln auf den Zweigen, silberne Vögel singen süß, die lange Nachtbrise weht ins Gesicht, die gefiederten Ärmel flattern leicht und eine Gruppe Kraniche breitet ihre Flügel neben ihnen aus und reitet auf den fließenden Wolken zurückgeben. Beim Spritzen von Tinte und beim Wischen mit der Feder taucht die Szene in der Schriftrolle auf; dünne Wolken sind wie Rauch
2024-03-06
Kommentar 0
841
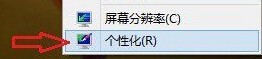
Eine einfache Möglichkeit, die automatische Hintergrundumschaltfunktion in WIN8 einzurichten
Artikeleinführung:1. Kehren Sie zum Desktop des Win8-Computers zurück, klicken Sie mit der rechten Maustaste in die leere Stelle und wählen Sie das letzte Element im angezeigten Menü aus [Personalisieren]. 2. Nachdem Sie die Benutzeroberfläche für Personalisierungseinstellungen aufgerufen haben, klicken Sie unten auf den Desktop-Hintergrund. 3. Im Desktop-Hintergrundfenster sehen wir, dass in der Liste unten mehrere Bilddateien markiert sind. Wenn Sie genau hinsehen, werden Sie feststellen, dass es sich bei diesen markierten Bildern tatsächlich um Hintergrundbilder handelt, die sich normalerweise ändern. Wenn Sie nicht möchten, dass sich das Hintergrundbild ständig ändert, müssen Sie lediglich alle überflüssigen Kontrollkästchen entfernen, sodass nur noch ein Hintergrundbild übrig bleibt, das Ihnen gefällt. 4. Nachdem Sie die Auswahl abgeschlossen haben, klicken Sie unten auf „Änderungen speichern“.
2024-04-25
Kommentar 0
1098
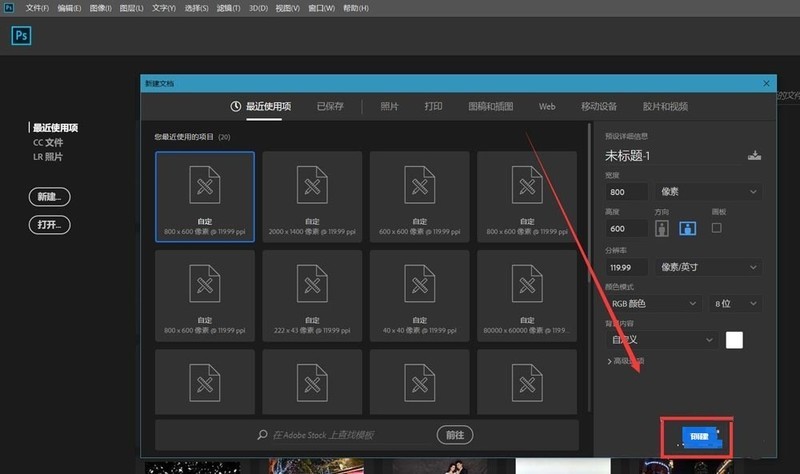
So erstellen Sie einen schwebenden Wolkeneffekt in PS_So erstellen Sie einen schwebenden Wolkeneffekt in PS
Artikeleinführung:1. Zuerst öffnen wir Photoshop, klicken im Bildschirmfeld auf [Erstellen] und erstellen eine neue leere Leinwand. 2. Dann wählen wir das Verlaufswerkzeug aus und fügen der Hintergrundebene einen blau-weißen Hintergrundeffekt mit Farbverlauf hinzu. Erstellen Sie dann eine neue leere Ebene. 3. Als nächstes verwenden wir die Wolkengrafiken im benutzerdefinierten Formwerkzeug, setzen das Attribut auf Pixel und zeichnen ein paar Wolken auf die Leinwand. Klicken Sie dann mit der rechten Maustaste auf die Wolkenebene und wählen Sie [In Smart Object konvertieren]. 4. Wir klicken in der Menüleiste auf [Fenster] – [Zeitleiste] – [Zeitleiste erstellen]. 5. Wir klicken auf das Zeitleistenfenster der Wolkenebene, suchen nach [Transformieren], wie unten gezeigt, klicken auf das Weckersymbol an der Startposition, legen den ersten Markierungspunkt fest und bewegen dann den Schieberegler der Zeitleiste an die Rückseite der Zeitleiste , und Bewegen Sie die Wolken horizontal,
2024-06-05
Kommentar 0
536

So legen Sie den Desktop-Hintergrund für Win7 fest
Artikeleinführung:Das Hintergrundbild auf dem Win7-Desktop kann geändert werden. Einige Internetnutzer mögen den standardmäßigen blauen Win7-Hintergrund nicht und ändern ihn daher in einen anderen, der eine menschlichere Umgebung widerspiegeln kann. Einige Internetnutzer wissen nicht, wie man das Desktop-Hintergrundbild von Win7 einstellt. Jetzt werde ich Ihnen beibringen, wie man den Desktop-Hintergrund von Win7 einstellt. So legen Sie den Desktop-Hintergrund von Win7 fest: 1. Öffnen Sie Ihren Computer, klicken Sie mit der rechten Maustaste auf den Desktop und suchen Sie nach der Schaltfläche „Humanisierung“. 2. Nachdem Sie zum Einschalten auf die Schaltfläche „Humanisierung“ geklickt haben, suchen Sie im Bild nach dem Desktop-Hintergrund. 3. Klicken Sie auf den Desktop-Hintergrund, um das Bild unten anzuzeigen. 4. Sie können im mittleren Bildauswahlbereich einige andere Bilder auswählen, um den tatsächlichen Effekt zu sehen. Wählen Sie das Bild im weißen Feld im Bild unten aus. 5. Nach der Auswahl wird jeder seinen Computerhintergrund bemerken
2023-07-21
Kommentar 0
2269

PHP-Bildverarbeitung (Teil 2)
Artikeleinführung:Vor der Bildhintergrundverwaltung haben wir alle gelernt, wie man eine Leinwand erstellt, indem man von einem leeren Raum ausgeht und ihn dann mit Farbe, Zeichenpunkten, Text usw. füllt. Jetzt können wir den Hintergrund direkt aus einem vorhandenen Bild laden. Es gibt mehrere häufig verwendete Funktionen: imagecreatefrompng(), imagecreatefromjpeg(), imagecreatefromgif(). Sie zeigen an, dass das entsprechende Bildformat geladen wird. Darüber hinaus lernen wir eine weitere Funktion kennen, getimagesize(), die ein Array mit vier Zellen zurückgibt. Index 0 enthält...
2020-05-03
Kommentar 0
184

So löschen Sie ein Hintergrundbild in den Personalisierungseinstellungen von Win10
Artikeleinführung:Jedes Mal, wenn der im Win10-System verwendete Desktop-Hintergrund im personalisierten Hintergrundbild in den Einstellungen angezeigt wird, möchten einige Benutzer ihn löschen, wissen aber nicht, wie das geht. In diesem Artikel geht es darum, wie man das personalisierte Hintergrundbild löscht Win10 wird von dieser Site geteilt. Verwendete Desktop-Hintergrundbilder anzeigen: 1. Klicken Sie mit der rechten Maustaste auf eine leere Stelle auf dem Desktop und wählen Sie im sich öffnenden Menüpunkt [Personalisieren] aus. 2. Im Auswahlbild im Hintergrund können Sie die Desktop-Hintergründe anzeigen Sie haben das verwendete Desktop-Hintergrundbild gelöscht: Hinweis: Das Ändern der Registrierung ist riskant. 1. Drücken Sie gleichzeitig die Tastenkombination [Win+R]. Es ist Zeit, das Ausführungsfenster zu öffnen, den Befehl [regedit] einzugeben und dann auf [OK] zu klicken
2023-12-21
Kommentar 0
1905

Wie stelle ich den Computerhintergrund für JPG-Bilder ein?
Artikeleinführung:1. Wie stelle ich den Computerhintergrund für JPG-Bilder ein? Benutzen Sie einfach die rechte Maustaste und klicken Sie auf das JPG-Bild. Danach wird die Computerbildschirmanzeige als Computerhintergrund festgelegt. Klicken Sie einfach auf „Bestätigen“ und es wird zum Computerhintergrund. Dies ist eine relativ einfache Möglichkeit, das Design als Hintergrund festzulegen. Diese Methode kann von den meisten Menschen verwendet werden Bildhintergrund am Computer? 1. Klicken Sie mit der rechten Maustaste auf eine leere Stelle auf dem Desktop, um ein Dialogfeld zu öffnen. Klicken Sie dann mit der linken Maustaste auf „Eigenschaften“. 2. Wählen Sie „Eigenschaften“. Das Dialogfeld „Anzeigeeigenschaften“ wird angezeigt. 3. Klicken Sie im Dialogfeld „Anzeigeeigenschaften“ mit der linken Maustaste auf „Desktop“. 4. Klicken Sie auf die Option „Desktop“ und wählen Sie unter „Hintergrund“ Ihr Lieblingsmuster aus. 5. Im „Hintergrund“
2024-08-24
Kommentar 0
587

So ändern Sie den PPT-Hintergrund
Artikeleinführung:Wenn wir in unserer täglichen Arbeit und beim Lernen häufig PPTs erstellen, werden wir auf jeden Fall auf das Problem stoßen, wie wir das PPT-Hintergrundbild ändern können. Ich glaube, dass viele Freunde, die vor dem Computer sitzen, auch neugierig sein müssen, deshalb werde ich Ihnen heute einige Tipps geben, wie Sie das Hintergrundbild von PPT ändern können, damit Sie dieses Problem leicht lösen können. Lassen Sie es uns gemeinsam schaffen. 1. Geben Sie den Folienmaster ein und klicken Sie auf „Ansicht-Folienmaster“, wie in der Abbildung gezeigt, um den Folienmaster aufzurufen. Der Effekt ist wie in der Abbildung dargestellt. 2. Legen Sie das Hintergrundformat fest. Klicken Sie mit der rechten Maustaste auf den leeren Bereich des PPT – Hintergrundformat festlegen, um das PPT-Hintergrundbild festzulegen. 3. Bild- oder Textfüllung Wählen Sie eine Bild- oder Textfüllung aus und fügen Sie ein Bild aus der Datei ein. 4. Fügen Sie Bilder wie in der Abbildung gezeigt ein, Illustrationsbilder, wählen Sie das gewünschte PPT-Hintergrundbild aus und klicken Sie auf „Alle anwenden“.
2024-03-20
Kommentar 0
1045

So legen Sie ein schönes Bild als PPT-Hintergrund fest. So legen Sie ein Bild als PPT-Hintergrund fest
Artikeleinführung:Öffnen Sie die Diashow-Datei, in der Sie den Diashow-Hintergrund festlegen möchten. Klicken Sie mit der rechten Maustaste auf die leere Stelle der Folie (achten Sie darauf, dass Sie nicht mit der rechten Maustaste in das Textfeld klicken) und wählen Sie im Popup-Rechtsklickmenü den Befehl [Hintergrund formatieren]. Das Dialogfeld [Hintergrundformat festlegen] wird angezeigt. Wählen Sie unter dem Befehl [Füllen] die Option [Bild- oder Texturfüllung]. Klicken Sie auf die Schaltfläche [Datei] unter [Einfügen von]. Wählen Sie im Popup-Dialogfeld [Bild einfügen] das einzufügende Bild aus und klicken Sie auf die Schaltfläche [Einfügen]. An dieser Stelle kehren Sie zum Dialogfeld [Hintergrundformat festlegen] zurück, in dem Sie weiterhin die Position und Transparenz des Bildes festlegen können. Wenn Sie das Bild nur als Hintergrund der aktuellen Folie festlegen möchten, klicken Sie auf die Schaltfläche [Schließen]. Wenn Sie das Bild als Hintergrund für alle Folien festlegen möchten, klicken Sie auf die Schaltfläche [Auf alle anwenden]. Dieser Wille
2024-06-13
Kommentar 0
459

Wie lege ich mit CSS ein Hintergrundbild für das Body-Element fest?
Artikeleinführung:CSS (Cascading Style Sheets) ist ein leistungsstarkes Tool zum Gestalten des visuellen Erscheinungsbilds Ihrer Website. Die Eigenschaft „Hintergrundbild“ ist eine der vielen Funktionen in CSS, die zum Festlegen eines Hintergrundbilds mithilfe der Eigenschaft „Hintergrundbild“ verwendet werden. Bei der Webentwicklung sind Hintergrundbilder ein wichtiger Teil des Gesamtdesigns der Website. Der Standardhintergrund des Body-Elements in HTML ist weiß, aber mit nur wenigen Zeilen CSS-Code können Sie den Hintergrund Ihrer Webseite in ein beliebiges Bild ändern. Festlegen eines Hintergrundbilds in CSS Das Festlegen eines Hintergrundbilds ist eine großartige Möglichkeit, die visuelle Attraktivität Ihrer Website zu verbessern, und kann mit CSS und dem Body-Element problemlos erreicht werden. Es kann ein einzigartiges und wundervolles Erscheinungsbild schaffen und der Website ein professionelles Gefühl verleihen. Hier lernen wir, wie man C verwendet
2023-09-08
Kommentar 0
3451
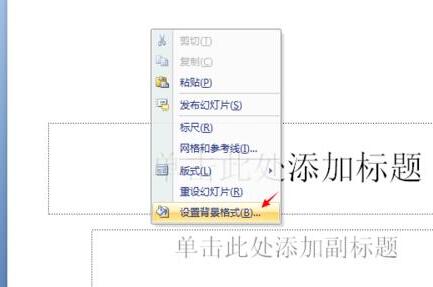
Detaillierte Schritte zum Festlegen von Hintergrund und Textur in PPT
Artikeleinführung:1. Öffnen Sie PPT, klicken Sie mit der rechten Maustaste auf eine leere Stelle im Arbeitsbereich und klicken Sie auf Hintergrundformat festlegen. 2. Wählen Sie „Füllen“ und zeigen Sie dann mit der Maus auf die Option „Bild“ oder „Texturfüllung“. 3. Sie können eine beliebige Textur aus dem Bild auswählen. 4. Wir können auch den Hintergrund für jedes Lieblingsbild festlegen, das wir verwenden möchten. 5. Wie im Bild gezeigt, wurde der Hintergrund erfolgreich in ein Bild geändert. 6. Wenn Sie die Standardeinstellungen wiederherstellen oder von vorne beginnen möchten, können Sie auf Hintergrund zurücksetzen klicken.
2024-03-26
Kommentar 0
531

So schneiden Sie Haare in Photoshop aus_Detaillierte Erklärung, wie Sie in Photoshop Haare ausschneiden
Artikeleinführung:1. Die Fotos mit den besten Effekten stammen natürlich aus diesen professionellen Studios, da dort Bilder mit einfarbigem Hintergrund aufgenommen werden. Diese Art von Film kann es der Software erleichtern, die Kanten von Objekten zu finden, es ist jedoch immer noch etwas schwierig, einen perfekten Haarlinieneffekt zu erzielen. In diesem Beispiel verwenden wir die traditionelle Methode zum Ausschneiden von Kanälen, um dieses süße Mädchen mit wallenden langen Haaren auszuschneiden und es in einen eher einstellungsorientierten Hintergrund zu setzen. 2. Öffnen Sie dieses Foto in PS und Sie können sehen, dass es kein rein weißer Hintergrund ist, aber die Farbe ist immer noch sehr schlicht und einfach und hat einen guten Kontrast zu dem süßen Mädchen. Rufen Sie das Bedienfeld „Kanäle“ auf und sehen Sie sich das Bild gleichzeitig im roten, grünen und blauen Kanal an. Das Bild unter jedem Kanal zeigt unterschiedliche Grautöne. Finden Sie eine Vordergrund- und Hintergrundfarbe mit
2024-04-22
Kommentar 0
692

Sind die Bildschirme von iPhone11 und XR gleich?
Artikeleinführung:Das iPhone 11 verfügt über den gleichen Bildschirm wie das XR, beide verwenden ein hochauflösendes Liquid-Retina-Display, das 6,1-Zoll-LCD-Vollbild verfügt über einen Rahmen aus Aluminiumlegierung sowie Vorder- und Rückseite aus Glas und ist in sechs Farben erhältlich: Lila, Weiß; Grün, Gelb, Schwarz und Rot; iPhone Das XR verwendet ein Vollbild-Glasdesign mit einem Aluminium-Metallrahmen und die Rückseitenfarben sind Schwarz, Weiß, Blau, Koralle, Gelb und Rot.
2022-12-28
Kommentar 0
13135
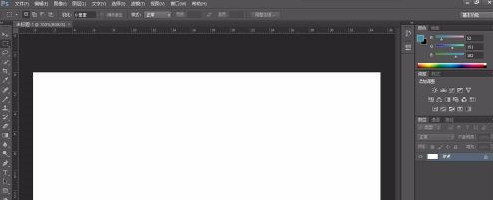
So erstellen Sie einen blauen Himmel und weiße Wolken in der chinesischen Version von Adobe PhotoShop CS6 - So erstellen Sie einen blauen Himmel und weiße Wolken in der chinesischen Version von Adobe PhotoShop CS6
Artikeleinführung:Viele Benutzer verwenden die chinesische Version der Adobe PhotoShop CS6-Software. Wissen Sie also, wie man in der chinesischen Version von Adobe PhotoShop CS6 einen blauen Himmel und weiße Wolken erstellt? In der chinesischen Version von Adobe PhotoShop CS6 schauen Sie sich bitte unten um. Erstellen Sie eine neue Ebene. Legen Sie die Vordergrund- und Hintergrundfarbe fest, verwenden Sie den Farbverlauf und die Richtung von oben nach unten. Erstellen Sie eine neue Ebene. Wählen Sie das Menü „Filter > Rendern > Wolken“ und führen Sie den Vorgang zweimal aus. Passen Sie die Farbstufen an. Duplizieren Sie die Ebene und gehen Sie zu Filter-Stil-Extrudieren. Stellen Sie den Modus der beiden oben genannten Ebenen auf „Bildschirm“ ein. Führen Sie „Filter>Unschärfe>Unschärfe mit hoher Periode“ auf der Kopie von Ebene 1 aus, und der Radiuswert beträgt
2024-03-06
Kommentar 0
1241

Kraniche sitzen auf Tannenzweigen, schwebende Wolken am Abend. „Onmyoji', gemalte Weltblumen- und Vogelrollen-Sammlungshaut, ist online!
Artikeleinführung:Die ziehenden Wolken und der Nebel füllen den fernen Abend, die Kraniche zwitschern in der langen Nacht, die Tausend-Meilen-Schriftrolle dehnt sich für einen Moment aus und die unvergleichlichen Landschaften, die die Feder geschaffen hat, erscheinen lebendig vor unseren Augen. [Gemalte World Flowers and Birds Scroll Collection Skin·Crane Roosting in the Evening] Kiefern und Zypressen und Blumenhaarnadeln sind mit blauer Seide verziert, zwischen den Ohren hängen fliegende vogelförmige Silberanhänger, Zinnoberrot und schlichtes Weiß ergänzen einander, sanft gesenkte Augen Schauen Sie sich die mit einem Pinsel gemalte Szene an. Weiße Blumen blühen in Büscheln auf den Zweigen, silberne Vögel singen süß, die lange Nachtbrise weht ins Gesicht, die gefiederten Ärmel flattern leicht und eine Gruppe Kraniche breitet ihre Flügel neben ihnen aus und reitet auf den fließenden Wolken zurückgeben. Mit Tuschespritzern und Pinselstrichen entsteht die Szene in der Schriftrolle; dünne Wolken wirken wie Rauch, und Kiefern und Zypressen kontrastieren mit den blühenden Blumen. Gruppen von Kranichen wetteiferten darum, aus der langen Schriftrolle herauszufliegen, Zweige sprossen, nachdem die Inschrift geschrieben worden war, und der Duft der Blumen hielt noch lange an. - Exklusive Illustrationen - Exklusiver Avatar-Rahmen - Würdigung der Biografie - [So erhalten Sie] den Skin für die Painted World Flower and Bird Scroll Collection · Harusu Haruki wird am 6. März erhältlich sein
2024-03-06
Kommentar 0
1312

Analysieren Sie die Bedeutung jedes Textes in der Natur
Artikeleinführung:1. Welche Bedeutung haben die einzelnen Abschnitte des Textes über die Natur? „Schrift der Natur“ bezieht sich nicht speziell auf bestimmte Wörter, sondern bezieht sich vielmehr auf verschiedene Phänomene, Szenen, Gesetze oder Ausdrucksformen lebender Organismen in der Natur. Jedes „Wort“ der Natur hat seine eigene einzigartige Bedeutung. Diese Worte werden nicht mit Feder und Tinte geschrieben, sondern durch die Geräusche, Farben, Gerüche und Berührungen der Natur sowie durch das Verhalten und die Beziehungen von Lebewesen ausgedrückt. Zum Beispiel sind der blaue Himmel und die weißen Wolken, das gurgelnde Wasser, der Gesang der Vögel und der Duft der Blumen alles Worte der Natur. Sie lassen uns die Schönheit und Harmonie der Natur spüren und machen uns auch bewusster (1) Sonniger blauer Himmel und weiße Wolken: stehen für Frische, Klarheit und Ruhe und geben den Menschen ein Gefühl von Trost und Vergnügen. (2) Fließende Flüsse und Seen: symbolisieren den Fortbestand und die Ewigkeit des Lebens und zeigen Fluss und Veränderung
2024-01-15
Kommentar 0
811

So legen Sie die Wortbasiskarte fest
Artikeleinführung:Unsere Word-Dokumente haben im Allgemeinen eine weiße Hintergrundfarbe, wenn sie mit einem zum Inhalt gehörenden Hintergrundbild kombiniert werden. Wie stellt man also das Word-Basisbild ein? Lerne Bar! 1. Zuerst öffnen wir das Word-Dokument auf dem Computer, klicken auf die Schaltfläche [Datei] in der oberen linken Ecke, klicken darin auf die Funktion [Neu] und dann auf [Erstellen], um ein neues Dokument zu erstellen, wie in der roten Abbildung dargestellt Kreis in der Abbildung unten Wie gezeigt: 2. Dann klicken wir im Dokument oben in der Menüleiste auf die Schaltfläche [Einfügen] und dann auf die Funktion [Bild], wie im roten Kreis in der Abbildung unten gezeigt : 3. Suchen Sie im Dialogfeld „Bild einfügen“ das Bild, das Sie festlegen möchten. Klicken Sie als Hintergrundbild auf das Bild und klicken Sie in der unteren rechten Ecke auf [Einfügen], wie unten gezeigt
2024-03-19
Kommentar 0
1081
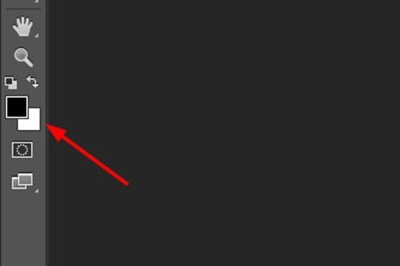
So zeichnen Sie einen Nebeleffekt in PS_Ein paar Schritte, damit Sie sich sofort magisch fühlen
Artikeleinführung:Öffnen Sie zunächst PS. Klicken Sie auf der Tastatur auf [D], um die Vordergrund- und Hintergrundfarben auf Schwarz und Weiß zurückzusetzen. Oder Sie können es manuell anpassen. Nachdem Sie Ihr Foto importiert haben, erstellen Sie eine neue Ebene. Auf dieser Ebene fügen wir Wolken und Nebel hinzu. Klicken Sie oben auf [Filter]-[Rendering]-[Wolken], damit der Schwarz-Weiß-Raucheffekt direkt auf Ihrem Bild erscheint. Wenn Ihr Nebel jedoch farbig sein soll, können Sie die Vordergrundfarbe auch ganz nach Ihren Wünschen in eine andere Farbe ändern. Wenn Sie mit dem Nebeleffekt unzufrieden sind, führen Sie die Wolkenoperation einfach noch ein paar Mal durch. Anschließend ändern Sie den Ebeneneffekt der Wolken auf [Bildschirmfarbe]. Dieser Schritt ist sehr wichtig. Dann wirken Ihre Fotos neblig.
2024-06-07
Kommentar 0
381
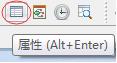
Der Vorgang zum schnellen Ändern des Hintergrunds in XMind
Artikeleinführung:Öffnen Sie XMind und zeichnen oder öffnen Sie dann eine vorhandene Datei zur Änderung. Öffnen Sie die Karteneigenschaften, klicken Sie mit der rechten Maustaste auf einen leeren Bereich der Karte oder klicken Sie direkt auf das Eigenschaftensymbol. Im Eigenschaftenfenster ist der erste Abschnitt der Hintergrund, der XMind-Mindmap-Hintergrund. Sie können die gewünschte Hintergrundfarbe auswählen, indem Sie den Hintergrund auswählen, und Sie können die ausgewählte Farbe unter anderem auch anpassen. Wenn die Hintergrundfarbe Ihrer Karte immer noch zu eintönig ist, versuchen Sie es mit einem Hintergrundbild. Klicken Sie, um ein Hintergrundbild auszuwählen, und suchen Sie im Dropdown-Fenster nach einem Hintergrundmuster, das Ihnen gefällt. Nach dem Klicken wird die Karte automatisch in den aktuellen Hintergrund konvertiert. Sie können auch unten auf die Schaltfläche [Lokales Bild auswählen] klicken, um ein Bild auszuwählen, das als XMind-Mindmap-Hintergrund hochgeladen werden soll. Durch Anpassen der Transparenz können Sie das Muster des Kartenhintergrunds so anpassen, dass es weniger intensiv oder lebendiger ist
2024-05-31
Kommentar 0
1130

Was soll ich tun, wenn der Fokus des Win11-Sperrbildschirms nicht aktualisiert wird und blau angezeigt wird? Analyse des Problems, dass der Fokus des Win11-Sperrbildschirms nicht aktualisiert wird
Artikeleinführung:Die Fokusfunktion des Sperrbildschirms des Win11-Systems kann Benutzern helfen, schöne Hintergrundbilder zu ändern, aber viele Benutzer haben festgestellt, dass die Fokusfunktion nicht aktualisiert werden kann und sogar blau angezeigt wird. Was ist also los? Was soll ich tun, wenn der Fokus des Win11-Sperrbildschirms nicht aktualisiert wird und blau angezeigt wird? Benutzer können die Sperrbildschirmoberfläche direkt unter Personalisierung öffnen und dann ein Bild auswählen, um es einzurichten. Lassen Sie diese Website den Benutzern die Analyse des Problems, dass der Win11-Sperrbildschirmfokus nicht aktualisiert wird, sorgfältig vorstellen. Analyse des Problems, dass der Fokus des Win11-Sperrbildschirms nicht aktualisiert wird 1. Klicken Sie mit der rechten Maustaste auf eine leere Stelle auf dem Desktop und wählen Sie im sich öffnenden Menüelement [Personalisieren] aus. Klicken Sie auf der rechten Seite auf [Bildschirm sperren (Bilder, Apps und Animationen auf dem Bildschirm sperren)]. Wählen Sie [Bild], um die Sperrbildschirmoberfläche zu personalisieren. 2. Drücken Sie [W
2024-02-14
Kommentar 0
974