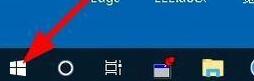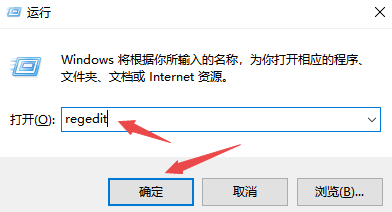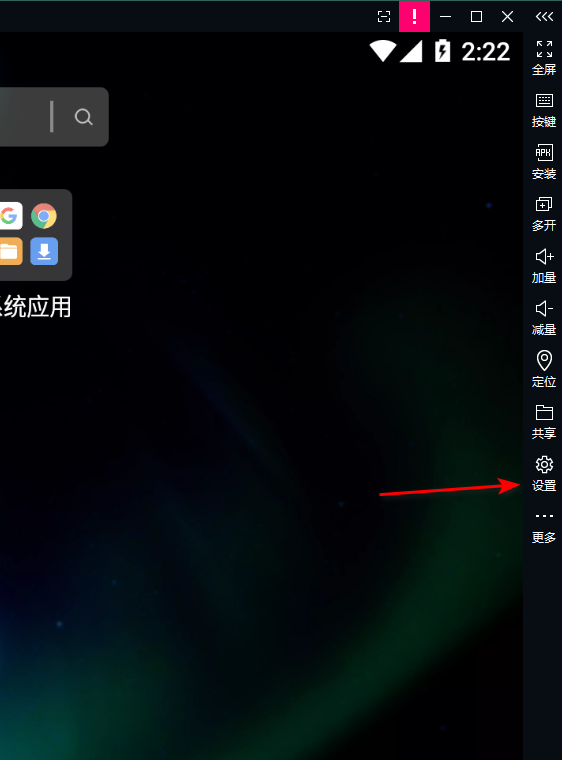Insgesamt10000 bezogener Inhalt gefunden
使用jQuery插件创建常规模态窗口登陆效果_jquery
Artikeleinführung:隐藏模态窗口技术是一种很好的解决方案,用于处理不是特有必要出现在网页上的界面元素,下面与大家分享下如何利用jQuery插件leanModal建立一个常规模态窗口
2016-05-16
Kommentar 0
1167
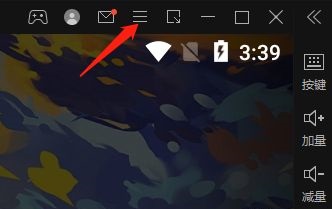
So aktivieren Sie die feste Fenstergröße im Lightning Simulator. So aktivieren Sie die feste Fenstergröße im Lightning Simulator
Artikeleinführung:Kürzlich haben viele Freunde den Editor gefragt, wie man eine feste Fenstergröße im Lightning-Simulator aktiviert. Als nächstes wollen wir lernen, wie man eine feste Fenstergröße im Lightning-Simulator aktiviert. Wie aktiviere ich eine feste Fenstergröße im Thunder Simulator? So öffnen Sie die feste Fenstergröße des Blitzsimulators 1. Öffnen Sie zunächst die Blitzsimulator-Software und klicken Sie auf die Schaltfläche mit den drei Linien in der oberen rechten Ecke, wie in der Abbildung unten gezeigt. 2. Klicken Sie dann in der Dropdown-Optionsliste auf „Softwareeinstellungen“, wie in der Abbildung unten gezeigt. 3. Klicken Sie in der neuen Benutzeroberfläche, die sich öffnet, links auf die Option „Andere Einstellungen“, wie in der Abbildung unten gezeigt. 4. Suchen Sie schließlich rechts nach „Feste Fenstergröße“ und aktivieren Sie sie, z
2024-09-02
Kommentar 0
973

Welche Plug-Ins gibt es für JQuery?
Artikeleinführung:Häufig verwendete Plug-Ins: jQuery-Formularvalidierungs-Plug-In: Validierung. jQuery-Formular-Plugin: Formular. jQuery-UI-Plugin. Dynamisches Bindungsereignis-Plug-in: Livequery. Plug-in zur Verwaltung von Cookies: Cookie. Modales Fenster-Plug-in: SimpleModal.
2019-05-30
Kommentar 0
4688

So legen Sie die feste Fensterpositionsgröße im Blitzsimulator fest
Artikeleinführung:Wie stelle ich die feste Fensterpositionsgröße im Blitzsimulator ein? Kürzlich hat ein Benutzer diese Frage gestellt. Viele Benutzer möchten die Größe der festen Fensterposition festlegen. Als Antwort auf dieses Problem enthält dieser Artikel ein detailliertes Tutorial, das Sie mit allen teilen können. Wie stelle ich die feste Fensterpositionsgröße im Blitzsimulator ein? 1. Öffnen Sie zunächst den Blitzsimulator und klicken Sie auf die Schaltfläche in der oberen rechten Ecke. 2. Klicken Sie dann im Popup-Menü auf Softwareeinstellungen. 3. Klicken Sie nach Eingabe der Softwareeinstellungen auf , um weitere Einstellungen einzugeben. 4. Suchen Sie schließlich die feste Fenstergröße und klicken Sie, um sie auszuwählen.
2024-08-21
Kommentar 0
439
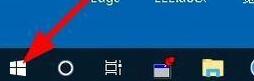
Schritte zum Zurücksetzen problematischer Plug-Ins in wps2019
Artikeleinführung:Suchen Sie die Windows-Logo-Taste in der unteren linken Ecke des Computerdesktops und klicken Sie auf den Menüpunkt [Start/wpsOffice/Configuration Tools]. Nun öffnet sich das Fenster des wpsOffice-Konfigurationstools. Klicken Sie unten im Fenster auf die Schaltfläche [Erweitert]. Das Fenster des Konfigurationstools wird geöffnet. Klicken Sie im Fenster auf die Registerkarte [Reparatur zurücksetzen]. Klicken Sie im sich öffnenden Reset-Reparatur-Fenster auf die Schaltfläche [Plug-in zurücksetzen]. Zu diesem Zeitpunkt setzt wps2019 das Plug-in automatisch zurück. Nach Abschluss des Zurücksetzens wird die Meldung „Plug-in zurücksetzen abgeschlossen“ angezeigt.
2024-04-26
Kommentar 0
298

So korrigieren Sie die Fenstergröße im 64-Bit-Thunder-Simulator - So korrigieren Sie die Fenstergröße im 64-Bit-Thunder-Simulator
Artikeleinführung:Viele Freunde wissen nicht, wie man die Fenstergröße des 64-Bit-Thunderbolt-Simulators korrigiert, daher wird der Editor unten die Methode zum Fixieren der Fenstergröße des 64-Bit-Thunderbolt-Simulators teilen glaube, dass es für alle hilfreich sein wird. 1. Öffnen Sie zunächst den Blitzsimulator und klicken Sie auf die dreizeilige Symbolfunktion in der oberen rechten Ecke, wie in der Abbildung unten gezeigt. 2. Klicken Sie dann im Popup-Menü auf Softwareeinstellungen, wie in der Abbildung unten gezeigt. 3. Klicken Sie nach Eingabe der Softwareeinstellungen auf , um weitere Einstellungen einzugeben, wie in der Abbildung unten gezeigt. 4.Finden Sie schließlich die feste Fenstergröße und klicken Sie, um sie zum Öffnen auszuwählen, wie in der Abbildung unten gezeigt. Das Obige ist der gesamte Inhalt zum Korrigieren der Fenstergröße des 64-Bit-Blitzsimulators, den Ihnen der Editor zur Verfügung gestellt hat. Ich hoffe, er kann für alle hilfreich sein.
2024-03-04
Kommentar 0
1213

Was tun, wenn die virtuelle VMware-Maschine das USB-Gerät nicht erkennt?
Artikeleinführung:Über eine virtuelle Maschine können mehrere Computer auf einem Computer simuliert werden. In der virtuellen Maschine können wir unabhängige Desktops haben, unabhängige Software installieren und Vorgänge ausführen, die keine Auswirkungen auf das reale System haben. Aber die virtuelle VMware-Maschine kann das USB-Gerät nicht erkennen. Werfen wir einen Blick auf die detaillierten Lösungen unten. Die virtuelle VMware-Maschine erkennt das USB-Gerät nicht? 1. Drücken Sie zunächst auf dem Desktop des Computers, auf dem die virtuelle Maschine installiert ist, die Verknüpfung Win+R, um das Ausführungsfenster zu öffnen. 2. Geben Sie anschließend im Ausführungsfenster den Befehl „services.msc“ ein und klicken Sie auf die Schaltfläche „OK“, um das Dienstfenster zu öffnen. 3. Suchen Sie im sich öffnenden Dienstfenster nach dem Vmware USB Arbitration Service
2024-08-28
Kommentar 0
340
Lernzusammenfassung der modalen window_javascript-Fähigkeiten von Boostrap
Artikeleinführung:Bootstrap-Modals werden mit benutzerdefinierten JQuery-Plugins erstellt. Es kann verwendet werden, um modale Fenster zu erstellen, um das Benutzererlebnis zu bereichern, oder um Benutzern praktische Funktionen hinzuzufügen. Sie können Popover und Tooltip in Modals verwenden
2016-05-16
Kommentar 0
1254

Chinakohl-Startup-Produktionstool
Artikeleinführung:Der erste Schritt besteht darin, die installierte Version von Dabaicai herunterzuladen und zu installieren, die Software zu öffnen und den USB-Datenträger einzustecken. Nachdem Sie darauf gewartet haben, dass die Software das USB-Laufwerk erfolgreich liest, klicken Sie auf „Mit einem Klick ein bootfähiges USB-Laufwerk erstellen“, um mit dem nächsten Schritt fortzufahren. 2. Klicken Sie im zweiten Schritt im Popup-Informationsfenster auf „OK“, um mit dem nächsten Schritt fortzufahren. Wie in der Abbildung unten 3 gezeigt, besteht der dritte Schritt darin, geduldig darauf zu warten, dass das U-Disk-Erstellungstool der installierten Version von Chinakohl Chinakohl-bezogene Daten auf die U-Disk schreibt. Wie in der Abbildung unten gezeigt. 4. Klicken Sie nach Abschluss des Schreibens im vierten Schritt im Popup-Informationsaufforderungsfenster auf „Ja (Y)“, um den simulierten Computer aufzurufen. Wie in der Abbildung unten gezeigt, simuliert Schritt 5 den erfolgreichen Start des Computers und zeigt an, dass die Dabaicai-USB-Bootdiskette erfolgreich erstellt wurde. Halten Sie Strg+Alt gedrückt und lassen Sie die Maus los. Klicken Sie, um das Fenster zu schließen und den Vorgang abzuschließen. Wie nachfolgend dargestellt
2024-02-10
Kommentar 0
535

Download des Chinakohl-USB-Boot-Erstellungstools
Artikeleinführung:Der erste Schritt besteht darin, die installierte Version von Dabaicai herunterzuladen und zu installieren, die Software zu öffnen und den USB-Datenträger einzustecken. Nachdem Sie darauf gewartet haben, dass die Software das USB-Laufwerk erfolgreich liest, klicken Sie auf „Mit einem Klick ein bootfähiges USB-Laufwerk erstellen“, um mit dem nächsten Schritt fortzufahren. 2. Klicken Sie im zweiten Schritt im Popup-Informationsfenster auf „OK“, um mit dem nächsten Schritt fortzufahren. Wie in der Abbildung unten 3 gezeigt, besteht der dritte Schritt darin, geduldig darauf zu warten, dass das U-Disk-Erstellungstool der installierten Version von Chinakohl Chinakohl-bezogene Daten auf die U-Disk schreibt. Wie in der Abbildung unten gezeigt. 4. Klicken Sie nach Abschluss des Schreibens im vierten Schritt im Popup-Informationsaufforderungsfenster auf „Ja (Y)“, um den simulierten Computer aufzurufen. Wie in der Abbildung unten gezeigt, simuliert Schritt 5 den erfolgreichen Start des Computers und zeigt an, dass die Dabaicai-USB-Bootdiskette erfolgreich erstellt wurde. Halten Sie Strg+Alt gedrückt und lassen Sie die Maus los. Klicken Sie, um das Fenster zu schließen und den Vorgang abzuschließen. Wie nachfolgend dargestellt
2024-02-14
Kommentar 0
892

Interaktion mit Mac-Dateien der virtuellen Maschine (so kopieren Sie Dateien in der virtuellen Mac-Maschine auf den Host)
Artikeleinführung:Vorwort: Viele Freunde haben Fragen zur Interaktion mit virtuellen Maschinen und Mac-Dateien gestellt. Ich hoffe, dass sie Ihnen als Referenz hilfreich sein werden. Lass uns einen Blick darauf werfen! So geben Sie die Dateidaten unter dem Mac-System in der virtuellen Maschine für den Host Win10 frei. Der erste Schritt besteht darin, einen neuen Ordner auf dem Computer-Desktop oder der Festplatte zu erstellen. Doppelklicken Sie im zweiten Schritt oder klicken Sie mit der rechten Maustaste auf die virtuelle Maschine, wählen Sie „Installiertes System“ und geben Sie ein, um die Einstellungen der virtuellen Maschine zu bearbeiten. Öffnen Sie die virtuelle VMware-Maschine und stellen Sie sicher, dass das Betriebssystem in der virtuellen Maschine ausgeschaltet ist. Klicken Sie auf „Verarbeitung der virtuellen Maschine bearbeiten“, um das Fenster „Einstellungen der virtuellen Maschine“ zu öffnen. Wählen Sie im Fenster „Einstellungen der virtuellen Maschine“ unter „Optionen“ die Option „Freigegebene Ordner“ aus. Klicken Sie auf „Immer aktivieren“ und dann auf „Hinzufügen“. In der Windows-Abteilung
2024-02-07
Kommentar 0
712

So öffnen Sie ein Dateifenster in Python
Artikeleinführung:Dateifenster können in Python mit der Funktion open() geöffnet werden. Die spezifischen Schritte sind wie folgt: Importieren Sie die Tkinter-Bibliothek und nennen Sie sie tk. Definieren Sie eine open_file_window()-Funktion, um ein Dateifenster zu öffnen. Erstellen Sie ein Tkinter-Fenster und legen Sie seinen Titel fest. Zeigt ein Dateiauswahl-Widget an, mit dem der Benutzer eine Datei auswählen kann. Wenn der Benutzer die Datei auswählt, öffnet er die Datei im schreibgeschützten Modus und liest ihren Inhalt. Erstellen Sie ein Textbereichs-Widget und legen Sie dessen Höhe und Breite fest. Fügen Sie den Dateiinhalt in den Textbereich ein. Fügen Sie dem Fenster einen Textbereich hinzu. Starten Sie die Tkinter-Ereignisschleife, bis das Fenster geschlossen wird.
2024-05-05
Kommentar 0
554

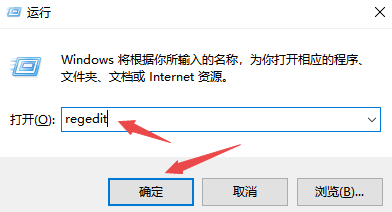
So lösen Sie das Absturzproblem des MEmu-Emulators
Artikeleinführung:Es gibt viele Freunde, die gerne Spiele auf dem Computer spielen. Ich glaube, jeder kennt den MEmu-Emulator. Allerdings stürzt der MEmu-Emulator manchmal ab. Dies kann ein Problem mit der Computerregistrierung oder einem Softwareproblem sein. So lösen Sie Computer-Registrierungsprobleme, wenn der Xiaoyao-Emulator abstürzt 1. Halten Sie die Tastenkombination „Win+R“ auf der Tastatur gedrückt, öffnen Sie das Ausführungsfenster, geben Sie „regedit“ in das Fenster ein und drücken Sie die Eingabetaste. 2. Dann navigieren wir den Pfad. 3. Suchen Sie auf der rechten Seite nach „GlRenderMode“. Wenn der Wert 4 ist, ändern Sie ihn in „2“. 4. Auch ein Neustart des Computers kann das Problem lösen. Probleme mit der Software selbst 1. Öffnen Sie den MEmu-Emulator und suchen Sie im „Drei“-Symbol oben auf der Benutzeroberfläche nach „Über uns“. 2. in
2024-01-25
Kommentar 0
1915

In welchem Ordner auf Ihrem Computer befinden sich die vom Night God Simulator heruntergeladenen Dateien?
Artikeleinführung:Yeshen Simulator ist eine mobile Spielsimulationssoftware, die ein Mobiltelefon-ähnliches Oberflächendesign übernimmt. Einige Freunde möchten wissen, in welchem Ordner auf dem Computer sich die heruntergeladene Datei von Yeshen Simulator befindet . Die vom Browser heruntergeladenen Dateien befinden sich im Computerordner. Wenn Sie interessiert sind, können Sie einen Blick darauf werfen. 1. Doppelklicken Sie, um die Software zu öffnen, und klicken Sie in der rechten Spalte auf „File Transfer Station“. 2. Suchen Sie in der angezeigten Fensteroberfläche die Spalte „Computer Shared Path“. Dies ist der Speicherort, an dem die Datei auf dem Computer gespeichert ist. 3. Klicken Sie abschließend auf „Computerordner öffnen“, um den anzuzeigenden Ordner aufzurufen.
2024-04-26
Kommentar 0
790

Detaillierte Vorgehensweise zum Löschen der Datei „thumbs.db' in WIN10
Artikeleinführung:1. Drücken Sie win+r, um das Ausführungsfenster aufzurufen, und geben Sie [gpedit.msc] ein. 2. Klicken Sie im Fenster „Editor für lokale Gruppenrichtlinien“ auf [Benutzerkonfiguration → Administrative Vorlagen → Windows-Komponenten], suchen Sie dann rechts nach [Dateimanager] und öffnen Sie ihn. 3. Suchen und öffnen Sie [Deaktivieren Sie den Miniaturbild-Cache in der versteckten Datei „thumbs.db“]. 4. Klicken Sie im Fenster auf [Aktiviert → Übernehmen → OK].
2024-03-27
Kommentar 0
1338
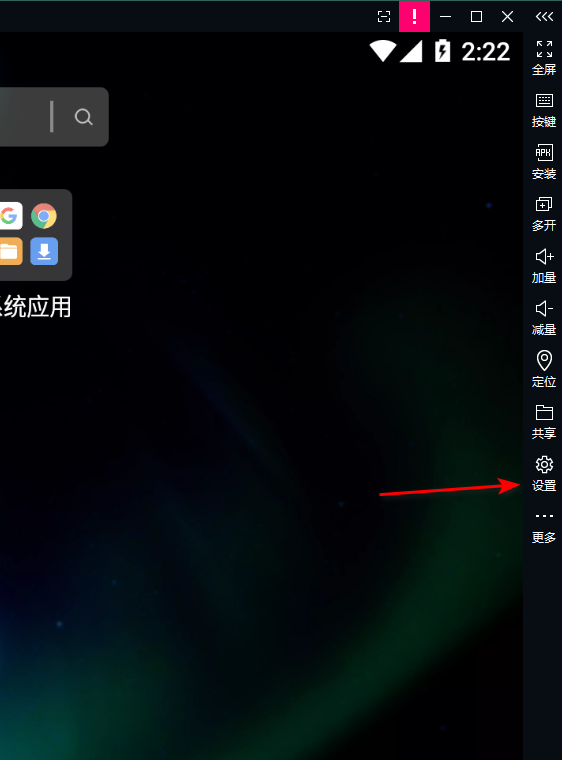
So ändern Sie die Einstellungen virtueller Tasten im MEmu-Emulator. So ändern Sie virtuelle Tasten im MEmu-Emulator
Artikeleinführung:Wenn wir den MEmu-Emulator zum Spielen verwenden, müssen wir alle virtuelle Tasten verwenden. Die Standardpositionen der Tasten sind etwas umständlich zu bedienen, daher möchten einige Freunde wissen, wie man die Einstellungen der virtuellen Tasten im MEmu-Emulator ändert. Als Reaktion auf dieses Problem werden in diesem Software-Tutorial die spezifischen Betriebsschritte mit der Mehrheit der Benutzer geteilt. Benutzer, die dies benötigen, sind herzlich eingeladen, die chinesische PHP-Website zu besuchen, um die Betriebsmethoden anzuzeigen. So ändern Sie die Einstellungen der virtuellen Tasten im MEmu-Emulator: 1. Doppelklicken Sie, um die Software zu öffnen, und klicken Sie in der rechten Spalte auf die Option „Einstellungen“. 2. Klicken Sie in der sich öffnenden Fensteroberfläche in der linken Spalte auf Darstellungsoptionen. 3. Suchen Sie dann rechts die Spalte mit der virtuellen Schlüsselposition und ändern Sie die Einstellungen entsprechend Ihren persönlichen Bedürfnissen. Wählen Sie hier unten aus. 4. Klicken Sie abschließend im Popup-Eingabeaufforderungsfenster auf „Später neu starten“ oder „Jetzt neu starten“.
2024-08-28
Kommentar 0
521

So stellen Sie die Speichergröße des Blitzsimulators ein. So stellen Sie die Speichergröße des Blitzsimulators ein
Artikeleinführung:Öffnen Sie zunächst den Thunderbolt-Android-Emulator auf Ihrem Computer und öffnen Sie dann [Einstellungen] in der Symbolleiste auf der rechten Seite der Benutzeroberfläche. Sie können auch [Softwareeinstellungen] im [Menü] in der oberen rechten Ecke der Thunderbolt-Android-Emulatoroberfläche öffnen. Öffnen Sie dann [Erweiterte Einstellungen] auf der linken Seite des Fensters [Einstellungen]. In der Benutzeroberfläche [Erweiterte Einstellungen] können Sie Einstellungen wie den Speicher und die CPU des Thunderbolt-Android-Emulators sehen.
2024-06-11
Kommentar 0
518