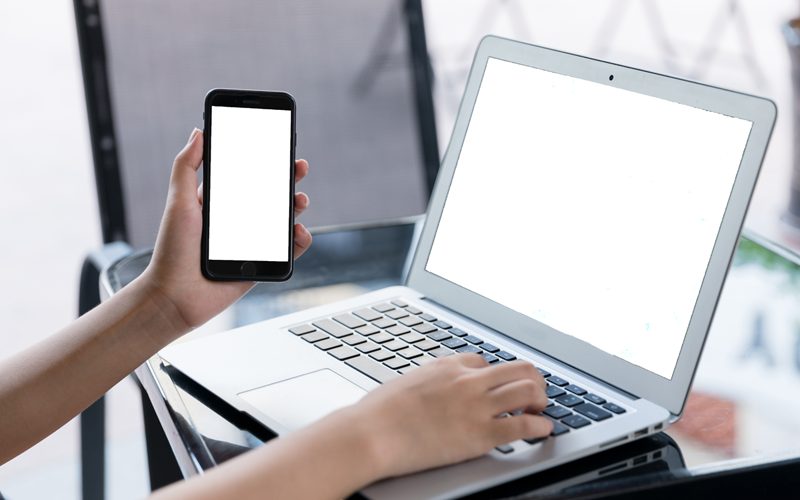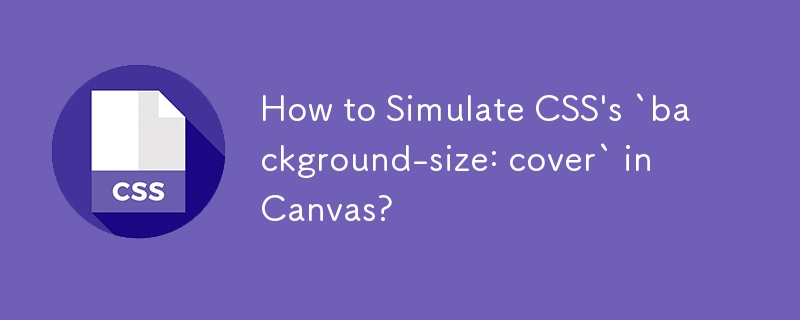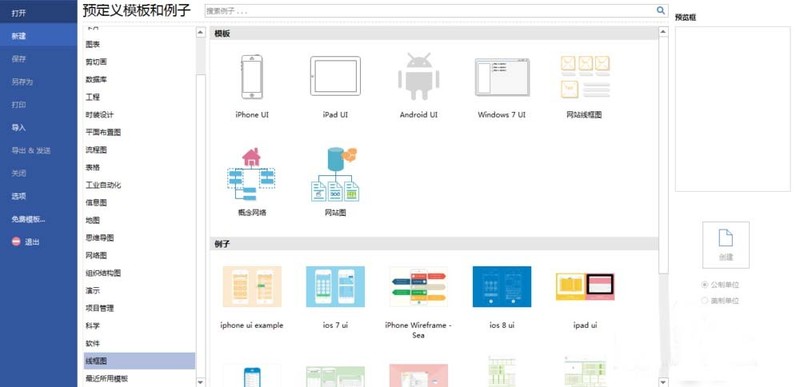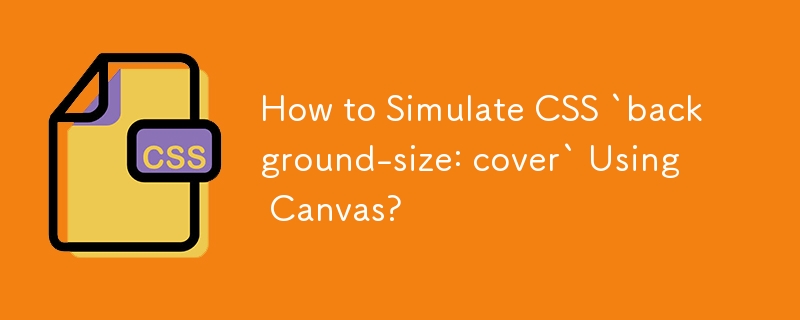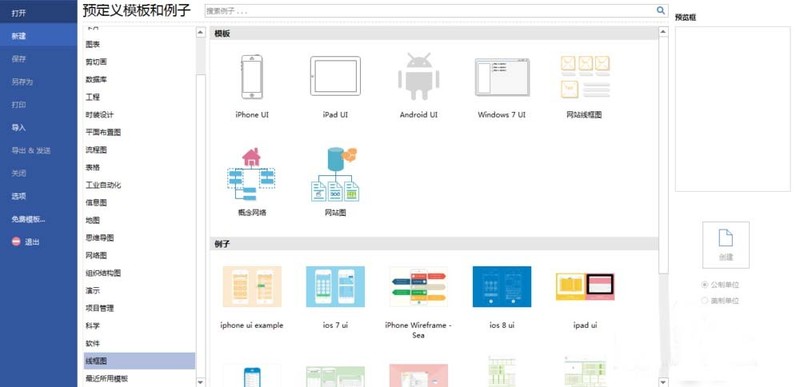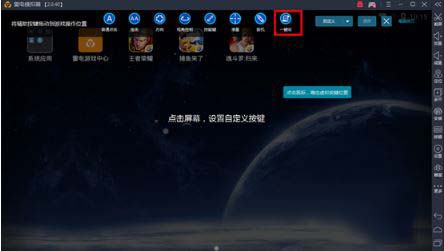Insgesamt10000 bezogener Inhalt gefunden

Welche Steuerelemente wurden von js basierend auf Canvas entwickelt?
Artikeleinführung:Zu den von js auf Leinwand entwickelten Steuerelementen gehören „Zeichenwerkzeuge“, „Diagrammsteuerelemente“, „Spielsteuerelemente“, „Simulatorsteuerelemente“, „Bildverarbeitungssteuerelemente“, „Videowiedergabesteuerelemente“ und „VR/AR-Steuerelemente“: 1. Zeichenwerkzeuge wie Pinsel und Radiergummis; 2. Diagrammsteuerelemente für die Datenvisualisierung; 3. Spielsteuerelemente wie Spielkarten, Charakter-Sprites und Animationseffekte; 5. , Bildzuschnitt, Filtereffekte, Bildbearbeitung und andere Steuerelemente für die Bildverarbeitung usw.
2023-10-16
Kommentar 0
1632

Was sind die KI-Designvorlagen-Tools?
Artikeleinführung:Zu den beliebten Tools für KI-Designvorlagen gehören: Canva: Umfangreiche Vorlagenbibliothek und benutzerfreundliche Oberfläche. Adobe Express: Professionelle Vorlagen und Integration mit Creative Cloud. Schablone: Social-Media-Bildvorlage und Textbearbeitungstool. Crello: animierte Vorlagen und Video-Editor. Snappa: Grafikvorlagen und Bildbearbeitungstool für soziale Medien.
2024-11-29
Kommentar 0
637

So stellen Sie den Tablet-Modus in Thunderbolt Simulator 9 mit einem Vorgang ein
Artikeleinführung:Thunderbolt Simulator 9 bietet eine hervorragende Leistung, um ein schnelleres und flüssigeres Spielerlebnis zu bieten. Einige Spieler führen HD-Tablet-Spiele auf dem Simulator aus, aber der Simulator selbst ist ein vertikaler Bildschirm des Mobiltelefons. So stellen Sie Thunderbolt Simulator 9 auf „As“ für den Tablet-Modus ein , lass mich dir beibringen, wie man es benutzt. [Einstellungsmethode] Zuerst führen wir Thunder Simulator 9 aus und klicken rechts auf [Einstellungen]. Anschließend wählen wir in den Leistungseinstellungen die Auflösung aus, ändern sie auf [Tablet-Version] und stellen gleichzeitig die Auflösung ein. Nach dem Festlegen, Speichern und der Aufforderung zum Neustart des Simulators können wir neu starten. Nach dem Neustart des Simulators können Sie sehen, dass sich die Simulatoroberfläche in eine horizontale Tablet-Seite ändert.
2024-02-11
Kommentar 0
1515
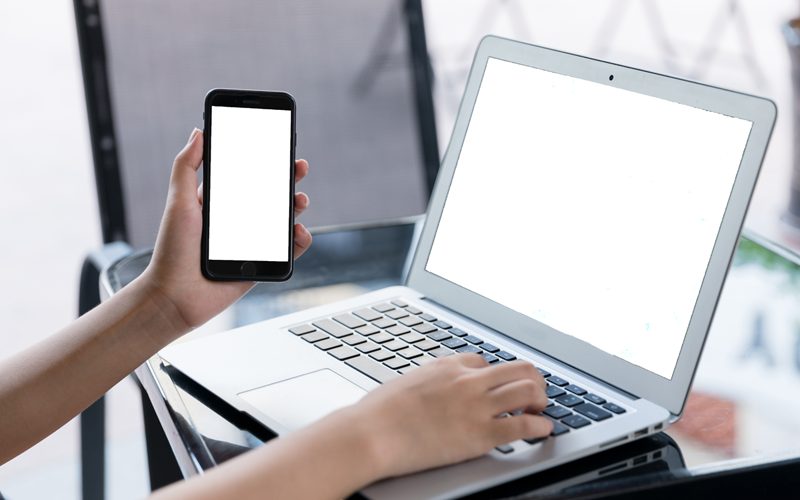
So richten Sie virtuelle Schlüssel im Tablet-Modus im Win10-System ein
Artikeleinführung:So legen Sie virtuelle Tasten für den Tablet-Modus im Win10-System fest. Durch das Festlegen virtueller Tasten für den Tablet-Modus können Benutzer Tablet-Geräte bequemer bedienen. Virtuelle Tasten können physische Tasten ersetzen, was die Verwendung von Tablet-Geräten für Benutzer komfortabler macht. Lassen Sie uns vorstellen, wie Sie virtuelle Tasten für den Tablet-Modus im Win10-System einrichten. Öffnen Sie zunächst die Einstellungsoberfläche des Win10-Systems. Klicken Sie auf das Menü „Start“ und dann auf das Symbol „Einstellungen“, um die Einstellungsoberfläche aufzurufen. Klicken Sie in der Einstellungsoberfläche auf die Option „Geräte“ und wählen Sie dann die Option „Tablet-Modus“. Suchen Sie in der Einstellungsoberfläche des Tablet-Modus nach der Option „Virtuelle Tasten“. Klicken Sie auf diese Option und schalten Sie den virtuellen Schlüsselschalter ein. Als nächstes können Sie die virtuellen Schlüssel entsprechend Ihren Anforderungen festlegen
2024-03-02
Kommentar 0
1004
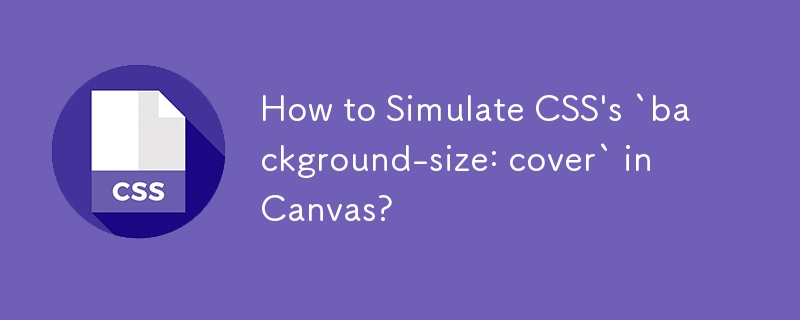
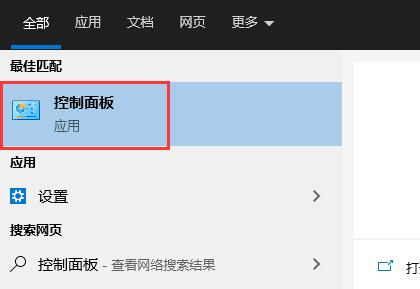
So lösen Sie das Fehler-Popup-Fenster, das im Blitzsimulator angezeigt wird. So lösen Sie das Fehler-Popup-Fenster, das im Blitzsimulator angezeigt wird.
Artikeleinführung:Was soll ich tun, wenn der Blitzsimulator ein Fehlerfenster anzeigt? Kürzlich hat ein Benutzer diese Frage gestellt. Bei der Verwendung von Thunderbolt Simulator ist ein Fehler-Popup-Fenster aufgetreten Informationen. Lassen Sie uns die Lösung mit allen teilen und einen Blick darauf werfen. Lösung für das Fehler-Popup-Fenster im Blitzsimulator: 1. Zuerst betreten wir die Systemsteuerung. 2. Ändern Sie den Ansichtsmodus auf kleine Symbole und geben Sie dann „Programme und Funktionen“ ein. 3. Öffnen Sie dann oben links „Windows-Funktionen ein- oder ausschalten“. 4. Suchen Sie dann nach „Hyper-V“ und deaktivieren Sie es. 5. Suchen Sie erneut den Windows Sandbox Windows Virtual Machine Monitor.
2024-08-29
Kommentar 0
1211
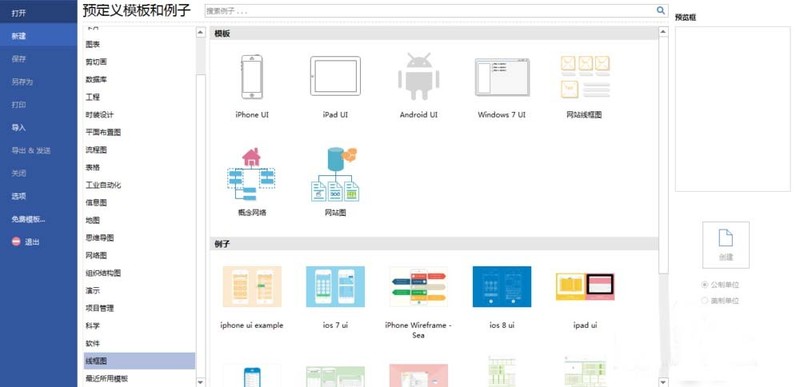
Einführung in die Funktionsweise der Erstellung von iPad-Symbolmodellen mit der Flussdiagramm-Erstellungssoftware Edraw
Artikeleinführung:Öffnen Sie die Flussdiagramm-Produktionssoftware Edraw, erstellen Sie eine neue [vordefinierte Vorlage und ein Beispiel], wählen Sie [Drahtmodell], wählen Sie die Vorlage [iPadUI] aus, klicken Sie auf das Symbol [Erstellen], um eine leere Leinwand mit Vektorsymbolen und Touch-Gesten auf der linken Seite zu erstellen. Öffnen Sie [Vektorsymbole], suchen Sie die Signal- und Batteriesymbole, ziehen Sie eines auf die Leinwand, suchen Sie drei Gruppen von Symbolen, ziehen Sie sie auf die Leinwand, passen Sie ihre Positionen an, wählen Sie alle Symbole aus und legen Sie die Transparenz und Farbe der Symbole fest.
2024-06-01
Kommentar 0
1205
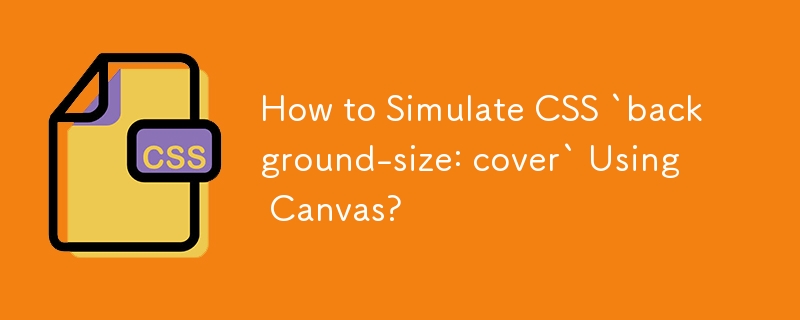
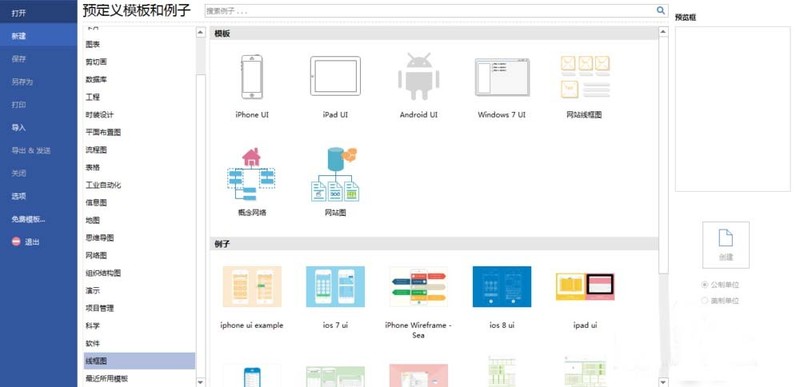
Eine Einführung in die Erstellung von iPad-Symbolen mit der Flussdiagramm-Erstellungssoftware Edraw
Artikeleinführung:1. Öffnen Sie die Flussdiagramm-Erstellungssoftware Edraw, erstellen Sie eine neue [Vordefinierte Vorlage und ein Beispiel], wählen Sie [Drahtmodell] aus, wie in der Abbildung gezeigt: 2. Wählen Sie die Vorlage [iPadUI] aus und klicken Sie auf das Symbol [Erstellen], wie in gezeigt Abbildung: 3. Erstellen Sie eine leere Leinwand. Auf der linken Seite befinden sich Vektorsymbole und Berührungsgesten, wie in der Abbildung dargestellt: 4. Öffnen Sie [Vektorsymbole], suchen Sie die Signal- und Batteriesymbole und ziehen Sie eines auf die Leinwand. wie in der Abbildung gezeigt: 5. Suchen Sie drei weitere Gruppen von Symbolen, ziehen Sie sie auf die Leinwand und passen Sie die Position an, wie in der Abbildung gezeigt: 6. Wählen Sie alle Symbole aus und legen Sie die Transparenz und Farbe der Symbole fest, wie in der Abbildung gezeigt :
2024-04-08
Kommentar 0
673
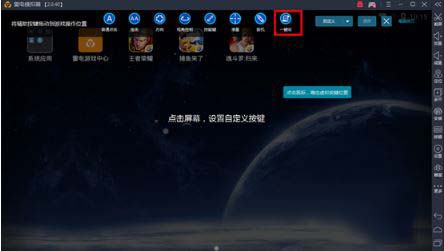
So richten Sie ein Ein-Klick-Makro im Blitzsimulator ein. So richten Sie ein Ein-Klick-Makro im Blitzsimulator ein
Artikeleinführung:Der heutige Artikel erklärt Blitzsimulatoren. Wissen Sie, wie man Ein-Klick-Makros für Blitzsimulatoren einrichtet? Im folgenden Artikel erfahren Sie, wie Sie Ein-Klick-Makros im Blitzsimulator festlegen. Nachfolgend können interessierte Benutzer nachlesen. Wie stelle ich ein Ein-Klick-Makro im Blitzsimulator ein? So legen Sie ein Ein-Tasten-Makro im Lightning-Simulator fest. Zuerst müssen wir die Ein-Tasten-Makro-Schaltfläche finden. Sie muss selbst hinzugefügt werden: Fügen Sie eine Ein-Tasten-Makro-Schaltfläche hinzu Es öffnet sich ein Bearbeitungsfenster. Zu diesem Zeitpunkt müssen wir entsprechende Anweisungen eingeben. Verwenden Sie zunächst die Screenshot-Funktion des Simulators, um einen Screenshot des Simulators zu erstellen, und verwenden Sie dann die mit dem Computer gelieferte Software „Paint“, um den Screenshot zu öffnen. Bewegen Sie die Maus an die entsprechende Stelle auf dem Bildschirm, und die Pixelkoordinaten werden angezeigt in der unteren linken Ecke angezeigt werden
2024-08-05
Kommentar 0
730

Android-Tablet-System herunterladen
Artikeleinführung:So installieren Sie das Win+Android-System auf dem Tablet: Stellen Sie über die USB-Übertragungsschnittstelle 0 eine Verbindung zum Computer her und formatieren Sie die Festplatte des Computers für die Installation! Formatieren Sie zunächst die Festplatte und sichern Sie das Android-System; installieren Sie WIN7 auf der Festplatte; legen Sie die Android-Systemdateien wieder auf die Festplatte und starten Sie das Tablet. Wenn Sie Windows 10 auf einem Tablet ausführen müssen, können Sie die virtuelle Maschinensoftware VirtualBox oder VMWare in Betracht ziehen, um eine Windows 10-Umgebung zu simulieren, oder versuchen Sie, Emulatorsoftware eines Drittanbieters zu verwenden, um Windows-Anwendungen auf der Android-Plattform auszuführen. So erstellen Sie einen Screenshot auf einem Android-Tablet, indem Sie gleichzeitig die Ein-/Aus-Taste und die Leiser-Taste gedrückt halten. So erstellen Sie einen Screenshot über WLAN
2024-04-15
Kommentar 0
771
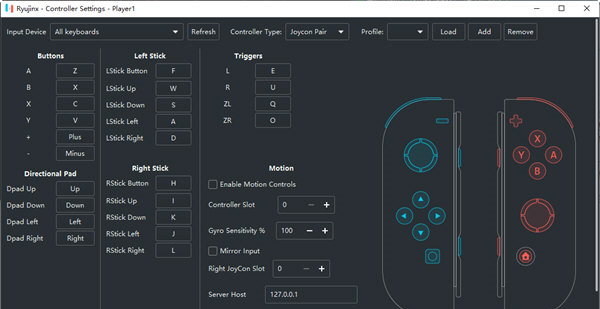
So stellen Sie die Bildrate des Ryujinx-Simulators ein Tutorial zur Einstellung der besten Leistung des Ryujinx-Simulators
Artikeleinführung:Ryujinx ist ein kostenloser und praktischer Nintendo Switch-Emulator, mit dem Benutzer Switch-Spiele auf ihren Computern simulieren können. Sie können Spiele jederzeit auch ohne Switch-Konsole spielen. Wie stellt man also die Bildrate im Ryujinx-Simulator ein? Das Folgende ist ein detailliertes Tutorial für Sie. Kommen Sie und lernen Sie es. Einstellungsmethode für die Rahmennummer des Ryujinx-Simulators: Starten Sie den Ryujinx-Simulator. Klicken Sie auf das Menüsymbol in der oberen linken Ecke des Emulatorfensters. Wählen Sie „Optionen“. Klicken Sie im linken Bereich auf die Registerkarte System. Aktivieren Sie „Erweiterte Optionen“. Im Bereich „Erweiterte Optionen“ können Sie einen Bildratenwert manuell eingeben oder eine Standardbildrate aus dem Dropdown-Menü auswählen. Optimierung der Leistung des Ryujinx-Emulators: Update
2024-08-28
Kommentar 0
2857

Wie stelle ich den Blitzsimulator auf Vollbild ohne Ränder ein? -Wie stelle ich den Blitzsimulator auf Vollbild ohne Ränder ein?
Artikeleinführung:Thunderbolt Simulator ist ein leistungsstarker Android-Emulator mit der höchsten Laufgeschwindigkeit unter ähnlichen Emulatoren. Wie stellt man den Blitzsimulator so ein, dass er im Vollbildmodus und ohne Rand angezeigt wird? Wie stelle ich den Blitzsimulator auf Vollbild ohne Ränder ein? Lassen Sie sich vom Herausgeber unten die Antwort geben! Wie stellt man den Blitzsimulator auf Vollbild und randlos ein? 1. Öffnen Sie den Blitzsimulator und klicken Sie auf das Symbol „Einstellungen“ auf der rechten Seite des Simulators. 2. Klicken Sie dann auf Leistungseinstellungen und wählen Sie unter „Tablet-Version“ die Auflösung „1600 x 900“. 3. Klicken Sie links auf [Andere Einstellungen], aktivieren Sie die Option [Horizontale Bildschirmsperre erzwingen] und klicken Sie, um die Einstellungen zu speichern.
2024-05-08
Kommentar 0
637

Schauen Sie sich die praktischen Tipps für das Betriebssystem Windows 11 an, holen Sie sie sich jetzt!
Artikeleinführung:1. Tastenkombinationskenntnisse: Verwenden Sie die Tastenkombinationen Windows+Umschalt+S, um schnell Vollbild-Screenshots und Teil-Screenshots aufzunehmen und so das Teilen oder Speichern wichtiger Informationen zu vereinfachen. Öffnen Sie das Widget-Panel. Drücken Sie die Tasten Windows + W, um das Widget-Panel zu öffnen, das Echtzeitinformationen wie Nachrichten, Wetter und personalisierte Inhalte bereitstellt. Öffnen Sie den Datei-Explorer. Öffnen Sie mit der Tastenkombination Windows+E schnell den „Datei-Explorer“, um schnell auf Dateien und Verzeichnisse auf Ihrem Computer zuzugreifen. Auf Bilder im Zwischenablageverlauf zugreifen. Verwenden Sie die Windows+V-Taste, um den Zwischenablageverlauf aufzurufen und zuvor kopierte Texte, Bilder und andere Inhalte einfach abzurufen. Um zwischen Fenstern und virtuellen Desktops zu wechseln, drücken Sie die Tasten Windows+Tab, um zwischen verschiedenen geöffneten Anwendungsfenstern und virtuellen Desktops zu wechseln.
2024-02-19
Kommentar 0
530

Welche Technologien umfasst das Vue-Framework?
Artikeleinführung:Zu den wichtigsten im Vue.js-Framework enthaltenen Technologien gehören: Kerntechnologie: Responsive System, Komponentensystem, Virtual DOM View Layer-Technologie: Template Engine, Übergangs- und Animationsdatenverwaltungstechnologie: Statusverwaltung, Datenbindung, Formularverarbeitungs-Routing-Technologie: Vue Router Andere Technologien: Ökosystem, plattformübergreifende Unterstützung
2024-04-02
Kommentar 0
661

So fügen Sie animierte Spezialeffekte zu toonme hinzu. So fügen Sie animierte Spezialeffekte zu toonme hinzu
Artikeleinführung:Viele Internetnutzer wissen nicht, wie man Animations-Spezialeffekte zu Toonme hinzufügt (Methode zum Hinzufügen von Animations-Spezialeffekten zu Toonme), wie man es konkret bedient. Folgen Sie dem Editor, um es herauszufinden. Öffnen Sie die Tool-APP und wählen Sie auf der Vorlagenseite die Spezialeffektvorlage aus, die Sie erstellen möchten. Wählen Sie in der Vorlage das Foto aus, das Sie erstellen möchten. Klicken Sie auf dieses Symbol, um mit dem Bild zu arbeiten. Klicken Sie auf der Ergebnisseite auf das Pluszeichen und dann auf Animation. Wählen Sie Ihren bevorzugten Animationseffekt aus und klicken Sie zum Abschluss auf „Verwenden“.
2024-06-14
Kommentar 0
644

Eine einfache Methode zum Importieren von Bildern in Geometric Sketchpad
Artikeleinführung:1. Einfügemethode: Kopieren Sie das erforderliche Bild in die Windows-Zwischenablage und verwenden Sie dann den Befehl [Bild einfügen] im Menü [Bearbeiten] im Geometriemenü, um ein Bild direkt in die Kursunterlagen zu importieren, oder klicken Sie mit der rechten Maustaste auf die Zeichenfläche Fügen Sie das Bild in die leere Stelle ein. 2. Ziehen Sie das Bild direkt in die Zeichenfläche. Nachdem Sie das Bild gespeichert haben, wählen Sie das Bild mit der Maus aus und ziehen Sie das Bild auf die Zeichenfläche. 3. Nachdem Sie das Bild mit den Tastenkombinationen kopiert haben, drücken Sie Strg+V in der Zeichenflächenoberfläche. Tipp: Wenn Sie möchten, dass die importierten Bilder an der Animationsbewegung teilnehmen, können Sie zuerst einen Punkt auswählen und dann die oben beschriebene Methode verwenden, um die Bilder zu importieren. Auf diese Weise wird das importierte Bild am angegebenen Punkt fixiert und die Laufbahn des Punktes ist der Bewegungspfad des Bildes.
2024-04-17
Kommentar 0
1098

So stellen Sie die höchste Bildqualität im PSP-Emulator ein. So stellen Sie den PSP-Emulator so ein, dass er reibungsloser läuft
Artikeleinführung:Der PSP-Emulator ist ein plattformübergreifender Spielemulator, der eine große Anzahl von PSP-Spielen perfekt simulieren kann. Wie richtet man den PSP-Emulator so ein, dass er reibungsloser läuft? Im Folgenden stellt Ihnen der Herausgeber ausführlich vor, wie Sie den Bildschirm des PSP-Emulators einrichten und welche Bedienungsmethode am besten geeignet ist. Interessierte Benutzer sollten es sich nicht entgehen lassen! Die spezifischen Vorgänge sind wie folgt: 1. Doppelklicken Sie, um den Simulator zu öffnen, wählen Sie Einstellungen auf der Hauptoberfläche aus, wählen Sie dann System aus, und dann sehen Sie rechts die Sprachoption. Klicken Sie einfach, um Chinesisch auszuwählen. 2. Bildeinstellungen – Die Bildschirmauflösung kann die Klarheit des Spielbildschirms verbessern, erfordert jedoch eine gute Computerkonfiguration. Stellen Sie sie entsprechend Ihrer eigenen Computerkonfiguration ein. 3. Es wird empfohlen, automatisch (1:1) zu wählen. Wenn die Konfiguration schlecht ist, können Sie 1x PSP oder 2x wählen
2024-08-27
Kommentar 0
617

Wie baut man einen Rennsimulator zusammen? Wie viel kostet der Zusammenbau eines Laptops?
Artikeleinführung:Wie baut man einen Rennsimulator zusammen? Um einen Rennsimulator zusammenzubauen, müssen Sie zunächst eine Unterlage vorbereiten, bei der es sich um einen stabilen Tisch oder einen speziellen Simulatorsitz handeln kann. Installieren Sie dann den Simulatorsitz auf der Basis und achten Sie darauf, dass der Sitz stabil und bequem ist. Als nächstes befestigen Sie das Rennlenkrad und die Pedaleinheit am Simulatorsitz, der normalerweise über entsprechende Schraubenlöcher und Befestigungen verfügt. Stellen Sie sicher, dass das Lenkrad und die Pedale sicher montiert sind. Montieren Sie dann den Monitor oder Projektor des Emulators an einem geeigneten Ort, sodass Sie den Spielbildschirm deutlich sehen können. Schließen Sie abschließend den Emulator an Ihren Computer oder Ihre Spielekonsole an, um sicherzustellen, dass alles ordnungsgemäß funktioniert. Nach Abschluss der oben genannten Schritte ist der Rennsimulator einsatzbereit. Wie viel kostet der Zusammenbau eines Laptops? Die Kosten für die Laptop-Montage variieren in Abhängigkeit von mehreren Faktoren
2024-05-31
Kommentar 0
1144

Was kann Leinwand?
Artikeleinführung:Canvas kann Grafiken zeichnen, Bilder verarbeiten, Animationen erstellen, physische Effekte simulieren, Text verarbeiten, Daten visualisieren, Spiele erstellen, virtuelle Realität erstellen, animierte Diagramme erstellen, Echtzeiteffekte erzielen und vieles mehr. Ausführliche Einführung: 1. Zeichnen Sie Grafiken. Mit Canvas können Sie verschiedene Formen wie Rechtecke, Kreise, Dreiecke, Sterne usw. zeichnen. Sie können auch Effekte wie Farbverläufe und Schatten verwenden, um die visuellen Effekte von Grafiken zu verbessern Bilder, Leinwandbilder können geladen und angezeigt werden und Bilder können skaliert, gedreht und gespiegelt werden. 3. Erstellen Sie Animationen usw.
2023-10-16
Kommentar 0
1535