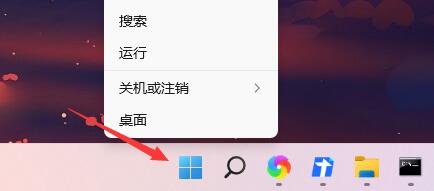Insgesamt10000 bezogener Inhalt gefunden

So überprüfen Sie die Konfiguration eines Desktop-Computers
Artikeleinführung:Wie überprüfe ich die Konfiguration eines Desktop-Computers? Verwenden Sie den Geräte-Manager, um die Hardware-Konfiguration zu überprüfen. Nach dem Aufrufen des Betriebssystems können Sie auch den Geräte-Manager und die DirectX-Diagnosetools verwenden Konfiguration nach der Installation des Hardwaretreibers. Sehen wir uns an, wie Sie mit dem Geräte-Manager Hardwareinformationen anzeigen. Geben Sie in „run“ „dxdiag“ ein. Wenn ein Dialogfeld des DirectX-Diagnosetools angezeigt wird, in dem Sie gefragt werden, ob wir dies überprüfen möchten, klicken Sie auf „OK“. Überprüfen Sie die Computerkonfigurationsinformationen über die daraufhin angezeigte Schnittstelle des DirectX-Diagnosetools: a. Das rote Feld im Bild unten zeigt die CPU- und Speicherinformationen. Öffnen Sie das Menü und klicken Sie im Popup-Fenster auf „Auswählen“. Klicken Sie auf die Menüschaltfläche auf der linken Seite, um die Computerkonfiguration anzuzeigen. So überprüfen Sie die IP-Adresse Ihres Computers
2024-05-02
Kommentar 0
560

So überprüfen Sie die Computerkonfiguration im Win11-System
Artikeleinführung:So überprüfen Sie die Computerkonfiguration im Win11-System. Bei der Verwendung des Computers ist es sehr wichtig, die Computerkonfigurationsinformationen zu verstehen. Unabhängig davon, ob Sie neue Hardware kaufen oder ein Problem mit einem langsamen Computer lösen, müssen Sie die spezifische Konfiguration Ihres Computers kennen. Im Win11-System ist es sehr einfach, die Computerkonfiguration zu überprüfen. Hier sind die spezifischen Schritte. Schritt 1: Öffnen Sie das Menü „Einstellungen“. Zuerst müssen wir das Menü „Einstellungen“ des Win11-Systems öffnen. Es kann geöffnet werden, indem Sie auf die Schaltfläche „Start“ in der unteren linken Ecke der Taskleiste klicken und dann im Popup-Menü „Einstellungen“ auswählen. Schritt 2: Wählen Sie die Option „System“ Im Menü „Einstellungen“ sehen wir verschiedene Optionen. Wir müssen die Option „System“ auswählen und zur Eingabe klicken
2024-02-29
Kommentar 0
1087

Wie kann das Problem des fehlenden Tons behoben werden, wenn der Fernseher durch den Computer ersetzt wird?
Artikeleinführung:1. So beheben Sie das Problem, dass kein Ton zu hören ist, wenn Sie einen Fernseher durch einen Computer ersetzen. In der modernen Gesellschaft sind Computer zu einem unverzichtbaren Bestandteil unseres Lebens geworden. Manchmal können jedoch Probleme auftreten, beispielsweise wenn wir den Fernseher an den Computer anschließen und feststellen, dass kein Ton zu hören ist. Wie lässt sich also das Problem lösen, dass kein Ton zu hören ist, nachdem der Fernseher durch einen Computer ersetzt wurde? In diesem Artikel werden wir einige mögliche Ursachen und Lösungen untersuchen. 1. Überprüfen Sie die Hardware-Verbindung. Zunächst müssen wir sicherstellen, dass die Hardware-Verbindung zwischen dem Fernseher und dem Computer korrekt ist. Bitte überprüfen Sie die folgenden Bereiche: Stellen Sie sicher, dass die Audiokabel von Ihrem Fernseher und Computer richtig angeschlossen sind. Stecken Sie ein Ende des Audiokabels in die Audioeingangsbuchse des Fernsehers und das andere Ende in die Audioausgangsbuchse des Computers. Überprüfen Sie das Audiokabel auf Beschädigungen. Wenn Sie feststellen, dass das Audiokabel beschädigt oder kaputt ist
2024-08-11
Kommentar 0
1007

Computermonitor kann als Fernseher verwendet werden
Artikeleinführung:1. Eine umfassende Anleitung zur Verwendung eines Computermonitors als Fernseher. Heutzutage gehört Fernsehen in fast jedem Haushalt zur Standardausstattung. Es kann jedoch vorkommen, dass wir mit der Bildqualität oder Funktionalität eines Fernsehers nicht zufrieden sind, während Computermonitore höhere Auflösungen und mehr Rechenleistung bieten. Kann ein Computermonitor also als Fernseher verwendet werden? In diesem Artikel erhalten Sie eine detaillierte Einführung in die Methoden und Vorsichtsmaßnahmen für die Verwendung eines Computermonitors als Fernseher. 1. Überprüfen Sie die Hardware und Schnittstellen. Überprüfen Sie zunächst, ob Ihr Computermonitor über relevante Funktionen verfügt. Moderne Computermonitore sind in der Regel mit HDMI- oder DisplayPort-Anschlüssen ausgestattet, über die Sie ein TV-Signal an den Monitor anschließen können. Stellen Sie sicher, dass Ihr Computermonitor dies unterstützt
2024-09-02
Kommentar 0
665

So stellen Sie den Bildbetrachter auf einem Win10-Computer wieder her
Artikeleinführung:Die Methode zum Wiederherstellen des Bildbetrachters auf einem Win10-Computer ist: 1. Öffnen Sie zunächst den Registrierungseditor und öffnen Sie den Registrierungsschlüssel FileAssociations. 2. Erstellen Sie dann eine neue Zeichenfolge, bearbeiten Sie den Wertnamen als [.jpg] und den Wert Daten als [PhotoViewer.FileAssoc] .Tiff].
2020-03-04
Kommentar 0
5003
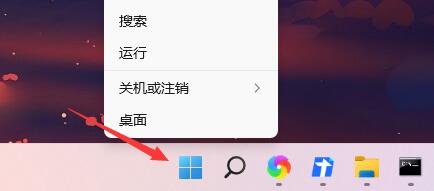
Wo kann ich den Startdatensatz eines Win11-Computers überprüfen?
Artikeleinführung:Bei der Verwendung des Win11-Systems werden wir auf einige Probleme stoßen. Zu diesem Zeitpunkt müssen wir uns den Startdatensatz des Win11-Computers ansehen. Wir können direkt auf das Startmenü klicken, in der Ereignisanzeige suchen und dann das System im Windows-Protokoll finden. Als Nächstes erfahren Sie auf dieser Website, wie Sie den Startdatensatz des Win11-Computers anzeigen. So zeigen Sie die Startdatensätze eines Win11-Computers an 1. Zuerst klicken wir mit der rechten Maustaste auf das Desktop-Startmenü. 2. Rufen Sie dann die „Ereignisanzeige“ auf. 3. Suchen Sie dann unter „Windows-Protokolle“ nach „System“. 4. Klicken Sie dann rechts auf „Aktuelles Protokoll filtern“. 5. Ändern Sie nach der Eingabe die Aufnahmezeit auf „Jederzeit“ und überprüfen Sie unten alle Ereignisebenen
2024-09-03
Kommentar 0
1062

Wie teste ich einen zusammengebauten Computer? Ist es günstiger, einen Computer zusammenzubauen oder gleich zu kaufen?
Artikeleinführung:Wie teste ich einen zusammengebauten Computer? Um Ihren zusammengebauten Computer zu testen, können Sie die folgenden Schritte durchführen, um sicherzustellen, dass er ordnungsgemäß funktioniert: 1. Führen Sie eine externe Inspektion durch: - Überprüfen Sie, ob das Netzkabel richtig angeschlossen ist und stellen Sie sicher, dass der Netzstecker fest eingesteckt ist. -Überprüfen Sie, ob die Videoverbindung zwischen Monitor und Computer sicher ist. -Stellen Sie sicher, dass alle externen Geräte (z. B. Tastatur, Maus usw.) richtig angeschlossen sind. 2. Erkennung beim Einschalten des Computers: - Drücken Sie den Netzschalter, um den Computer zu starten. Beobachten Sie, ob der Computer normal startet, und hören Sie entsprechende Geräusche, z. B. das Geräusch des Lüfters oder das Geräusch der funktionierenden Festplatte. -Wenn der Computer nicht reagiert, können Sie überprüfen, ob das Netzkabel eingesteckt ist, ob der Netzschalter eingeschaltet ist, oder versuchen, andere Netzkabel und Steckdosen auszutauschen. 3. Selbsttest des Systems: - Nach dem Einschalten des Computers wird eine Reihe von Selbsttestverfahren durchgeführt, um die Grundfunktionen anzuzeigen
2024-05-31
Kommentar 0
966

Überprüfen Sie die Computerkonfiguration
Artikeleinführung:1. Überprüfen Sie die Computerkonfiguration. In der heutigen Zeit der rasanten Entwicklung der Informationstechnologie sind Computer zu einem unverzichtbaren Werkzeug in unserem Leben und Arbeiten geworden. Da die Hardwaretechnologie immer weiter voranschreitet, ist die Überprüfung der Computerkonfiguration immer wichtiger geworden. Ob es sich um die tägliche Büroarbeit oder Hochleistungsspiele handelt, es ist wichtig, die Bedeutung der Computerkonfiguration zu verstehen. Lassen Sie uns als Nächstes untersuchen, wie Sie die Konfiguration Ihres Computers überprüfen, um sicherzustellen, dass Ihr Computer immer optimal läuft. 1. Hardwarekonfiguration Die Hardwarekonfiguration des Computers ist einer der Schlüsselfaktoren für die Leistung. Zunächst konzentrieren wir uns auf Hardwarekomponenten wie Prozessoren, Speicher, Festplatten und Grafikkarten. Bei der Überprüfung der Computer-Hardwarekonfiguration müssen Sie auf folgende Punkte achten: Prozessor: Der Prozessor ist das Gehirn des Computers und beeinflusst die Laufgeschwindigkeit und die Multitasking-Fähigkeiten. Überprüfen Sie das Prozessormodell und die Anzahl der Kerne
2024-08-01
Kommentar 0
963

Wie konfektioniere ich Computerkabel? Wie teste ich einen zusammengebauten Computer?
Artikeleinführung:Wie konfektioniere ich Computerkabel? Stecken Sie einfach die internen Leitungen des Computers ein und verbinden Sie sie. Achten Sie einfach auf die Anschlussposition des externen Schaltkreises und achten Sie darauf, dass dieser nicht im Weg ist. Wie teste ich den zusammengebauten Computer? Um Ihren zusammengebauten Computer zu testen, können Sie die folgenden Schritte durchführen, um sicherzustellen, dass er ordnungsgemäß funktioniert: 1. Führen Sie eine externe Inspektion durch: - Überprüfen Sie, ob das Netzkabel richtig angeschlossen ist und stellen Sie sicher, dass der Netzstecker fest eingesteckt ist. -Überprüfen Sie, ob die Videoverbindung zwischen Monitor und Computer sicher ist. -Stellen Sie sicher, dass alle externen Geräte (z. B. Tastatur, Maus usw.) richtig angeschlossen sind. 2. Erkennung beim Einschalten des Computers: - Drücken Sie den Netzschalter, um den Computer zu starten. Beobachten Sie, ob der Computer normal startet, und hören Sie entsprechende Geräusche, z. B. das Geräusch des Lüfters oder das Geräusch der funktionierenden Festplatte. -Wenn der Computer nicht reagiert, können Sie überprüfen, ob das Netzkabel eingesteckt ist und ob der Netzschalter eingeschaltet ist
2024-05-31
Kommentar 0
1034

So überprüfen Sie die Konfiguration eines Desktop-Computers
Artikeleinführung:Wie überprüfe ich die Konfiguration auf einem Desktop-Computer? Geben Sie „dxdiag“ in „Ausführen“ ein. Wenn ein Dialogfeld des DirectX-Diagnosetools angezeigt wird, in dem Sie gefragt werden, ob wir dies überprüfen möchten, klicken Sie auf „OK“. Überprüfen Sie die Computerkonfigurationsinformationen über die daraufhin angezeigte Schnittstelle des DirectX-Diagnosetools: a. Das rote Feld im Bild unten zeigt die CPU- und Speicherinformationen. Die Konfigurationsmethode für den Desktop-Computer lautet wie folgt: Tools: Mechanical Revolution S3Pro, Windows-Einstellungen 0.0.1000. Suchen Sie zunächst in der Symbolleiste nach der Option „Ausführen“, wie in der Abbildung unten dargestellt. Geben Sie dxdiag ein und klicken Sie auf Bestätigen, wie in der Abbildung unten gezeigt. Klicken Sie auf „Ja“, wie im Bild unten gezeigt. Öffnen Sie das Menü und klicken Sie im Popup-Fenster auf „Auswählen“. Klicken Sie auf die Menüschaltfläche auf der linken Seite, um die Computerkonfiguration anzuzeigen. So zeigen Sie die Konfigurationsinformationen eines Desktop-Computers an
2024-06-03
Kommentar 0
1019

DLAN-Computerfernseher
Artikeleinführung:1. DLAN-Computer-TV Wie verbinde ich den Computer über DLAN mit dem Fernseher? In der heutigen digitalen Welt wächst unser Bedürfnis, auf Medieninhalte zuzugreifen und diese zu teilen. Und für viele Menschen ist der Anschluss ihres Computers an ihren Fernseher ein wichtiger Schritt, um dieses Ziel zu erreichen. Eine der bequemsten und schnellsten Methoden ist die Nutzung der DLAN-Technologie. In diesem Artikel erfahren Sie, was DLAN-Technologie ist und wie Sie damit Ihren Computer und Ihren Fernseher verbinden. Was ist DLAN-Technologie? DLAN (Digital Local Area Network) ist eine Technologie, die Daten über das vorhandene elektrische Heimnetzwerk überträgt. Indem wir Computer und Fernseher an dasselbe Stromnetz anschließen, können wir die Datenübertragung zwischen ihnen mithilfe der DLAN-Technologie realisieren. Das bedeutet, dass Sie keine zusätzliche Vernetzung benötigen
2024-08-13
Kommentar 0
571

Computer mit Smart-TV verbunden
Artikeleinführung:1. Eine einfache Anleitung zum Anschließen Ihres Computers an einen Smart-TV. Der Anschluss Ihres Computers an einen Smart-TV ist eine Möglichkeit, Ihr Home-Entertainment-Erlebnis komfortabler zu gestalten. Egal, ob Sie Filme auf dem großen Bildschirm ansehen, Online-Videos streamen oder Fotos mit Familie und Freunden teilen, die Verbindung Ihres Computers mit Ihrem Smart-TV kann eine Menge Spaß machen. Auch wenn es für manche verwirrend sein mag, kann jeder ganz einfach einen Computer an einen Smart-TV anschließen, indem er der einfachen Schritt-für-Schritt-Anleitung unten folgt. Erforderliche Ausrüstung Bevor Sie beginnen, Ihren Computer an Ihren Smart-TV anzuschließen, müssen Sie die folgende Ausrüstung vorbereiten: Computer: Stellen Sie sicher, dass Ihr Computer über einen HDMI-Ausgangsanschluss verfügt. Die meisten Laptops und Desktops sind mit HDMI-Schnittstellen ausgestattet. Smart TV: Stellen Sie sicher, dass Ihr Smart TV über einen HDMI-Eingangsanschluss verfügt. Jetzt
2024-08-05
Kommentar 0
449

Warum kann mein Computer-Fotobetrachter dieses Bild nicht anzeigen?
Artikeleinführung:Wenn einige Freunde den Fotobetrachter auf ihrem Computer verwenden, meldet das System, dass dieses Bild nicht angezeigt werden kann. Was ist los? Der wahrscheinlichste Grund für diese Situation ist, dass die Software aufgrund von unzureichendem Systemspeicher nicht ausgeführt werden kann, sodass das Bild nicht angezeigt werden kann. Der folgende Editor bietet Ihnen eine Lösung für das Problem, dass der Computer-Fotobetrachter das Bild nicht anzeigen kann Wenn Sie davon beunruhigt sind, beeilen Sie sich bitte. Mal sehen, wie es geht. Warum kann der Computer-Fotobetrachter dieses Bild nicht anzeigen? 1. Klicken Sie auf das „Start“-Symbol in der unteren rechten Ecke des Bildschirms, um die „Systemsteuerung“ zu öffnen. 2. Ansichtsmodus in der oberen rechten Ecke, wählen Sie das kleine Symbol und wählen Sie „Farbmanagement“. 3. Öffnen Sie das Farbverwaltungsfenster und klicken Sie auf „Erweitert“. 4. Klicken Sie auf „Monitor kalibrieren“. 5. Klicken Sie auf „Weiter“. Starten Sie dann im angezeigten Fenster
2024-02-19
Kommentar 0
1233

Computer zum Abspielen von Fernsehsendungen an den Fernseher angeschlossen
Artikeleinführung:1. Schließen Sie den Computer an den Fernseher an, um Overwatch zu spielen. Für viele Spieler, die gerne Spiele spielen, ist der Computer eines der unverzichtbaren Werkzeuge. Ganz gleich, ob Sie einen Gaming-Computer der Spitzenklasse bauen oder Ihren Computer zum Spielen verschiedener beliebter Spiele verwenden, Computer nehmen einen wichtigen Platz im Herzen der Gamer ein. Mit der kontinuierlichen Weiterentwicklung der Technologie werden auch die Funktionen von Computern ständig erweitert. Durch die Verbindung von Computern und Fernsehern kann beispielsweise ein noch schockierenderes Spielerlebnis erzielt werden. Vorteile des Anschlusses eines Computers an einen Fernseher Der Anschluss eines Computers an einen Fernseher kann viele Vorteile mit sich bringen, insbesondere für Gamer, die gerne Spiele spielen. Erstens kann durch den Anschluss des Computers an den Fernseher mehr Platz auf dem Bildschirm gewonnen werden, wodurch der Spielbildschirm beeindruckender aussieht und die Spieler tiefer in die Spielwelt eintauchen können. Zweitens können die Spieler Spaß haben, indem sie den Computer an den Fernseher anschließen
2024-08-08
Kommentar 0
367

Xiaomi-Fernseher mit Computer-HDMI verbunden
Artikeleinführung:1. Xiaomi TV über HDMI mit Computer verbinden Hallo, liebe Leser! Heute möchte ich mit Ihnen ein ausführliches Tutorial zum Anschließen eines Xiaomi-Fernsehers an den HDMI-Anschluss eines Computers teilen. Warum sollte ich meinen Xiaomi-Fernseher an meinen Computer anschließen? Als leistungsstarker und kostengünstiger Smart-TV kann Xiaomi TV nicht nur zum Ansehen von Fernsehprogrammen und Filmen verwendet werden, sondern kann auch an einen Computer angeschlossen werden, um weitere Funktionen zu erreichen. Wenn Sie Xiaomi TV an Ihren Computer anschließen, können Sie Filme abspielen, Fotos ansehen, Spiele spielen usw. auf einem größeren Bildschirm, was das Benutzererlebnis erheblich verbessert. Methode zum Anschließen eines Xiaomi-Fernsehgeräts an einen Computer Die gebräuchlichste Methode zum Anschließen eines Xiaomi-Fernsehgeräts an einen Computer ist die Verbindung über ein HDMI-Kabel. Hier sind die spezifischen Schritte: Stellen Sie zunächst sicher, dass Ihr Xiaomi-Fernseher und Computer über HDMI verfügen
2024-09-03
Kommentar 0
929

Detaillierte Erläuterung der Computer-Vision-Bibliothek opencv in Python
Artikeleinführung:Computer Vision ist ein Zweig der künstlichen Intelligenz, der sich der Verwendung von Computern zur Simulation und Realisierung der Funktionen des menschlichen visuellen Systems widmet. Im Kontext der Entwicklung moderner Wissenschaft und Technologie wird Computer Vision in verschiedenen Bereichen wie Robotik, Sicherheit, medizinische Versorgung, autonomes Fahren usw. häufig eingesetzt. OpenCV (OpenSourceComputerVision) ist eine plattformübergreifende Open-Source-Computer-Vision-Bibliothek, die von der Intel Corporation initiiert und verwaltet wird. Es bietet umfangreiche Bildverarbeitungs- und Computer-Vision-Funktionen, einschließlich Bilderkennung und Merkmalsextraktion
2023-06-10
Kommentar 0
3319

Machine Vision vs. Computer Vision: Definitionen und Unterschiede
Artikeleinführung:Es gibt einige Unterschiede zwischen maschinellem Sehen und Computer Vision. Maschinelles Sehen wird hauptsächlich in industriellen Bereichen wie automatischen Inspektions- und Fertigungsprozessen eingesetzt. Es nutzt Bilderfassungs- und -verarbeitungstechnologie, um Aktionen zu definieren. Computer Vision hingegen befasst sich im weiteren Sinne mit der Erfassung und Analyse von Bildern und hat ein breiteres Anwendungsspektrum. Maschinelles Sehen kann als eine Teilmenge des Computersehens angesehen werden, die für die Ausführung von Aufgaben wie der Bildanalyse verantwortlich ist. Insgesamt gibt es einige Überschneidungen zwischen Machine Vision und Computer Vision, es gibt jedoch einige Unterschiede in den Anwendungen und der Funktionalität. Funktionsweise der Bildverarbeitung Zu den Hauptkomponenten eines Bildverarbeitungssystems gehören Beleuchtung, Linsen, Bildsensoren, Bildverarbeitung und Kommunikation. Um sicherzustellen, dass die Beleuchtung das zu prüfende Teil so beleuchtet, dass die Zielmerkmale hervorstechen, muss das Objektiv in der Lage sein, diese deutlich zu erfassen. Das Objektiv wandelt das aufgenommene Bild in um
2024-01-23
Kommentar 0
768

Wie verbinde ich den Fernseher mit der Computersteckdose?
Artikeleinführung:1. Wie verbinde ich den Fernseher mit der Computersteckdose? Wenn Sie die Steckdosen von Computern und Fernsehern verbinden möchten, müssen Sie zunächst eine abnehmbare Steckdose an Ihrem Wandstecker installieren. Für bewegliche Steckdosen sollten mindestens drei Dreiloch-Steckdosen vorhanden sein. Schließen Sie dann das Netzteil des Computers und des Fernsehers an die drei Löcher der Steckdose an. Nach dem Aufladen können Computer und Fernseher eingeschaltet und verwendet werden. Wenn eine Dreilochsteckdose zum Zwangsstecken vorhanden ist, können Sie die Zwangssteckdose auch zum Laden nutzen. 2. Wie verbinde ich den Computer mit dem Fernseher? 1. Stellen wir uns zunächst die am Fernseher benötigten Schnittstellen vor: VGA-Anschluss und Audioanschluss. Der VGA-Anschluss dient zur Übertragung von Computerbildern und der Audioanschluss zur Übertragung von Computerton. 2. Die trapezförmige blaue Schnittstelle ist der VGA-Anschluss, auf dem normalerweise die Worte PC oder Computer stehen. Die Kopfhörerschnittstelle dient zum Anschluss von Computerton. Auf der Schnittstelle steht normalerweise „PC-Eingang“ oder „PC-Eingang“.
2024-08-09
Kommentar 0
1112

Die Computer-GPU kann kein Video rendern
Artikeleinführung:1. Die Computer-GPU kann kein Video rendern. Bei der Verwendung des Computers tritt manchmal das Problem auf, dass die GPU das Video nicht rendern kann normale Benutzererfahrung. Heute werfen wir einen Blick auf die Lösung dieses Problems. Um das Hardwaregerät zu überprüfen, müssen Sie zunächst bestätigen, ob die GPU des Computers ordnungsgemäß funktioniert. Sie können überprüfen, ob der GPU-Treiber ordnungsgemäß installiert und aktualisiert ist, indem Sie den Geräte-Manager überprüfen. Manchmal können veraltete Treiber dazu führen, dass die GPU nicht ordnungsgemäß funktioniert. Wenn Sie den Treiber aktualisieren müssen, können Sie auf der offiziellen Website den neuesten Treiber herunterladen und installieren. Überprüfen Sie die Softwareeinstellungen. Darüber hinaus müssen Sie auch die Einstellungen der verwendeten Video-Rendering-Software überprüfen, um dies sicherzustellen
2024-08-16
Kommentar 0
497

Welche Ansicht spart die meisten Hardwareressourcen des Computersystems?
Artikeleinführung:Unter den Dokumentansichten von Word ist die „Entwurfsansicht“ die Ansicht, die die meisten Hardwareressourcen des Computersystems spart. In der Entwurfsansicht werden Seitenränder, Spalten, Kopfzeilen, Fußzeilen, Bilder und andere Elemente gelöscht und nur der Titel und der Text angezeigt. Dies ist die Ansicht, die die Hardwareressourcen des Computersystems am meisten spart.
2021-05-07
Kommentar 0
8733