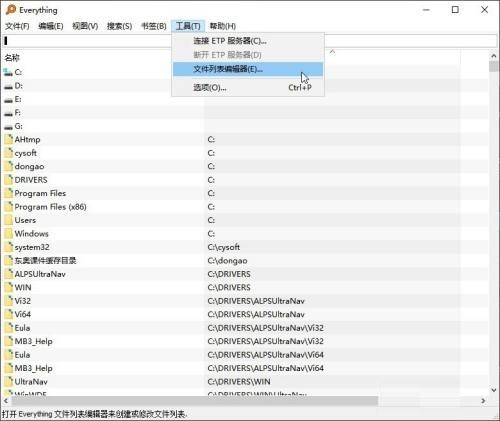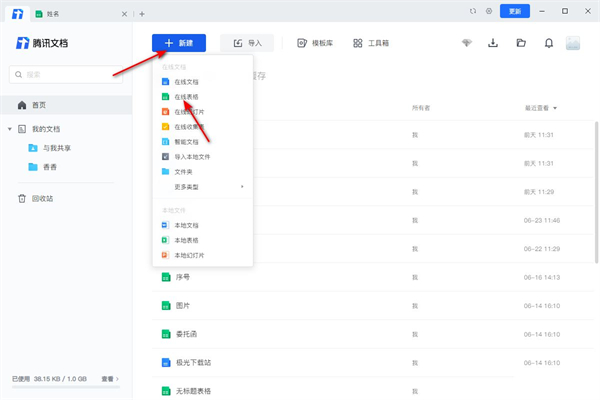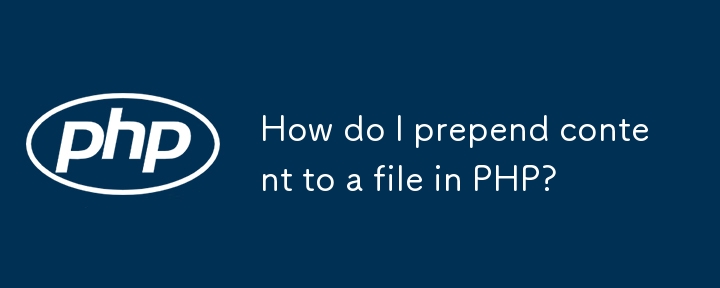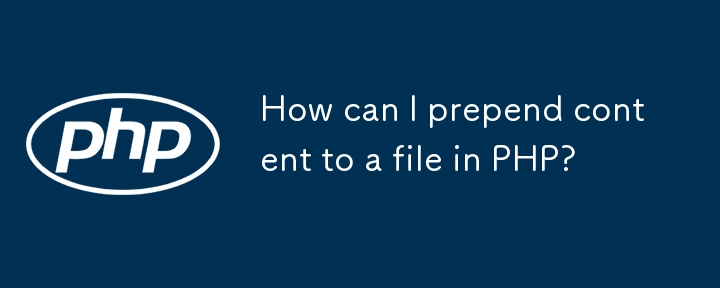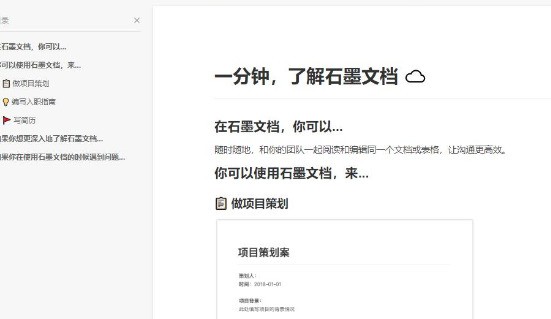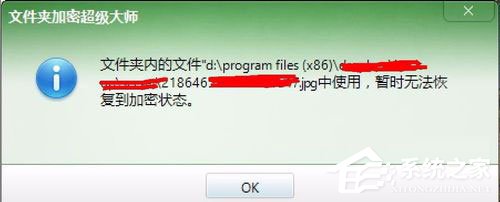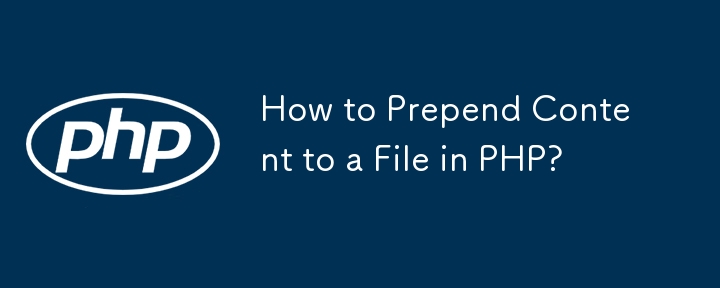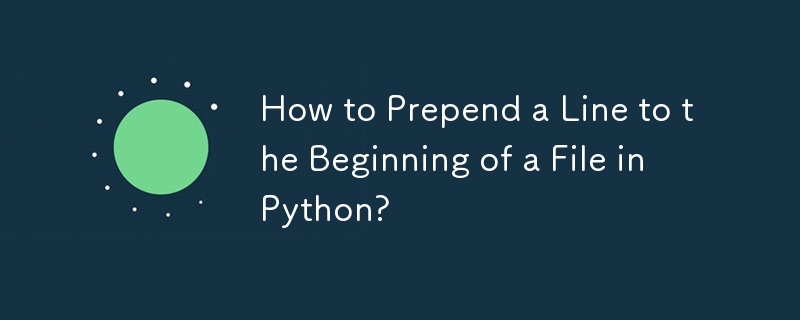Insgesamt10000 bezogener Inhalt gefunden

So fügen Sie Dateien zu Everything hinzu – So fügen Sie Dateien zu Everything hinzu
Artikeleinführung:Viele Leute wissen nicht, wie man Dateien zu Everything hinzufügt? In dem Artikel, der Ihnen heute präsentiert wird, geht es darum, wie man Dateien zu Everything hinzufügt. Wenn Sie es noch nicht wissen, lernen wir es mit dem Editor. Schritt 1: Klicken Sie auf der Hauptseite auf [Extras] → [Dateilisten-Editor]. Schritt 2: Rufen Sie die Dateilisten-Editorseite auf und klicken Sie auf [Bearbeiten] → [Datei hinzufügen]. Schritt 3: Wählen Sie auf der Seite „Dateien auswählen und zur Dateiliste hinzufügen“ die Option „Datei“ und klicken Sie auf „Öffnen“.
2024-03-05
Kommentar 0
962

So fügen Sie Dateien in Git hinzu und löschen sie
Artikeleinführung:Git ist ein weit verbreitetes und beliebtes Tool zur Versionskontrolle, mit dem sich Änderungen an einem Projekt einfach verfolgen und verwalten lassen. In tatsächlichen Bewerbungsprozessen werden häufig Dateien hinzugefügt oder gelöscht. Als Nächstes stellen wir detailliert vor, wie Dateien in Git hinzugefügt und gelöscht werden. ## Dateien hinzufügen Das Hinzufügen von Dateien ist sehr einfach. Verwenden Sie einfach den Befehl „add“ von Git. Angenommen, wir müssen eine Datei mit dem Namen „example.txt“ hinzufügen und dann die folgenden Vorgänge ausführen: „git add exam.“
2023-04-03
Kommentar 0
1418
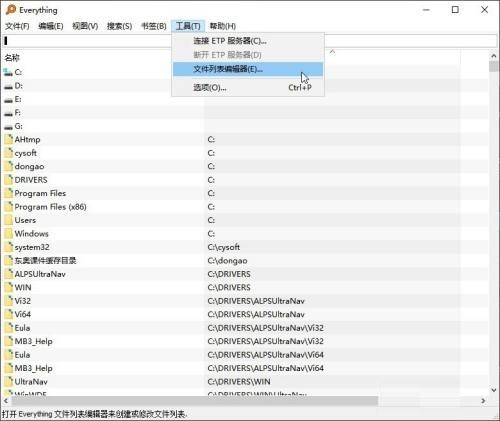
So fügen Sie Dateien zu Everything hinzu. So fügen Sie Dateien zu Everything hinzu
Artikeleinführung:Schritt 1: Klicken Sie auf der Hauptseite auf [Extras] → [Dateilisten-Editor]. Schritt 2: Rufen Sie die Dateilisten-Editorseite auf und klicken Sie auf [Bearbeiten] → [Datei hinzufügen]. Schritt 3: Wählen Sie auf der Seite „Dateien auswählen und zur Dateiliste hinzufügen“ die Option „Datei“ und klicken Sie auf „Öffnen“.
2024-06-02
Kommentar 0
772

So fügen Sie einen Ordner zu Everything hinzu. So fügen Sie einen Ordner zu Everything hinzu
Artikeleinführung:Kürzlich haben mich viele Freunde gefragt, wie man Ordner zu Everything hinzufügt. Als nächstes wollen wir lernen, wie man Ordner zu Everything hinzufügt. Wie füge ich einen Ordner zu Everything hinzu? So fügen Sie einen Ordner zu Everything hinzu: 1. Öffnen Sie zunächst die Everything-Software, klicken Sie in der Menüleiste oben auf „Extras“ und wählen Sie „Optionen“ aus der Liste unten (wie im Bild unten gezeigt). 2. Nachdem Sie die neue Fensteroberfläche aufgerufen haben, klicken Sie links unter „Index“ auf die Option „Ordner“ (wie in der Abbildung unten gezeigt). 3. Klicken Sie dann mit der rechten Maustaste
2024-09-02
Kommentar 0
490

Wie füge ich Dateien in einer ZIP-Datei hinzu oder lösche sie?
Artikeleinführung:Die ZIP-Datei ist ein Komprimierungsformat, das in unserer täglichen Arbeit häufig verwendet wird. Manchmal müssen wir Dateien zu vorhandenen ZIP-Dateien hinzufügen oder löschen. Werfen wir einen Blick darauf, wie es geht.
Zunächst müssen wir sicherstellen, dass ZIP-Dateiverwaltungssoftware installiert ist, z. B. WinRAR, 7-Zip oder der mit Windows gelieferte Datei-Explorer.
Dateien hinzufügen: Öffnen Sie die ZIP-komprimierte Datei mit WinRAR, 7-Zip oder Windows Explorer und ziehen Sie die ausgewählte Datei dann direkt in das ZIP-Dateifenster. Anschließend öffnet das System ein Dialogfeld, in dem Sie aufgefordert werden, das Hinzufügen der Datei zu bestätigen. Klicken Sie auf [OK]. Erfolgreich hinzugefügt.
Die folgende Abbildung zeigt 7-Zip als Beispiel:
Dateien löschen: mit WinRAR, 7-Zip oder Windows
2024-06-20
Kommentar 0
1133

So fügen Sie Dateien zum vscode-Arbeitsbereich hinzu. So fügen Sie Dateien zum vscode-Arbeitsbereich hinzu
Artikeleinführung:1. Öffnen Sie zunächst die vscode-Software, klicken Sie auf das Explorer-Symbol und suchen Sie das Arbeitsbereichsfenster. 2. Klicken Sie dann auf das Dateimenü in der oberen linken Ecke und suchen Sie nach der Option „Ordner zum Arbeitsbereich hinzufügen“. 3. Suchen Sie schließlich den Speicherort des Ordners im Klicken Sie auf der lokalen Festplatte auf die Schaltfläche „Hinzufügen“.
2024-05-09
Kommentar 0
547
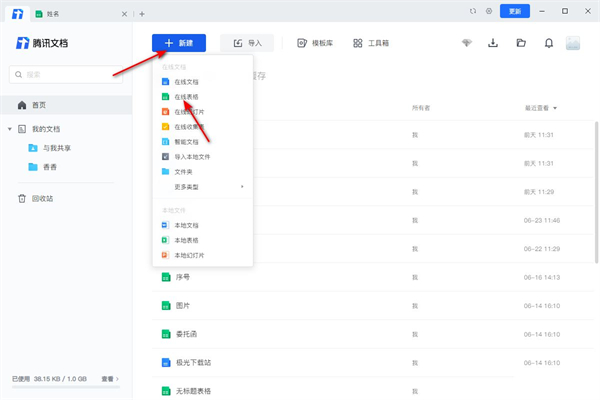
So fügen Sie Anhänge zu Tencent-Dokumenten hinzu
Artikeleinführung:Wie füge ich Anhänge zu Tencent Documents hinzu? Wenn Sie also während des Vorgangs Anhänge hinzufügen möchten, wissen viele Benutzer nicht, wie das geht Der Herausgeber hat ein Tutorial erstellt, mit dem Sie problemlos Anhänge hinzufügen und mehr erfahren können. Methode zum Hinzufügen von Anhängen zu Tencent-Dokumenten 1. Erstellen Sie auf der auf dem Computer geöffneten Tencent-Dokumentseite eine Tabellenressource, indem Sie eine neue erstellen. 2. Wählen Sie auf der Tabellenseite eine Zelle aus, in die Sie einen Anhang einfügen möchten, und klicken Sie dann oben auf die Option zum Einfügen. 3. Klicken Sie im angezeigten Popup-Fenster auf Lokale Dateien. 4. Suchen Sie im geöffneten Pfad nach der Anhangdatei, die Sie hinzufügen möchten, und öffnen Sie sie. 5. Anschließend können Sie in der Tabelle sehen, dass der Anhang hinzugefügt wurde.
2024-07-19
Kommentar 0
396

Wie füge ich Anhänge zu Tencent-Dokumenten hinzu? So fügen Sie Anhänge zu Tencent-Dokumenten hinzu
Artikeleinführung:Tencent Docs ist eine sehr gute Office-Software, die während der Verwendung Anhänge hinzufügen und diese mit Dokumenten verwenden soll, aber sie wissen nicht, wo sie Anhänge erfolgreich hinzufügen können. Um dieses Problem zu lösen, finden Sie hier detaillierte Lösungen Mit Benutzern geteilt, die dies benötigen, können zum Einrichten den Schritten im Text folgen. So fügen Sie Anhänge zu Tencent-Dokumenten hinzu: 1. Erstellen Sie auf der Tencent-Dokumentseite, die auf Ihrem Computer geöffnet wird, eine Tabellenressource, indem Sie eine neue erstellen.
2. Wählen Sie auf der Tabellenseite eine Zelle aus, in die Sie einen Anhang einfügen möchten, und klicken Sie dann oben auf die Option zum Einfügen.
3. Klicken Sie im angezeigten Popup-Fenster auf die lokale Datei.
4. Suchen Sie im geöffneten Pfad nach der Anhangdatei, die Sie hinzufügen möchten, und öffnen Sie sie.
5
2024-07-22
Kommentar 0
1118

So fügen Sie Vertrauensdateien im Computer-Manager hinzu
Artikeleinführung:Wie füge ich Vertrauensdateien im Computer Manager hinzu? Computer Manager ist eine sehr leistungsstarke Software zum Schutz der Computersicherheit, die alle potenziell riskanten Datendateien für uns intelligent ausschließen kann. In einigen Fällen werden jedoch auch einige normale Datendateien als riskante Dateien identifiziert. Zu diesem Zeitpunkt müssen wir ihnen Vertrauen hinzufügen, um zu verhindern, dass der Computermanager sie versehentlich löscht. Wenn Sie nicht wissen, wie Sie eine Vertrauensdatei hinzufügen, folgen Sie dem Editor, um sich das Tutorial zum Hinzufügen einer Vertrauensdatei anzusehen. So fügen Sie Vertrauensdateien im Computer-Manager hinzu: 1. Klicken Sie nach dem Öffnen des „Computer-Managers“ auf die Schaltfläche „Virenscan“, wie in Abbildung 2 dargestellt. Klicken Sie in der Benutzeroberfläche „Virenscan“ auf die Schaltfläche „Vertrauenszone“, wie gezeigt in der Abbildung 3. Klicken Sie im Fenster „Vertrauenszone“ auf die Schaltfläche „Datei hinzufügen“, wie in Abbildung 4 gezeigt. Wählen Sie die Datei aus, die hinzugefügt werden soll
2024-02-06
Kommentar 0
1802
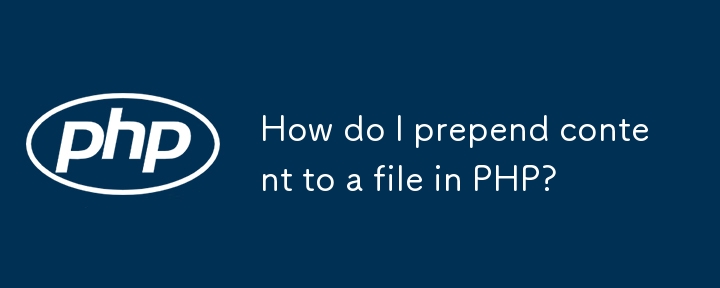
Wie stelle ich einer Datei in PHP Inhalte voran?
Artikeleinführung:Voranstellen an den Anfang einer Datei in PHPIn PHP wird beim Schreiben in eine Datei der Inhalt an das Ende der vorhandenen Datei angehängt. Um Inhalte voranzustellen...
2024-11-06
Kommentar 0
974
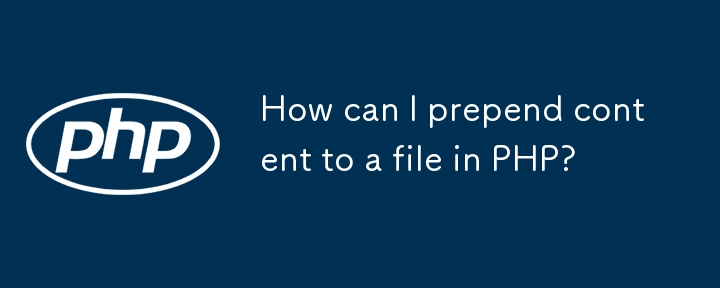
Wie kann ich einer Datei in PHP Inhalte voranstellen?
Artikeleinführung:Inhalt einer Datei in PHP voranstellenIn PHP werden beim Schreiben in eine vorhandene Datei Daten an das Ende der Datei angehängt. Wenn Sie Inhalte voranstellen möchten, wo...
2024-11-06
Kommentar 0
515

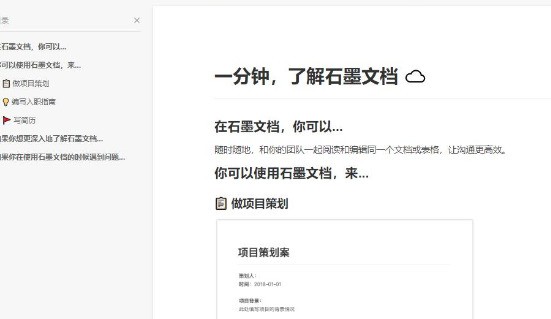

So fügen Sie Wasserzeichen zu PDF-Dateien in Foxit PDF Editor hinzu. So fügen Sie Wasserzeichen zu PDF-Dateien in Foxit PDF Editor hinzu
Artikeleinführung:Viele Benutzer verwenden wahrscheinlich die Software Foxit PDF Editor, aber wissen Sie, wie man in Foxit PDF Editor Wasserzeichen zu PDF-Dateien hinzufügt? Als Nächstes zeigt Ihnen der Editor die Methode zum Hinzufügen von Wasserzeichen zu PDF-Dateien im Foxit PDF Editor. Benutzer, die daran interessiert sind, können einen Blick darauf werfen. Wie füge ich im Foxit PDF Editor Wasserzeichen zu PDF-Dateien hinzu? So fügen Sie im Foxit PDF Editor Wasserzeichen zu PDF-Dateien hinzu. Führen Sie Foxit PDF Editor aus und öffnen Sie die PDF-Datei, der Sie ein Wasserzeichen hinzufügen möchten. Klicken Sie auf „Seitenverwaltung“ „Wasserzeichen“. Klicken Sie auf „Hinzufügen“. Fügen Sie unter „Text“ den Text hinzu, der im Wasserzeichen angezeigt werden soll, und legen Sie Schriftart, Größe und Aussehen fest. Eine Vorschau finden Sie rechts.
2024-08-12
Kommentar 0
324
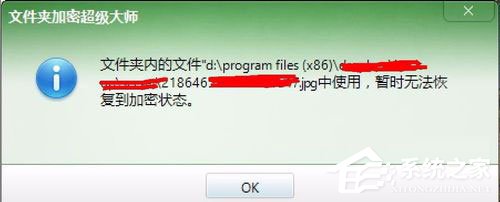
So fügen Sie Dateien im Win7-System die Berechtigung „Jeder' hinzu
Artikeleinführung:Kürzlich berichteten Benutzer von Win7-Systemen, dass beim Schließen von Folder Encryption Super Master die Meldung angezeigt wird, dass die Datei belegt ist, was dazu führt, dass die Software nicht normal geschlossen werden kann. Dies liegt tatsächlich daran, dass die Datei direkt in den verschlüsselten Ordner gezogen wird, ohne auf „Temporäre Entschlüsselung“ zu klicken. Die Datei verfügt nicht über Zugriffsrechte, sodass der verschlüsselte Ordner nicht geschlossen werden kann. An diesem Punkt müssen wir der Datei die Berechtigung „Jeder“ hinzufügen. Wie fügt das Win7-System Dateien die Berechtigungen „Jeder“ hinzu? Lasst uns gemeinsam nach unten schauen. Wie füge ich Dateien im Win7-System die Berechtigung „Jeder“ hinzu? 1. Klicken Sie auf das Popup-Fenster und dann fünfmal hintereinander auf die Schaltfläche „Schließen“ in der Systemsteuerung. Nachdem Sie den Ordner geschlossen haben, entschlüsseln Sie den Ordner. 2. Suchen Sie nach der Entschlüsselung die belegte Datei und klicken Sie mit der rechten Maustaste auf die Datei.
2023-07-19
Kommentar 0
1788
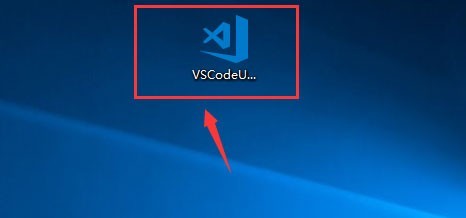
So fügen Sie mehrere Ordner zum vscode-Arbeitsbereich hinzu_So fügen Sie mehrere Ordner zum vscode-Arbeitsbereich hinzu
Artikeleinführung:Der erste Schritt besteht darin, auf zu klicken, um die neueste Version von [vscode editor] zu öffnen (wie im Bild unten gezeigt). Im zweiten Schritt klicken wir nach dem Aufrufen der vscode-Editoroberfläche auf das [Explorer-Symbol] und sehen dann den Arbeitsbereich. Lassen Sie uns darüber sprechen, wie Sie dem Arbeitsbereich einen neuen Ordner hinzufügen (wie im Bild unten gezeigt). Im dritten Schritt klicken wir auf die Schaltfläche [Datei] in der oberen rechten Ecke der Benutzeroberfläche. Nachdem wir auf die Datei geklickt haben, wird ein Menü auf der Benutzeroberfläche angezeigt. Wir klicken auf die Schaltfläche [Ordner zum Arbeitsbereich hinzufügen] (siehe Abbildung). Abbildung unten). Schritt 4: Anschließend wählen wir den Ordner aus, den Sie zum Arbeitsbereich hinzufügen möchten, und klicken dann auf die Schaltfläche [Hinzufügen] (wie im Bild unten gezeigt). Wenn wir im fünften Schritt zur Ressourcenverwaltungsoberfläche zurückkehren, können wir den hinzugefügten Ordner im Arbeitsbereich sehen und frei wechseln
2024-04-23
Kommentar 0
502
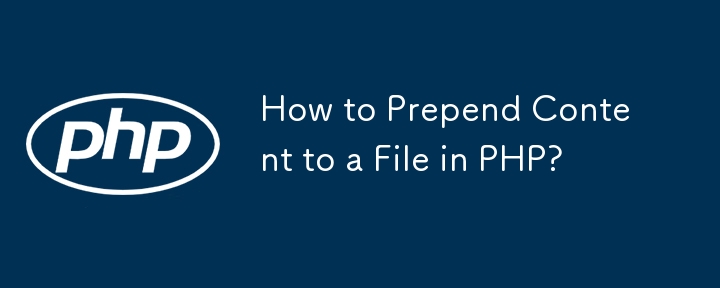
Wie stellt man einer Datei in PHP Inhalte voran?
Artikeleinführung:Dateien in PHP voranstellenBeim Schreiben in eine Datei in PHP werden Daten normalerweise an das Ende der vorhandenen Datei angehängt. Es gibt jedoch Szenarien...
2024-11-07
Kommentar 0
593
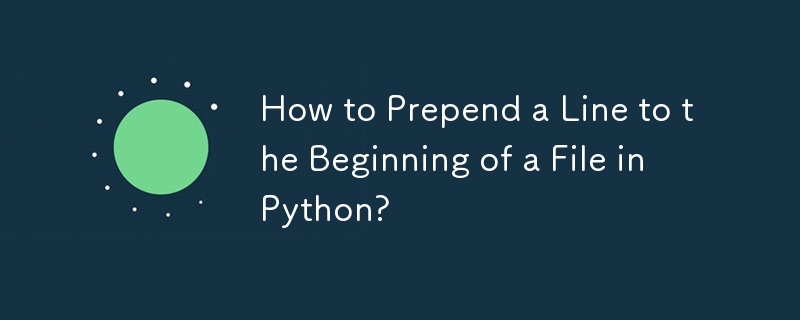

Wie füge ich einem Ordner im Win7-System ein Passwort hinzu? Tutorial zur Win7-Ordnerverschlüsselung
Artikeleinführung:Wie füge ich einem Ordner im Win7-System ein Passwort hinzu? Viele Freunde haben wichtige Dateien in Computerordnern gespeichert, um zu verhindern, dass andere sie sehen, aber für die meisten Menschen ist es egal Diese Ausgabe von win7 wird Ihnen die Lösung vorstellen. Ich hoffe, es kann Ihnen helfen. Anleitung zum Hinzufügen eines Passwortschutzes zu Win7-Ordnern 1. Suchen Sie den Ordner, den Sie verschlüsseln möchten, klicken Sie mit der rechten Maustaste und wählen Sie Eigenschaften. 2. Aktivieren Sie „Ausblenden“ und klicken Sie auf die Schaltfläche „Übernehmen“. 3. Wählen Sie die Verschlüsselungsmethode aus und klicken Sie auf die Schaltfläche „OK“, damit sie wirksam wird. 4. Prüfen Sie, ob der Ordner existiert.
2024-02-13
Kommentar 0
1162