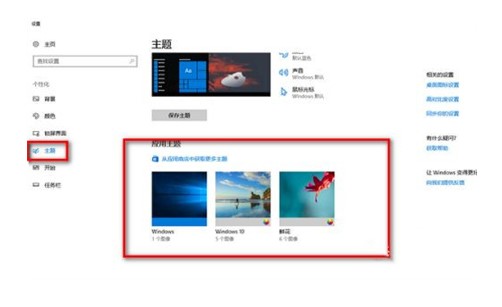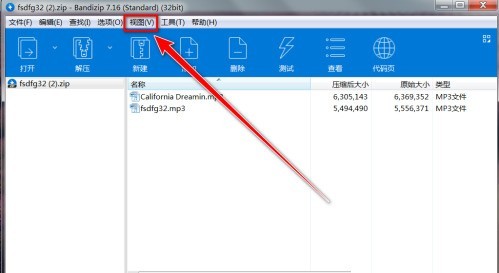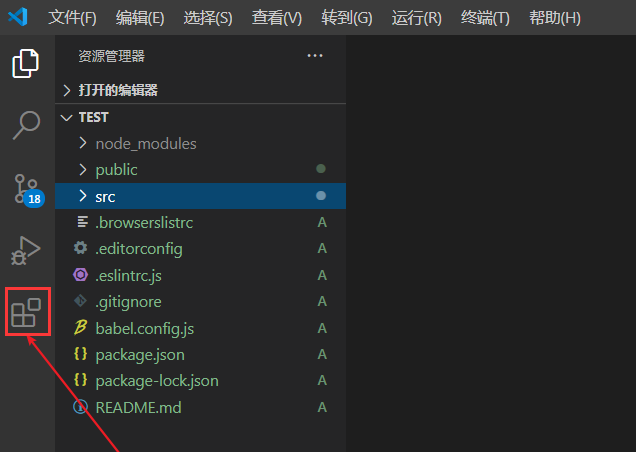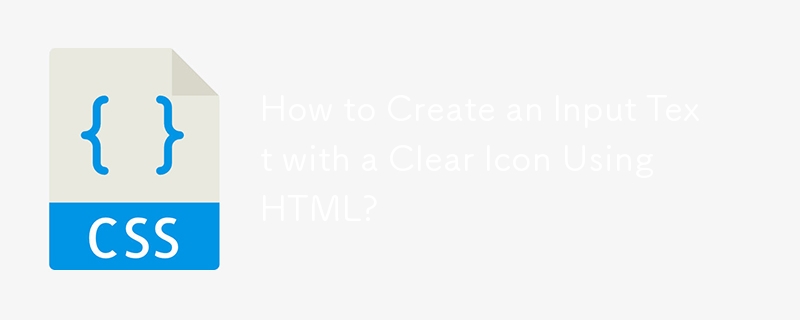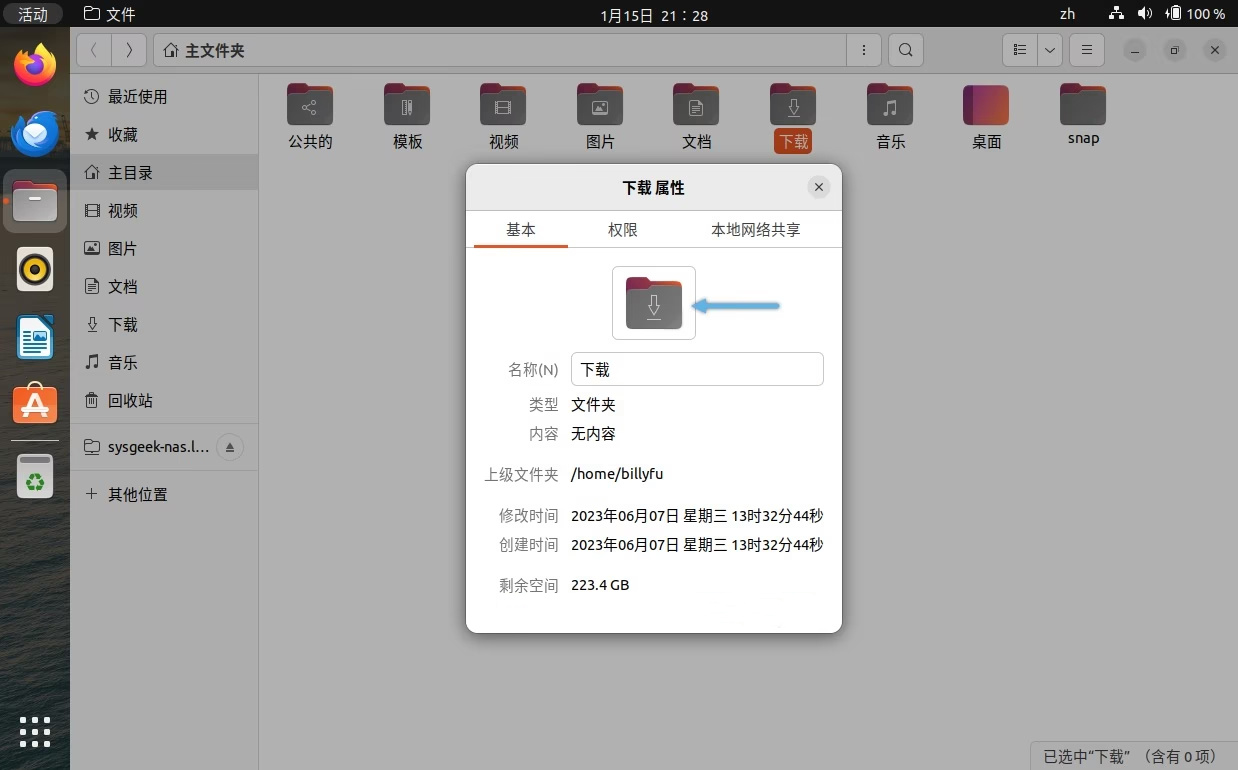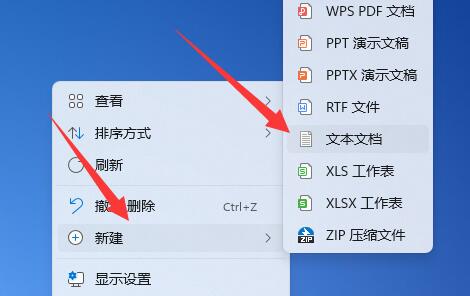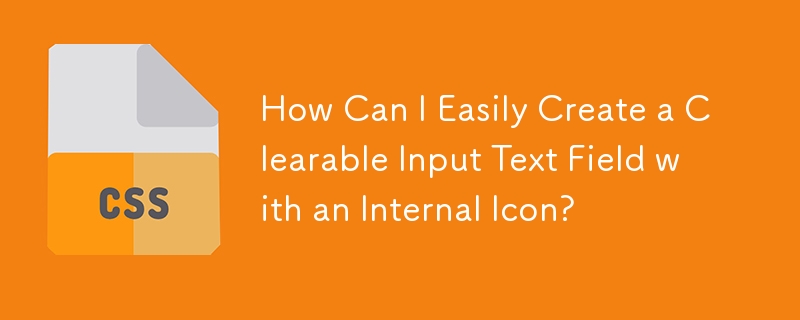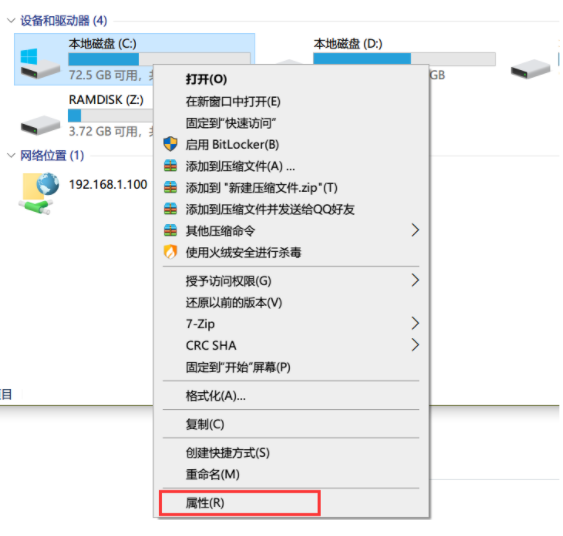Insgesamt10000 bezogener Inhalt gefunden

Standardordnersymbol des Computers?
Artikeleinführung:1. Was ist das Standardordnersymbol des Computers? Betriebsmethode 01 Das Windows 7-System kann die Symbole in allen Ordnern gleichzeitig festlegen auf: große Symbole, mittlere Symbole, kleine Symbole, Kacheln oder Listen. Nehmen Sie zum Beispiel das Symbol, das auf „Mittel“ eingestellt ist. Schritt 1: Öffnen Sie einen Ordner, klicken Sie mit der linken Maustaste auf das kleine Dreieck auf der rechten Seite des Symbols „Ansicht ändern“ 02 und klicken Sie mit der linken Maustaste auf das Dropdown-Menü: „Medium“-Symbol 03 Der Ordner wurde in „Mittel“ geändert. Klicken Sie dann auf das kleine Dreieck auf der rechten Seite der Organisation in der oberen linken Ecke und klicken Sie im Dropdown-Menü auf „Ordner- und Suchoptionen“. 04 Im Popup-Fenster mit den Ordneroptionen: Wir klicken auf „Ansicht“; 05 Im entsprechenden Fenster von „Ansicht“ klicken wir auf „Auf den Ordner anwenden“ (L) und dann auf „OK“.
2024-08-17
Kommentar 0
845

So zeigen Sie Dateien im Symbolstil in Bandizip an. Tutorial zum Anzeigen von Dateien im Symbolstil in Bandizip
Artikeleinführung:Heute bringt Ihnen der Editor ein Tutorial zum Anzeigen von Dateien im Symbolstil mit Bandizip. Wenn Sie wissen möchten, wie das geht, schauen Sie sich den folgenden Artikel an. Wie zeigt Bandizip Dateien im Symbolstil an? Bandizip-Tutorial zum Anzeigen von Dateien im Symbolstil 1. Klicken Sie nach dem ersten Öffnen in der Menüleiste auf „Ansicht“. 2. Klicken Sie dann im Dropdown-Menü auf „Ansichtsstil“. 3. Klicken Sie anschließend im Untermenü des Ansichtsstils auf „Symbol“. 4. Nachdem Sie abschließend auf das Symbol geklickt haben, wechselt die Dateiansicht von der Liste zum Symbol.
2024-08-08
Kommentar 0
831

Erfahren Sie, wie Sie Win7-Dateisymbole ändern
Artikeleinführung:Nachdem sie das Win7-System längere Zeit verwendet haben, haben einige Freunde es möglicherweise satt, das Standarddateisymbol in Win7 zu sehen, und möchten es in etwas Neues ändern, wissen aber nicht, wie sie das Dateisymbol in Win7 ändern können. Tatsächlich müssen Sie nur die Dateieigenschaften ändern. Werfen wir einen Blick auf die entsprechenden Tutorials des Editors. Tutorial zum Ändern des Win7-Dateisymbols 1. Klicken Sie mit der rechten Maustaste auf die Datei, die geändert werden muss, und klicken Sie auf „Eigenschaften“. 2. Suchen Sie auf der Registerkarte „Anpassen“ nach „Symbol ändern“. 3. Anschließend können Sie andere Symbole auswählen und auch auf „Durchsuchen“ klicken um zu finden, was Sie suchen, Symbol. 4. Nachdem die Änderung abgeschlossen ist, sehen Sie, dass sich die Position des Symbols geändert hat. Klicken Sie auf „OK“. 5. Wenn wir es wieder ändern möchten, klicken Sie einfach auf „Auf Standard wiederherstellen“.
2024-01-14
Kommentar 0
1514

Win10-Ordnersymbole sind ein großes und ein kleines
Artikeleinführung:Das Win10-System muss ein Computersystem sein, mit dem viele Freunde vertraut sind! Bei ständiger Nutzung sind viele Benutzer auf das Problem gestoßen, dass Ordnersymbole größer und kleiner werden? Heute zeigt Ihnen der Editor, wie Sie das Ordnersymbol in Win10 anpassen. So passen Sie das Win10-Ordnersymbol auf eine große und eine kleine Größe an: 1. Klicken Sie zunächst im Ordner auf das Menü „Ansicht“. 2. Klicken Sie in der geöffneten Anzeigesymbolleiste auf das Symbol „Große Symbole“. 3. Klicken Sie dann auf das Symbol „Optionen“ auf der rechten Seite der Symbolleiste. 4. Zu diesem Zeitpunkt können Sie das Ordneroptionsfenster des Windows 10-Systems öffnen und im Fenster auf die Registerkarte „Ansicht“ klicken. 5. Klicken Sie im sich öffnenden Fenster auf das Symbol „Auf Ordner anwenden“. 6. Es erscheint eine Aufforderung, die Anwendungseinstellungen für den Ordner zu bestätigen.
2023-12-27
Kommentar 0
1676
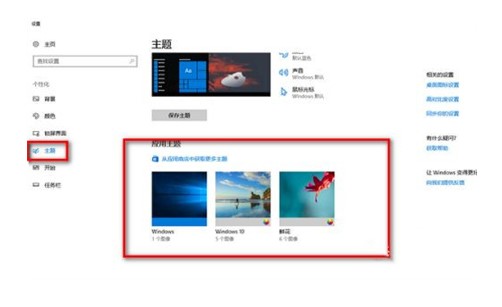
Was soll ich tun, wenn sich das Win10-Symbol in eine weiße Datei verwandelt?
Artikeleinführung:Was soll ich tun, wenn sich das Win10-Symbol in eine weiße Datei verwandelt? Zuerst ruft der Benutzer die Personalisierung auf, wählt dann ein anderes Thema aus und muss dann eine TXT-Datei erstellen und den Befehl eingeben, um sie in eine Ausführungsdatei umzuwandeln. Mit dieser Methode kann das ursprüngliche Erscheinungsbild des Computersymbols wiederhergestellt werden. Das Folgende ist die spezifische Lösung, um das Win10-Symbol in eine weiße Datei umzuwandeln. Was tun, wenn das Win10-Symbol weiß wird? 1. Klicken Sie mit der rechten Maustaste auf den Desktop und wählen Sie „Personalisieren“ aus. 2. Klicken Sie auf das Thema und wählen Sie dann ein anderes Thema im Anwendungsthema aus Geben Sie den Code „@“ in die Datei echooff ein und drücken Sie die Eingabetaste taskkill/f/imexplorer.e
2023-07-10
Kommentar 0
2837

Personalisierte Mac-Ordnersymbole
Artikeleinführung:Vorwort: In diesem Artikel stellt Ihnen diese Website die relevanten Inhalte zu den Mac-eigenen Ordnersymbolen vor. Ich hoffe, dass er Ihnen hilfreich sein wird. Werfen wir einen Blick darauf. So stellen Sie sicher, dass das Ordnersymbol das Bild in der Datei auf dem Mac anzeigt 1. Suchen Sie zunächst den Computer auf dem Computerdesktop und klicken Sie darauf. Klicken Sie dann, um die Systemsteuerung zu öffnen. Klicken Sie dann auf System. Klicken Sie dann auf Erweiterte Systemeinstellungen. Klicken Sie dann unter Leistung auf Einstellungen. Aktivieren Sie abschließend Miniaturansichten anzeigen und klicken Sie auf OK. Gehen Sie zu diesem Zeitpunkt einfach zum MAC-Ordner und öffnen Sie das Bild erneut. 2. Übersicht: Systemeinstellungen. Wählen Sie im Fenster „Ordneroptionen“ die Registerkarte „Ansicht“ und suchen Sie in der erweiterten Liste den Eintrag „Immer Symbole anzeigen, niemals Miniaturansichten“. Durch Entfernen des Kontrollkästchens wird das Ziel erreicht. Einleitung: Ordner ist ein Computerbegriff,
2024-01-13
Kommentar 0
1252

Fehlen Ordnersymbole auf dem Mac-Computer?
Artikeleinführung:Einleitung: In diesem Artikel werden verwandte Inhalte zum Verschwinden von Mac-Ordnersymbolen vorgestellt und Hilfe für alle bereitgestellt. Bitte lesen Sie weiter. Der Mac-Desktop ist leer: Wie stellt man Symbole und Dateien auf dem Mac-Desktop wieder her? Wenn wir Desktop-Dateien auf Mac-Computern löschen, werden die Dateien normalerweise in den Papierkorb verschoben und dort 30 Tage lang vorübergehend gespeichert. Bevor wir den Papierkorb leeren, können wir gelöschte Dateien wiederherstellen, indem wir die folgenden Schritte ausführen: Öffnen Sie den Papierkorb. Um das Problem des Verschwindens von Laptop-Desktopsymbolen zu lösen, müssen Sie den Computer herunterfahren und neu starten, wodurch normalerweise die Desktopsymbole wiederhergestellt werden. Wenn Ihr Computer mit einem Virus infiziert ist, wird empfohlen, das System über einen USB-Stick neu zu installieren und eine Antivirensoftware für einen umfassenden Scan herunterzuladen, um weitere Probleme zu vermeiden. Überprüfen Sie zunächst das Dock des Computers und bestätigen Sie das Finder-Symbol
2024-01-28
Kommentar 0
1545
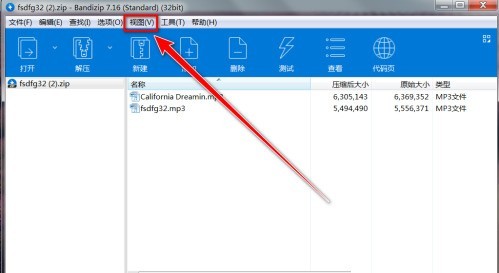

Eine kurze Analyse, wie Sie die Vue-Icon-ICO-Datei erhalten
Artikeleinführung:Vue ist ein sehr beliebtes JavaScript-Framework und Entwickler verwenden in Vue-Projekten häufig Symbole als Teil der Benutzeroberfläche. Um unsere Entwicklung zu erleichtern, müssen wir während der Verwendung wissen, wie wir die Vue-Symbol-ICO-Datei erhalten, andernfalls wird das Symbol nicht im Projekt angezeigt. 1. Was ist die Vue-Icon-ICO-Datei? Im Vue-Projekt existiert die „Vue-Icon-ICO“-Datei nicht allein. Sie bezieht sich auf den Prozess des Importierens vorhandener Icon-Dateien in das Vue-Projekt. allgemein
2023-04-13
Kommentar 0
1072
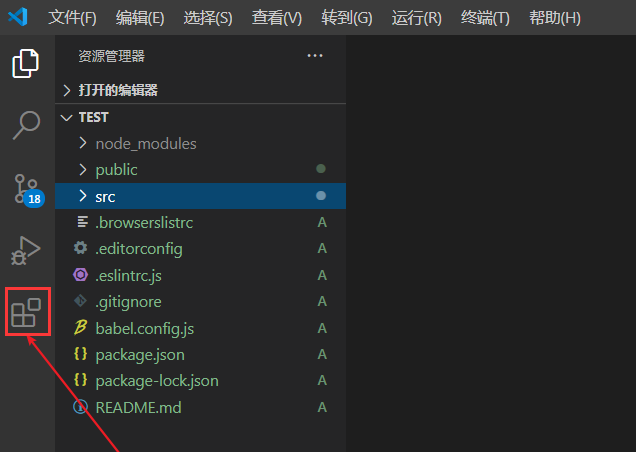
Einführung in die Methode zum Festlegen des Dateisymboldesigns in vscode
Artikeleinführung:„vscode“ stellt die Methode zum Festlegen des Dateisymbol-Themas vor. Viele Internetnutzer sind sich nicht im Klaren darüber, wie man einen Blick darauf wirft. 1. Klicken Sie nach dem Öffnen der Benutzeroberfläche auf die Erweiterungsschaltfläche in der unteren linken Ecke. 2. Suchen Sie im Erweiterungsspeicher nach dem vscode-icons-Plugin und installieren Sie es. 3. Klicken Sie dann auf die Schaltfläche „Einstellungen“ im Dateimenü in der oberen linken Ecke So finden Sie die Option „Dateisymbol-Design“ 4. Suchen Sie das gerade installierte Plug-In
2024-06-19
Kommentar 0
476
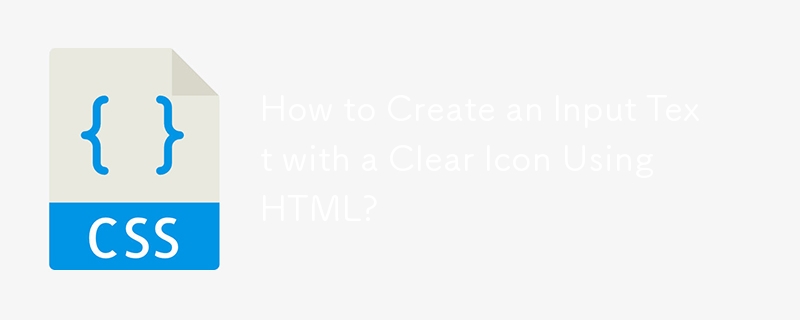
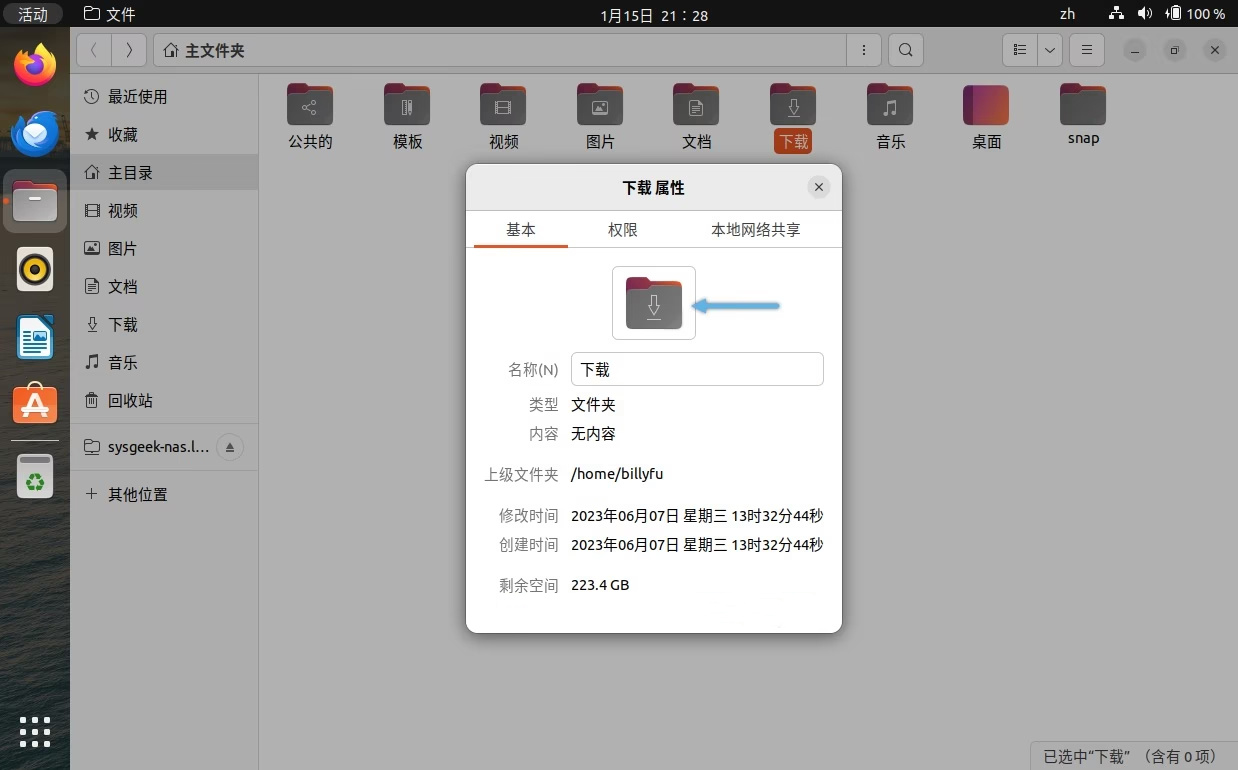
So ändern Sie personalisierte Ubuntu-Ordnersymbole und -Farben
Artikeleinführung:Das Ändern von Ordnersymbolen oder -farben in Ubuntu kann nicht nur die Effizienz der Dateiverwaltung verbessern, sondern auch die Identifizierung von Ordnern erleichtern. Sie können das entsprechende Symbol basierend auf der Inhaltskategorie eines Ordners auswählen, z. B. Musik, Dokumente und Bilder, um die Unterscheidung und das Auffinden des gewünschten Ordners zu erleichtern. Ubuntu unterstützt die Verwendung gängiger Bilder im PNG-, JPG- oder SVG-Format als Ordnersymbole. Websites wie IconArchive, Iconfinder und Flaticon bieten viele schöne Ordnersymbole und Designs für Linux. Anpassen von Ubuntu-Ordnersymbolen und -Farben Ändern von Ubuntu-Ordnersymbolen Das Ändern von Ordnersymbolen in Ubuntu ist einfach und in nur wenigen einfachen Schritten erledigt
2024-02-20
Kommentar 0
701

So personalisieren Sie Ubuntu-Ordnersymbole und -Farben
Artikeleinführung:Das Ändern des Symbols oder der Farbe eines Ordners in Ubuntu kann die Effizienz der Dateiverwaltung verbessern und auch dazu beitragen, den Ordner leichter zu identifizieren. Sie können das entsprechende Symbol entsprechend der Inhaltskategorie des Ordners auswählen, z. B. Musik, Dokumente, Bilder usw., um den benötigten Ordner schnell zu erkennen und zu finden. Ubuntu unterstützt die Verwendung gängiger Bilder im PNG-, JPG- oder SVG-Format als Ordnersymbole. Websites wie IconArchive, Iconfinder und Flaticon bieten viele schöne Ordnersymbole und Themes für Linux. Wir haben bereits die zehn besten Icon-Themen für Ubuntu empfohlen. Sie können Ihre Lieblingssymbole von diesen Websites herunterladen und sie jederzeit auf Ihre Ordner anwenden. Benutzerdefinierte Ub
2024-02-19
Kommentar 0
727

Wie kann ich Mac-Dateisymbole auf die Standardeinstellungen zurücksetzen?
Artikeleinführung:In diesem Artikel erfahren Sie, wie Sie Mac-Dateisymbole auf die Standardeinstellungen zurücksetzen. Hoffe das hilft. Bitte lesen Sie weiter. Wie kann ich das Ordnersymbol, das Sie im Mac-System geändert haben, auf das Standardordnersymbol des Systems zurücksetzen? Wählen Sie das Symbol aus, das Sie wiederherstellen möchten, klicken Sie mit der rechten Maustaste, zeigen Sie die Einführung an, wählen Sie das Ordnersymbol in der oberen linken Ecke aus und drücken Sie die Entf-Taste um es zu löschen. Befolgen Sie diese Schritte, um Symbole wiederherzustellen: 1. Öffnen Sie den „Datei-Explorer“. 2. Wählen Sie in der Liste links „Desktop“ aus. 3. Suchen Sie im rechten Fenster das Symbol, das wiederhergestellt werden muss, und klicken Sie mit der rechten Maustaste darauf. 4. Wählen Sie im Popup-Menü „Senden an“ und dann „Desktop (Verknüpfung)“ aus. Dadurch wird das Symbol auf dem Desktop wiederhergestellt. Verwenden Sie die mit dem System gelieferte Software „Preview“ und doppelklicken Sie, um die gewünschte Bilddatei zu öffnen.
2024-01-17
Kommentar 0
1579

So bereinigen Sie Update-Dateien in Windows 11. So bereinigen Sie Update-Dateien in Windows 11
Artikeleinführung:1. Suchen Sie zunächst das Programm auf dem Desktop und doppelklicken Sie darauf, um es zu öffnen. 2. Wählen Sie dann das Laufwerk C aus und klicken Sie mit der rechten Maustaste auf das Eigenschaftenmenü. 3. Ziehen Sie dann die Maus nach unten, um die Option zur Datenträgerbereinigung zu finden. 4. Klicken Sie dann im neuen Fenster auf die Schaltfläche „Systemdateien bereinigen“. 5. Aktivieren Sie anschließend die Option „Windows Update-Bereinigung“ in der Spalte „Datenträgerbereinigung“. 6. Klicken Sie abschließend unten auf der Seite auf die Schaltfläche „OK“, um das Win11-Upgrade-Paket zu löschen.
2024-05-30
Kommentar 0
1114
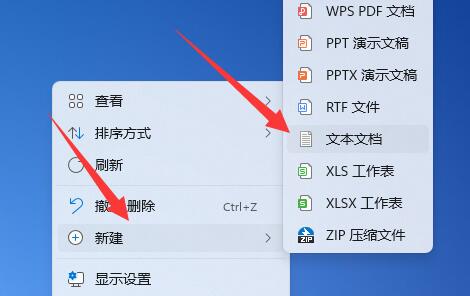
Win11-Desktopdateien werden zu weißen Symbolen
Artikeleinführung:Manchmal stellen wir fest, dass sich das Win11-Desktopsymbol plötzlich in eine weiße Datei verwandelt, was sehr unangenehm aussieht und wir nicht wissen, wer es ist. Dies kann daran liegen, dass der Dateipfad beschädigt ist. Das Win11-Desktopsymbol verwandelt sich in eine weiße Datei: 1. Klicken Sie zunächst mit der rechten Maustaste auf eine leere Stelle auf dem Desktop und „Neu“ auf ein „Textdokument“. 2. Geben Sie nach dem Öffnen folgenden Inhalt ein: @echoofftaskkill/f/imexplorer. exeCD/d%userprofile%AppDataLocalDELIconCache.db/astartexplorer .execho-Ausführung ist abgeschlossen 3. Nachdem die Eingabe abgeschlossen ist, speichern Sie sie. 4. Suchen Sie dann die Datei.
2023-12-27
Kommentar 0
1995

So legen Sie das Audiodateisymbol in ppt2013 fest
Artikeleinführung:Öffnen Sie ppt2013 und führen Sie es aus. Klicken Sie auf [Andere Präsentationen öffnen], um die PPT-Foliendatei zu öffnen, die bearbeitet oder geändert werden muss. Wählen Sie im geöffneten Powerpoint-Programmfenster das Audiodateisymbol aus, klicken Sie mit der rechten Maustaste, wählen Sie im Popup-Optionsfeld die Option [Bild ändern] und klicken Sie darauf. Nachdem Sie auf die Option [Bild ändern] geklickt haben, wird das Dialogfeld [Bild einfügen] geöffnet. Klicken Sie im Dialogfeld [Bild einfügen] in den Dateioptionen auf die Optionsschaltfläche [Durchsuchen]. Suchen Sie im Dialogfeld [Bild einfügen] nach dem Ordner, in dem die Bilder gespeichert sind, wählen Sie die Bilddatei aus, die Sie einfügen möchten, und klicken Sie dann auf die Schaltfläche [Einfügen]. Nachdem das Bild eingefügt wurde, ist die Auswirkung der Symboländerung in der Audiodatei zu sehen.
2024-04-17
Kommentar 0
961
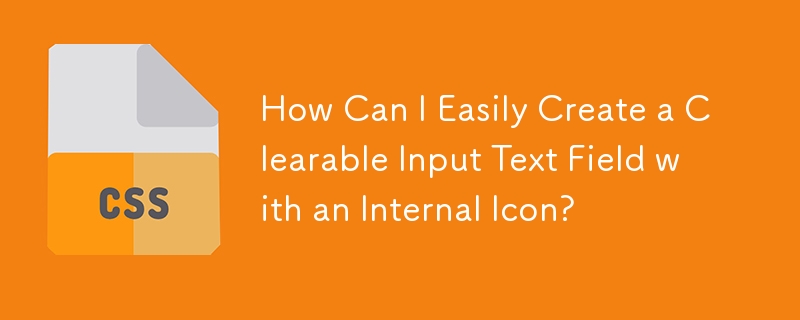
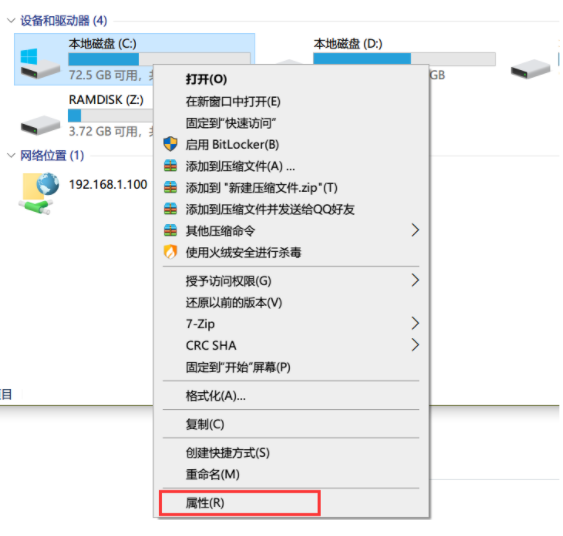
So bereinigen und löschen Sie Update-Dateien im Win10-System. So bereinigen Sie Update-Dateien im Win10-System
Artikeleinführung:Hallo zusammen! Wissen Sie? Nachdem unser Computer aktualisiert wurde, bleiben viele Aktualisierungsdateien zurück, und diese Dateien nehmen viel Platz auf unserem Computer ein! Viele Freunde möchten wissen, wie man diese Update-Dateien bereinigt, oder? Keine Sorge, heute werde ich Ihnen die detaillierten Schritte beibringen! Freunde, die lernen möchten, können jederzeit die chinesische PHP-Website besuchen! So bereinigen Sie Win10-Systemaktualisierungsdateien: 1. Doppelklicken Sie, um diesen Computer aufzurufen, klicken Sie mit der rechten Maustaste auf das Laufwerk C und wählen Sie zum Öffnen „Eigenschaften“. 2. Öffnen Sie im neuen Fenster die Registerkarte „Allgemein“ und klicken Sie auf die Schaltfläche „Datenträgerbereinigung“. 3. Klicken Sie dann auf die Schaltfläche „Systemdateien bereinigen“. 4. Suchen Sie schließlich nach „Windows Update Cleanup“, überprüfen Sie es und klicken Sie auf „OK“.
2024-09-03
Kommentar 0
1058