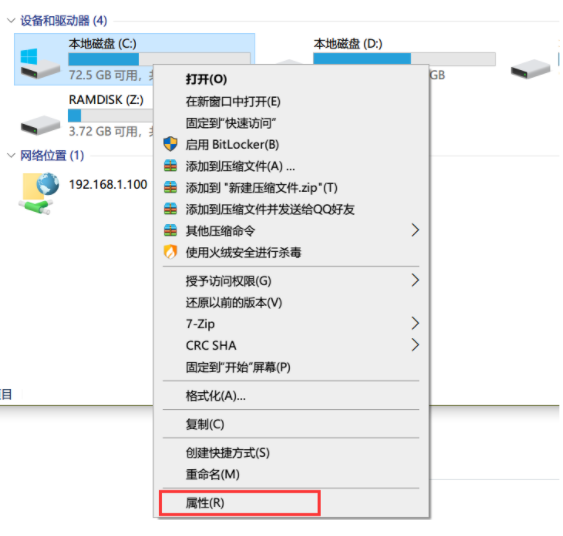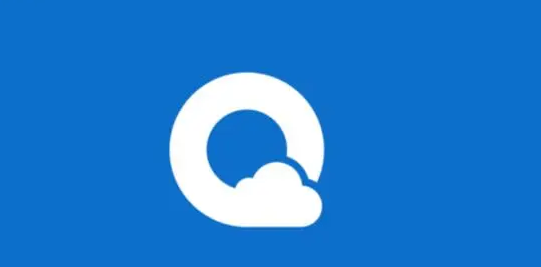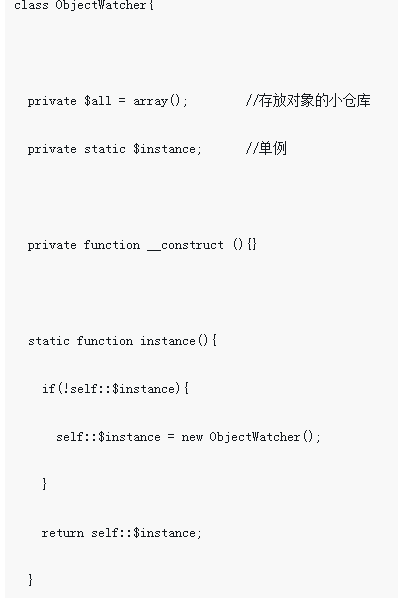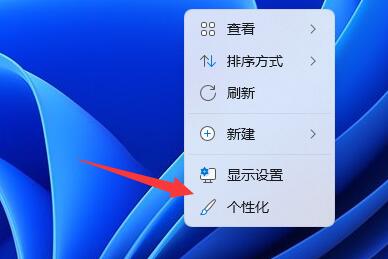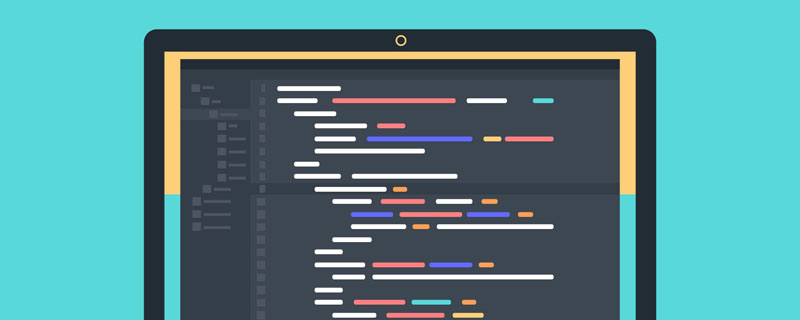Insgesamt10000 bezogener Inhalt gefunden
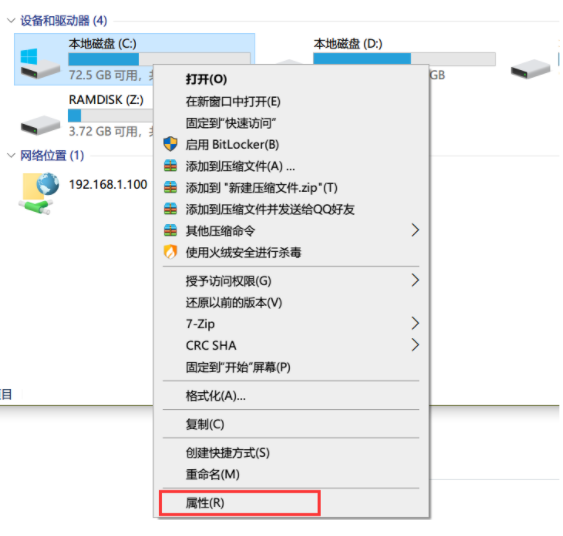
So bereinigen und löschen Sie Update-Dateien im Win10-System. So bereinigen Sie Update-Dateien im Win10-System
Artikeleinführung:Hallo zusammen! Wissen Sie? Nachdem unser Computer aktualisiert wurde, bleiben viele Aktualisierungsdateien zurück, und diese Dateien nehmen viel Platz auf unserem Computer ein! Viele Freunde möchten wissen, wie man diese Update-Dateien bereinigt, oder? Keine Sorge, heute werde ich Ihnen die detaillierten Schritte beibringen! Freunde, die lernen möchten, können jederzeit die chinesische PHP-Website besuchen! So bereinigen Sie Win10-Systemaktualisierungsdateien: 1. Doppelklicken Sie, um diesen Computer aufzurufen, klicken Sie mit der rechten Maustaste auf das Laufwerk C und wählen Sie zum Öffnen „Eigenschaften“. 2. Öffnen Sie im neuen Fenster die Registerkarte „Allgemein“ und klicken Sie auf die Schaltfläche „Datenträgerbereinigung“. 3. Klicken Sie dann auf die Schaltfläche „Systemdateien bereinigen“. 4. Suchen Sie schließlich nach „Windows Update Cleanup“, überprüfen Sie es und klicken Sie auf „OK“.
2024-09-03
Kommentar 0
1057

So passen Sie das Word-Dokumentsymbol unter Windows 7 an
Artikeleinführung:Im Allgemeinen verwenden unsere Word-Dokumente das Standardsymbol, das mit Word geliefert wird. Manchmal stellen wir jedoch fest, dass sich das Symbol unseres Word-Dokuments geändert hat, was sehr unangenehm ist. Tatsächlich müssen wir nur die Art und Weise zurücksetzen, wie es geöffnet wird. Schauen wir es uns gemeinsam an. Tutorial zum Ändern des Win7-Word-Dokumentsymbols 1. Wenn unser Word-Dokumentsymbol wie auf dem Bild aussieht. 2. Klicken Sie mit der rechten Maustaste, um es zu öffnen, wählen Sie „Eigenschaften“ und klicken Sie dann an der Symbolposition auf „Ändern“. 3. Wählen Sie dann „Wort“ und klicken Sie auf „OK“. Wenn hier kein Wort vorhanden ist, können Sie im Browser danach suchen. 4. Auf diese Weise wird unser Wortsymbol wieder geändert.
2023-12-26
Kommentar 0
1593

Wie aktiviere ich die Dokument-Tag-Übersicht in Notepad++?
Artikeleinführung:Suchen Sie das Notepad++-Symbol auf dem Desktop und klicken Sie, um es zu öffnen. Suchen Sie in der Menüleiste oben auf der Seite nach Einstellungen. Klicken Sie zum Öffnen auf die geöffnete Registerkarte Einstellungen Einstellungen in der Liste links; In der Liste rechts auf der Seite finden wir die Dokumentenübersicht.
2019-12-18
Kommentar 0
4515

So bereinigen Sie Update-Dateien in Windows 11. So bereinigen Sie Update-Dateien in Windows 11
Artikeleinführung:1. Suchen Sie zunächst das Programm auf dem Desktop und doppelklicken Sie darauf, um es zu öffnen. 2. Wählen Sie dann das Laufwerk C aus und klicken Sie mit der rechten Maustaste auf das Eigenschaftenmenü. 3. Ziehen Sie dann die Maus nach unten, um die Option zur Datenträgerbereinigung zu finden. 4. Klicken Sie dann im neuen Fenster auf die Schaltfläche „Systemdateien bereinigen“. 5. Aktivieren Sie anschließend die Option „Windows Update-Bereinigung“ in der Spalte „Datenträgerbereinigung“. 6. Klicken Sie abschließend unten auf der Seite auf die Schaltfläche „OK“, um das Win11-Upgrade-Paket zu löschen.
2024-05-30
Kommentar 0
1110

Analyse von Amap-API-Dokumenten: Java implementiert die Funktion zur Konvertierung von Kartenkoordinaten
Artikeleinführung:Amap-API-Dokumentenanalyse: Java implementiert die Funktion zur Konvertierung von Kartenkoordinaten. Einführung: Mit der Entwicklung des Internets sind Kartendienste zu einem unverzichtbaren Bestandteil des Lebens der Menschen geworden. Als führender Kartendienstanbieter in China bietet die API-Dokumentation von Amap eine Fülle von Funktionen, die Entwicklern die Nutzung kartenbezogener Dienste in ihren eigenen Anwendungen erleichtern. In diesem Artikel wird der Koordinatenkonvertierungsdienst der Amap-API ausführlich vorgestellt und Java-Beispielcode angegeben. 1. Amap API-Koordinatenkonvertierungsdienst 1.1 Was ist Koordinatenkonvertierung? In einer Karten-App
2023-07-29
Kommentar 0
2231
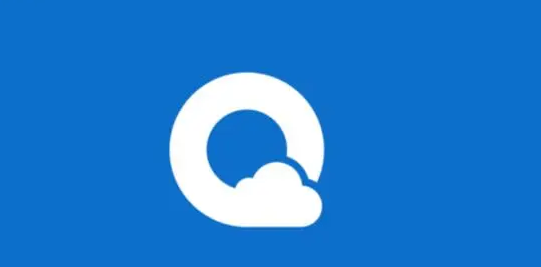
So fügen Sie mit dem QQ-Browser Bilder zu Dokumenten hinzu
Artikeleinführung:Wie füge ich Bilder in Dokumente im QQ-Browser ein? Der mobile QQ-Browser unterstützt Benutzer dabei, Dokumente online anzuzeigen und zu bearbeiten, was den Benutzern großen Komfort beim Arbeiten und Lernen bietet. Einige unerfahrene Benutzer möchten Bilder zu QQ-Browserdokumenten hinzufügen, wissen aber nicht, wie das geht. Wenn Sie auch diese Frage haben, können Sie auch die unten vom Herausgeber freigegebenen Schritte zum Hinzufügen von Bildern zu mobilen QQ-Browserdokumenten lesen. Hier erfahren Sie, wie Sie ganz einfach Bilder in Dokumente einfügen. Schritte zum Hinzufügen von Bildern zu mobilen QQ-Browserdokumenten: 1. Nachdem Sie auf die Datei geklickt haben, klicken Sie auf die drei Punkte auf der rechten Seite der Zieldatei. 2. Nachdem Sie auf „Mit anderen Anwendungen öffnen“ geklickt haben, klicken Sie auf „wpsoffice“. 3. Nachdem Sie das Feld ausgewählt haben, klicken Sie auf Bearbeiten. 4. Klicken Sie auf das Bildsymbol. 5. Nachdem Sie auf das Album geklickt haben, wählen Sie das Ziel aus
2024-01-06
Kommentar 0
3396
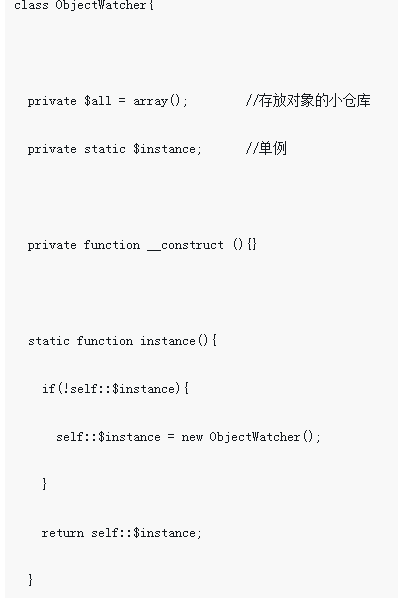

Word2010-Tutorial: So fügen Sie einen aktualisierbaren Bildlink in das Dokument ein
Artikeleinführung:So fügen Sie einen aktualisierbaren Bildlink in ein Word2010-Dokument ein. Schritt 1. Öffnen Sie das Word2010-Dokumentfenster und klicken Sie auf die Schaltfläche „Bild“ in der Gruppe „Abbildungen“ des Menübands „Einfügen“. Klicken Sie in Schritt 2 auf die Schaltfläche „Bild“ und wählen Sie im sich öffnenden Dialogfeld „Bild einfügen“ das Bild aus, das in das Word2010-Dokument eingefügt werden soll. Klicken Sie dann auf die Dropdown-Dreiecksschaltfläche rechts neben der Schaltfläche „Einfügen“ und wählen Sie den Befehl „Einfügen und verknüpfen“. Wählen Sie den Befehl „Einfügen und verknüpfen“ und das ausgewählte Bild wird in das Word2010-Dokument eingefügt. Wenn sich der ursprüngliche Bildinhalt ändert (die Datei wurde nicht verschoben oder umbenannt), öffnen Sie das Word2010-Dokument erneut und Sie werden sehen, dass das Bild hinzugefügt wurde aktualisiert (müssen alle schließen. Drucken Sie das Word2010-Dokument erneut
2024-01-14
Kommentar 0
1002

Python-Programmierung zur Analyse der Koordinatenkonvertierungsfunktion in der Baidu Map API-Dokumentation
Artikeleinführung:Python-Programmierung zur Analyse der Koordinatenkonvertierungsfunktion in der Baidu Map API-Dokumentation Einführung: Mit der rasanten Entwicklung des Internets ist die Kartenpositionierungsfunktion zu einem unverzichtbaren Bestandteil des Lebens moderner Menschen geworden. Als einer der beliebtesten Kartendienste in China stellt Baidu Maps eine Reihe von APIs für Entwickler zur Verfügung. In diesem Artikel wird die Python-Programmierung verwendet, um die Koordinatenkonvertierungsfunktion in der Baidu Map API-Dokumentation zu analysieren und entsprechende Codebeispiele zu geben. 1. Einleitung Bei der Entwicklung kommt es manchmal zu Problemen bei der Koordinatenkonvertierung. Baidu-Karte AP
2023-08-01
Kommentar 0
1699


So verwenden Sie JS und Baidu Maps, um der Karte benutzerdefinierte Textanmerkungen hinzuzufügen
Artikeleinführung:So implementieren Sie die Funktion zum Hinzufügen benutzerdefinierter Textanmerkungen zu Karten mit JS und Baidu Maps. Karten sind eine häufig verwendete Funktion in der modernen Webentwicklung, und Baidu Maps bietet als einer der beliebtesten Kartendienste in China eine Fülle von Schnittstellen und Funktionen zur Befriedigung der Entwicklungsbedürfnisse der Benutzer. In diesem Artikel wird erläutert, wie Sie mithilfe von JavaScript und der Baidu Map API benutzerdefinierte Textbeschriftungen auf der Karte hinzufügen und spezifische Codebeispiele anhängen. 1. Vorbereitungsarbeiten Zuerst müssen wir die Java der Baidu Map API in den HTML-Code einführen
2023-11-21
Kommentar 0
1925

PHP-Dateioperation: So löschen Sie die Datei und fügen Daten erneut hinzu
Artikeleinführung:Wir haben viel über Dateilesevorgänge gelernt. Werfen wir einen Blick auf Dateischreibvorgänge und stellen das Überschreiben vor (Löschen des ursprünglichen Inhalts der Datei und anschließendes erneutes Hinzufügen von Daten). Im Folgenden geben wir Ihnen eine detaillierte Einführung anhand von Codebeispielen.
2021-08-05
Kommentar 0
4998

Das iQOO Neo5-Mobiltelefon bringt das Hauptversionsupdate von OriginOS 4.0 voran: neue KI-Grafik- und Texterstellung, optimierter Benachrichtigungslistenstil
Artikeleinführung:Laut Nachrichten vom 27. Mai hat das iQOO Neo5-Mobiltelefon heute ein großes Versionsupdate von OriginOS 4.0 erhalten. Die Versionsnummer lautet PD2055G_A_9.6.4 und die Größe des Installationspakets beträgt etwa 6,85 GB. Dieses Update bringt die KI-Erstellungsfunktion der Blue Heart V-Anwendung auf das iQOO Neo5-Mobiltelefon und optimiert die Systembenachrichtigung, den Desktop und das UI-Layout des Kontrollzentrums. Der Inhalt dieses Updates ist wie folgt: Blue Heart Little V fügt ein neues hinzu „Blue Heart Little V“ Desktop-Anwendungssymbol, Benutzer können mit einem Klick darauf zugreifen. Neue Unterstützung für die Bildgenerierung wurde hinzugefügt. Benutzer können eine Szene in natürlicher Sprache beschreiben und Blue Heart Xiao V generiert das gewünschte Bild für den Benutzer Basierend auf der Textbeschreibung des Benutzers wurde neue Unterstützung für die native semantische Suche hinzugefügt. Sie können auf Ihrem Telefon nach Fotos, Dateien und anderen Informationen suchen.
2024-06-01
Kommentar 0
607


So fügen Sie Desktopsymbole unter Win11 hinzu
Artikeleinführung:Wir sind es gewohnt, häufig verwendete Software und Dateien zum einfachen Öffnen auf dem Desktop abzulegen. Nach der Aktualisierung des Systems wissen wir jedoch nicht, wie man Desktopsymbole in Win11 hinzufügt verschiedene Typen. Hinzufügen von Desktopsymbolen in Win11: 1. Systemsymbole 1. Wenn Sie ein Systemsymbol hinzufügen möchten, können Sie mit der rechten Maustaste auf eine leere Stelle auf dem Desktop klicken und die Einstellungen „Personalisierung“ öffnen. 2. Suchen Sie dann rechts in der Liste nach der Option „Theme“ und klicken Sie darauf. 3. Geben Sie dann unter den entsprechenden Einstellungen „Desktop-Symboleinstellungen“ ein. 4. Überprüfen Sie abschließend das gewünschte Systemsymbol und klicken Sie zum Speichern auf „OK“. 2. Software-/Dateisymbol 1. Wenn Sie ein Software- oder Dateisymbol hinzufügen möchten, suchen Sie einfach die entsprechende Datei, klicken Sie mit der rechten Maustaste darauf und wählen Sie „Weitere Optionen anzeigen“. 2. Klicken Sie dann auf „Senden an“.
2024-01-05
Kommentar 0
1501
HTML-Tag-Liste und Verwendungsanweisungen_HTML/Xhtml_Webseitenerstellung
Artikeleinführung:Dieser Artikel fasst die Liste, Namen und Bedeutungen häufig verwendeter HTML-Tags zusammen und gibt ausführliche Erklärungen, einschließlich Datei-Tags, Typografie-Tags, Schriftart-Tags, Listen-Tags, Tabellen-Tags, Formular-Tags, Grafik-Tags, Link-Tags, Frame-Tags und Bildern Karten, Multimedia-Tags und andere Tags, besondere Aussage, dieser Artikel ist aus dem Internet reproduziert
2016-05-16
Kommentar 0
1413
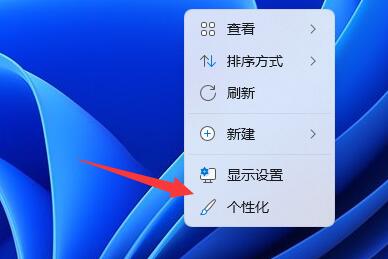
So fügen Sie Desktopsymbole in Win11 hinzu_So fügen Sie Desktopsymbole in Win11 hinzu
Artikeleinführung:Schritt 1: Wenn Sie ein Systemsymbol hinzufügen möchten, können Sie mit der rechten Maustaste auf eine leere Stelle auf dem Desktop klicken und die Einstellungen für [Personalisierung] öffnen. Schritt 2: Suchen Sie dann unter der Liste rechts die Option [Theme] und klicken Sie darauf. Schritt 3: Geben Sie dann unter den zugehörigen Einstellungen [Desktop-Symboleinstellungen] ein. Schritt 4: Überprüfen Sie abschließend das gewünschte Systemsymbol und klicken Sie dann zum Speichern auf [OK]. 2. Software-/Dateisymbol Schritt 1: Wenn Sie ein Software- oder Dateisymbol hinzufügen möchten, suchen Sie einfach die entsprechende Datei, klicken Sie mit der rechten Maustaste darauf und wählen Sie [Weitere Optionen anzeigen] Schritt 2: Klicken Sie dann unter [Senden] auf [Desktop-Verknüpfung]. zu] Das ist es.
2024-05-06
Kommentar 0
803
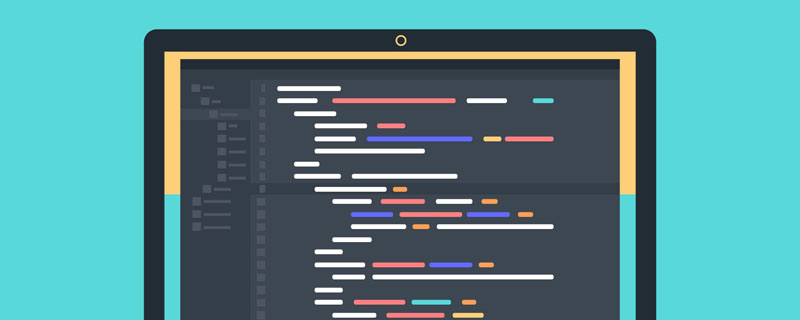
So fügen Sie einen Bildpfad in HTML hinzu
Artikeleinführung:So fügen Sie einen Bildpfad in HTML hinzu: Erstellen Sie zunächst eine neue HTML-Datei und fügen Sie das „alt“-Attribut zum img-Tag hinzu Standardmäßig wird die Breite und Höhe des Bildes selbst verwendet.
2021-01-25
Kommentar 0
12788

In welchen Tags wird der Inhalt von HTML geschrieben?
Artikeleinführung:Der Inhalt von HTML wird in das Tag „<body>“ geschrieben. Das Body-Tag definiert den Hauptteil des Dokuments und enthält den gesamten Inhalt des HTML-Dokuments. Der in diesem Tag enthaltene Inhalt ist der Inhalt, den Benutzer sehen können, z. B. Text, Hyperlinks, Bilder, Tabellen, Listen, Audio, Video. usw.
2021-12-03
Kommentar 0
5467