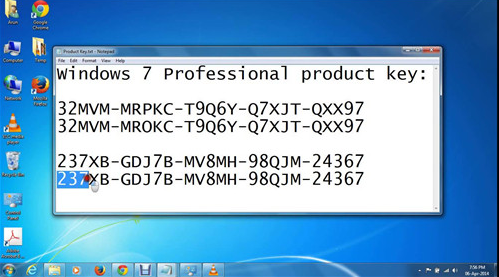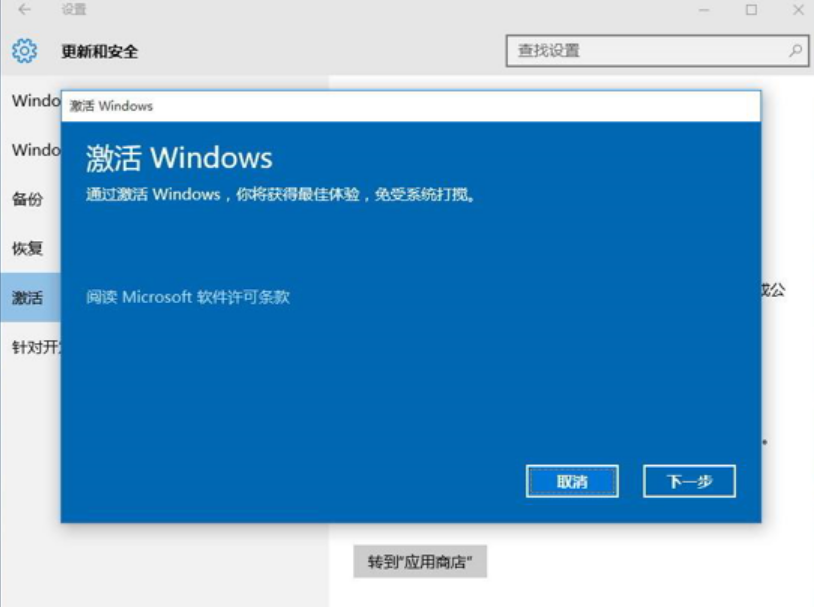Insgesamt10000 bezogener Inhalt gefunden
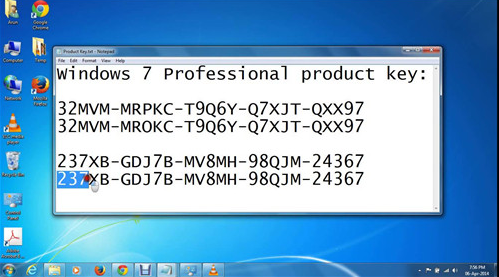
Win7-Aktivierungsschlüssel dauerhafte Aktivierung
Artikeleinführung:Viele Leute verwenden das Win7-ISO-Image, um Win7 zu installieren, wissen aber nicht, wie sie den Win7-Aktivierungsschlüssel dauerhaft aktivieren können. Wenn er nach 30 Tagen nicht aktiviert werden kann, wird er jede Stunde neu gestartet, was unsere Arbeit ernsthaft beeinträchtigt Effizienz. Wenn Sie jedoch wn7 aktivieren möchten, benötigen Sie einen Win7-Aktivierungsschlüssel. Als Nächstes teilt Ihnen der Editor den vom Editor zusammengestellten permanenten Win7-Aktivierungsschlüssel mit. Zu den Win7-Versionen, die normalerweise jeder verwendet, gehören Home Premium, Home Basic, Professional und Ultimate. Einige Win7-Benutzer sind jedoch ohne Aktivierungsschlüssel sehr verzweifelt. Daher sind die folgenden, zuverlässigeren Win7-Aktivierungsschlüssel im Internet, die der Herausgeber zusammengestellt hat für dich. Der Win7-Aktivierungsschlüssel lautet wie folgt: Win7 Home Premium-Aktivierungsschlüssel:
2023-07-12
Kommentar 0
23043

Was sind die Vista-Key-Aktivierungscodes?
Artikeleinführung:Die Vista-Schlüsselaktivierungscodes sind: 1. Windows Vista Home Basic-Schlüsselaktivierungscode: 2Y4WT-DHTBF-Q6MMK-KYK6X-VKM6G 2. Windows Vista Home Premium-Schlüsselaktivierungscode: 6F2D7-2PCG6-YQQTB-FWK9V-932CC; Aktivierungscode für den Vista Business-Schlüssel usw.
2023-10-11
Kommentar 0
3239

So verwenden Sie den Win7-Aktivierungsschlüssel
Artikeleinführung:Es ist wichtig, Windows 7 mit einem Aktivierungsschlüssel zu aktivieren. Hier sind die Schritte: Besorgen Sie sich den Aktivierungsschlüssel (Produktverpackung, E-Mail-Quittung, COA-Aufkleber für vorinstallierten PC). Öffnen Sie das Aktivierungsfenster (Startmenü > Computer > Eigenschaften > Windows-Aktivierung). > Jetzt Windows aktivieren) Geben Sie den Aktivierungsschlüssel ein (25 Ziffern, einschließlich Bindestriche). Klicken Sie auf „Weiter“, um den Schlüssel zu überprüfen. Starten Sie den Computer neu, um die Aktivierung abzuschließen
2024-04-13
Kommentar 0
630

So verwenden Sie den Win10-Aktivierungsschlüssel
Artikeleinführung:Schritte zur Verwendung eines Windows 10-Aktivierungsschlüssels: Besorgen Sie sich einen Aktivierungsschlüssel (durch den Kauf einer Lizenz, den Kauf eines neuen Geräts von einem OEM-Anbieter, ein Upgrade oder eine Promotion). Öffnen Sie das Aktivierungsfenster (Einstellungen > Update & Sicherheit > Aktivierung). ; Windows überprüft den Schlüssel und aktiviert Ihr System.
2024-04-14
Kommentar 0
696

Aktivierungsschlüssel für Windows 7? Wie aktiviere ich Windows7?
Artikeleinführung:Aktivierungsschlüssel für Windows 7? Der Windows7-Aktivierungsschlüssel lautet wie folgt: PPBK3-M92CH-MRR9X-34Y9P-7CH2FQ8JXJ-8HDJR-X4PXM-PW99R-KTJ3H8489X-THF3D-BDJQR-D27PH-PJ3HCTWF78-W7H8T-KXD8C-YDFCQ-HK4WGBFTWY-X2PJR- VJP8 V-KGBPJ-FWBMPRHVHB -VYF67- 9FT4M-2WXR8-P3C6R38CGD-Q6RHB-37BVW-Y3XK7-3CJVC86GG2-DBVT6-KYQQ6-X
2024-01-19
Kommentar 0
3637

Aktivierungsschlüssel für Win7 Enterprise Edition
Artikeleinführung:Nach der Installation des offiziellen Win7 Enterprise Edition-Systems werden viele Benutzer aufgefordert, den Win7 Enterprise Edition-Aktivierungsschlüssel zu verwenden. Andernfalls können sie ihn nicht normal verwenden. Aus diesem Grund müssen sie den permanenten Win7 Enterprise Edition-Aktivierungsschlüssel verwenden. Der Editor wird das für Sie regeln. Der vollständigste und aktuellste Win7 Enterprise Edition-Aktivierungsschlüssel und die universelle Seriennummer des Win7 Enterprise Edition-Permanent-Aktivierungscodes werden als Referenz bereitgestellt, und der Win7 Enterprise Edition-Schlüssel unterscheidet nicht zwischen 32-Bit oder 64 -bisschen. 1. Der Aktivierungsschlüssel für Win7 Enterprise Edition aktiviert dauerhaft Windows7AllVolumeEditionsVolume:MAKEnterprise;EnterpriseN;EnterpriseE;Professional;Profess
2023-07-15
Kommentar 0
14187

Wozu dient der Win11-Aktivierungsschlüssel?
Artikeleinführung:Ein Windows 11-Aktivierungsschlüssel aktiviert Ihr System auf eine legitime Version, erhält erweiterte Funktionen, entfernt Wasserzeichen und empfängt Updates. Anleitung: Öffnen Sie „Einstellungen“ > „System“ > „Aktivierung“ > „Produktschlüssel ändern“ und geben Sie den Aktivierungsschlüssel zur Aktivierung ein.
2024-04-17
Kommentar 0
767

So bedienen Sie den Win10-Aktivierungsschlüssel
Artikeleinführung:Um Win10 zu aktivieren, ist ein gültiger Aktivierungsschlüssel erforderlich. Sie können Schlüssel erhalten, indem Sie eine Originallizenz erwerben oder eine vorhandene digitale Lizenz verwenden. Zu den Aktivierungsschritten gehören: Aktivieren Sie mit einem Aktivierungsschlüssel, stellen Sie sicher, dass Ihr Computer mit dem Internet verbunden ist, gehen Sie zu Einstellungen > Update & Sicherheit > Aktivierung, geben Sie den Aktivierungsschlüssel ein und klicken Sie auf Weiter. Wenn Sie über eine digitale Lizenz verfügen, müssen Sie keinen Schlüssel eingeben, Windows wird automatisch über Ihr Microsoft-Konto aktiviert.
2024-04-14
Kommentar 0
1052

So erhalten Sie den Win10-Aktivierungsschlüssel
Artikeleinführung:Zu den Methoden zum Erhalten von Windows 10-Aktivierungsschlüsseln gehören der Kauf einer Originalkopie, das Anzeigen vorinstallierter Schlüssel, die Aktivierung mit einem Upgrade, die Verwendung des Microsoft-Aktivierungsservers, die Nutzung eines Schlüsselgenerators eines Drittanbieters, die Verwendung eines KMS-Servers und der Erwerb eines OEM-Schlüssels.
2024-04-14
Kommentar 0
471

Was stimmt mit dem Aktivierungsschlüssel für die Home-Version von Win11 nicht, der nicht aktiviert werden kann?
Artikeleinführung:Zu den Gründen, warum der Win11 Home Edition-Aktivierungsschlüssel nicht aktiviert werden kann, gehören: Schlüsseleingabefehler, Inkompatibilität mit dem System, Hardwareänderungen, Serverprobleme, illegale Schlüssel, Systemaktivierung und Regionskonflikte. Lösung: Schlüsseleingabe überprüfen, Systemkompatibilität sicherstellen, Windows reaktivieren, auf Serverwiederherstellung warten, einen legitimen Schlüssel kaufen, Aktivierungsstatus überprüfen, einen Schlüssel verwenden, der zur Region passt.
2024-04-14
Kommentar 0
584

So erhalten Sie den Win7-Aktivierungsschlüssel
Artikeleinführung:So erhalten Sie einen Windows 7-Aktivierungsschlüssel: Direkt kaufen: Kaufen Sie eine Einzelhandelsversion von Windows 7 von Microsoft und Sie erhalten einen Aktivierungsschlüssel per E-Mail. Verwenden Sie einen vorhandenen Schlüssel: Erhalten Sie ihn vom Produktschlüsselaufkleber, DRM oder Microsoft-Konto. Verwenden Sie Software von Drittanbietern: Verwenden Sie Tools wie Belarc Advisor, ProduKey oder ShowKeyPlus, um den Schlüssel zu finden. Andere Methoden: Wenden Sie sich an den Microsoft-Support, aktualisieren Sie auf Windows 10 oder verwenden Sie einen universellen Aktivierungsschlüssel (funktioniert möglicherweise nicht).
2024-04-13
Kommentar 0
619

So aktivieren Sie den ultimativen Win7-Versionsschlüssel
Artikeleinführung:Sie können Windows 7 Ultimate auf die folgenden drei Arten aktivieren: 1. Online-Aktivierung: Nachdem Sie sichergestellt haben, dass Sie mit dem Netzwerk verbunden sind, klicken Sie auf der Seite „System“ auf „Jetzt aktivieren“. 2. Telefonische Aktivierung: Rufen Sie den Microsoft-Kundendienst an und folgen Sie den Anweisungen Sie werden aufgefordert, „Windows aktivieren“ auszuwählen und den Produktschlüssel anzugeben. 3. Verwenden Sie den Produktschlüssel: Gehen Sie zur Seite „System“, klicken Sie auf „Produktschlüssel ändern“ und geben Sie den Produktschlüssel ein.
2024-04-13
Kommentar 0
915

So finden Sie den Win10-Aktivierungsschlüssel
Artikeleinführung:Sie können Ihren Windows 10-Aktivierungsschlüssel wie folgt finden: Anzeigen Ihrer Computereinstellungen: Sehen Sie sich Ihren Schlüssel auf der Aktivierungsseite an. Über die Eingabeaufforderung: Geben Sie den Befehl „wmic path SoftwareLicensingService get OA3xOriginalProductKey“ ein. Registrierungseditor: Suchen Sie den Schlüssel im Registrierungsschlüssel „HKEY_LOCAL_MACHINE\SOFTWARE\Microsoft\Windows NT\CurrentVersion\SoftwareProtectionPlatform“.
2024-04-14
Kommentar 0
924
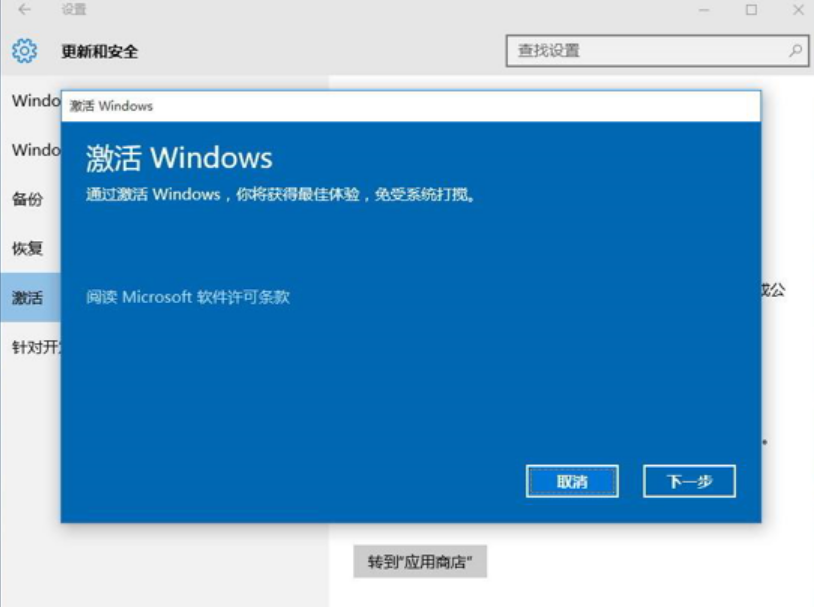
Aktivierungsschlüssel für die Bildungsversion von Win10, Version 2022
Artikeleinführung:Win10 Education Edition ist die Betriebssystemversion, die viele Freunde verwenden. Allerdings habe ich festgestellt, dass ich den Aktivierungsschlüssel für die Win10-Education-Version nicht in der Hand hatte. Heute stelle ich Ihnen den kostenlosen Aktivierungsschlüssel vor. Systemsoftwareversion: Windows 10-System, bekannte Markenmodellspezifikationen: asusVivoBook14 Aktivierungsschlüssel für Win10-Bildungsversion: Win10-Bildungsversionsschlüssel: YNMGQ-8RYV3-4PGQ3-C8XTP-7CFBYWin10-Bildungsversionsschlüssel: 84NGF-MHBT6-FXBX8-QWJK7-DRR8HWin10-Bildungsversionskennwort Schlüssel: NW6C2-QMPVW-D7KKK-3GKT6-VCFB2Win
2023-07-13
Kommentar 0
2807

Windows10-Aktivierungsschlüsselliste, aktuell 2024
Artikeleinführung:Der Erwerb eines Windows 10-Aktivierungsschlüssels ist der Schlüssel zum vollständigen Erleben seiner Funktionen. Der legale Weg besteht darin, einen echten Schlüssel zu kaufen und ihn dann über die Option „Aktivieren“ in den Systemeinstellungen zu aktivieren. Die Verwendung illegaler oder raubkopierter Schlüssel kann ein Sicherheitsrisiko darstellen und stellt eine Verletzung geistiger Eigentumsrechte dar. Dieser Artikel führt Sie durch die rechtlichen Möglichkeiten, einen Windows 10-Aktivierungsschlüssel zu erhalten und zu aktivieren, um die Sicherheit Ihres Computers zu gewährleisten und die Arbeit von Softwareentwicklern zu unterstützen.
2024-03-19
Kommentar 0
2172

Aktivierungsmethode und Einführung des Win11-Schlüssels
Artikeleinführung:Nach dem Kauf eines Win11-Schlüssels möchten einige Freunde wissen, ob ihr Win11-Schlüssel dauerhaft aktiviert werden kann. Sie befürchten, dass sie ihn nach dem Kauf der Aktivierung erneut kaufen müssen. Tatsächlich kann das System dauerhaft aktiviert werden, sodass keine Notwendigkeit besteht sich Sorgen machen. Kann der Win11-Schlüssel dauerhaft aktiviert werden? Antwort: Der Win11-Schlüssel kann dauerhaft aktiviert werden. 1. Tatsächlich können Windows-Tasten das System dauerhaft aktivieren. 2. Solange Sie Ihren Computer nicht verändern, müssen Sie ihn später nicht erneut aktivieren. 3. Wenn Sie Ihren Computer wechseln möchten, ist das System jetzt auf Ihrem Computer vorinstalliert und es ist keine Aktivierung erforderlich. 4. Wenn Sie tatsächlich auf einen Computer stoßen, auf dem kein System vorinstalliert ist, können Sie es aktivieren, indem Sie sich an den Microsoft-Kundendienst wenden. 5. Wenn wir außerdem den Vol-Versionsschlüssel erwerben, können wir Computer stapelweise aktivieren
2023-12-29
Kommentar 0
1575

Erhalten Sie legitime Windows 7-Aktivierungsschlüssel und Aktivierungs-Tutorials
Artikeleinführung:Echter Windows7-Schlüssel? P4DBR-8YPT6-KHRB8-6T7RW-GMXGVFGTCF-8JBG2-4BK4G-36JWB-PFQXBCW4KD-MK47X-JYQ7Y-DKKTR-86TH737X8Q-CJ46F-RB8XP-GJ6RK-RHYT7GDK6B-87QP9-F9WYK-PP327 - Wie aktiviere ich Original-Windows7 in BQ622? Die echte Win7-Systemaktivierung ist sehr einfach. Legen Sie die CD in das CD-ROM-Laufwerk des Computers ein. Befolgen Sie die Anweisungen und geben Sie den Schlüssel ein, um die Aktivierung durchzuführen. Oder Punkt
2024-01-19
Kommentar 0
1755

So erhalten Sie den Aktivierungsschlüssel der Win10 Professional-Version
Artikeleinführung:Es gibt mehrere Möglichkeiten, einen Windows 10 Pro-Aktivierungsschlüssel zu erhalten: Kaufen Sie ihn bei Microsoft. Verwenden Sie eine Produktschlüsselkarte. Erhalten Sie ihn von einem OEM. Verwenden Sie die KMS-Aktivierung. Aktivieren Sie per Telefon. Verwenden Sie Software von Drittanbietern (nicht empfohlen). Hinweis: Stellen Sie sicher, dass der Aktivierungsschlüssel legitim ist zu vermeiden, dass Windows deaktiviert ist.
2024-04-14
Kommentar 0
1012

So verwenden Sie den Windows 10-Aktivierungsschlüssel richtig
Artikeleinführung:Unter den heute gängigen Computer-Betriebssystemen ist Windows 10 das beliebteste. Viele Benutzer entscheiden sich für den Kauf eines Windows 10-Aktivierungsschlüssels, um das System offiziell zu aktivieren, weitere Funktionen freizuschalten und ein besseres Benutzererlebnis zu genießen. Viele Menschen haben jedoch immer noch Zweifel an der korrekten Verwendung der Windows 10-Aktivierungsschlüssel. In diesem Artikel erfahren Sie, wie Sie den Windows 10-Aktivierungsschlüssel richtig verwenden, um Benutzern zu helfen, das System besser zu bedienen. Zunächst ist es sehr wichtig, den Aktivierungsschlüssel für Windows 10 korrekt zu erwerben.
2024-03-28
Kommentar 0
667

So aktivieren Sie den Schlüssel in Win10
Artikeleinführung:Der erste Schritt besteht darin, das Symbol „Computer“ auf dem Desktop zu finden, mit der rechten Maustaste zu klicken und „Eigenschaften“ auszuwählen. ||. Im zweiten Schritt finden Sie unten auf der Seite mit den Computereigenschaften Aktivierungsinformationen. Wenn diese nicht aktiviert sind, klicken Sie bitte auf den Aktivierungslink „Heute aktivieren, Windows sofort aktivieren“. ||Der dritte Schritt besteht darin, den Schlüssel einzugeben und auf „Weiter“ zu klicken, um die Aktivierung abzuschließen.
2019-07-25
Kommentar 0
77112