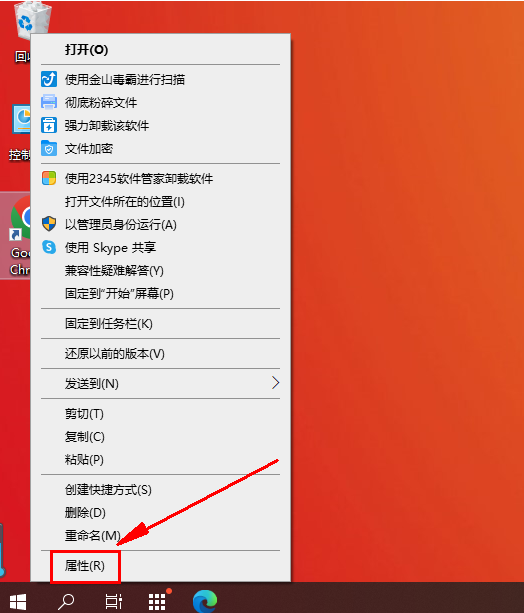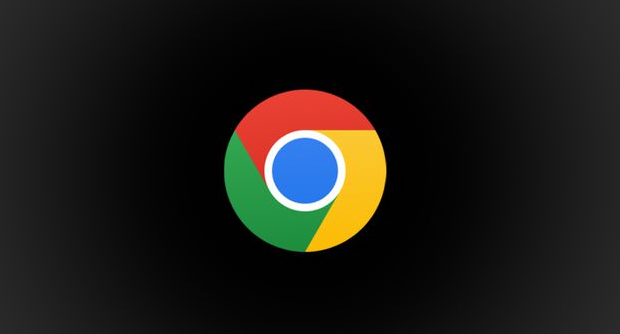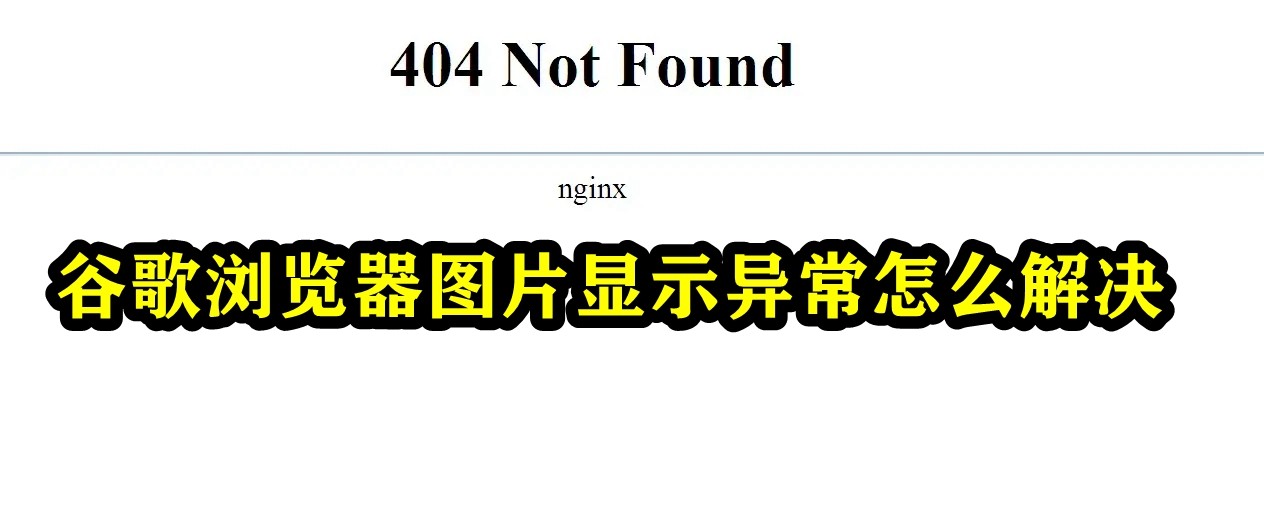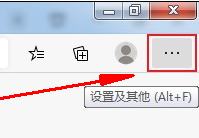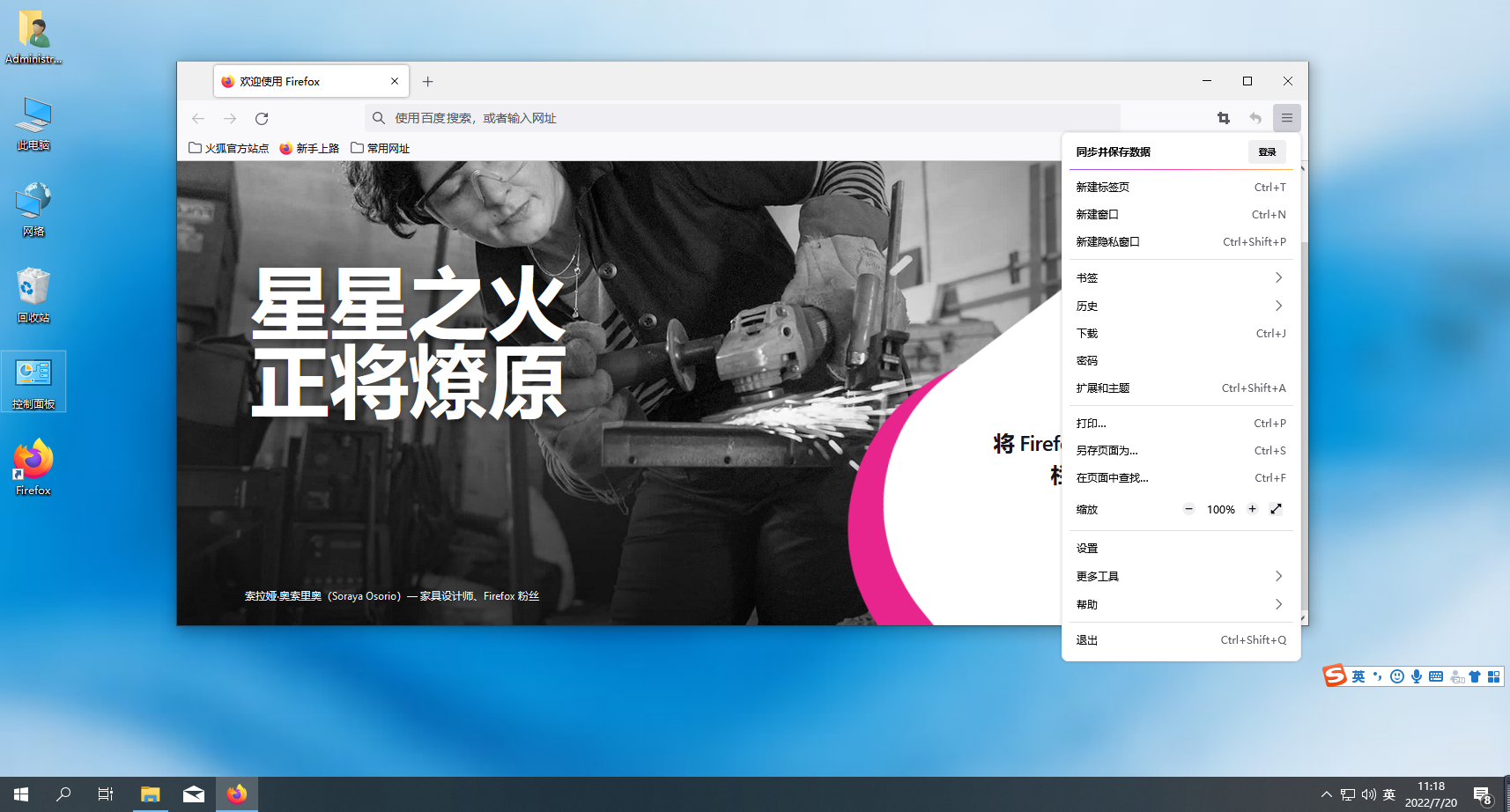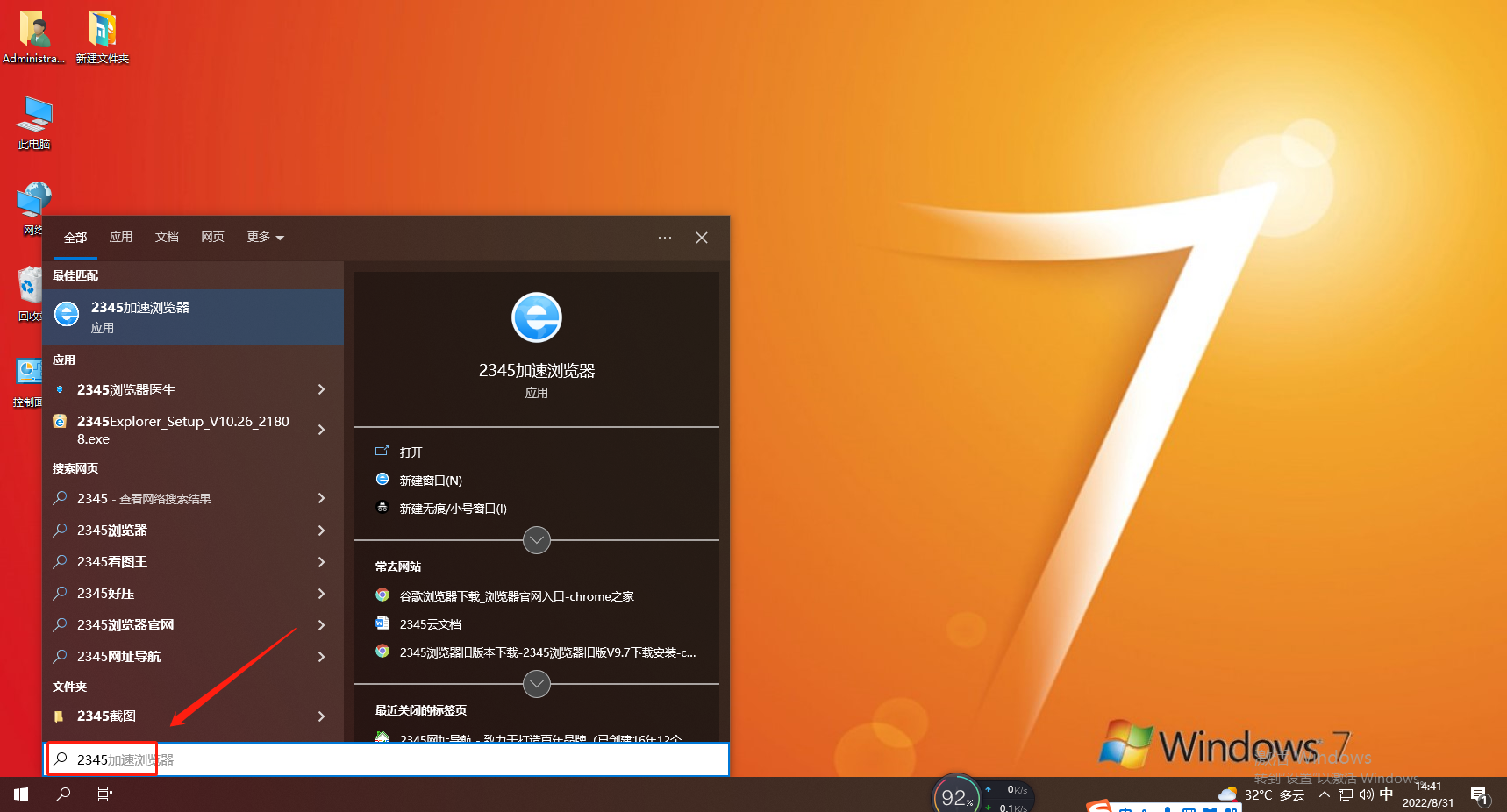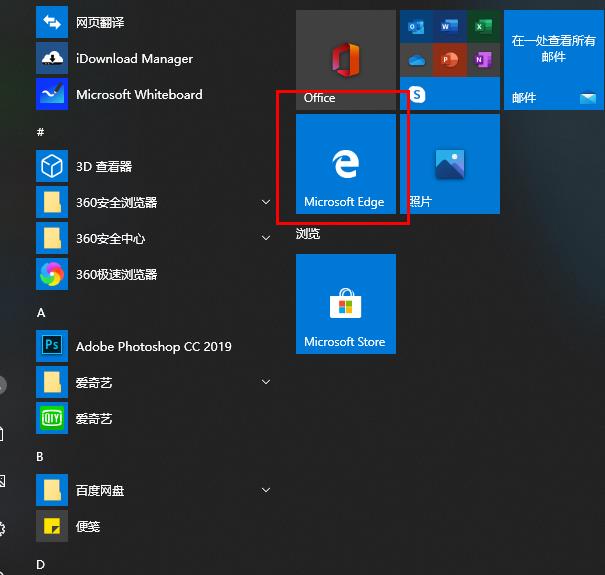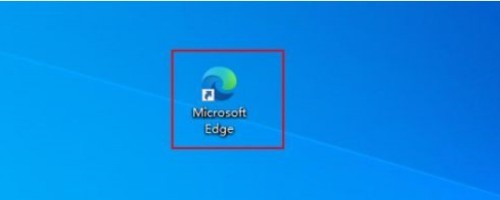Insgesamt10000 bezogener Inhalt gefunden
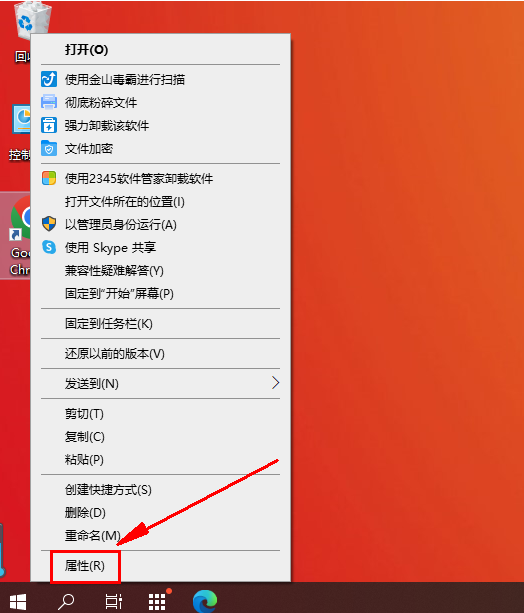
Wie ändere ich das Google Chrome-Symbol? So ändern Sie das Google Chrome-Symbol
Artikeleinführung:Wie ändere ich das Google Chrome-Symbol? Einige Benutzer haben das Standardsymbol von Google Chrome satt und möchten es durch ein anderes ersetzen. Google Chrome bietet Benutzern jedoch eine kostenlose Symboländerungsfunktion, die nur eingestellt werden muss. Als Nächstes teilt der Redakteur die Methode zum Ändern des Google Chrome-Symbols mit. Wenn Sie interessiert sind, kommen Sie vorbei und probieren Sie es aus. So ändern Sie: 1. Suchen Sie die Desktop-Google Chrome-Verknüpfung und klicken Sie auf [Rechtsklick] – [Eigenschaften]. 2. Klicken Sie auf [Symbol ändern], wie in der Abbildung gezeigt. 3. Wählen Sie das gewünschte Symbol aus und klicken Sie auf [OK], wie im Bild gezeigt.
2024-03-13
Kommentar 0
821

Was soll ich tun, wenn das neue Bing-Symbol des Edge-Browsers fehlt? Analyse des Problems, dass das neue Bing-Symbol des Edge-Browsers fehlt.
Artikeleinführung:Wenn das Bing-Symbol auf der Seite „Neuer Tab“ des Microsoft Edge-Browsers fehlt, können Benutzer den Browser-Cache leeren oder den Browser zurücksetzen, um den Benutzern den Edge-Browser im Detail vorzustellen Symbol fehlt. Analyse des Problems, dass das neue Bing-Symbol im Edge-Browser fehlt. 1. Leeren Sie den Browser-Cache: Öffnen Sie den Microsoft Edge-Browser, klicken Sie auf das Menüsymbol (drei horizontale Punkte) und wählen Sie die Option „Einstellungen“ aus Klicken Sie im Abschnitt „Datenschutz, Suche und Dienste“ auf die Schaltfläche „Browserdaten löschen“. Stellen Sie sicher, dass die Option „Zwischengespeicherte Bilder und Dateien“ ausgewählt ist. Klicken Sie auf die Schaltfläche „Löschen“. 2. Setzen Sie die Browsereinstellungen zurück
2024-08-26
Kommentar 0
639

Was soll ich tun, wenn das Desktop-Symbol des Edge-Browsers ungewöhnlich angezeigt wird? Detaillierte Erklärung
Artikeleinführung:Der Edge-Browser wird von vielen Benutzern geliebt, aber viele Benutzer sagen auch, dass die Desktopsymbole des Edge-Browsers ungewöhnlich angezeigt werden. Was soll ich tun? Benutzer können unter „Einstellungen“ direkt auf die Systemoptionsoberfläche klicken, um Einstellungen vorzunehmen. Auf dieser Website erhalten Benutzer eine detaillierte Einführung in die ungewöhnliche Anzeige von Edge-Browser-Desktopsymbolen. Ausführliche Erklärung der abnormalen Anzeige von Desktopsymbolen im Edge-Browser 1. Suchen Sie zunächst die Menüschaltfläche in der oberen rechten Ecke des Edge-Browsers, die aus drei Punkten besteht. 2. Nach dem Klicken wird unten das Menüfenster des optimierten Edge-Browsers angezeigt. Klicken Sie in das Fenster, um die Einstellungsseite zu öffnen, wie in der Abbildung gezeigt. 3. Zu diesem Zeitpunkt gelangen Sie zur Einstellungsseite des Edge-Browsers. Sie können das System im Navigationsmenü auf der linken Seite sehen.
2024-08-20
Kommentar 0
517
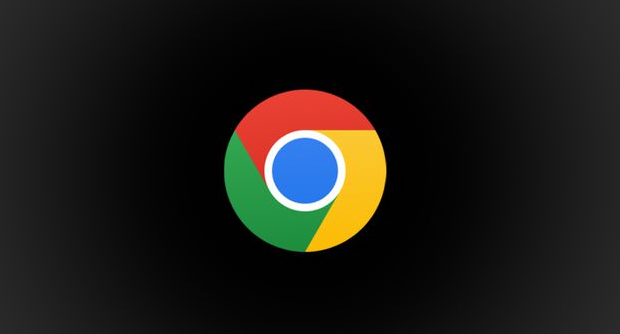
So stellen Sie Google Chrome so ein, dass keine Bilder angezeigt werden
Artikeleinführung:Wie kann ich Google Chrome so einstellen, dass keine Bilder angezeigt werden? Die Verwendung des bildfreien Browsermodus zum Durchsuchen von Webseiten kann nicht nur den Datenverkehr reduzieren, sondern auch die Ladegeschwindigkeit von Webseiten verbessern. Daher ist es sinnvoll, den bildfreien Browsermodus zu aktivieren, wenn Benutzer Webseiten durchsuchen, auf denen Bilder nicht sehr wichtig sind gute Wahl. Google Chrome bietet Benutzern auch einen bildfreien Browsermodus. Wenn Sie wissen möchten, wie dieser aktiviert wird, können Sie das grafische Tutorial zum Aktivieren des bildfreien Browsermodus in Google Chrome weiterlesen. Grafisches Tutorial zum Aktivieren des bildlosen Browsermodus von Google Chrome 1. Öffnen Sie [Google Chrome], wie in der Abbildung gezeigt. 2. Klicken Sie auf die [drei Punkte] in der oberen rechten Ecke von Google Chrome und dann auf [Einstellungen], wie im Bild gezeigt. 3. Nachdem Sie die Einstellungsseite aufgerufen haben, klicken Sie auf [Datenschutzeinstellungen und Sicherheit] und wählen Sie [Website-Einstellungen] aus.
2024-01-30
Kommentar 0
1809

Warum zeigt der QQ-Browser Bilder nicht automatisch an?
Artikeleinführung:Warum zeigt der QQ-Browser Bilder nicht automatisch an? QQ Browser kann den bildfreien Modus aktivieren. In diesem Modus können Bilder auch sehr einfach angezeigt werden. Sie können einfach auf das Bild klicken, um es zu laden. Viele Freunde wissen immer noch nicht, warum der QQ-Browser Bilder nicht automatisch anzeigt. Hier finden Sie eine Anleitung, wie Sie verhindern können, dass der QQ-Browser Bilder automatisch anzeigt. Warum zeigt QQ Browser nicht automatisch Bilder an? 1. Öffnen Sie die QQ Browser-App auf Ihrem Mobiltelefon. Wenn der bildlose Modus aktiviert ist, wird jede besuchte Seite ohne Bilder angezeigt. 2. Klicken Sie auf die Adressleiste, um nach Bildern zu suchen Klicken Sie auf den Inhalt und klicken Sie auf die Schaltfläche [Drei]. 3. Wischen Sie im Menü unten nach links und rechts, um [Weitere Tools] zu finden
2024-07-01
Kommentar 0
1054
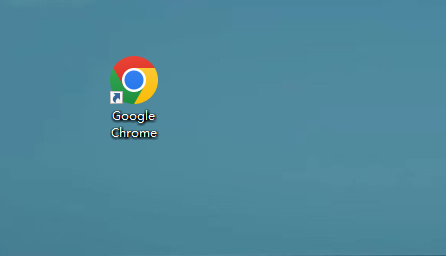
Was soll ich tun, wenn die Bilder in Google Chrome nicht angezeigt werden können? Ausführliche Erklärung, warum Google Chrome-Bilder nicht angezeigt werden können
Artikeleinführung:Google Chrome ist ein Online-Browsing-Tool, das von vielen Benutzern verwendet wird. Viele Benutzer stellen jedoch fest, dass ihre Google Chrome-Bilder während der Verwendung nicht angezeigt werden. Auf dieser Website erhalten Benutzer eine detaillierte Einführung in das Problem, dass Google Chrome-Bilder nicht angezeigt werden. Detaillierte Erklärung, warum Google Chrome-Bilder nicht angezeigt werden können 1. Doppelklicken Sie, um Google Chrome auf Ihrem Computer zu öffnen, wie im Bild gezeigt. 2. Klicken Sie auf das Symbol mit den drei Punkten in der oberen rechten Ecke und klicken Sie in den Unteroptionen auf „Einstellungen“, wie in der Abbildung gezeigt. 3. Klicken Sie auf der linken Seite der Benutzeroberfläche auf „Datenschutzeinstellungen und Sicherheit“ und dann auf „Website-Einstellungen“, wie in der Abbildung gezeigt. 4. Nach unten schieben
2024-07-18
Kommentar 0
444

So blenden Sie Screenshots von Browserfenstern im QQ Browser aus - So blenden Sie Screenshots von Browserfenstern im QQ Browser aus
Artikeleinführung:Viele Benutzer verwenden QQ Browser gerne wie den Editor, aber wissen Sie, wie Sie Browserfenster-Screenshots in QQ Browser ausblenden können? Nachfolgend erklärt Ihnen der Editor, wie Sie Browserfenster-Screenshots in QQ Browser ausblenden. Lassen Sie uns das gemeinsam tun. Schauen Sie sich das an unten. Öffnen Sie zunächst einen QQ-Browser und rufen Sie die Benutzeroberfläche auf. Klicken Sie im Tool auf die Option Screenshot-Symbol. Nachdem Sie auf die Option „Screenshot-Symbol“ geklickt haben, wird ein Dropdown-Menü angezeigt, in dem Sie die Option zum Erstellen eines Screenshots des ausgeblendeten Browserfensters auswählen können. Auf diese Weise wird der QQ-Browser ausgeblendet und Sie können einen Screenshot der nächsten Benutzeroberfläche erstellen. Legen Sie den vollständigen Wert für den Speicherort des Screenshots fest und klicken Sie auf die Schaltfläche Speichern. Ein Fenster „Auf Computer speichern unter“ wird angezeigt. Geben Sie den Namen der vorherigen Datei ein und klicken Sie auf „Speichern“.
2024-03-04
Kommentar 0
475
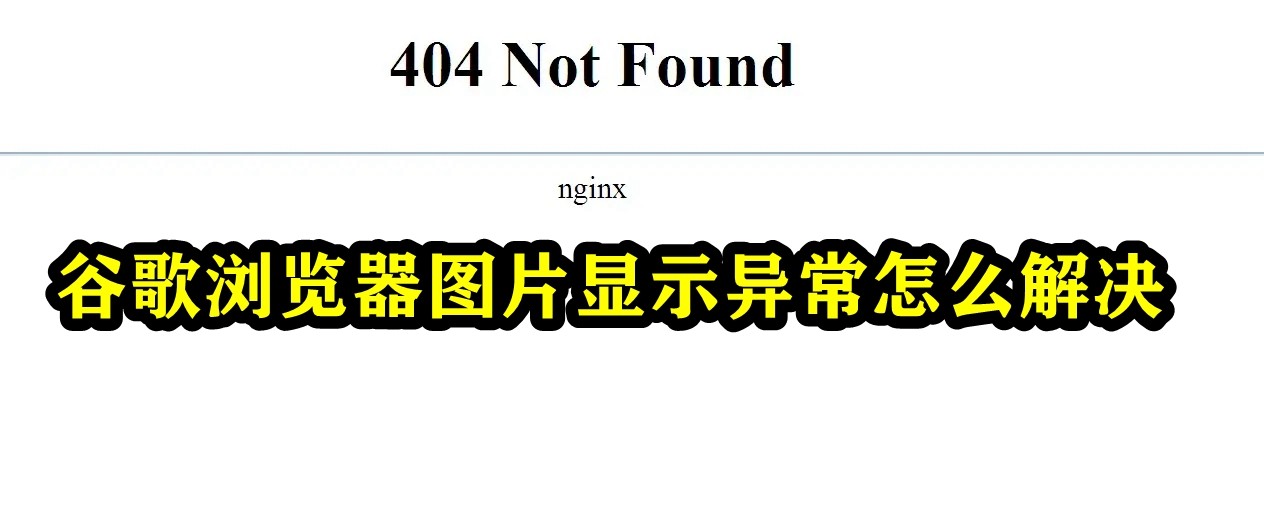
Was tun, wenn Google Chrome ungewöhnliche Bilder anzeigt? Was tun, wenn Google Chrome keine Bilder anzeigen kann?
Artikeleinführung:Was soll ich tun, wenn Google Chrome-Bilder nicht normal angezeigt werden? Kürzlich haben einige Benutzer beim Surfen im Internet mit Google Chrome festgestellt, dass einige Bilder nicht richtig angezeigt werden können. Dies kann durch unzureichenden Speicher und unzureichende Browsereinstellungen verursacht werden. Als Reaktion auf dieses Problem finden Sie in diesem Artikel eine detaillierte Lösung. Lösung für das Problem, dass Google Chrome keine Bilder anzeigen kann: 1. Cache-Bereinigung: Starten Sie den Spezifikationsbrowser und suchen Sie im Menü in der oberen rechten Ecke des Programms nach der Funktion „Browserdaten löschen“, wie in der Abbildung gezeigt: Im Popup Wählen Sie im Fenster „Alle“ aus, um die Daten innerhalb des angegebenen Zeitraums zu löschen. Aktivieren Sie das Kontrollkästchen „Cache löschen“ unten und klicken Sie abschließend auf die Schaltfläche „Browserdaten löschen“. Wie in der Abbildung gezeigt: 2. Probleme mit den Browsereinstellungen Klicken Sie auf die Schaltfläche in der oberen rechten Ecke des Browserfensters, um die Einstellungsfunktion zu finden. Gehen Sie zu den Einstellungen
2024-08-21
Kommentar 0
582
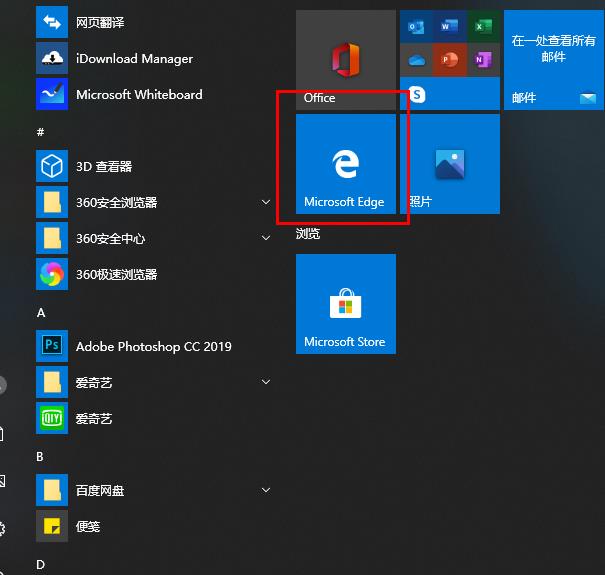
Was soll ich tun, wenn der Microsoft Edge-Browser keine Bilder anzeigt? – Was tun, wenn der Microsoft Edge-Browser keine Bilder anzeigt?
Artikeleinführung:Kürzlich haben viele Freunde den Editor gefragt, was zu tun ist, wenn der Microsoft Edge-Browser keine Bilder anzeigt. Als Nächstes erfahren Sie, wie Sie das Problem lösen können, dass der Microsoft Edge-Browser keine Bilder anzeigt. 1. Klicken Sie zum Starten zunächst auf die untere linke Ecke und dann mit der rechten Maustaste auf „Microsoft Edge Browser“, wie in der folgenden Abbildung dargestellt. 2. Wählen Sie dann „Mehr“ und klicken Sie auf „App-Einstellungen“, wie in der Abbildung unten gezeigt. 3. Scrollen Sie dann nach unten, um „Bilder“ zu finden, wie im Bild unten gezeigt. 4. Schalten Sie abschließend den Schalter unter dem Bild ein, wie im Bild unten gezeigt. Das Obige ist der gesamte Inhalt, den Ihnen der Editor zur Verfügung stellt, was zu tun ist, wenn der Microsoft Edge-Browser keine Bilder anzeigt. Ich hoffe, dass er Ihnen hilfreich sein kann.
2024-03-04
Kommentar 0
1166
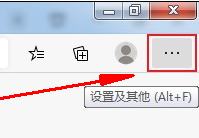
Was soll ich tun, wenn das Desktopsymbol des Edge-Browsers nicht normal angezeigt wird?
Artikeleinführung:Was soll ich tun, wenn das Desktopsymbol des Edge-Browsers nicht normal angezeigt wird? Tatsächlich ist die Methode sehr einfach. Benutzer können das Systemelement auf der Einstellungsseite finden, auf die Einstellungsseite klicken und dann den Vorgang mithilfe der Hardwarebeschleunigung sehen. Auf dieser Website erhalten Benutzer eine detaillierte Einführung in die ungewöhnliche Anzeige von Edge-Browser-Desktopsymbolen. Ausführliche Erklärung der abnormalen Anzeige von Desktopsymbolen im Edge-Browser 1. Suchen Sie zunächst die Menüschaltfläche in der oberen rechten Ecke des Edge-Browsers, die aus drei Punkten besteht.
2. Nach dem Klicken wird unten das Menüfenster des optimierten Edge-Browsers angezeigt. Klicken Sie in das Fenster, um die Seite „Einstellungen“ zu öffnen, wie in der Abbildung gezeigt.
3. Anschließend gelangen Sie zur Einstellungsseite des Edge-Browsers.
2024-08-12
Kommentar 0
548
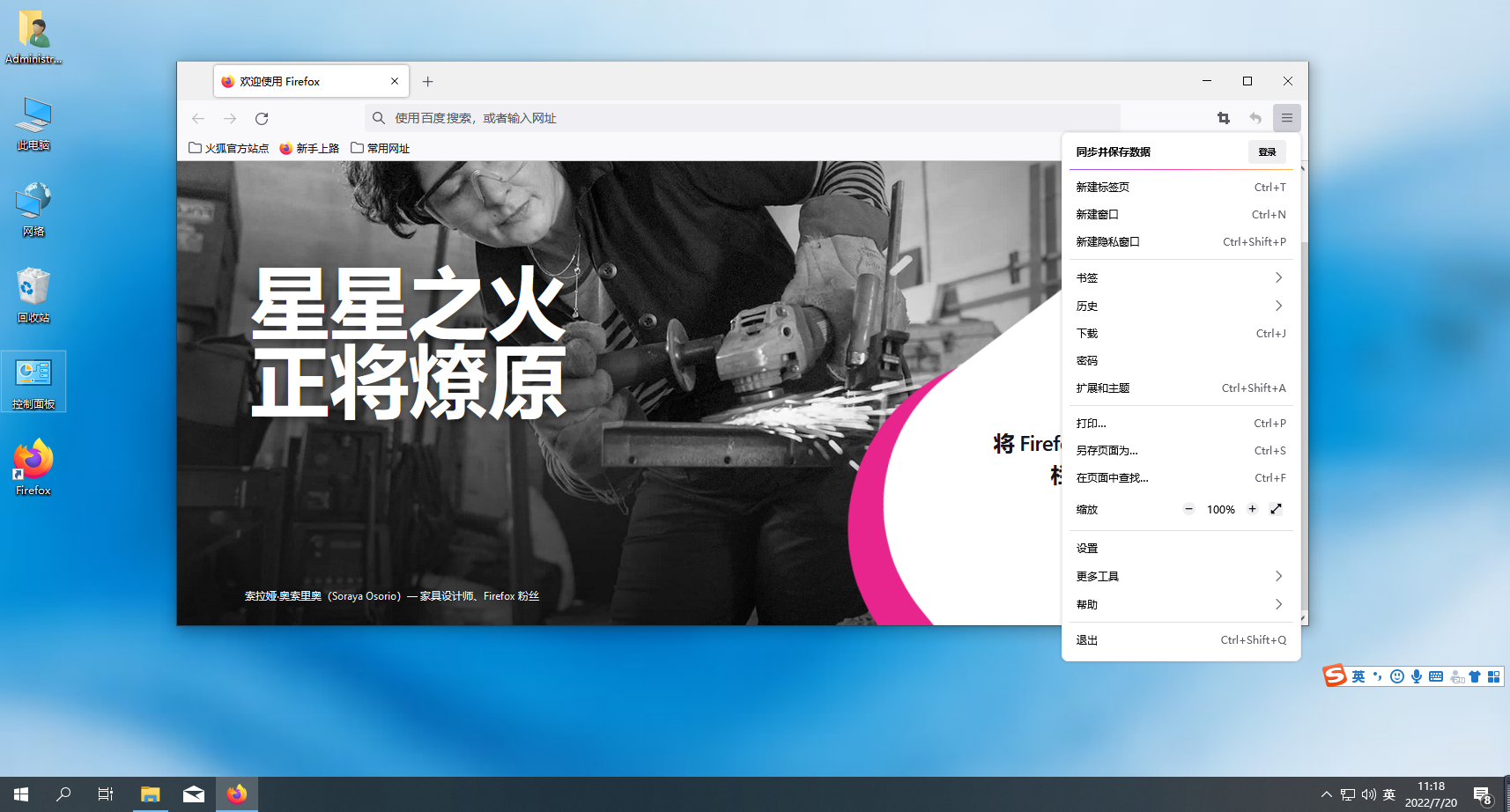
So lösen Sie das Problem der Bildanzeige im Firefox-Browser
Artikeleinführung:Was soll ich tun, wenn Firefox keine Bilder anzeigt? Wenn wir Firefox verwenden, können Bilder nicht normal angezeigt werden. Als einige Freunde kürzlich den Firefox-Browser verwendeten, stellten sie fest, dass die mit der Webseite gelieferten Bilder nicht normal angezeigt werden konnten und sich in einem beschädigten Zustand befanden. Dies verursachte für sie große Unannehmlichkeiten beim Surfen im Internet. Was die Lösung betrifft , der Herausgeber hat unten detaillierte Schritte zusammengestellt. Wenn Sie nicht wissen, wie, folgen Sie mir und lesen Sie weiter! Lösung für das Problem, dass Firefox keine Bilder anzeigen kann 1. Öffnen Sie Firefox, geben Sie ["about:config"] in die Adressleiste des Browsers ein und drücken Sie die Eingabetaste, wie in der Abbildung gezeigt. 2. Zu diesem Zeitpunkt wird der in der Abbildung dargestellte Warninhalt angezeigt. Klicken Sie auf die Schaltfläche [Risiko akzeptieren und fortfahren], wie in der Abbildung dargestellt
2024-01-29
Kommentar 0
1389
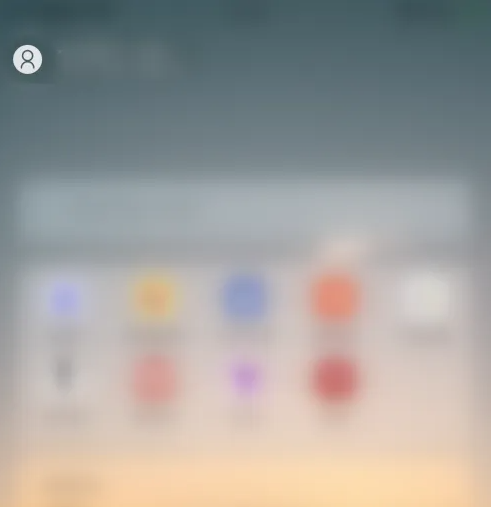
So aktivieren Sie die Anzeige von Browseranimationen im Aoyou-Browser. So aktivieren Sie die Anzeige von Browseranimationen
Artikeleinführung:Wie aktiviere ich die Browser-Animation in „Aoyou Browser“? Viele Internetnutzer wissen nicht genau, wie sie die Animation aktivieren sollen. Öffnen Sie die „Aoyou Browser“-App auf Ihrem Mobiltelefon. Klicken Sie auf das Symbol „Persönlich“ in der oberen linken Ecke, um die Einstellungsoberfläche zu öffnen . Klicken Sie auf der Benutzeroberfläche der Webbrowser-Einstellungen auf „Browseranimation anzeigen“. Wenn der Punkt hinter dem Punkt „Browseranimation anzeigen“ blau wird, bedeutet dies, dass Sie den Aoyou-Browser erfolgreich geöffnet haben, um die Browseranimation anzuzeigen.
2024-06-11
Kommentar 0
891
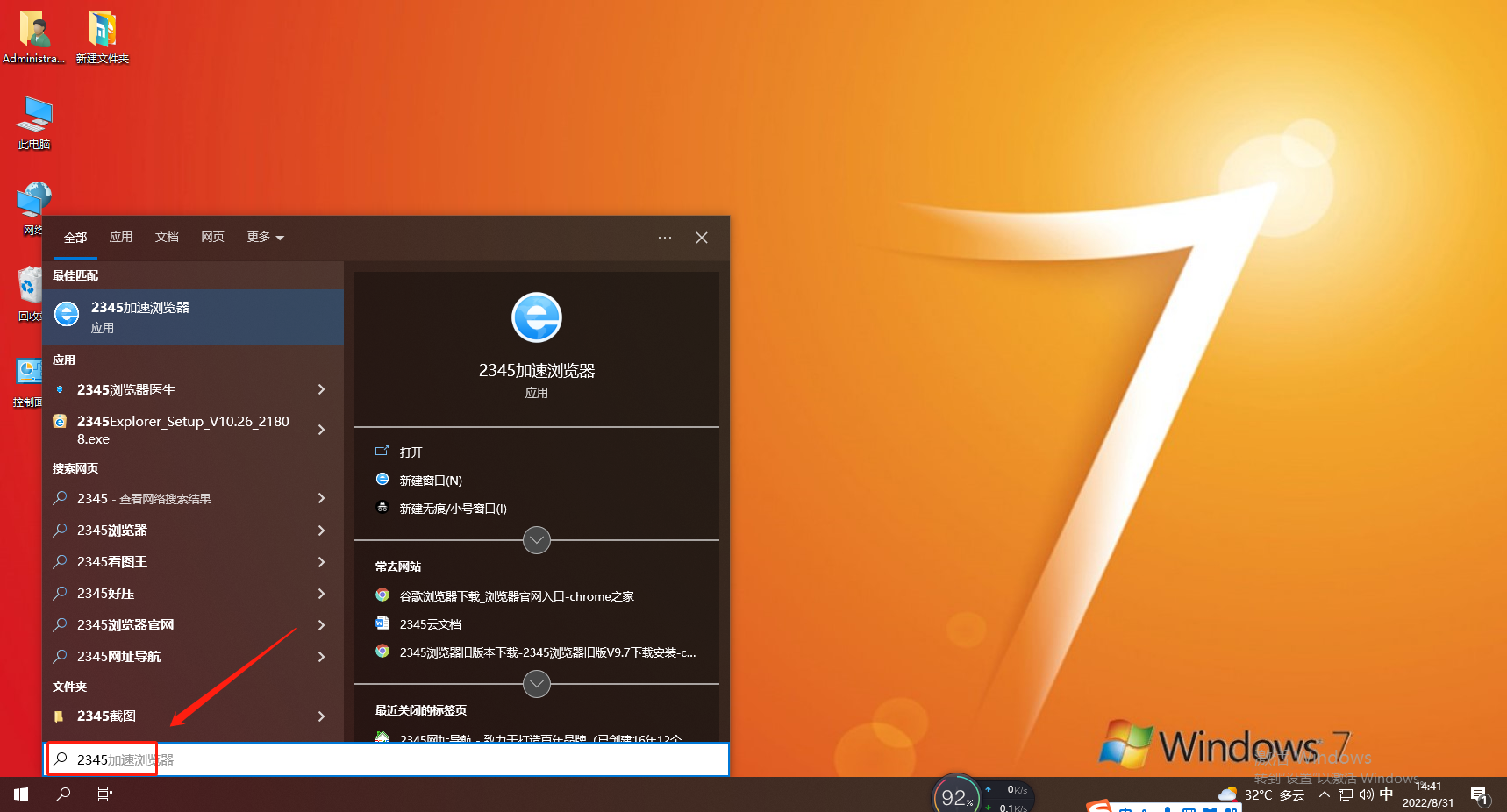
2345 Was soll ich tun, wenn das Desktop-Symbol meines Browsers fehlt?
Artikeleinführung:Was soll ich tun, wenn das Desktop-Symbol des 2345-Browsers fehlt? Was soll ich tun, wenn das Symbol des 2345-Browsers, das normalerweise auf dem Desktop platziert ist, nicht gefunden wird? Ein Freund stellte fest, dass das Symbol des 2345-Browsers, den er normalerweise verwendete, nicht gefunden werden konnte. Es wurde normalerweise auf dem Desktop platziert und bei Bedarf einfach angeklickt. Da es nun nicht mehr auf dem Desktop ist, ist es sehr umständlich, den Browser zu öffnen. Wie können wir sie anzeigen lassen? Der Herausgeber hat die Lösung für den Browser 2345 zusammengestellt. Wenn Sie nicht wissen, wie, folgen Sie mir und lesen Sie weiter. Was soll ich tun, wenn das Desktop-Symbol von 2345 Browser fehlt? 1. Klicken Sie zunächst auf das „Start“-Symbol in der unteren linken Ecke des Computer-Desktops, um das Startmenüfenster zu öffnen, und suchen Sie in der Suche nach „2345 Browser“. 2. Zu diesem Zeitpunkt werden die Suchergebnisse oben in der Mitte angezeigt
2024-02-01
Kommentar 0
1296

So deaktivieren Sie die Anzeige von Miniaturansichten im ES-Dateibrowser. So deaktivieren Sie die Anzeige von Miniaturansichten im ES-Dateibrowser.
Artikeleinführung:Wie deaktiviere ich die Miniaturansichtanzeige im ES-Dateibrowser? 1. Öffnen Sie die drei horizontalen Balken in der oberen linken Ecke der ES-Dateibrowser-Startseite (wie im Bild gezeigt). 2. Klicken Sie unten auf der Popup-Seite auf „Einstellungen“ (wie im Bild gezeigt). 3. Klicken Sie dann oben auf der Seite auf Anzeigeeinstellungen (wie im Bild gezeigt). 4. Suchen Sie nach dem Öffnen die Miniaturansicht der Anzeige auf der Seite (wie im Bild gezeigt). 5. Schalten Sie dann die Anzeige der Miniaturansichten aus (wie im Bild gezeigt).
2024-06-28
Kommentar 0
776

So zeigen Sie Ortsnamen im interaktiven Kartenbrowser von Ovi an. So zeigen Sie Ortsnamen im interaktiven Kartenbrowser von Ovi an
Artikeleinführung:Weiß jemand, wie der interaktive Kartenbrowser von Ovi Ortsnamen anzeigt? Im Folgenden wird Ihnen der Editor die Methode zum Anzeigen von Ortsnamen im interaktiven Kartenbrowser von Ovi vorstellen. Ich hoffe, dass er für alle hilfreich ist. Wie zeigt der interaktive Kartenbrowser von Ovi Ortsnamen an? So zeigen Sie Ortsnamen im interaktiven Kartenbrowser von Ovi an 1. Nachdem wir den interaktiven Kartenbrowser von Ovi geöffnet haben, können wir zunächst feststellen, dass die Ortsnamen in der Karte nicht angezeigt werden. Die Ortsnamen werden erst angezeigt, wenn Sie mit der Maus klicken , wie in der Abbildung unten gezeigt. 2. Dann klicken wir auf den Ort, an dem wir den Ortsnamen auf der Karte anzeigen möchten. Nach dem Klicken erscheint eine Bedienoberfläche. Wir können auf das Einstellungssymbol klicken, wie in der Abbildung unten gezeigt. 3. Nachdem Sie auf das Einstellungssymbol geklickt haben, wird die Beschriftungseinstellungsoberfläche für den Ortsnamen angezeigt. Klicken Sie auf der rechten Seite des Namens.
2024-08-20
Kommentar 0
500
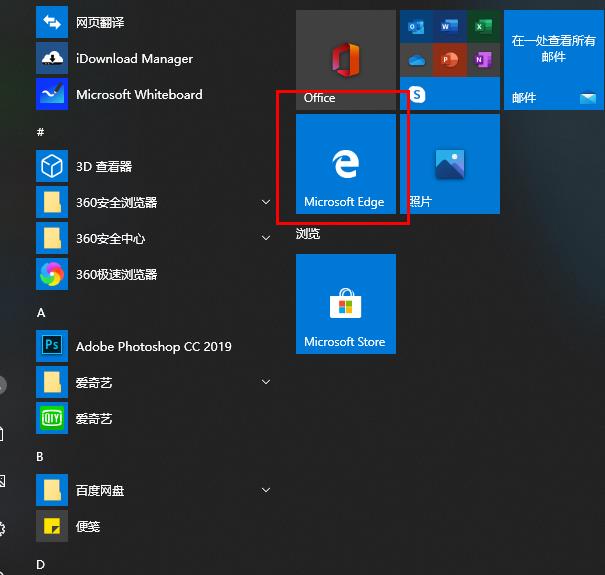
Was soll ich tun, wenn das Hintergrundbild auf der Startseite des Edge-Browsers nicht angezeigt werden kann?
Artikeleinführung:Wenn wir den Edge-Browser verwenden, werden wir feststellen, dass das Hintergrundbild unserer Browser-Homepage nicht angezeigt wird. Was sollen wir also tun? Auf dieser Website erfahren Benutzer ausführlich, was zu tun ist, wenn das Hintergrundbild auf der Startseite des Edge-Browsers nicht angezeigt werden kann. Was soll ich tun, wenn das Hintergrundbild auf der Startseite des Edge-Browsers nicht angezeigt werden kann? 1. Klicken Sie zum Starten zunächst auf die untere linke Ecke und dann mit der rechten Maustaste auf den Microsoft Edge-Browser, wie in der folgenden Abbildung dargestellt. 2. Wählen Sie dann „Mehr“ und klicken Sie auf „Einstellungen anwenden“, wie in der Abbildung unten gezeigt. 3. Scrollen Sie dann nach unten, um das Bild zu finden, wie unten gezeigt. 4. Schalten Sie abschließend den Schalter unter dem Bild ein, wie im Bild unten gezeigt.
2024-08-19
Kommentar 0
456

So stellen Sie gelöschte Browsersymbole in Win7ie wieder her
Artikeleinführung:Der IE-Browser ist im Win7-System sehr beliebt, aber viele Freunde sind auf die Situation gestoßen, dass das Symbol während der Verwendung versehentlich gelöscht wurde. Aus diesem Grund finden Sie im Folgenden die Wiederherstellungsmethode für das gelöschte Win7ie-Browsersymbol Erfahren Sie, wie Sie es bedienen. So stellen Sie das gelöschte Browsersymbol in Win7ie wieder her: 1. Klicken Sie zunächst unten links auf „Start“ und dann auf „Alle Programme“. 2. Suchen Sie dann unter allen Programmen nach „Internet Explorer“. 3. Klicken Sie mit der rechten Maustaste, klicken Sie auf Senden an und wählen Sie „Desktop-Verknüpfung“. 4. Schließlich erscheint Ihr IE-Browsersymbol wieder auf dem Desktop.
2024-01-07
Kommentar 0
1048
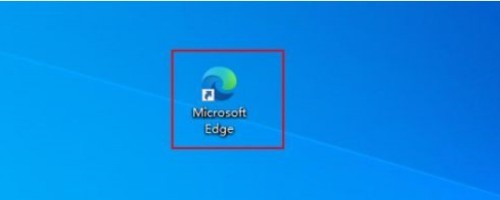
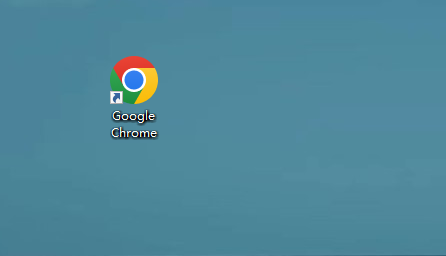
Was soll ich tun, wenn Bilder in Google Chrome nicht angezeigt werden? Problemanalyse für Bilder, die in Google Chrome nicht angezeigt werden
Artikeleinführung:Viele Nutzer werden feststellen, dass bei der Verwendung von Google Chrome keine Bilder angezeigt werden. Was ist also los? Benutzer können unter „Einstellungen“ direkt Datenschutzeinstellungen und Sicherheit auswählen und dann zum Bedienen auf Website-Einstellungen klicken. Auf dieser Website erhalten Benutzer eine detaillierte Einführung in das Problem, dass Bilder in Google Chrome nicht angezeigt werden. Analyse des Problems, dass Bilder in Google Chrome nicht angezeigt werden können 1. Doppelklicken Sie, um Google Chrome auf Ihrem Computer zu öffnen, wie in der Abbildung gezeigt. 2. Klicken Sie auf das Symbol mit den drei Punkten in der oberen rechten Ecke und klicken Sie in der Unteroption auf Einstellungen, wie im Bild gezeigt. fenye3. Klicken Sie auf der linken Seite der Benutzeroberfläche auf Datenschutzeinstellungen und Sicherheit und dann auf Website-Einstellungen, wie in der Abbildung gezeigt. 4. Wischen Sie nach unten, suchen Sie das Bild und klicken Sie darauf, wie im Bild gezeigt. 5. Wählen Sie die Website aus, um die angezeigten Bilder anzuzeigen
2024-08-26
Kommentar 0
489
php获取网络图片在浏览器中显示
Artikeleinführung: php获取网络图片在浏览器中显示
2016-07-25
Kommentar 0
1705