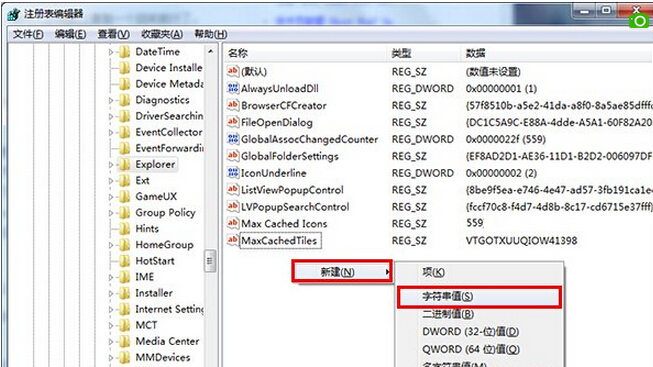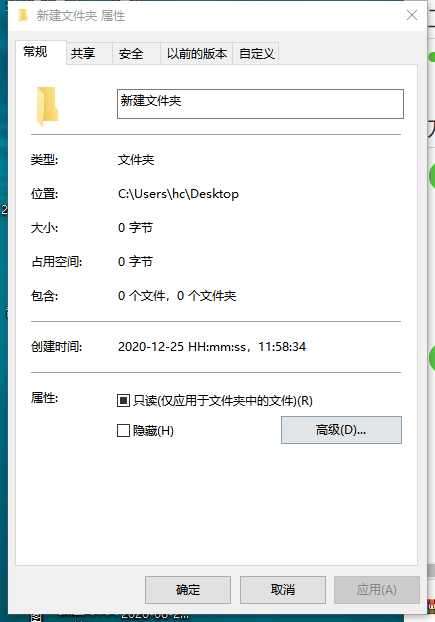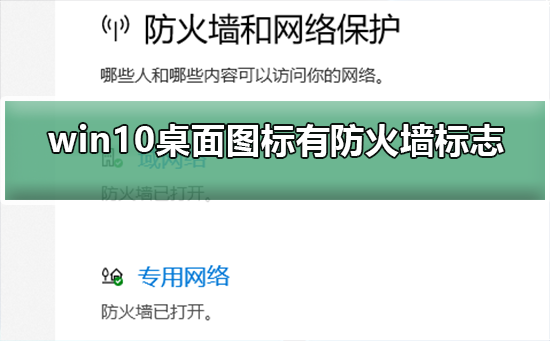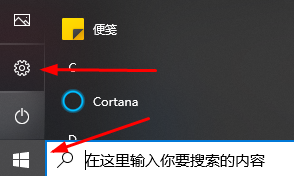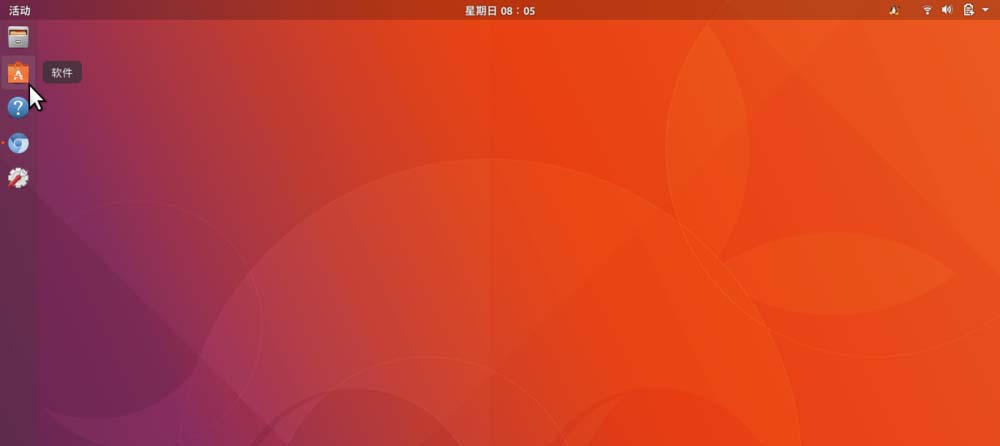Insgesamt10000 bezogener Inhalt gefunden

Wie entferne ich den blauen Schatten im Titel eines Computer-Desktop-Symbols?
Artikeleinführung:1. Wie entferne ich den blauen Schatten im Titel des Computer-Desktop-Symbols? Wenn der Titel eines Computer-Desktopsymbols einen blauen Schatten aufweist, wird dies normalerweise durch die Funktion „Schattentextbeschriftung“ des Windows-Systems verursacht. Sie können den blauen Schatten entfernen, indem Sie die folgenden Schritte ausführen: 1. Klicken Sie mit der rechten Maustaste auf einen leeren Bereich auf dem Desktop und wählen Sie „Personalisieren“. 2. Wählen Sie im Fenster „Personalisierung“ die Registerkarte „Themen“ aus. 3. Suchen Sie auf der Registerkarte „Design“ nach „Einstellungen für Desktop-Symbole“ und klicken Sie darauf. 4. Wählen Sie im Fenster „Desktop-Symboleinstellungen“ das Symbol aus, dessen Schatten entfernt werden soll, und klicken Sie dann auf die Schaltfläche „Symbol ändern“. 5. Wählen Sie im Fenster „Symbol ändern“ ein Symbol ohne Schatten aus und klicken Sie auf die Schaltfläche „OK“. 6. Wiederholen Sie die obigen Schritte, um alle Symbole zu entfernen, deren Schatten entfernt werden müssen.
2024-08-17
Kommentar 0
426

Warum haben Computer-Desktopsymbole einen blauen Schatten?
Artikeleinführung:Die Computer-Desktopsymbole haben einen blauen Schatten, da der Effekt „Schatten für Symbolbeschriftungen auf dem Desktop verwenden“ eingestellt ist. Die Methode zum Abbrechen des Schattens: Klicken Sie zuerst auf „Arbeitsplatz“ und öffnen Sie „Eigenschaften“. Deaktivieren Sie abschließend im Popup-Fenster „Schatten für Symbolbeschriftungen auf dem Desktop verwenden“ und drücken Sie zur Bestätigung die Eingabetaste.
2020-03-05
Kommentar 0
3678

So rufen Sie Desktopsymbole in Win11 auf
Artikeleinführung:So zeigen Sie Desktopsymbole in Windows 11 an: Klicken Sie mit der rechten Maustaste auf eine leere Stelle auf dem Desktop und wählen Sie Personalisieren. Klicken Sie auf „Design“ → „Einstellungen für Desktopsymbole“. Überprüfen Sie die erforderlichen Symbole, klicken Sie auf „Übernehmen“ und dann auf „OK“.
2024-04-17
Kommentar 0
728

So entfernen Sie blauen Schatten von Desktopsymbolen in WinXP
Artikeleinführung:Um den blauen Schatten des WinXP-Desktopsymbols zu entfernen, klicken Sie mit der rechten Maustaste auf „-“, wählen „-“ auf der angezeigten Registerkarte aus, wählen aus den angezeigten Leistungsoptionen aus, ziehen dann die Bildlaufleiste nach unten und wählen „Bild hinzufügen“. Option „Schlagschatten für Beschriftungen verwenden“ auf dem Desktop verwenden. Methode 1 zum Entfernen des blauen Schattens von WinXP-Desktopsymbolen: 1. Klicken Sie mit der rechten Maustaste auf -; 2. Wählen Sie - - - in der angezeigten Registerkarte aus und ziehen Sie dann die Bildlaufleiste nach unten , wählen Sie die Option „Schatten für Bildbeschriftungen auf dem Desktop verwenden“. Wenn sie bereits ausgewählt ist, klicken Sie auf „OK“, um zu sehen, ob Ihr Desktop wiederhergestellt wurde. 4. Unter normalen Umständen ist Ihr Desktop jetzt wiederhergestellt wurde restauriert. Wenn es sich noch nicht erholt hat, lesen Sie weiter unten.
2024-01-31
Kommentar 0
1462

So verbergen Sie Desktopsymbole in Windows 11
Artikeleinführung:Wie verstecke ich Symbole in Windows 11? Klicken Sie mit der rechten Maustaste auf eine leere Stelle auf dem Desktop und wählen Sie „Ansicht“. Im sekundären Menü sehen Sie ein Häkchen vor „Desktopsymbole anzeigen“. . Freunde möchten wissen, wie man Desktopsymbole in Windows 11 ausblendet. Der folgende Editor zeigt Ihnen ein Tutorial zum Ausblenden von Symbolen in Windows 11. Tutorial-Methode für versteckte Symbole in Windows 11 1. Einige Symbole ausblenden 1. Öffnen Sie die Computereinstellungen mit der Tastenkombination „Win+I“ und klicken Sie auf die Personalisierungsoption 4. Ändern Sie das Symbol auf das gewünschte Symbol. Entfernen Sie einfach das Häkchen vor dem Desktopsymbol, das Sie ausblenden möchten. Sie können auch auf Symbol ändern klicken, um den Symbolstil festzulegen. Methode 2: Alle Symbole ausblenden 1. Dies
2024-01-26
Kommentar 0
2184

So fügen Sie Desktopsymbole unter Win11 hinzu
Artikeleinführung:Wir sind es gewohnt, häufig verwendete Software und Dateien zum einfachen Öffnen auf dem Desktop abzulegen. Nach der Aktualisierung des Systems wissen wir jedoch nicht, wie man Desktopsymbole in Win11 hinzufügt verschiedene Typen. Hinzufügen von Desktopsymbolen in Win11: 1. Systemsymbole 1. Wenn Sie ein Systemsymbol hinzufügen möchten, können Sie mit der rechten Maustaste auf eine leere Stelle auf dem Desktop klicken und die Einstellungen „Personalisierung“ öffnen. 2. Suchen Sie dann rechts in der Liste nach der Option „Theme“ und klicken Sie darauf. 3. Geben Sie dann unter den entsprechenden Einstellungen „Desktop-Symboleinstellungen“ ein. 4. Überprüfen Sie abschließend das gewünschte Systemsymbol und klicken Sie zum Speichern auf „OK“. 2. Software-/Dateisymbol 1. Wenn Sie ein Software- oder Dateisymbol hinzufügen möchten, suchen Sie einfach die entsprechende Datei, klicken Sie mit der rechten Maustaste darauf und wählen Sie „Weitere Optionen anzeigen“. 2. Klicken Sie dann auf „Senden an“.
2024-01-05
Kommentar 0
1460

So ändern Sie Desktopsymbole
Artikeleinführung:Die Methode zum Ändern des Desktopsymbols ist: Suchen Sie zuerst das Symbol, das Sie ersetzen möchten, klicken Sie mit der rechten Maustaste und öffnen Sie die Eigenschaften. Klicken Sie dann auf die Verknüpfungsspalte und klicken Sie auf „Symbol ändern“. Klicken Sie schließlich auf „Durchsuchen“, um das Symbol zu finden, das Sie ersetzen möchten, und klicken Sie auf „OK“. .
2021-06-01
Kommentar 0
8910
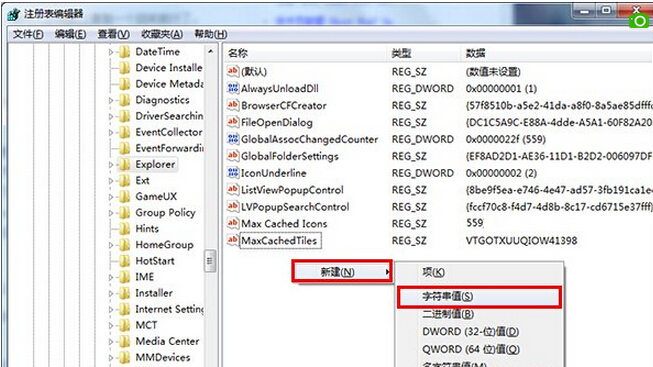
So zeigen Sie schnell Desktopsymbole an
Artikeleinführung:Nach dem Starten des Computers wird zwar schnell der Desktop angezeigt, die Anzeige der Desktopsymbole dauert jedoch lange. In diesem Fall sollten Startup-Add-Ons aktiviert werden, was zu einer Verlangsamung des Systems führt. Das Betriebssystem des Computers verfügt über einen Symbol-Cache-Bereich zum Speichern generierter Schnellsymbole. Nachdem der Computer den Systemdesktop aufgerufen hat, werden diese Symbole aus dem Cache gelesen. Wenn also zu viele Symbole auf dem Desktop vorhanden sind, kommt es zu einer langsamen Anzeige der Desktopsymbole. Daher ist es erforderlich, die Anzahl der Symbole auf dem Desktop entsprechend zu reduzieren. Wenn Sie die Symbole auf dem Desktop nicht löschen möchten, gibt es eine Möglichkeit, die Desktopsymbole schnell anzuzeigen? Heute zeigen wir Ihnen eine einfache Möglichkeit, schnell Desktopsymbole anzuzeigen. 1. Drücken Sie (Win-Taste + R-Taste) auf der Tastatur, um das Vorgangsfenster zu öffnen, geben Sie regedit ein, drücken Sie die Eingabetaste, um es auszuführen, und öffnen Sie das Registrierungsbearbeitungsfenster.
2023-07-11
Kommentar 0
1683
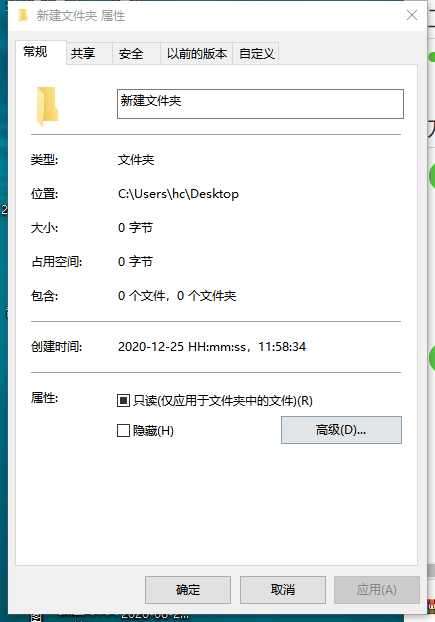
So ändern Sie Desktopsymbole in Win7
Artikeleinführung:Was soll ich tun, wenn die Desktopsymbole im Win7-System zu eintönig sind? Wie ändere ich Desktopsymbole in Win7? Daher zeigt Ihnen der Editor die detaillierten Schritte zum Ändern von Desktopsymbolen im Win7-System, um Ihren Desktop personalisierter zu gestalten. Schauen wir nach unten! 1. Klicken Sie mit der rechten Maustaste auf eine leere Stelle auf dem Desktop, um einen neuen Ordner zu erstellen. Klicken Sie mit der rechten Maustaste auf den Ordner und wählen Sie Eigenschaften. 3. Klicken Sie auf „Anpassen“ und dann auf das Symbol „Ändern“. 4. Sie können das vom System bereitgestellte Symbol auswählen oder ein Bild auf Ihrem Computer als Symbol verwenden und auf OK klicken. 5. Klicken Sie dann auf Apps. 6. Kehren Sie zum Desktop zurück und Sie können das neue Ordnersymbol sehen. Das Obige ist also der gesamte Inhalt zum Ändern des Symbols in Win7. Ich hoffe, dass der obige Inhalt für alle hilfreich ist.
2023-07-10
Kommentar 0
2949

Haben Computer-Desktop-Symbolschriftarten Schatten?
Artikeleinführung:1. Haben die Schriftarten von Computer-Desktopsymbolen Schatten? Sie können die folgenden Methoden ausprobieren: 1. Klicken Sie mit der rechten Maustaste auf den Desktop, ordnen Sie die Symbole an und deaktivieren Sie „Webprojekte auf dem Desktop sperren“. 2. Klicken Sie mit der rechten Maustaste auf Arbeitsplatz/Eigenschaften/Erweitert/Leistungseinstellungen/aktivieren Sie „Schatten für Symbolbeschriftungen auf dem Desktop verwenden“ in der Dropdown-Liste der visuellen Effekte und klicken Sie dann zur Bestätigung auf „Übernehmen“. 3. Wenn der Fehler weiterhin besteht, versuchen Sie es mit den folgenden Methoden. Klicken Sie mit der rechten Maustaste auf eine leere Stelle auf dem Desktop, klicken Sie auf die Option „Eigenschaften/Desktop/Desktop/Web anpassen“ und ändern Sie „Aktuelle Homepage“ und „http//…“ in der Spalte „Webseite“. Alle Kontrollkästchen ("http//..." ist die Adresse zum Hinzufügen von Webseiten oder Bildern aus dem Internet, die im Allgemeinen nicht benötigt wird.
2024-08-24
Kommentar 0
698
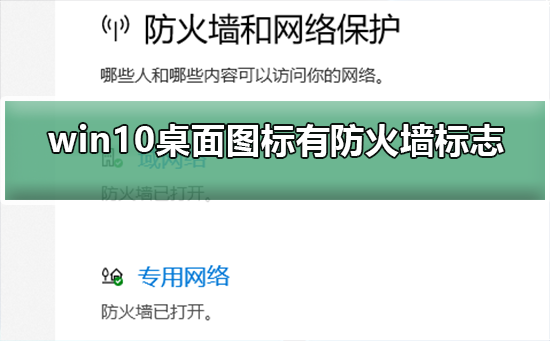
Wie entferne ich das Firewall-Logo auf dem Win10-Desktopsymbol?
Artikeleinführung:Viele Freunde, die das Win10-System verwenden, stellen fest, dass auf dem Computer-Desktop ein Firewall-Logo zu sehen ist. Das ist für viele Freunde mit Zwangsstörungen besonders unangenehm Klicken Sie auf „. Das Problem kann durch Ändern der „Einstellungen der Benutzerkontensteuerung ändern“ behoben werden. Werfen wir einen Blick auf das jeweilige Tutorial. So deaktivieren Sie das Firewall-Logo auf dem Desktop-Symbol in Windows 10 1. Klicken Sie zunächst mit der rechten Maustaste auf die Schaltfläche „Startmenü“ neben dem Startbildschirm des Computers und wählen Sie dann die Funktion „Systemsteuerung“ aus dem Popup-Menü aus. 2. Wählen Sie dann die Option „Benutzerkonto“ und wählen Sie in der neuen Oberfläche, die angezeigt wird, den Eintrag „Einstellungen zur Benutzerkontensteuerung ändern“. 3. Nachdem Sie den Schieberegler im Fenster nach unten verschoben haben, klicken Sie zum Beenden auf „Bestätigen“.
2024-01-01
Kommentar 0
1441

So löschen Sie verbleibende Desktopsymbole in Win7
Artikeleinführung:Wie lösche ich Restsymbole auf dem Desktop in Win7? Wenn einige Benutzer die Software aufgrund unsachgemäßer Bedienung oder aus anderen Gründen deinstallieren, ist die Deinstallation nicht vollständig und es werden einige Softwarereste auf dem Desktop angezeigt Diejenigen, die das Erscheinungsbild am meisten beeinflussen, zeigen wir Ihnen im Folgenden, wie Sie die verbleibenden Desktopsymbole in Win7 löschen. So löschen Sie verbleibende Desktopsymbole in Win7 1. Drücken Sie Win+R, um das Ausführungsfenster zu öffnen und geben Sie regedit ein, wie in der Abbildung gezeigt: 2. Öffnen Sie in der Schnittstelle: hkey_local_machinesoftwaremicrosoftwindowscurr
2023-06-29
Kommentar 0
1929
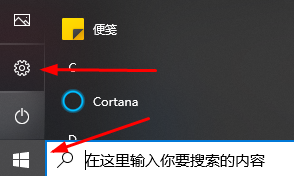
So verbergen Sie Win10-Desktopsymbole
Artikeleinführung:Wenn wir einen Computer verwenden, können wir die Symbole jeder Software und einiger Dateien auf dem Desktop immer sehen, aber es ist schwierig, sie direkt zu löschen Schauen Sie sich das ausführliche Tutorial an ~ So blenden Sie Desktopsymbole in Windows 10 aus: 1. Klicken Sie zunächst unten links auf „Start“ und wählen Sie „Einstellungen“. 2. Öffnen Sie die Einstellungen und klicken Sie auf „Personalisierung“. 3. Klicken Sie links auf „Theme“. 4. Klicken Sie dann auf der rechten Seite auf „Desktop-Symboleinstellungen“. 5. Klicken Sie abschließend in den Desktopsymbolen auf „Computer“, „Papierkorb“, „Systemsteuerung“ usw. Wenn diese Option aktiviert ist, wird sie angezeigt. Wenn sie nicht aktiviert ist, wird sie ausgeblendet.
2024-01-03
Kommentar 0
1053

So legen Sie Desktopsymbole in Win11 fest
Artikeleinführung:Richten Sie Windows 11-Desktopsymbole ein, indem Sie die folgenden Schritte ausführen: 1. Klicken Sie mit der rechten Maustaste auf einen leeren Bereich des Desktops und wählen Sie Personalisieren. 2. Gehen Sie zu den Designeinstellungen und suchen Sie nach Desktop-Symboleinstellungen. 3. Überprüfen Sie die anzuzeigenden Symbole und passen Sie deren Anordnung an. 4. Klicken Sie auf OK, um die Änderungen zu übernehmen. Sie können Symbole hinzufügen oder entfernen, indem Sie sie per Drag & Drop verschieben oder das Rechtsklick-Menü verwenden. Wenn das Desktopsymbol verschwindet, versuchen Sie, den Datei-Explorer neu zu starten oder SFC /scannow auszuführen.
2024-04-15
Kommentar 0
561

So reduzieren Sie die Größe von Computer-Desktopsymbolen
Artikeleinführung:So verkleinern Sie Computer-Desktopsymbole Computer sind eines der unverzichtbaren Werkzeuge im modernen Leben, und Desktopsymbole sind eine Ressource, die wir häufig verwenden, um schnell auf häufig verwendete Anwendungen und Dateien zuzugreifen. Manchmal erscheinen Desktopsymbole zu groß, was unsere normale Nutzung beeinträchtigt. Wie verkleinert man also Desktopsymbole? Hier sind einige Methoden. Die erste Methode besteht darin, die Größe des Symbols über die Desktop-Skalierung zu ändern. Im Windows-Betriebssystem können wir die Größe von Desktop-Symbolen anpassen, indem wir das Skalierungsverhältnis der Desktop-Anzeige ändern. Spezifische Operationen
2024-02-19
Kommentar 0
1319

So zeigen Sie das Symbol „Dieser PC' auf dem Windows 10-Desktop an
Artikeleinführung:Wie platziere ich diesen Computer in Win10 auf dem Desktop? Um den Desktop-Inhalt zu vereinfachen, hat das Windows 10-System einige Desktop-Symbole entfernt. Viele Freunde müssen jedoch einige Vorgänge über dieses Symbol ausführen, daher möchten sie diesen Computer wieder auf den Desktop setzen. Wie machen wir das dann konkret? Unten zeigt Ihnen der Editor dieses Computersymbol auf dem Win10-Desktop an. Dieses Computersymbol auf dem Win10-Desktop anzeigen 1. Klicken Sie zunächst mit der rechten Maustaste auf eine leere Stelle auf dem Computerdesktop und klicken Sie auf die Option „Personalisieren“. 2. Klicken Sie in den Computereinstellungen links auf „Theme“. 3. Geben Sie das Computerdesign ein und klicken Sie, um „Desktop-Symboleinstellungen“ auszuwählen. 4. Aktivieren Sie im Fenster mit den Desktop-Symboleinstellungen die Option „Dieser PC“ und klicken Sie auf
2023-04-04
Kommentar 0
9892
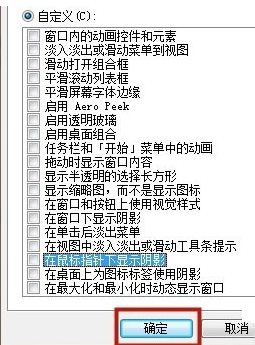
So lösen Sie das Problem des blauen Schattens auf Win10-Desktopsymbolen_So lösen Sie das Problem des blauen Schattens auf Win10-Desktopsymbolen
Artikeleinführung:Mit der Förderung des Win10-Systems verwenden immer mehr Menschen das Win10-System. Wissen Sie also, wie Sie das Problem des blauen Schattens auf dem Win10-Desktopsymbol lösen können? System House bietet Ihnen speziell detaillierte Lösungen für blaue Schatten, die auf Win10-Desktopsymbolen erscheinen. Hier können Sie Ihre eigenen Probleme durch einfache Vorgänge leicht lösen. Lösung für den blauen Schatten, der auf Win10-Desktopsymbolen erscheint 1. Zuerst rufen wir den Desktop des Computers auf, klicken dann mit der rechten Maustaste auf die Computeroption auf dem Desktop und wählen zum Öffnen Eigenschaften aus. 2. Suchen Sie dann auf der linken Seite der Eigenschaften nach „Erweiterte Systemeinstellungen“ und klicken Sie darauf. 3. Wechseln Sie dann in der angezeigten Fenstereigenschaftenoberfläche zur Spalte „Erweitert“, klicken Sie auf die Einstellungsoption und fahren Sie mit dem nächsten Schritt fort. 4. Suchen Sie dann unter dem Mauszeiger die Option „Schatten anzeigen“.
2024-09-05
Kommentar 0
1010

Was soll ich tun, wenn die Desktopsymbole nach dem Einschalten des Computers nicht auf dem Desktop angezeigt werden?
Artikeleinführung:1. Was soll ich tun, wenn die Desktopsymbole nach dem Einschalten des Computers nicht auf dem Desktop angezeigt werden? Könnte Ihnen das helfen: Klicken Sie mit der rechten Maustaste auf den Desktop und aktivieren Sie die Option „Desktopsymbole anzeigen“. 2. Desktopsymbole werden nicht angezeigt, wenn der Computer eingeschaltet ist. Heutzutage ist die Nutzungsrate von Computern sehr hoch. Mit dem Aufkommen des Informationszeitalters sind Computer seit langem ein unverzichtbarer Bestandteil des Lebens. Allerdings kann es bei Computern mitunter zu Fehlfunktionen während der Nutzung kommen. Wenn Sie also auf eine Situation stoßen, in der nach dem Einschalten des Computers nur der Desktop-Hintergrund ohne Programme und Anwendungen angezeigt wird, wie sollten Sie damit umgehen? 1. Was soll ich tun, wenn das Desktop-Symbol angezeigt wird? nicht angezeigt, nachdem der Computer eingeschaltet wurde? Explorer.exe wiederherstellen, es kann gelöst werden (verwenden Sie den Befehl zum Kopieren und Wiederherstellen und aktivieren Sie es dann). Die spezifische Betriebsmethode ist wie folgt:
2024-08-05
Kommentar 0
550

So legen Sie Hintergrundbilder und Desktopsymbole für Windows-Computer fest
Artikeleinführung:Wenn wir Windows-Computer verwenden, personalisieren wir häufig das Hintergrundbild und die Desktopsymbole des Computers, um die Computeroberfläche schöner und komfortabler zu gestalten. In diesem Artikel erfahren Sie, wie Sie das Hintergrundbild und die Desktopsymbole auf Ihrem Windows-Computer festlegen, um die Benutzeroberfläche Ihres Computers zufriedenstellender zu gestalten. 1. Hintergrundbild festlegen Windows-Computer verfügen über zahlreiche integrierte Hintergrundbilder. Sie können auch Bilder von Ihrem eigenen Computer auswählen und als Hintergrundbild festlegen. Es gibt zwei Möglichkeiten, ein Hintergrundbild festzulegen. Wählen Sie das Standard-Hintergrundbild des Systems aus. Schritt 1: Klicken Sie mit der rechten Maustaste auf den Computer-Desktop und wählen Sie
2023-06-17
Kommentar 0
3174
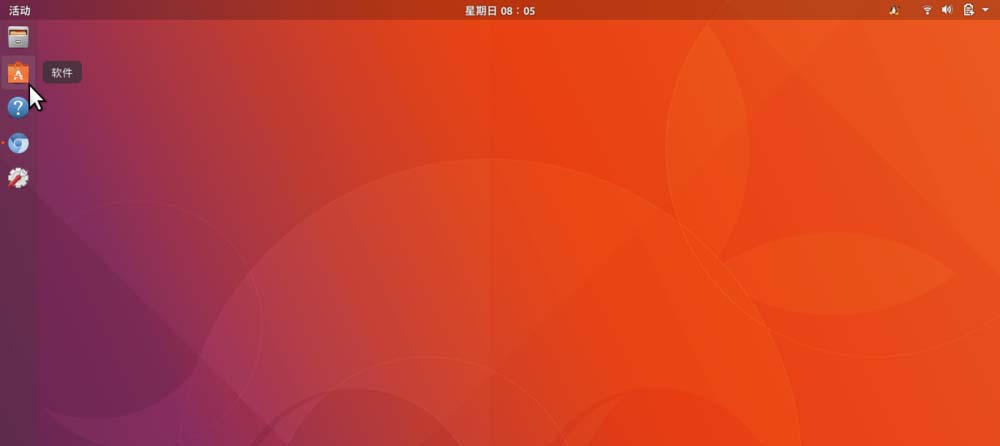
So zeigen Sie Symbole auf dem Ubuntu 17.10-Desktop an
Artikeleinführung:Heute werfen wir einen Blick auf das Tutorial zum Hinzufügen von Symbolen zum Ubuntu 17.10-Desktop. Auf dem Desktop befinden sich Symbole zum schnellen Öffnen der Software. Bitte lesen Sie die ausführliche Einführung unten. 1. Installieren Sie das GnomeTweak-Optimierungstool. 1. Klicken Sie im UbuntuDock auf dem Desktop auf das Softwaresymbol mit dem orangefarbenen Einkaufstaschensymbol, um das Softwarefenster zu starten. 2. Im Softwarefenster befindet sich in der oberen rechten Ecke eine Suchschaltfläche im Lupenstil. Klicken Sie, um das Suchfenster zu öffnen. 3. Geben Sie im Suchfenster „Tweak“ oder „Optimierung“ ein, um die Software „GnomeTweaks“ zu finden. Klicken Sie, um das Detailfenster aufzurufen, und klicken Sie weiter auf „Installieren“.
2024-01-10
Kommentar 0
1604