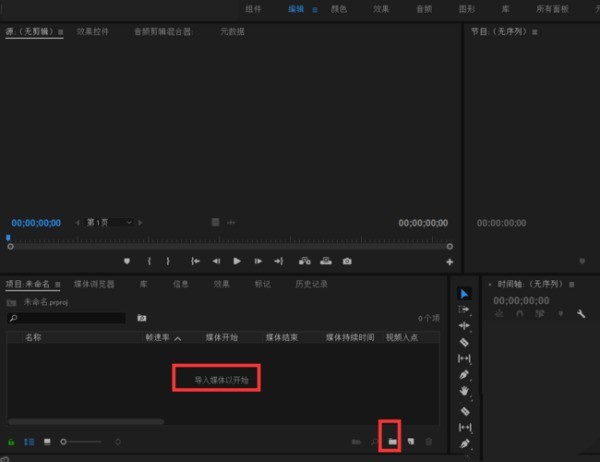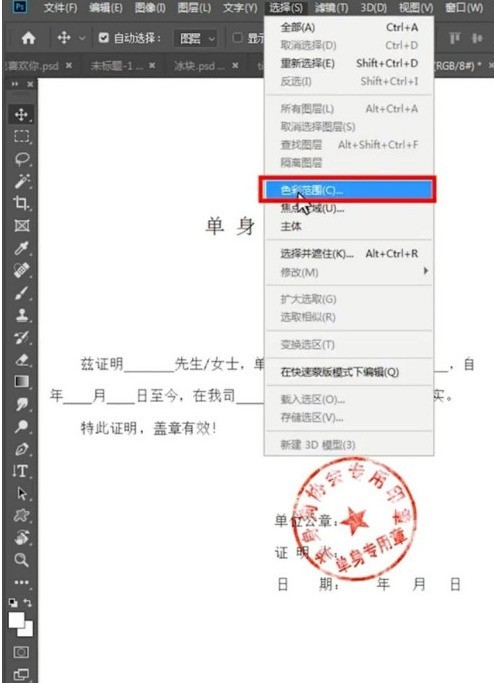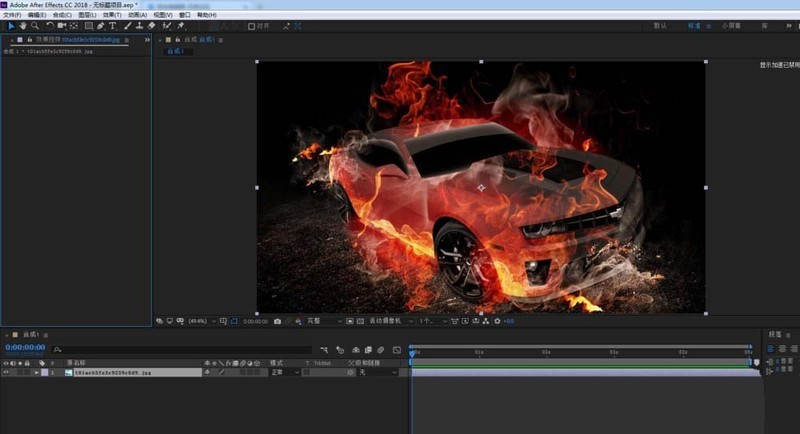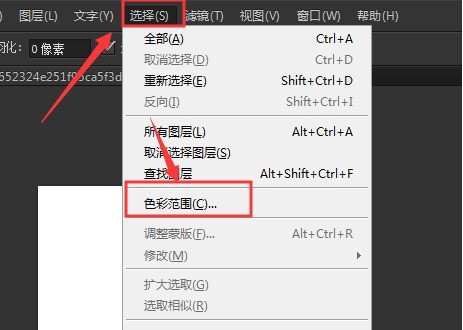Insgesamt10000 bezogener Inhalt gefunden

So erstellen Sie die Spezialeffekte des ausgeschnittenen Universums_Tutorial zum Erstellen der Spezialeffekte des ausgeschnittenen Universums
Artikeleinführung:1. Öffnen Sie zunächst die Clipping-App, wie im Bild unten gezeigt. 2. Klicken Sie auf die Schaltfläche „Erstellung starten“, wie unten gezeigt. 3. Klicken Sie dann auf die Schaltfläche „Materialbibliothek“, wählen Sie die festliche Atmosphäre aus, wählen Sie dann ein Videomaterial mit schwarzem Hintergrund und Partikelanimation aus und klicken Sie schließlich unten auf die Schaltfläche „Hinzufügen“, wie im Bild unten gezeigt. 4. Klicken Sie unten auf die Schaltfläche „Bild-in-Bild“ und dann auf die Schaltfläche „Neues Bild-in-Bild“, wie im Bild unten gezeigt. 5. Klicken Sie dann auf die Schaltfläche „Materialbibliothek“, wählen Sie das Greenscreen-Material aus, wählen Sie dann ein Meteoriten-Videomaterial aus und klicken Sie unten auf die Schaltfläche „Hinzufügen“, wie im Bild unten gezeigt. 6. Wählen Sie das Greenscreen-Material aus, das Sie gerade hinzugefügt haben, und klicken Sie unten auf die Smart-Keying-Schaltfläche, wie im Bild unten gezeigt. 7. Passen Sie abschließend die Dauer der beiden Videomaterialien an, damit sie gleich sind. Klicken Sie auf die Wiedergabetaste, um den Effekt zu sehen, wie im Bild unten gezeigt.
2024-04-15
Kommentar 0
658


So erstellen Sie einen hohlen Öffnungseffekt mit ausgeschnittenem Text_So erstellen Sie einen hohlen Öffnungseffekt mit ausgeschnittenem Text
Artikeleinführung:Öffnen Sie zunächst die Cutting Pro-Version, klicken Sie auf die Schaltfläche „Medien“, dann auf die Schaltfläche „Materialbibliothek“, wählen Sie das Weißpunktmaterial aus und fügen Sie es der Videospur hinzu. Klicken Sie auf die Schaltfläche „Text“, wählen Sie den Standardtext aus, fügen Sie ihn der Textspur hinzu und stellen Sie dann die Textdauer auf 4 Sekunden ein. Ändern Sie die Textfarbe in Schwarz und ändern Sie dann den Textinhalt so, wie er angezeigt werden soll. Ziehen Sie die Bildlaufleiste nach unten und ändern Sie die Skalierung des Texts auf 195 %, X auf 962 und Y auf -343. Drücken Sie die Tasten Strg+E und klicken Sie auf die Schaltfläche „Exportieren“, um das Video zu exportieren. Wählen Sie das Textmaterial und das weiße Feldmaterial aus und klicken Sie auf die Schaltfläche „Löschen“, um sie zu löschen. Klicken Sie auf die Schaltfläche „Medien“, dann auf die Schaltfläche „Lokal“ und dann auf die Schaltfläche „Importieren“, um das gerade exportierte Video zu importieren. Wählen Sie das gerade importierte Video aus und fügen Sie es der Videospur hinzu.
2024-04-28
Kommentar 0
635

So passen Sie die Helligkeit des Wondershare Filmora-Videobildschirms an. Techniken zur Helligkeitsanpassung von Filmora
Artikeleinführung:Importieren Sie zunächst das Material in Wondershare Filmora9. Ziehen Sie es dann in die Spur. Wenn Sie auf das Material klicken, werden mehrere Schaltflächen angezeigt. Klicken Sie auf die Schaltfläche [Erweiterte Farbkorrektur]. Klicken Sie links neben der Farbe auf >. Bewegen Sie den Helligkeitsregler, um die Helligkeit Ihres Videos anzupassen. Nach dem Anpassen der Helligkeit ändert sich die Wirkung des Videos. Nachdem die Einstellungen abgeschlossen sind, klicken Sie unten rechts auf [OK].
2024-06-09
Kommentar 0
468
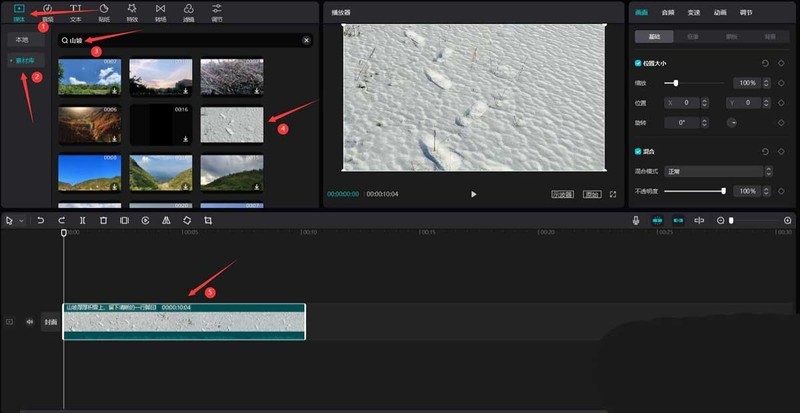
So erstellen Sie eine Mars-Textur aus ausgeschnittenem Videomaterial_So erstellen Sie eine Mars-Textur aus ausgeschnittenem Videomaterial
Artikeleinführung:Öffnen Sie zunächst die Clip Pro-Version und klicken Sie auf die Schaltfläche „Medien“, dann auf die Schaltfläche „Materialbibliothek“, geben Sie das Wort „Hang“ in die Suchleiste ein, wählen Sie ein Videomaterial aus (am besten wählen Sie ein geologisches Sandsteinmaterial mit heller Hintergrundfarbe) und Fügen Sie es dem Video „Im Orbit“ hinzu, siehe Bild unten. Geben Sie dann das Wort Orange in die Suchleiste ein, wählen Sie ein Videomaterial mit oranger Farbe aus und fügen Sie es der Videospur hinzu, wie im Bild unten gezeigt. Verschieben Sie das orangefarbene Material über das Hangmaterial und stellen Sie dann die Dauer der beiden Videoclips so ein, dass sie gleich sind, wie im Bild unten gezeigt. Wählen Sie das orangefarbene Material aus und ändern Sie dann den Mischmodus in den Überlagerungsmodus, wie im Bild unten gezeigt. Klicken Sie auf die Schaltfläche „Anpassen“ und ändern Sie den Farbtemperaturwert auf -26 und den Farbtonwert auf 20, wie im Bild unten gezeigt. Ziehen Sie die Bildlaufleiste nach unten und ändern Sie jeden Wert auf den im Feldbereich unten angezeigten Wert.
2024-04-28
Kommentar 0
564

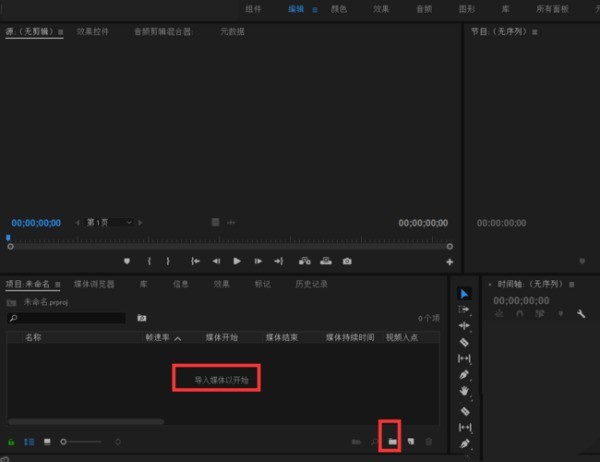
So verwenden Sie die Aufnahmespur in Premiere_Tutorial zur Verwendung der Aufnahmespur in Premiere
Artikeleinführung:1. Öffnen Sie zunächst die Premierecc-Software und rufen Sie die Projektseite auf. Klicken Sie auf die Schaltfläche „Material öffnen“ oder doppelklicken Sie auf die leere Stelle im Materialfenster, um das Material zu importieren. 2. Ziehen Sie das Video auf die Zeitspur, um eine neue Sequenz zu erstellen, oder klicken Sie auf das neue Symbol, um eine neue Sequenz zu erstellen. 3. Sie können sehen, dass die Spur, die mit A beginnt, die Tonspur ist. Markieren Sie zunächst die Spur, auf der Sie den Ton aufnehmen möchten, und sie wird blau. 4. Klicken Sie dann auf die Symbolschaltfläche im Mikrofonstil, die den Voice-Over-Aufnahmeschalter darstellt. 5. Wenn das Mikrofonsymbol rot wird, erscheint auf dem Programmfeld ein Countdown von 321, um mit der Aufnahme zu beginnen. 6. Nachdem die Aufnahme abgeschlossen ist, können Sie auf das Werkzeug neben dem Bearbeitungsfenster klicken, um die Aufnahme einfach zu bearbeiten. Beenden
2024-04-29
Kommentar 0
931
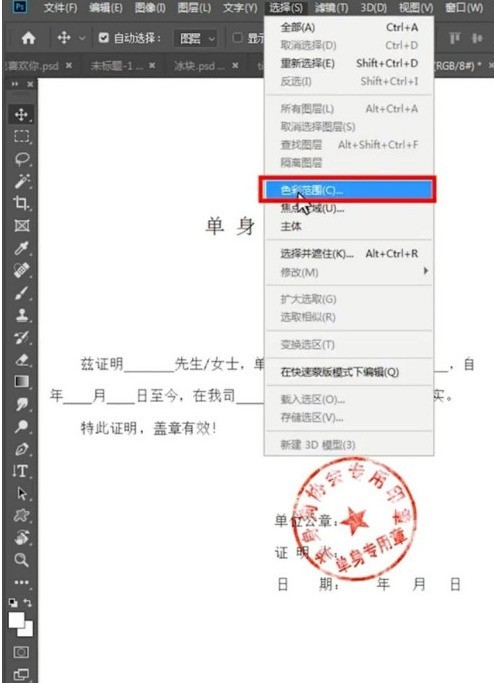

So verwenden Sie die P-Bildvorlage des QQ-Browsers
Artikeleinführung:Wie verwende ich die QQ Browser P-Picture-Vorlage? Wie verwende ich die QQ Browser P-Picture-Vorlage? 1. Klicken Sie auf der Software-Homepage unten auf das vierte Dateisymbol. 2. Klicken Sie im Bereich Effizienztools rechts auf alle Tools. 3. Klicken Sie rechts auf die Schaltfläche „Alle“. 4. Klicken Sie links auf die Registerkarte „Materialressourcen“ und dann auf die p-image-Vorlage. 5. Suchen Sie die entsprechende Vorlage und klicken Sie darauf. 6. Um die Vorlagendetails anzuzeigen, klicken Sie unten auf die rote Schaltfläche.
2024-02-15
Kommentar 0
919

So richten Sie die Stop-Motion-Effekt-Animation für den Ausschnitt-Countdown ein
Artikeleinführung:So richten Sie die Countdown-Stop-Motion-Effekt-Animation ein. Folgen Sie dem Editor, um das herauszufinden. Öffnen Sie zunächst die professionelle Version von Cutout, wie im Bild unten gezeigt. Klicken Sie auf die Schaltfläche „Medien“ und dann auf die Schaltfläche „Materialbibliothek“, geben Sie das Wort „Landschaft“ in die Suchleiste ein, wählen Sie ein Video aus und fügen Sie es der Videospur hinzu, wie im Bild unten gezeigt. Klicken Sie auf die Schaltfläche „Spezialeffekte“, wählen Sie den Countdown-Spezialeffekt in den Grundlagen aus und fügen Sie ihn der Spezialeffektspur hinzu, wie im Bild unten gezeigt. Verschieben Sie die Zeitleiste an das Ende des Spezialeffekts, wählen Sie das Videomaterial aus und klicken Sie auf die Schaltfläche „Einfrieren“, wie im Bild unten gezeigt. Wählen Sie das Videomaterial aus und klicken Sie auf die Schaltfläche „Löschen“, um das Video zu löschen, wie im Bild unten gezeigt. Klicken Sie auf die Schaltfläche „Retro“, wählen Sie den weißen Randeffekt aus und fügen Sie ihn der Effektspur hinzu, wie unten gezeigt. Klicken Sie auf die Textschaltfläche, wählen Sie den Standardtext aus, fügen Sie ihn der Textspur hinzu und ändern Sie den Textinhalt
2024-06-13
Kommentar 0
1198

So färben Sie Wondershare Filmora-Videos ein und wie verwenden Sie japanische Wondershare-Effektfilter
Artikeleinführung:Öffnen Sie den Clip und ziehen Sie ihn in die Spur. Klicken Sie oben auf die Option [Effekt]. Klicken Sie auf [Filter]. Suchen Sie den Filter [Ägäis]. Ziehen Sie es in die obere Spur des Materials. Doppelklicken Sie auf den hinzugefügten Filter, um in den Bearbeitungsstatus zu gelangen. Bewegen Sie den Schieberegler nach links. Klicken Sie auf das Material und dann auf die Schaltfläche [Erweiterte Farbkorrektur]. Klicken Sie unter [Voreinstellungen] auf [Mission: Impossible]. Wie auf dem Bild zu sehen ist, kommt der japanische Effekt zum Vorschein.
2024-06-04
Kommentar 0
886

So verwenden Sie Edius-Rendering-Materialien
Artikeleinführung:Importieren Sie einige Materialien in die Zeitbibliothek und ziehen Sie sie auf die Zeitleiste. Nachdem Sie auf „Wiedergabe“ geklickt haben, werden einige überladene rote Linien angezeigt. Klicken Sie auf die Schaltfläche „Rendern“ auf der Zeitleiste, um den Nicht-Echtzeit-Teil zu rendern. Nachdem das Rendern abgeschlossen ist, kann er reibungslos wiedergegeben werden. Für diejenigen unter Ihnen, die gerade erst mit der Edius-Software in Kontakt gekommen sind: Glauben Sie, dass es in Zukunft einfacher sein wird, sie zu bedienen, nachdem Sie in diesem Artikel den Betriebsprozess von Edius-Rendering-Materialien kennengelernt haben?
2024-04-17
Kommentar 0
1162

So fügen Sie Vipshop eine Rolle hinzu.
Artikeleinführung:Wenn Sie die Funktion zum Hinzufügen von Charakteren bei Vipshop verwenden, ist das so, als würden Sie Ihrem Einkaufserlebnis neue Vitalität und Personalisierung verleihen. Es bietet Ihnen vielfältigere Möglichkeiten, Ihre Aktivitäten auf Vipshop zu verwalten und zu optimieren. So fügen Sie einen Charakter hinzu: 1. Klicken Sie auf die Schaltfläche mit dem Avatar-Symbol in der oberen linken Ecke der Seite. 2. Nachdem Sie die Seite aufgerufen haben, klicken Sie links auf die Schaltfläche „Meine Größe“. 3. Klicken Sie unten auf der Seite auf Rolle hinzufügen, um mit dem nächsten Schritt fortzufahren. 4. Klicken Sie nach dem Festlegen der Rolleninformationen auf die Schaltfläche „Hinzufügen“.
2024-07-11
Kommentar 0
828
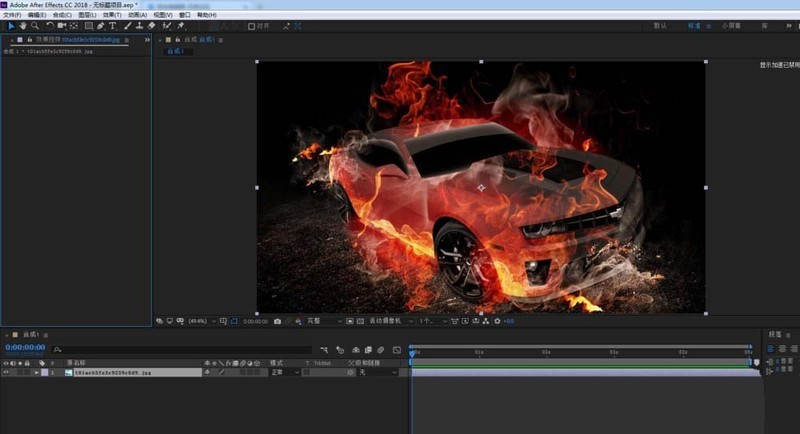
Spezifische Methoden zum Hinzufügen von Dreitoneffekten zu AE-Materialien
Artikeleinführung:Erstellen Sie eine neue Komposition und fügen Sie das vorbereitete Filmmaterial ein. Klicken Sie auf die Schaltfläche „Effekte“. Klicken Sie auf den Dreitoneffekt. Passen Sie den Gesamtfarbton an. Passen Sie den Grad der Überblendung mit dem Originalbild an, um einen Überlagerungseffekt zu erzeugen. Sie können auch auf „Zurücksetzen“ klicken, um unseren Gesamteffekt zurückzusetzen.
2024-04-28
Kommentar 0
364
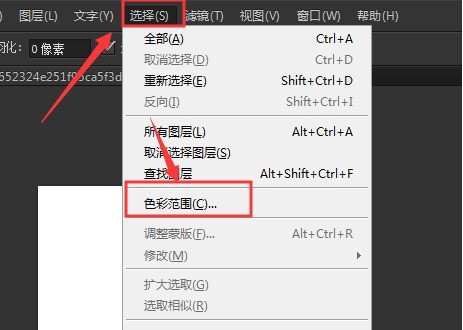
So ändern Sie die Linienabtastfarbe in PS_So ändern Sie die Linienabtastfarbe in PS
Artikeleinführung:1. Öffnen Sie zunächst das Bildmaterial und klicken Sie im Auswahlmenü auf den Farbbereich-Button. 2. Ändern Sie dann die Sampling-Farb- und Toleranzparameter wie in der Abbildung unten gezeigt und aktivieren Sie die Schaltfläche „Invertieren“. 3. Wählen Sie abschließend in der Farbpalette die Farbe aus, die Sie füllen und ersetzen möchten.
2024-04-23
Kommentar 0
689
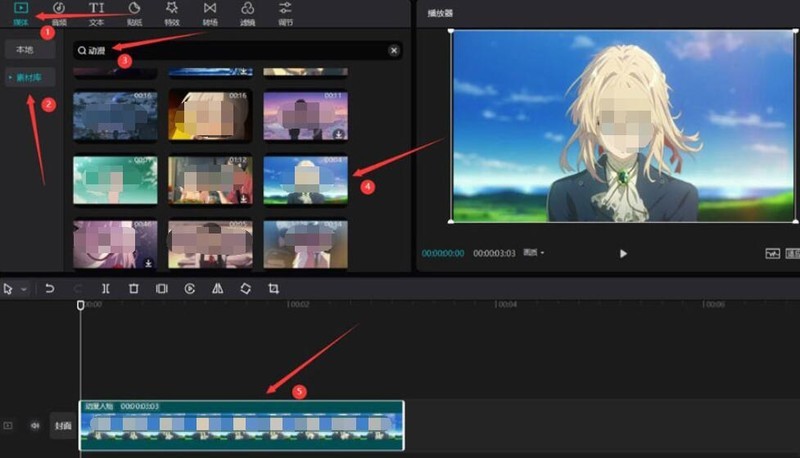
So fügen Sie einem Video in einem Videoclip einen Grünlicht-Scan-Effekt hinzu. So fügen Sie einem Video einen Grünlicht-Scan-Effekt hinzu
Artikeleinführung:1. Öffnen Sie zunächst die Bearbeitungsoberfläche und klicken Sie im Medienmenü auf die Schaltfläche „Materialbibliothek“, suchen Sie in der Suchleiste nach einem Video mit Anime-Thema und fügen Sie es dem Titel hinzu. 2. Klicken Sie dann im Hauptmenü auf die Schaltfläche „Spezialeffekte“ und Klicken Sie in der Spalte „Licht- und Schattenklassifizierung“ auf „Hinzufügen“. Scannen Sie den Spezialeffekt und passen Sie seine Videospurdauer an die gleiche Länge wie das Material an. 3. Ändern Sie schließlich im Spezialeffektfenster auf der rechten Seite des Players die Farbe auf 70 und klicken Sie auf „Play“.
2024-06-06
Kommentar 0
1015

Wie stelle ich supergroße Schriftarten in Xiaohongshu ein? Teilen Sie die Schritte zum Anpassen supergroßer Schriftarten in Xiaohongshu
Artikeleinführung:Xiaohongshu ist eine Social-Life-Software, die Chatten und Einkaufen integriert. Hier können Sie verschiedene Notizen anzeigen und durchsuchen, Kontakte knüpfen und mit verschiedenen Freunden chatten sowie verschiedene Produkte online kaufen. In diesem Artikel erfahren Sie, wie Sie in Xiaohongshu supergroße Schriftarten festlegen. Wenn es Ihnen gefällt, sollten Sie es sich nicht entgehen lassen! So legen Sie supergroße Schriftarten in Xiaohongshu fest 1. Öffnen Sie zunächst die Xiaohongshu-APP und wählen Sie unten „Ich“ aus. 2. Klicken Sie dann auf die drei horizontalen Linien in der oberen linken Ecke, um weitere Optionen anzuzeigen. 3. Suchen und öffnen Sie „Einstellungen“ auf der Seite „Mehr“. 4. Suchen Sie dann auf weiteren Seiten nach der Funktion „Schriftgröße“ und klicken Sie, um sie zu öffnen. 5. Schieben Sie abschließend die Schaltfläche, um die Schriftgröße auf die supergroße Position anzupassen, und klicken Sie dann auf die Schaltfläche „Speichern“ in der oberen rechten Ecke.
2024-07-12
Kommentar 0
1059

Warum jede Millisekunde zählt: Latenz bei Zahlungen verstehen
Artikeleinführung:Stellen Sie sich Folgendes vor: Es ist Black Friday und Millionen von Kunden klicken gleichzeitig auf die Schaltfläche „Jetzt kaufen“. In der Zeit, die Sie zum Blinzeln benötigen – etwa 300 Millisekunden – sind Dutzende Zahlungsvorgänge entweder erfolgreich oder fehlgeschlagen. Jeder tr
2024-12-08
Kommentar 0
858

So erstellen Sie einen Texteffekt im Papierschnittstil mit ausgeschnittenen Bildern. Tutorial zum Erstellen eines Texteffekts im Papierschnittstil mit ausgeschnittenen Bildern.
Artikeleinführung:Öffnen Sie zunächst die Materialbibliothek des Medienmenüs, geben Sie das Wort „Hintergrund“ in die Suchleiste ein und wählen Sie ein Hintergrundmaterial aus, das Sie der Videospur hinzufügen möchten. 2. Klicken Sie dann auf das Textmenü, wählen Sie den Standardtext aus und fügen Sie ihn der Textspur hinzu. 3. Klicken Sie dann auf das Farbfeld, um der Schriftart eine Farbe hinzuzufügen. 4. Aktivieren Sie dann die Strichschaltfläche im Textfeld auf der rechts 5. Wie unten gezeigt Passen Sie die Schattenparameter wie in 6 gezeigt an. Klicken Sie abschließend auf die Animationsschaltfläche und fügen Sie den Schüttelanimationseffekt in der Schleifenspalte hinzu.
2024-06-03
Kommentar 0
784

So versichern Sie Ausrüstung für Firefly Assault
Artikeleinführung:Firefly Assault ist ein Hardcore-Schießereispiel mit einem einzigartigen und unterhaltsamen Wettbewerbsmodus. Es bietet den Spielern den Spaß an vielen spannenden und herausfordernden Herausforderungen Das Spiel Sie können Ausrüstung versichern, um Eigentum vor Verlust zu schützen. Schauen wir uns das Tutorial zum Versichern von Ausrüstung für Fireflies Assault an. 1. Betreten Sie das Spiel und klicken Sie auf die Charakterschaltfläche, um das zu öffnen Charakterausrüstungsschnittstelle. 2. Achten Sie bei der Besichtigung der Ausrüstung auf den Versicherungs-Button unten. Das Symbol der Versicherungsschaltfläche ist normalerweise ein Safe oder ein Schild. Klicken Sie hier, um die Versicherungsoberfläche aufzurufen. 3. Versichern Sie Ihre Ausrüstung mit einer bestimmten Währung oder einem bestimmten Preis. 4. Nachdem Sie die für die Versicherung erforderlichen Bedingungen erfüllt haben, können Sie zum Abschluss auf die Schaltfläche „Versicherung kaufen“ klicken
2024-03-09
Kommentar 0
860