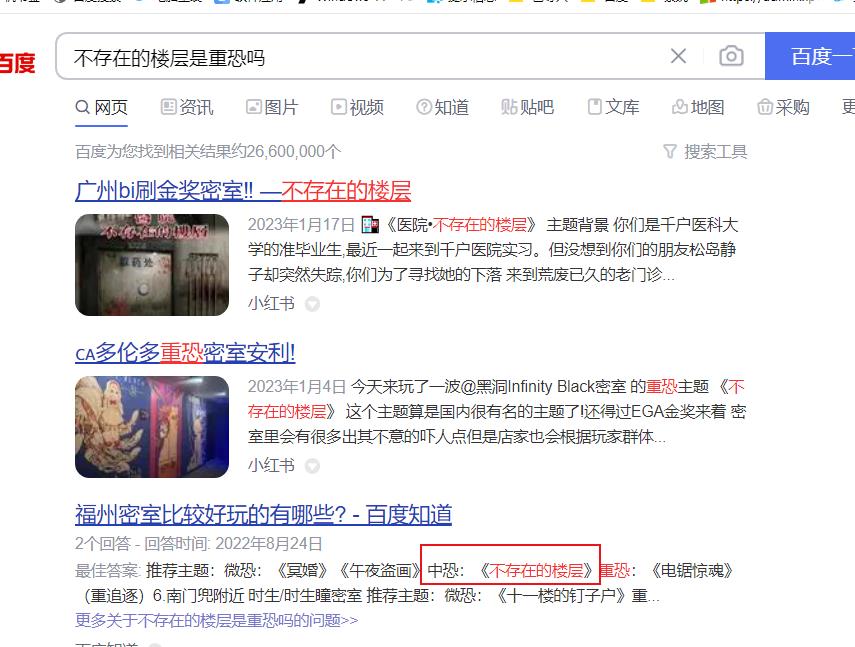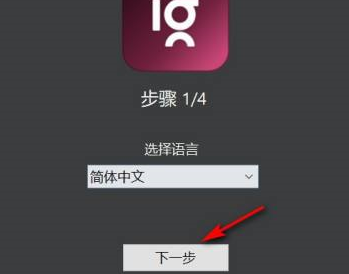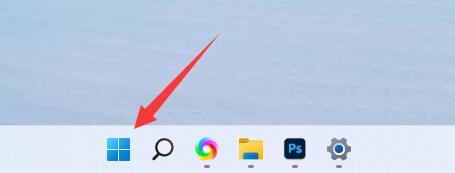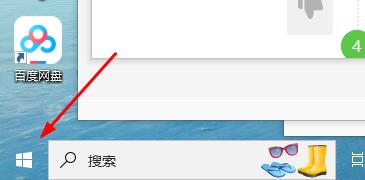Insgesamt10000 bezogener Inhalt gefunden

So rufen Sie Win7 Photo Viewer unter Win11 ab. So rufen Sie Win7 Photo Viewer unter Win11 ab
Artikeleinführung:Wir werden den Fotobetrachter verwenden, wenn wir das Win11-System verwenden, aber einige Benutzer fragen, wie man den Win7-Fotobetrachter in Win11 abrufen kann. Es ist eigentlich ganz einfach: Klicken Sie einfach auf das Windows-Logo und gehen Sie dann zum Microsoft Store, um nach Fotos zu suchen. Ich werde Ihnen beibringen, wie Sie den Fotobetrachter in Win7 abrufen. So erhalten Sie den Win7-Fotobetrachter in Win11 zurück 1. Zuerst klicken wir unten auf das „Windows-Logo“. 2. Suchen und öffnen Sie den Microsoft Store „MicrosoftStore“. 3. Suchen Sie dann oben nach „Fotos“. 4. Suchen und öffnen Sie dann „Microsoft Fotos“ in den Suchergebnissen. 5. Klicken Sie dann auf „Get“, um den Fotobetrachter neu zu installieren.
2024-09-03
Kommentar 0
560

Was tun, wenn Win11 Photo Viewer versehentlich gelöscht wird? Win11 Photo Viewer wird versehentlich gelöscht
Artikeleinführung:Hallo, ich habe gehört, dass einige Freunde fragen, was zu tun ist, wenn der Win11-Fotobetrachter versehentlich gelöscht wird? Keine Sorge, wir klicken einfach auf das Windows-Symbol unten und es wird im Microsoft Store erledigt! Lassen Sie mich Ihnen nun im Detail erklären, wie Sie das Problem des versehentlichen Löschens des Fotobetrachters in Win11 lösen können! Analyse des Problems des versehentlichen Löschens von Fotos im Win11 Photo Viewer 1. Zuerst klicken wir unten auf das „Windows-Logo“. 2. Suchen und öffnen Sie den Microsoft Store „MicrosoftStore“. 3. Suchen Sie dann oben nach „Fotos“. 4. Suchen und öffnen Sie dann „Microsoft Fotos“ in den Suchergebnissen. 5. Klicken Sie dann auf „Get“, um den Fotobetrachter neu zu installieren.
2024-09-13
Kommentar 0
1141
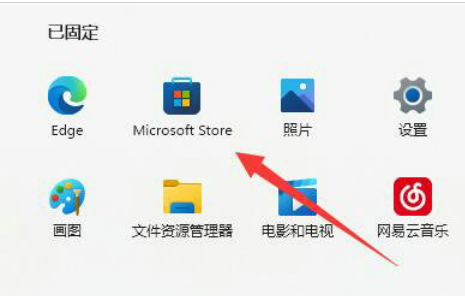
So stellen Sie den versehentlich gelöschten Fotobetrachter in Win11 wieder her. So stellen Sie den Fotobetrachter in Win11 wieder her
Artikeleinführung:Im Win11-System gibt es ein Fotobetrachterprogramm, mit dem wir Bilder in verschiedenen Formaten öffnen können. Einige Freunde haben dieses Programm versehentlich gelöscht und wissen dann nicht, wie sie es wiederherstellen können. Heute zeigt Ihnen der Herausgeber der chinesischen PHP-Website, wie Sie den Fotobetrachter abrufen. Ich hoffe, dass dieses Win11-Tutorial mehr Menschen helfen kann. So rufen Sie den Fotobetrachter in Win11 auf: 1. Klicken Sie in der Taskleiste unten links auf „Start“ und wählen Sie in der Menüliste „Microsoft Store“ aus. 2. Nachdem Sie die neue Benutzeroberfläche aufgerufen haben, geben Sie „Fotos“ in das Suchfeld oben ein. 3. Klicken Sie dann in den Suchergebnissen auf „Microsoft Photos“ und installieren Sie es abschließend neu.
2024-09-13
Kommentar 0
375
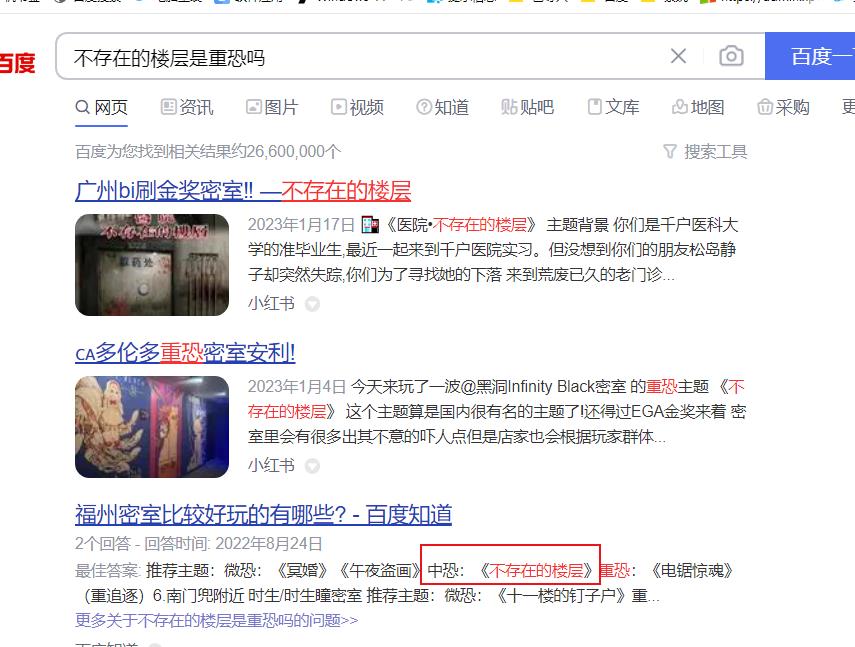
Wie bekomme ich den Win7-Fotobetrachter in Win11 zurück? So rufen Sie Win7 Photo Viewer unter Win11 ab
Artikeleinführung:Wir werden den Fotobetrachter verwenden, wenn wir das Win11-System verwenden, aber viele Benutzer fragen sich, wie man den Win7-Fotobetrachter in Win11 abrufen kann. Tatsächlich ist die Methode sehr einfach. Benutzer können direkt auf das Windows-Logo klicken, dann den Microsoft Store finden und direkt nach Fotos suchen, um den Vorgang auszuführen. Lassen Sie sich auf dieser Website den Benutzern sorgfältig vorstellen, wie sie den Win7-Fotobetrachter in Win11 abrufen können. So erhalten Sie den Win7-Fotobetrachter in Win11 zurück 1. Zuerst klicken wir unten auf das „Windows-Logo“. 2. Suchen und öffnen Sie den Microsoft Store „MicrosoftStore“. 3. Suchen Sie dann oben nach &l
2024-02-12
Kommentar 0
1155

Wie kann ich den Win7-Fotobetrachter in Win11 wiederherstellen? Anleitung zur Wiederherstellung des Win7 Photo Viewer in Win11
Artikeleinführung:Wir werden den Fotobetrachter verwenden, wenn wir das Win11-System verwenden, aber viele Benutzer fragen sich, wie man den Win7-Fotobetrachter in Win11 abrufen kann. Tatsächlich ist die Methode sehr einfach. Benutzer können direkt auf das Windows-Logo klicken, dann den Microsoft Store finden und direkt nach Fotos suchen, um den Vorgang auszuführen. Lassen Sie sich auf dieser Website den Benutzern sorgfältig vorstellen, wie sie den Win7-Fotobetrachter in Win11 abrufen können. So rufen Sie den Win7-Fotobetrachter unter Win11 ab: 1. Zuerst klicken wir unten auf das Windows-Logo. 3. Suchen Sie dann oben nach Fotos. 5. Klicken Sie dann auf „Get“, um den Fotobetrachter neu zu installieren.
2024-01-29
Kommentar 0
993

So verwenden Sie den Fotobetrachter in Win10_Einführung in die Verwendung des Fotobetrachters in Win10
Artikeleinführung:Oft speichern wir verschiedene Fotoressourcen auf dem Computer. Wie verwendet man also den Fotobetrachter in Win10? Aus diesem Grund bietet Ihnen System House eine detaillierte Einführung in die Verwendung des Fotobetrachters in Win10. Hier können Sie diese Methode verwenden, um Ihre eigenen Probleme zu lösen und bessere Computerfunktionen zu erhalten! Einführung in die Verwendung des Fotobetrachters in Win10 1. Öffnen wir zunächst die Run 2-Funktion des Computers über die Tastenkombination [Win+R], geben Sie dann zur Bestätigung [regedit] ein und klicken Sie, wie in der Abbildung unten gezeigt ; 2. Erweitern Sie dann in der geöffneten Registrierung im Editorfenster die Ordner auf der linken Seite in der Reihenfolge: HKEY_LOCAL_MACHINESOFTWAREMicrosoft-Verzeichnis, wie in der Abbildung unten gezeigt
2024-09-05
Kommentar 0
1008
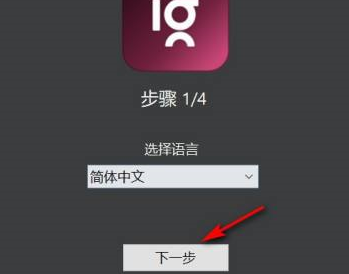
So legen Sie ImageGlass als Standard-Fotobetrachter fest - So legen Sie ImageGlass als Standard-Fotobetrachter fest
Artikeleinführung:Der Artikel in diesem Kapitel befasst sich mit der ImageGlass-Software. Wissen Sie, wie Sie ImageGlass als Standard-Fotobetrachter festlegen? Bitte kommen Sie vorbei und werfen Sie einen Blick darauf. Starten Sie zunächst den Imageglass-Fotobetrachter, wählen Sie die Sprache aus und klicken Sie auf Weiter. Wählen Sie dann ein Thema aus und klicken Sie auf Weiter. Wählen Sie dann das Standardlayout aus und klicken Sie auf Weiter. Klicken Sie abschließend auf „Mageglass als Standard-Fotobetrachter festlegen“ und befolgen Sie die Anweisungen zur Bestätigung und zum Abschluss.
2024-03-04
Kommentar 0
1064

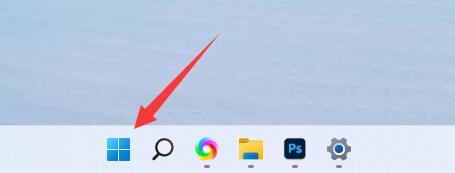
Lösung für versehentlich gelöschte Fotos im Win11 Photo Viewer
Artikeleinführung:Microsoft verfügt über einen integrierten Fotobetrachter in Win11, der zum Öffnen von Bildern, Fotos usw. verwendet werden kann und der sehr praktisch ist. Einige Benutzer haben den Fotobetrachter jedoch versehentlich in Win11 gelöscht. Laden Sie es aus dem Microsoft Store herunter und installieren Sie es. Lösung für versehentlich gelöschtes Foto-Viewer in Win11: 1. Zuerst klicken wir unten auf das „Windows-Logo“. 2. Suchen und öffnen Sie den Microsoft Store „Microsoft Store“. 3. Suchen Sie dann oben nach „Fotos“. 4. Suchen Sie dann in den Suchergebnissen nach „Microsoft Fotos“. 5. Wenn es deinstalliert ist, wird „Get“ an der Symbolposition angezeigt Installieren Sie das Win11-Fotoanzeigegerät.
2024-01-06
Kommentar 0
1095
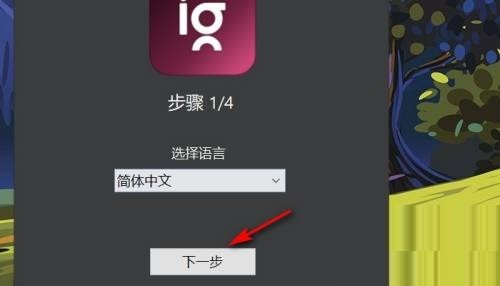

Wie kann das Problem der Verfärbung gedruckter Fotos im Win7-Bildbetrachter gelöst werden?
Artikeleinführung:Einige Benutzer verwenden den integrierten Bildbetrachter des Systems, um Bilder anzuzeigen und sie dann auszudrucken. Kürzlich haben jedoch einige Benutzer des Win7-Systems berichtet, dass die vom Bildbetrachter gedruckten Bilder verfärbt sind Um dieses Problem anzugehen, wurden in diesem Artikel detaillierte Lösungen bereitgestellt und mit allen geteilt. Wie kann das Problem der Verfärbung gedruckter Fotos im Win7-Bildbetrachter gelöst werden? Methode 1: 1. Klicken Sie zunächst im Bildbetrachter auf die Schaltfläche „Drucken“. 2. Zweitens klicken Sie in dieser Benutzeroberfläche auf die Option „Optionen“. 3. Fahren Sie in dieser Benutzeroberfläche fort und klicken Sie auf die Option „Druckereigenschaften“. 4. Darüber hinaus ist in dieser Benutzeroberfläche die Farbauswahl standardmäßig auf „Graustufen“ eingestellt.
2024-02-14
Kommentar 0
1284
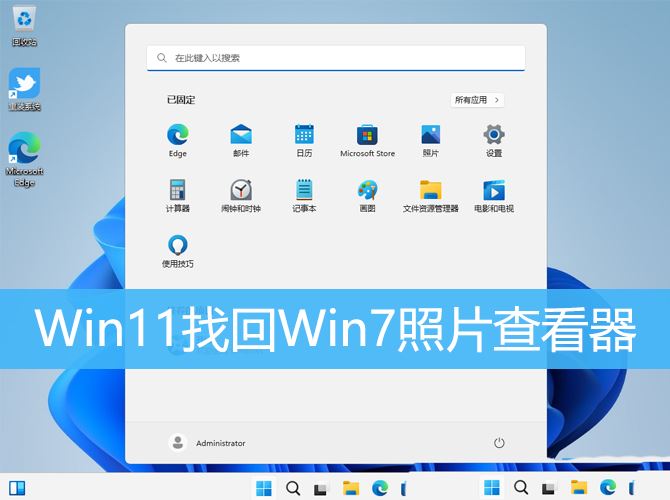
So stellen Sie den verlorenen Fotobetrachter im Win11-System wieder her. So stellen Sie den Win7-Fotobetrachter im Win11-System wieder her
Artikeleinführung:Das Win11-System hat einen neuen Fotobetrachter aktiviert, aber einige Benutzer fühlen sich bei der Verwendung nicht wohl. In diesem Artikel geht es darum, wie man den Win7-Fotobetrachter in Win11 wiederherstellt. 1. Klicken Sie mit der rechten Maustaste auf eine leere Stelle auf dem Desktop und wählen Sie im sich öffnenden Rechtsklick-Menü die Option [Neu – Textdokument] aus. 2. Erstellen Sie ein neues Textdokument – Notepad-Fenster und geben Sie den folgenden Befehl ein: Windows-Registrierungseditor Version 5.00[HKEY_CLASSES_ROOT\Applications\ photoviewer.dll][HKEY_CLASSES_ROOT\Applications\photoviewe
2024-01-15
Kommentar 0
1123

Wo kann man den Bildbetrachter von Windows 10 öffnen?
Artikeleinführung:Das Windows 10-System verfügt über einen integrierten Bildbetrachter. Wenn Sie Bilder durchsuchen möchten, können Sie diese mit diesem Tool anzeigen. Viele Benutzer berichten jedoch, dass sie dieses Tool nicht auf dem Desktop finden können. Wo kann ich also den Bildbetrachter von Windows 10 öffnen? Am effektivsten ist es, über das Suchfeld zu suchen und es zu öffnen. Solange Sie „Fotobetrachter“ in die Suchleiste eingeben, gleicht das System die Ergebnisse automatisch ab und Sie können dieses Tool direkt öffnen. So öffnen Sie den Windows 10-Bildbetrachter: 1. Klicken Sie auf das Suchsymbol in der unteren linken Ecke der Desktop-Software. 2. Geben Sie „Fotobetrachter“ in das Suchfeld ein. 3. Die Windows-Fotoanwendung wird im angezeigt Suchergebnisse. Oben können Sie den Bildbetrachter von Windows 10 öffnen
2023-07-12
Kommentar 0
15042

So zeigen Sie Bilder in WIN10 an_Was tun, wenn der Bildbetrachter in WIN10 fehlt
Artikeleinführung:1. Erstellen Sie ein Textdokument und geben Sie den folgenden Befehl wörtlich in den Text ein. 2. Speichern Sie es auf dem Desktop und benennen Sie es in „Picture View.reg“ um. Klicken Sie erneut auf Ja. 3. Doppelklicken Sie auf „Picture View.reg“. 4. Klicken Sie auf Ja. Auf diese Weise kommt Ihr Bildbetrachter zum Vorschein. 5. Suchen Sie ein Bild zum Ausprobieren, klicken Sie mit der rechten Maustaste und klicken Sie auf „Öffnen mit“. 6. Wählen Sie „Windows Photo Viewer“, aktivieren Sie „Immer öffnen“ und klicken Sie auf „OK“. 7. Sie können in den Einstellungen auch den integrierten Viewer als Standardanwendung festlegen. Öffnen Sie zunächst die Einstellungen. 8. Klicken Sie wie unten gezeigt auf „Übernehmen“ und dann auf „Standardanwendung“. 9. Klicken Sie auf den Fotobetrachter, um ihn einzurichten.
2024-03-27
Kommentar 0
732

Warum kann mein Computer-Fotobetrachter dieses Bild nicht anzeigen?
Artikeleinführung:Wenn einige Freunde den Fotobetrachter auf ihrem Computer verwenden, meldet das System, dass dieses Bild nicht angezeigt werden kann. Was ist los? Der wahrscheinlichste Grund für diese Situation ist, dass die Software aufgrund von unzureichendem Systemspeicher nicht ausgeführt werden kann, sodass das Bild nicht angezeigt werden kann. Der folgende Editor bietet Ihnen eine Lösung für das Problem, dass der Computer-Fotobetrachter das Bild nicht anzeigen kann Wenn Sie davon beunruhigt sind, beeilen Sie sich bitte. Mal sehen, wie es geht. Warum kann der Computer-Fotobetrachter dieses Bild nicht anzeigen? 1. Klicken Sie auf das „Start“-Symbol in der unteren rechten Ecke des Bildschirms, um die „Systemsteuerung“ zu öffnen. 2. Ansichtsmodus in der oberen rechten Ecke, wählen Sie das kleine Symbol und wählen Sie „Farbmanagement“. 3. Öffnen Sie das Farbverwaltungsfenster und klicken Sie auf „Erweitert“. 4. Klicken Sie auf „Monitor kalibrieren“. 5. Klicken Sie auf „Weiter“. Starten Sie dann im angezeigten Fenster
2024-02-19
Kommentar 0
1304

Was tun, wenn der Fotobetrachter von Windows 10 dieses Bild nicht anzeigen kann?
Artikeleinführung:Das Windows 10-System verfügt über einen integrierten Fotobetrachter. Bei einigen Kunden tritt jedoch das Phänomen auf, dass das Bild nicht angezeigt werden kann. Sie öffnen zunächst die Systemsteuerung, suchen dann nach Farbmanagement, wechseln nach dem Öffnen zur erweiterten Menüleiste, setzen die Umgebungsvariablenoption auf „Agfa: SwopStandard“ und starten dann den Computer neu. Was tun, wenn der Windows 10-Fotobetrachter dieses Bild nicht anzeigen kann: 1. Aktivieren Sie die Suchfunktion von Win10, geben Sie „Systemsteuerung“ ein, um die Funktion zu aktivieren, oder öffnen Sie die Systemsteuerungsfunktion auf andere Weise. 2. Nach Eingabe von Systemsteuerung, in der oberen rechten Ecke Geben Sie „Farbmanagement“ in die Suchleiste ein.
2023-07-15
Kommentar 0
2368


Was soll ich tun, wenn Windows Photo Viewer dieses Bild nicht anzeigen kann? Wie kann das gelöst werden?
Artikeleinführung:Jeder sollte wissen, dass das System über einen eigenen Fotobetrachter verfügt, aber bei der Verwendung treten zwangsläufig Probleme auf. Einige Benutzer sind beispielsweise auf die Situation gestoßen, dass der Windows-Fotobetrachter dieses Bild nicht anzeigen kann. Wie wäre es mit einer Frage? Der Herausgeber wird Ihnen die folgenden spezifischen Lösungen mitteilen.
2021-07-26
Kommentar 0
21592

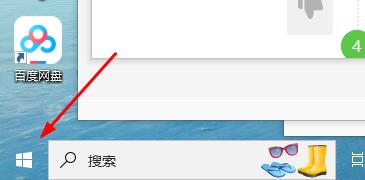
So richten Sie einen Bildbetrachter in Windows 10 ein
Artikeleinführung:Viele Freunde wissen nicht, wie man den Standard-Bildbetrachter einstellt. Wir müssen nur die Standardeinstellungen in den Einstellungen finden, dann rechts den Standard-Bildbetrachter finden und schließlich den Bildbetrachter auswählen. So richten Sie den Win10-Bildbetrachter ein: 1. Klicken Sie zunächst auf das Win-Symbol. 2. Klicken Sie anschließend auf „Einstellungen“. 3. Klicken Sie dann auf „Standard-Apps“. 4. Abschließend können Sie „Standard-Bildbetrachter“ auswählen.
2024-01-16
Kommentar 0
2830