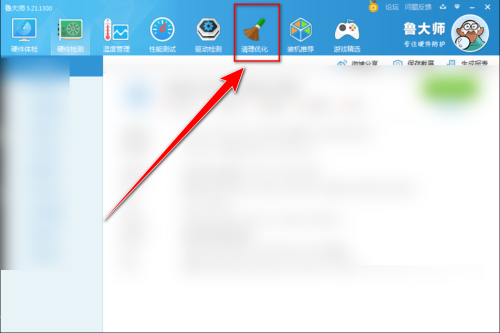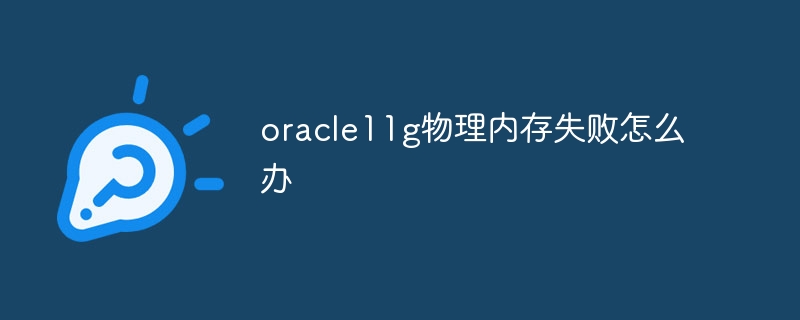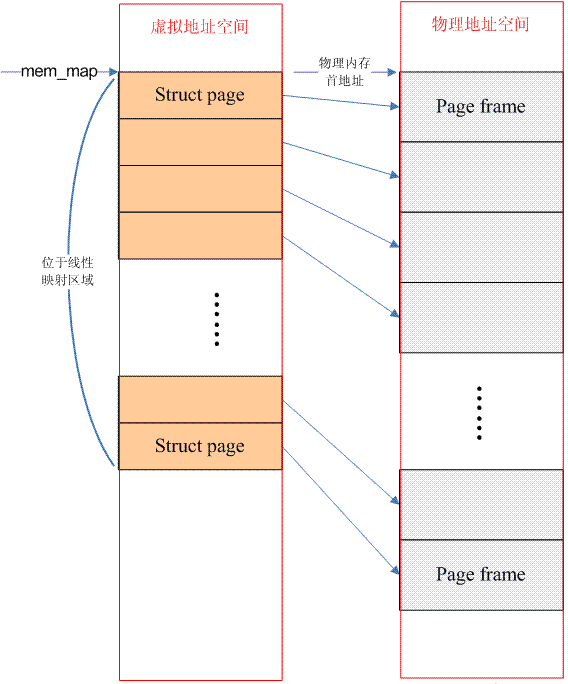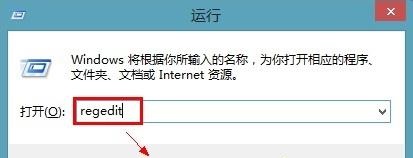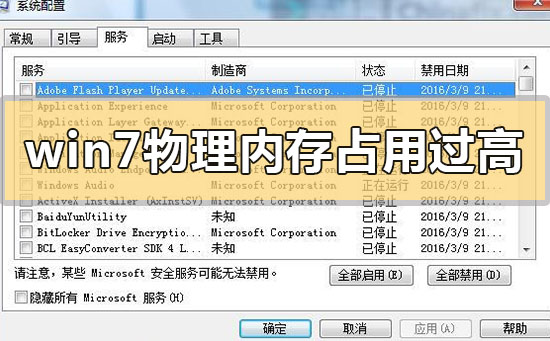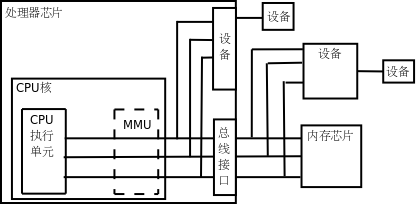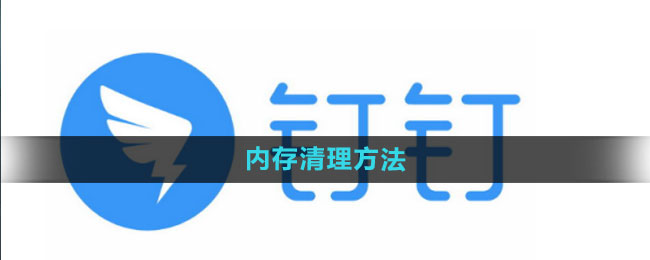Insgesamt10000 bezogener Inhalt gefunden
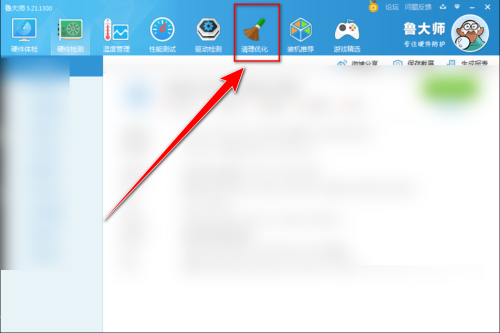
Wie bereinigt Meister Lu den physischen Speicher – Meister Lus Methode zum Bereinigen des physischen Speichers
Artikeleinführung:Freunde, wissen Sie, wie Meister Lu das physische Gedächtnis aufräumt? Wenn Sie interessiert sind, schauen Sie es sich hoffentlich an. Schritt 1: Klicken Sie in Master Lu in der Symbolleiste auf „Clean Optimization“. Schritt 2: Klicken Sie im Fenster „Reinigungsoptimierung“ auf „Scan starten“. Schritt 3: Klicken Sie unter „Hardware-Bereinigung“ auf „Details anzeigen“. Schritt 4: Aktivieren Sie „Physical Memory Optimization“ und klicken Sie auf die Schaltfläche „Clean“.
2024-03-04
Kommentar 0
718

Linux-Speicherverwaltung: Konvertieren und Zuweisen von virtuellem und physischem Speicher
Artikeleinführung:In Linux-Systemen ist die Speicherverwaltung einer der wichtigsten Teile des Betriebssystems. Es ist dafür verantwortlich, mehreren Prozessen begrenzten physischen Speicher zuzuweisen und eine Abstraktion des virtuellen Speichers bereitzustellen, sodass jeder Prozess über seinen eigenen Adressraum verfügt und Speicher schützen und gemeinsam nutzen kann. In diesem Artikel werden die Prinzipien und Methoden der Linux-Speicherverwaltung vorgestellt, einschließlich Konzepte wie virtueller Speicher, physischer Speicher, logischer Speicher und linearer Speicher sowie das Grundmodell, Systemaufrufe und Implementierungsmethoden der Linux-Speicherverwaltung. Dieser Artikel basiert auf 32-Bit-Maschinen und erörtert einige Wissenspunkte zur Speicherverwaltung. \1. Virtuelle Adresse, physikalische Adresse, logische Adresse, lineare Adresse. Linux verwendet keinen Segmentierungsmechanismus, daher werden logische Adressen und virtuelle Adressen (lineare Adressen) verwendet
2024-02-10
Kommentar 0
922
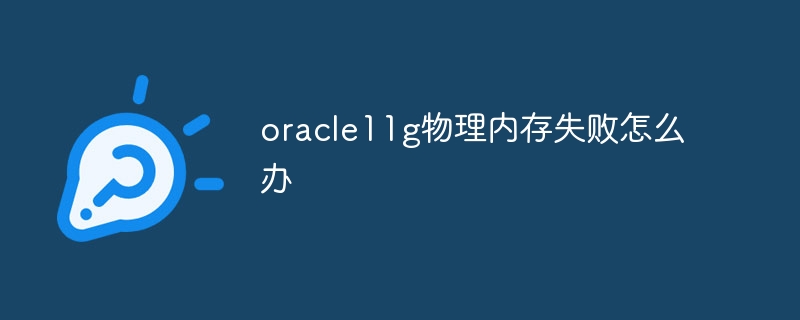
Was tun, wenn der physische Speicher von Oracle11g ausfällt?
Artikeleinführung:Lösung für den physischen Speicherfehler von Oracle11g: 1. Stellen Sie sicher, dass die physische Speichergröße des Systems den Mindestanforderungen entspricht. 2. Überprüfen Sie die Speicherzuordnungsparameter, prüfen Sie, ob die Parametereinstellungen angemessen sind und mit dem physischen Speicher des Systems übereinstimmen Ressourcenlimits: Verwenden Sie den Befehl ulimit, um Ressourcenlimits anzuzeigen und zu ändern. 4. Überprüfen Sie die Datenbanklast und erwägen Sie die Optimierung von Abfragen, das Hinzufügen von Hardwareressourcen oder die Verteilung der Last. 5. Überprüfen Sie die Datenbankkonfiguration und nehmen Sie bei Bedarf Anpassungen vor 6. Wenn die oben genannten Schritte das Problem nicht lösen können, wenden Sie sich an den Oracle-Support.
2023-08-07
Kommentar 0
1754

Anleitung zur Optimierung des physischen Speichers von Win7
Artikeleinführung:Der beste Weg, die Effizienz des physischen Speichers in Win7 zu erhöhen, besteht darin, Speichersticks hinzuzufügen. Wenn wir jedoch nicht über die entsprechenden Voraussetzungen verfügen, können wir den physischen Speicher vorübergehend optimieren und die Effizienz der Speichernutzung verbessern, indem wir die Registrierungseinstellungen ändern spezifisches Tutorial unten. Tutorial zur Optimierung des physischen Speichers von Win7 1. Öffnen Sie zunächst „Ausführen“ mit der Tastenkombination „win+r“, geben Sie „regedit“ ein und klicken Sie unten auf „OK“. Speicherort und doppelklicken Sie, um das „LargeSystem“ auf der rechten Seite zu öffnen
2023-12-23
Kommentar 0
1375
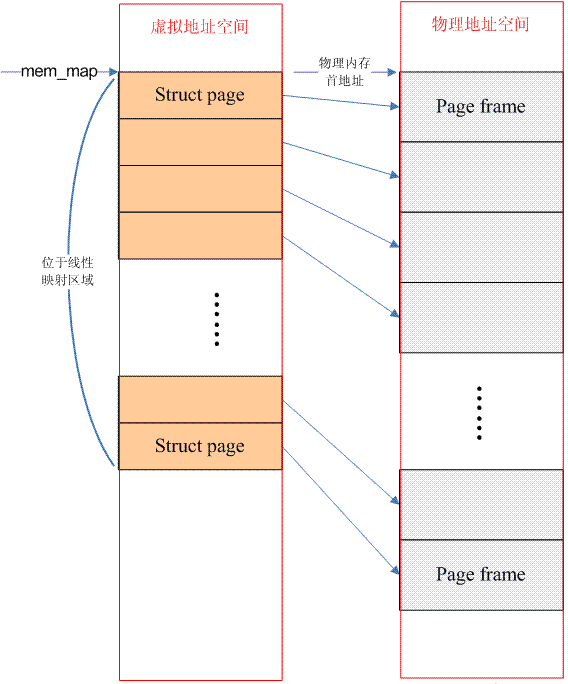
Linux-Speichermodell: Ein tieferes Verständnis der Speicherverwaltung
Artikeleinführung:Sind Sie schon einmal auf verschiedene Speicherprobleme in Linux-Systemen gestoßen? Wie Speicherlecks, Speicherfragmentierung usw. Diese Probleme können durch ein tiefes Verständnis des Linux-Speichermodells gelöst werden. 1. Einführung Der Linux-Kernel unterstützt drei Speichermodelle, nämlich Flatmemorymodel, Discontiguousmemorymodel und Sparsememorymodel. Das sogenannte Speichermodell bezieht sich tatsächlich auf die Verteilung des physischen Speichers aus Sicht der CPU und die Methode zur Verwaltung dieser physischen Speicher im Linux-Kernel. Darüber hinaus ist zu beachten, dass sich dieser Artikel hauptsächlich auf Sharememo konzentriert
2024-02-13
Kommentar 0
672
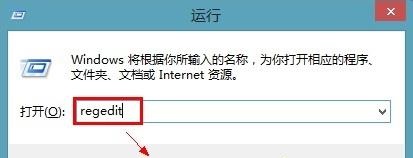
So maximieren und optimieren Sie die physische Speicherleistung von Win7
Artikeleinführung:Einige Freunde möchten den physischen Speicher von Win7 optimieren, wissen jedoch nicht, wie sie den physischen Speicher von Win7 optimieren können. Der folgende Editor gibt Ihnen bei Bedarf eine detaillierte Einführung in die Methode zur Optimierung des physischen Speichers von Win7 , komm und schau es dir an. 1. Öffnen Sie mit der Tastenkombination „Win+R“ die Eingabe „regedit“ und klicken Sie zum Öffnen auf „OK“. 2. Rufen Sie den Registrierungseditor auf, klicken Sie der Reihe nach auf „HKEY_LOCAL_MACHINESystemCurrentControlSetControlSessionManagerMororyManagement“ und suchen Sie das „L“ auf der rechten Seite
2024-01-16
Kommentar 0
1026

Wie interagiert die C++-Speicherverwaltung mit dem Betriebssystem und dem virtuellen Speicher?
Artikeleinführung:Die C++-Speicherverwaltung interagiert mit dem Betriebssystem, verwaltet den physischen und virtuellen Speicher über das Betriebssystem und weist Programmen effizient Speicher zu und gibt ihn frei. Das Betriebssystem unterteilt den physischen Speicher in Seiten und ruft die von der Anwendung angeforderten Seiten nach Bedarf aus dem virtuellen Speicher ab. C++ verwendet die Operatoren new und delete, um Speicher zuzuweisen und freizugeben, indem es Speicherseiten vom Betriebssystem anfordert bzw. zurückgibt. Wenn das Betriebssystem physischen Speicher freigibt, verlagert es weniger genutzte Speicherseiten in den virtuellen Speicher.
2024-06-02
Kommentar 0
573

Wie räumt Meister Lu den physischen Speicher auf? Tutorial von Meister Lu zum Aufräumen des physischen Speichers
Artikeleinführung:1. Öffnen Sie zunächst die Master Lu-Software und klicken Sie in der oberen Symbolleiste auf „Clean Optimization“, wie in der Abbildung unten gezeigt. 2. Klicken Sie dann unten auf die Schaltfläche „Scan starten“, wie in der Abbildung unten gezeigt. 3. Klicken Sie dann unter „Hardware-Bereinigung“ auf die Option „Details anzeigen“, wie in der Abbildung unten dargestellt. 4. Aktivieren Sie abschließend im Popup-Fenster das kleine Kästchen „Physical Memory Optimization“ und klicken Sie auf die Schaltfläche „Clean“ in der oberen rechten Ecke, wie in der Abbildung unten gezeigt.
2024-04-08
Kommentar 0
400

Technologie zur Verhinderung der Fragmentierung des Linux-Kernel-Speicherfragments: Vertiefendes Verständnis der Speicherverwaltung
Artikeleinführung:Sind Sie schon einmal auf verschiedene Speicherprobleme in Linux-Systemen gestoßen? Wie Speicherlecks, Speicherfragmentierung usw. Diese Probleme können durch ein umfassendes Verständnis der Technologie zur Verhinderung der Speicherfragmentierung des Linux-Kernels gelöst werden. Die Art und Weise, wie der Linux-Kernel den physischen Speicher organisiert und verwaltet, ist eine der Schwächen des Buddysystems. Um das Fragmentierungsproblem zu verhindern, hat der Kernel einige praktische Technologien übernommen Hier. 1. Wenn der Speicher knapp wird, werden die Fragmente integriert, um Speicherseiten vom Buddy zu beantragen. Wenn keine geeignete Seite gefunden werden kann, wird ein zweistufiger Prozess zum Anpassen des Speichers durchgeführt: Komprimieren und Zurückfordern.
2024-02-12
Kommentar 0
874
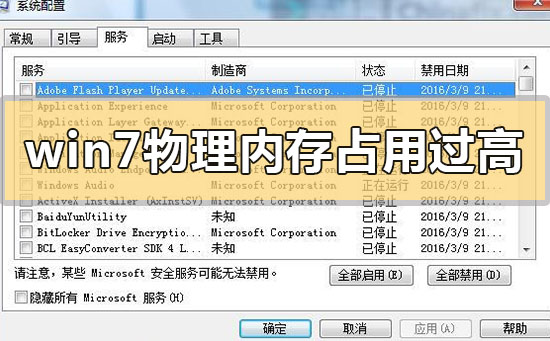
Was tun, wenn die physische Speicherauslastung von Win7 zu hoch ist?
Artikeleinführung:Wenn auf unserem Computer das Betriebssystem Win7 installiert ist, kann es bei manchen Freunden zu einem Einfrieren und Abstürzen des Computers während der Nutzung kommen. Diese Situation wird hauptsächlich durch die hohe physische Speichernutzung unseres Systems verursacht. Um dieses Problem zu lösen, können wir versuchen, die redundanten Prozesse im Task-Manager zu schließen oder den virtuellen Speicher des Systems anzupassen. Für eine detaillierte Lösung schauen wir uns an, was der Editor getan hat ~ Was tun, wenn die physische Speicherauslastung von Win7 zu hoch ist? Methode 1: 1. Deaktivieren Sie die Systemdienstoption. 2. Öffnen Sie nacheinander Menü, Systemsteuerung, Verwaltungstools und Dienstoptionen. 3. Klicken Sie dann mit der rechten Maustaste auf die Option RISINGREALTIMEMONITORSERVICE und ändern Sie sie in „Manuell“. Methode Zwei
2023-12-21
Kommentar 0
1674
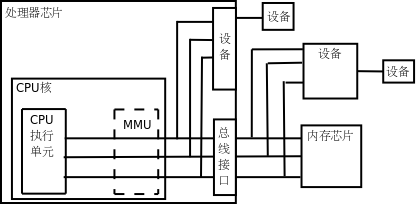
Detaillierte Erläuterung der virtuellen Speicherverwaltung
Artikeleinführung:Moderne Betriebssysteme verwenden im Allgemeinen einen Mechanismus zur virtuellen Speicherverwaltung (Virtual Memory Management), der Unterstützung durch die MMU (Memory Management Unit) im Prozessor erfordert. Zunächst werden die Konzepte PA und VA vorgestellt.
1.PA (Physische Adresse)---Physische Adresse
Wenn der Prozessor keine MMU hat oder wenn er über eine MMU verfügt, aber nicht aktiviert ist, wird die von der CPU-Ausführungseinheit gesendete Speicheradresse direkt an den Chip-Pin übertragen und vom Speicherchip verarbeitet (
2017-06-20
Kommentar 0
3542

Was ist die geeignete Einstellung für den virtuellen Speicher?
Artikeleinführung:Hängt von der Größe des physischen Speichers ab. Spezifische Vorschläge: 1. Gemäß den Empfehlungen von Microsoft sollte der virtuelle Speicher auf das 1,5- bis 3-fache der physischen Speicherkapazität eingestellt werden. 2. Wenn der physische Speicher 2 GB beträgt, sollte der virtuelle Speicher auf 3 GB = 3072 MB eingestellt werden 4G, dann sollte der virtuelle Speicher auf 6G=6144MB eingestellt werden. 3. Es wird normalerweise empfohlen, den virtuellen Speicher auf das 1,5- bis 2-fache des gesamten Computerspeichers einzustellen das physische Gedächtnis.
2024-02-23
Kommentar 0
2751

Sie müssen sich keine Sorgen mehr über Speicherprobleme machen – eine Einführung in die Speicherverwaltung von Linux-Systemen
Artikeleinführung:Mit der Entwicklung von Computern nehmen die Komplexität und das Datenvolumen von Softwareanwendungen zu und auch die Anforderungen an den Systemspeicher werden immer höher. Als Linux-Systemadministrator ist es wichtig zu verstehen, wie man Speicherressourcen richtig verwaltet und zuweist. Dieser Artikel führt Sie in die Grundkenntnisse der Linux-Systemspeicherverwaltung ein. Frühe Programme wurden direkt auf der physischen Adresse ausgeführt, was bedeutet, dass der vom Programm benötigte Speicherplatz den physischen Speicher der Maschine nicht übersteigt und kein Problem auftritt. In tatsächlichen Szenarien sind sie jedoch alle Multitasking- und Multitasking-fähig. Es ist unzuverlässig, dass bei dieser Art von physischen Prozessen Adressen für jeden Prozess reserviert werden. Beispiel: Wenn es drei Programme a, b, c gibt, benötigt a 10 MB, b benötigt 100 MB und c benötigt 20 MB, so beträgt der Gesamtspeicher 120 MB
2024-02-09
Kommentar 0
777
Oracle安装过程中物理内存检查及临时temp空间不足问题解决
Artikeleinführung:Oracle安装过程物理内存检查及临时temp空间不足的情况,想必有很多的朋友都有遇到过吧,下面与大家分享下具体的解决方法,感兴趣的朋友可以参考下哈 物理内存 此先决条件将测试系统物理内存总量是否至少为 922MB (944128.0KB)。 预期值 : N/A 实际值 : N/A
2016-06-07
Kommentar 0
978
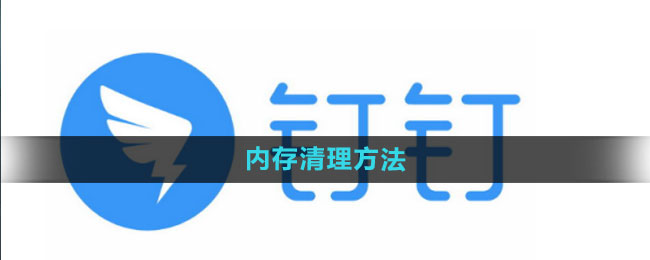
So reinigen Sie den DingTalk-Speicher Speicherreinigungsmethode
Artikeleinführung:Wenn jeder täglich DingTalk öffnet, um sich mit Arbeitsinhalten zu befassen, oder wenn Führungskräfte und Kollegen Arbeitsaufgaben für sich selbst freigeben, wird etwas Gedächtnis generiert. Wenn es längere Zeit nicht gereinigt wird, friert DingTalk ein oder läuft langsam. Zu diesem Zeitpunkt müssen Sie den Speicher von DingTalk bereinigen. Wenn Sie nicht wissen, wie Sie den Speicher von DingTalk bereinigen können, können Sie sich den vom Editor unten zusammengestellten Inhalt ansehen. Wie lösche ich den DingTalk-Speicher? Antwort: Avatar in der oberen linken Ecke – Einstellungen – Cache leeren – OK 1. Öffnen Sie DingTalk und klicken Sie in der oberen linken Ecke auf der Startseite auf „Avatar“. links, wählen Sie [Einstellungen]. 4. Klicken Sie auf der Einstellungsseite auf [Cache löschen], wie in der Abbildung gezeigt. 5. Klicken Sie abschließend im kleinen Fenster, das angezeigt wird, auf [OK], um den Speicher zu löschen.
2024-07-15
Kommentar 0
498

32g Speicherstick
Artikeleinführung:Ist es notwendig, den virtuellen Speicher für einen Computer mit 32G-Speicher einzurichten? 1. Im Allgemeinen wird der virtuelle Speicher nicht für den physischen G-Speicher verwendet, oder Sie können zuerst einen kleineren festen Wert anpassen: zum Beispiel den Maximal- und den Anfangswert sind beide 1000M. Wenn Sie während des tatsächlichen Betriebs feststellen, dass der virtuelle Speicher nicht ausreicht, erhöhen Sie ihn schrittweise. 2. Die Details sind wie folgt: Der erste Schritt besteht darin, mit der rechten Maustaste auf Computer oder Arbeitsplatz auf dem Desktop zu klicken. 3. Der virtuelle Speicher muss aktiviert sein. Der virtuelle Speicher kann als „Lager“ des physischen Speichers betrachtet werden. Da es sich im Wesentlichen um eine Festplatte handelt, ist die Lese- und Schreibgeschwindigkeit viel langsamer als die des physischen Speichers. Daten, die nicht häufig verwendet werden, werden hier abgelegt Dies wird von der Geschwindigkeit beeinflusst, während der physische Speicher durch das Speichern häufig verwendeter Daten das System effizienter laufen lässt. Computer – Kann der zusammengebaute Computer über 32 GB Speicher verfügen?
2024-04-03
Kommentar 0
817

Speicherverwaltung in der C++-Technologie: eine Einführung in Speicherverwaltungstools und -bibliotheken
Artikeleinführung:C++-Speicherverwaltung: Speicherverwaltungstools: Der Debugger wird zur Identifizierung von Speicherfehlern verwendet. Speicheranalysetools bieten Einblicke in die Speichernutzung. Speicherverwaltungsbibliothek: Intelligente Zeiger verwalten automatisch die Speicherzuweisung und -freigabe, z. B. „unique_ptr“ und „shared_ptr“ von C++11. Die Bibliothek „memory_resource“ wird für die erweiterte Steuerung der Speicherverwaltungsrichtlinien verwendet.
2024-05-08
Kommentar 0
803

So bereinigen Sie den Speicher von Qutoutiao. So bereinigen Sie den Speicher von Qutoutiao
Artikeleinführung:Wie bereinige ich den Speicher von Qutoutiao? Wenn Qutoutiao auf zu viel Speicher stößt, können Sie den von Qutoutiao verwendeten Speicherplatz separat löschen. Viele Freunde wissen immer noch nicht, wie sie die Erinnerung an Qutoutiao bereinigen können. Hier haben wir die Methoden zum Bereinigen der Erinnerung an Qutoutiao zusammengestellt. So löschen Sie den Speicher von Qutoutiao: 1. Öffnen Sie zunächst Qutoutiao. 2. Klicken Sie unten rechts auf „Mein“. 3. Klicken Sie auf „Einstellungen“. 4. Klicken Sie auf „Cache löschen“.
2024-06-25
Kommentar 0
559

Wie nennt man den Vorgang der Umwandlung einer logischen Adresse in eine physische Adresse im Speicher?
Artikeleinführung:Der Vorgang der Umwandlung einer logischen Adresse in eine physische Adresse im Speicher wird als „Verlagerung“ bezeichnet. Die vom Programm ausgegebene logische Adresse ist nicht der tatsächliche Speicherort der Daten oder Anweisungen. Diese Adresse kann jedoch konvertiert werden, um die physische Adresse des tatsächlichen Speicherorts zu erhalten, was einer Verschiebung entspricht.
2022-07-14
Kommentar 0
9778

Schritte zum Einrichten des virtuellen Speichers in Win7
Artikeleinführung:Die Beziehung zwischen virtuellem Speicher und physischem Speicher. Wenn der physische Speicher des Computers nicht ausreicht, weist das Betriebssystem automatisch einen Speicherplatz auf der Festplatte zu, der als Speicher verwendet werden soll. Man kann sagen, dass der virtuelle Speicher eine Ergänzung zum physischen Speicher ist Speicher und ein physischer Backup-Speicher. Wie richtet man den virtuellen Win7-Speicher im Win7-System ein? Werfen wir einen Blick auf das Tutorial des Herausgebers zum Einrichten des virtuellen Win7-Speichers. Wenn das Programm ausgeführt wird, wird es vollständig in den Speicher geladen und dann tatsächlich ausgeführt. Wenn jedoch der für das Laden des Programms erforderliche Speicher größer ist als der tatsächliche physische Speicher, wird virtueller Speicher benötigt, um das gesamte Programm zu laden den Ausführungsprozess. Wie stellt man also den virtuellen Speicher des Win7-Systems ein? Einige Anfänger sagen, sie wüssten nicht, wie man den virtuellen Speicher in Win7 einrichtet. Wie
2024-01-13
Kommentar 0
1700