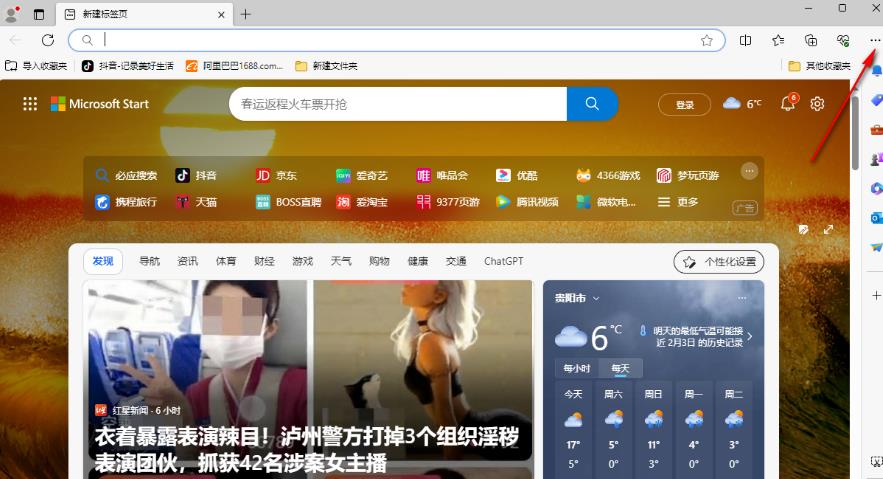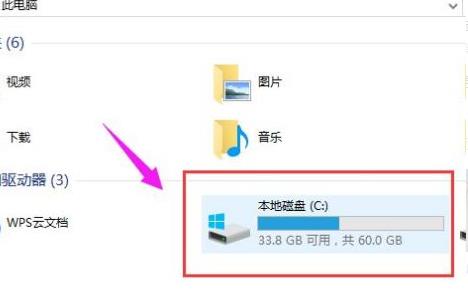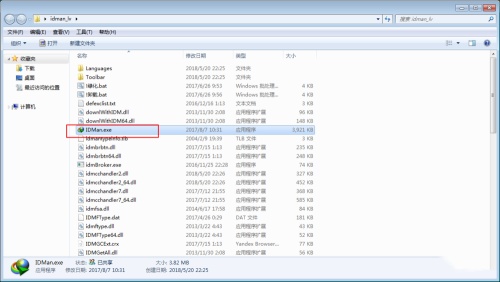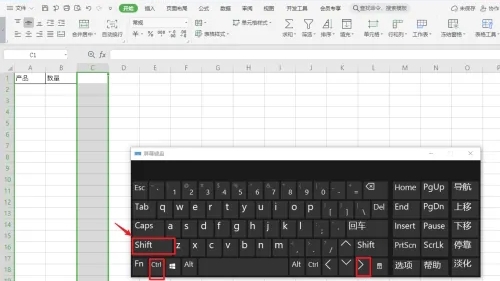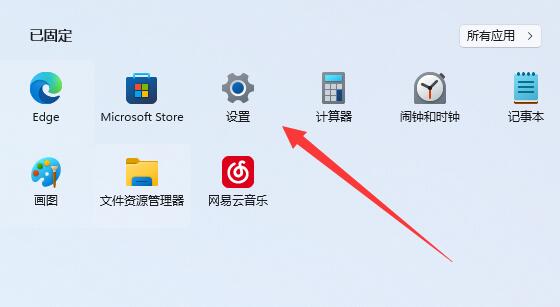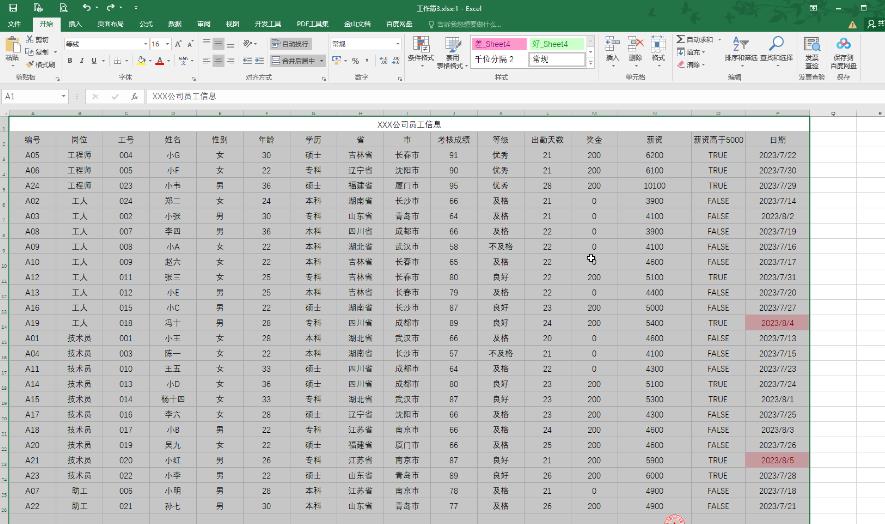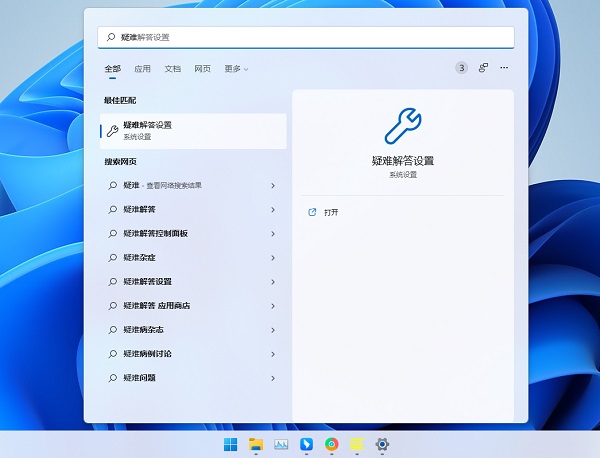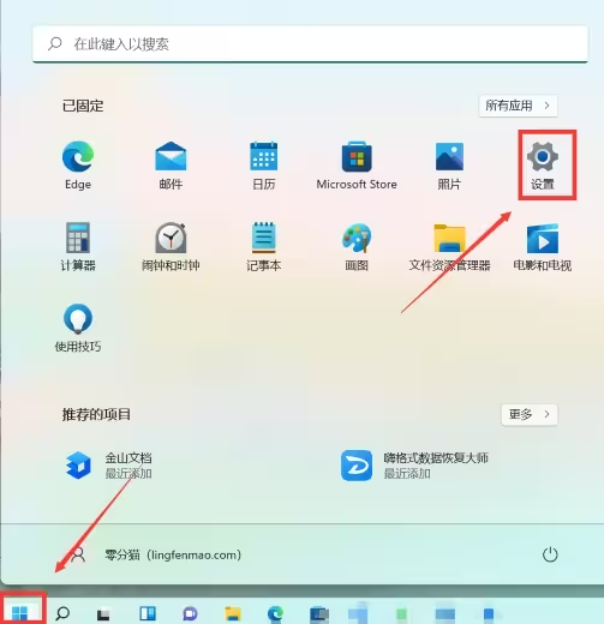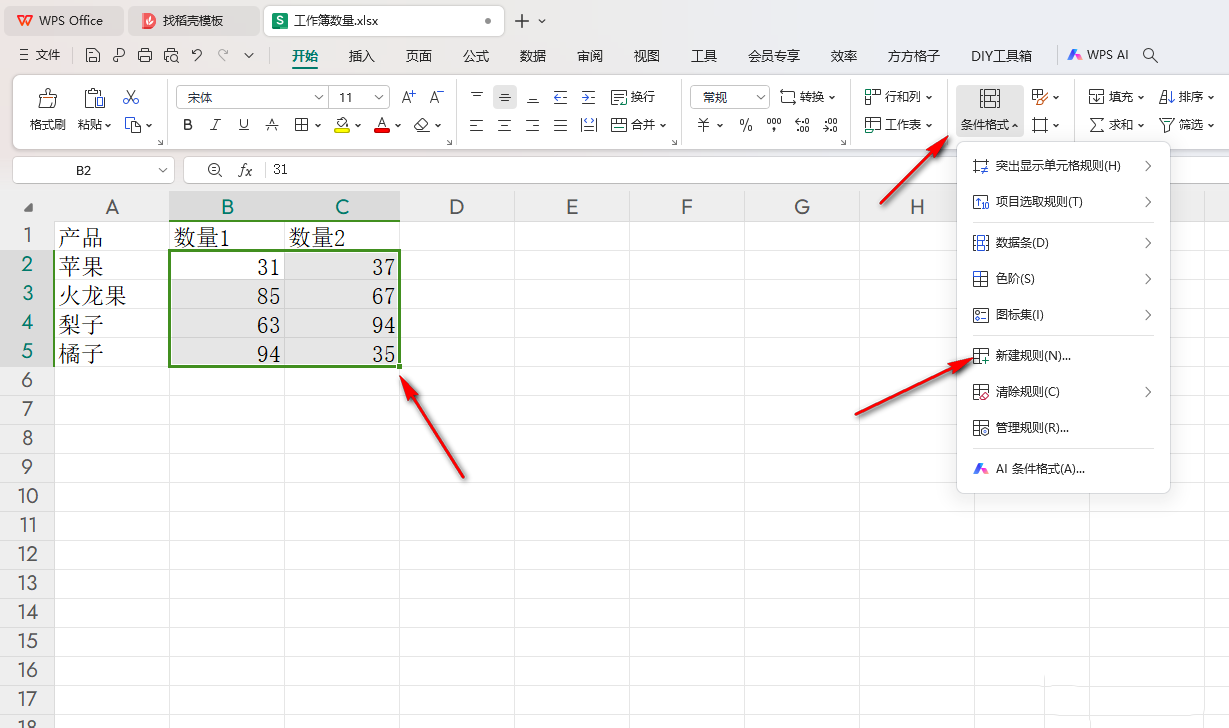Insgesamt98 bezogener Inhalt gefunden

Was soll ich tun, wenn das Hintergrundbild nach dem Klicken auf „Abonnieren' nicht heruntergeladen wird? Analyse des Hintergrundbilds, nachdem es auf „Abonnieren' geklickt, aber nicht heruntergeladen wurde.
Artikeleinführung:Was soll ich tun, wenn das Hintergrundbild nicht heruntergeladen wird, wenn ich auf „Abonnieren“ klicke? Benutzer können überprüfen, ob Steam nicht verfügbar ist oder die Netzwerkverbindung zu Steam nicht reibungslos funktioniert. Sie können den Vorgang durchführen, indem sie das Netzwerk optimieren oder den Computer-Manager beenden. Lassen Sie diese Website den Benutzern nun eine detaillierte Einführung in die Analyse geben, warum Wallpaper zum Abonnieren angeklickt, aber nicht heruntergeladen wird. Wallpaper wird nicht heruntergeladen, wenn ich auf „Abonnieren“ klicke. Der Download von Wallpaper Engine ist mit Steam verknüpft. Wenn Steam nicht verfügbar ist oder die Netzwerkverbindung mit Steam nicht reibungslos funktioniert, kann es sein, dass der Download nicht erfolgt. In diesem Fall können Sie geduldig abwarten, ob der Download automatisch fortgesetzt werden kann. Zusätzlich zu den oben genannten Gründen kann auch die Netzwerkumgebung zu Downloadfehlern führen.
2024-09-19
Kommentar 0
342


Detaillierte grafische Erläuterung der Hauptmerkmale und Funktionen der Poloniex-Börse
Artikeleinführung:Die Poloniex-Börse bietet eine große Auswahl an Handelspaaren, niedrige Handelsgebühren und eine sichere Plattform. Es bietet außerdem erweiterte Charting-Tools, Leverage Trading, Margin Trading und API-Zugriff. Darüber hinaus bietet es Benutzern Funktionen wie Handelswettbewerbe, Liquidity Mining und mobile Anwendungen.
2024-09-10
Kommentar 0
316
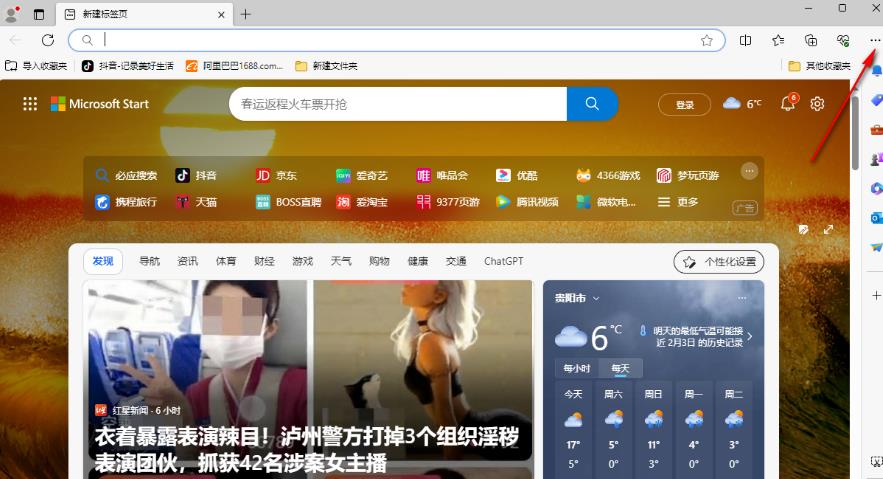
Was tun, wenn die Einstellungen des Edge-Browsers unsichere Inhalte auf Websites blockieren?
Artikeleinführung:Wenn wir den Edge-Browser zum Surfen im Internet verwenden, werden unsichere Inhalte angezeigt. Wie machen wir das? Was soll ich tun, wenn ich den Edge-Browser so einstelle, dass unsichere Inhalte auf einer Website blockiert werden? Benutzer können die Einstellungen im Browser eingeben und dann Cookies und Website-Berechtigungen für den Betrieb auswählen. Lassen Sie diese Website den Benutzern die Analyse des Problems der Edge-Browsereinstellungen, die unsichere Inhalte auf Websites blockieren, sorgfältig vorstellen. Die Einstellungen des Edge-Browsers blockieren Probleme mit unsicheren Inhalten auf Websites. Analyse 1. Zuerst müssen wir den Edge-Browser aufrufen und auf das Symbol mit den drei Punkten oben rechts auf der Seite klicken, um ihn zu öffnen. 2. Dann erscheint eine Unteroption. Wir müssen in der Unteroption auf die Option [Einstellungen] klicken, um sie aufzurufen.
2024-09-14
Kommentar 0
926

Detaillierte grafische Erläuterung der Hauptmerkmale und Funktionen von Polonics Exchange
Artikeleinführung:Poloniex-Funktionen: Große Auswahl an Kryptowährungen, hohe Liquidität, starke Sicherheitsmaßnahmen, fortschrittliche Handelstools, benutzerfreundliche Oberfläche und exzellenter Kundensupport. Zu den Funktionen gehören: Spot-Handel, Margin-Handel, Perpetual-Contract-Handel, integriertes Wallet, Staking, Kreditvergabe, OTC-Handel und API-Zugriff.
2024-09-28
Kommentar 0
265
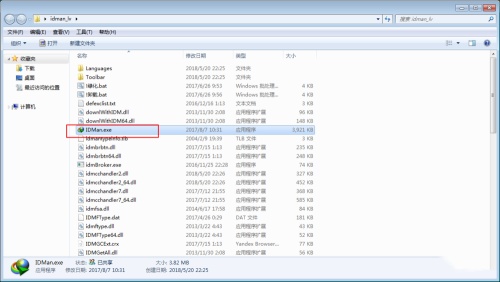
Was soll ich tun, wenn die Download-Geschwindigkeit von Wallpaper sehr langsam ist? Analyse der langsamen Download-Geschwindigkeit von Wallpaper
Artikeleinführung:Wallpaper ist eine sehr praktische Wallpaper-Software, aber viele Benutzer stellen fest, dass die Download-Geschwindigkeit von Wallpaper während der Verwendung sehr langsam ist. Lassen Sie den Benutzer nun vom Editor eine detaillierte Einführung in die Analyse der langsamen Download-Geschwindigkeit von Wallpaper geben. Die Download-Geschwindigkeit des Hintergrundbilds ist sehr langsam. Analyse 1. Gemäß der oben angegebenen Linkadresse laden Sie die Software auf den Desktop herunter, entpacken sie und geben den entpackten Ordner ein. 2. Anschließend klickt man im Ordner auf die Software in Abbildung 1 und startet diese. 3. Öffnen Sie nun den Browser auf dem Desktop, rufen Sie die Hintergrundbild-Website auf und klicken Sie auf eine Vorschau des Hintergrundbilds, das Sie herunterladen möchten. 4. Klicken Sie auf die Auflösung, die Sie für Ihren Computer benötigen, und klicken Sie dann auf Browser ↓.
2024-09-19
Kommentar 0
593

Wie kann das Problem des Zeitfehlers in Win11 gelöst werden?
Artikeleinführung:Wenn wir Win11-Computer verwenden, ist Zeit für uns immer noch sehr wichtig. Wenn in der Win11-Zeit ein Fehler auftritt, wie kann dieser behoben werden? Sie können direkt unter der Taskleistenzeit auf „Datum und Uhrzeit anpassen“ klicken. Lassen Sie mich im Folgenden ausführlich über die Lösung des Zeitfehlerproblems in Win11 sprechen! Lösung 1 für das Problem des Zeitfehlers in Win11: 1. Klicken Sie zunächst mit der rechten Maustaste auf die Uhrzeit in der Taskleiste und klicken Sie auf Datum und Uhrzeit anpassen. 2. Nachdem Sie die Seite zum Anpassen von Datum und Uhrzeit aufgerufen haben, suchen Sie nach weiteren Einstellungen und klicken Sie auf Jetzt synchronisieren, um die Systemzeit zu synchronisieren. Methode 2: 1. Wir schalten die automatische Zeiteinstellung aus und klicken dann, um Datum und Uhrzeit manuell einzustellen. 2. Abschließend können Sie die Zubereitungszeit anpassen.
2024-09-10
Kommentar 0
853

So lösen Sie das Problem, dass die Benutzerkonfiguration 1 des Edge-Browsers nicht reagiert
Artikeleinführung:Wie kann das Problem gelöst werden, dass die Benutzerkonfiguration 1 des Edge-Browsers nicht reagiert? Tatsächlich ist die Methode sehr einfach. Benutzer können die Anwendung direkt unter „Einstellungen“ öffnen und dann die erweiterten Optionen unter „Anwendungen und Funktionen“ auswählen. Lassen Sie diese Website den Benutzern die Analyse des nicht reagierenden Problems der Edge-Browser-Benutzerkonfiguration 1 sorgfältig vorstellen. Edge-Browser-Benutzerkonfiguration 1 reagiert nicht, Problemanalyse 1. Klicken Sie in der unteren linken Ecke von Windows 11 auf Start, um die Einstellungen zu öffnen. 2. Klicken Sie nach Eingabe der Windows-Einstellungen auf Übernehmen. 3. Klicken Sie dann in der linken Taskleiste auf Apps und Funktionen. 4. Suchen Sie den Browser in der geöffneten Liste und klicken Sie auf Erweiterte Optionen. 5. Rufen Sie nun die Seite mit den Browsereinstellungen auf und klicken Sie auf Reparieren. 6. Nach erfolgreicher Reparatur erscheint ein Häkchen. 7. Wie zum Beispiel
2024-09-19
Kommentar 0
542

Was soll ich tun, wenn es in Win10 keine Helligkeitsanpassung gibt? Analyse zum Problem der fehlenden Helligkeitsanpassung in Win10
Artikeleinführung:Wenn wir Computer benutzen, möchten wir manchmal die Bildschirmhelligkeit anpassen, denn wenn sie zu hell ist, ist das nicht gut für unsere Augen. Was sollten Sie also tun, wenn Sie die Helligkeitsanpassungsfunktion unter Win10 nicht finden? Tatsächlich ist es ganz einfach, auf die Schaltfläche „Einstellungen“ unter der Taskleiste zu klicken und dann „Systemoptionen“ auszuwählen. Als nächstes werde ich im Detail vorstellen, wie das Problem der fehlenden Helligkeitsanpassung in Win10 gelöst werden kann. Analyse des Problems der fehlenden Helligkeitsanpassung in Win10 1. Klicken Sie mit der rechten Maustaste auf „Start“ in der Taskleiste und wählen Sie „Einstellungen“ aus den angezeigten Optionen. 2. Nachdem Sie die neue Schnittstelle aufgerufen haben, klicken Sie auf die Option „System“. 3. Klicken Sie auf die Option „Anzeige“ und suchen Sie nach „Eigenschaften des Anzeigeadapters“. 4. Es öffnet sich ein Fenster. Klicken Sie oben auf „Intel Graphics Control“.
2024-09-09
Kommentar 0
980
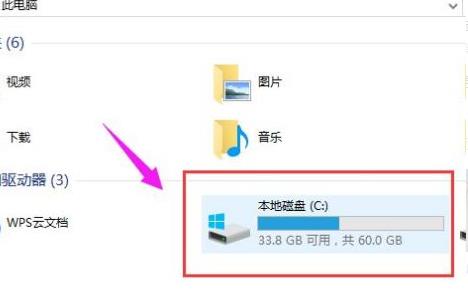
So löschen Sie Win10-Protokolldateien und wo analysieren Sie den Löschpfad von Win10-Protokolldateien
Artikeleinführung:Protokolldateien sind Dateien, die von Computern zum Aufzeichnen verschiedener Systemereignisse verwendet werden. Diese Protokolldateien können uns helfen, zu verstehen, was mit dem Computer nicht stimmt. Manchmal gibt es jedoch auch einige nutzlose Protokolldateien. Wie lösche ich Protokolldateien in Win10? Es ist eigentlich ganz einfach: Klicken Sie einfach auf die Eigenschaften des Laufwerks C, um es zu bedienen. Lassen Sie mich Ihnen als Nächstes im Detail erklären, wo Sie den Löschpfad für die Win10-Protokolldatei analysieren können! Wo kann der Löschpfad von Win10-Protokolldateien analysiert werden? 1. Suchen Sie nach „Laufwerk C“. 2. Klicken Sie mit der rechten Maustaste auf das Laufwerk C und wählen Sie „Eigenschaften“. 3. Klicken Sie unten auf „Datenträgerbereinigung“. 4. Betreten Sie die Scanphase und warten Sie. 5. Klicken Sie unten auf „Systemdateien bereinigen“. 6. Warten Sie erneut auf die Datenträgerbereinigung. 7. Aktivieren Sie „Vorherige Windows-Installation“ und klicken Sie auf „OK“.
2024-09-12
Kommentar 0
919
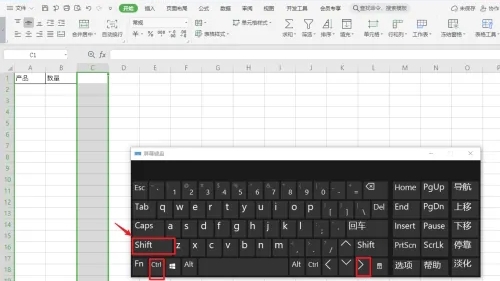
So löschen Sie unendliche Spalten in Excel Analyse des Problems, dass die unendlichen Spalten in Excel nicht gelöscht werden können.
Artikeleinführung:Wie lösche ich unbegrenzt viele Spalten in Excel? Excel ist eine Bürosoftware, die wir in unserem täglichen Leben verwenden. Viele Benutzer stellen jedoch fest, dass drahtlose Spalten während der Verwendung nicht gelöscht werden. Lassen Sie diese Website den Benutzern die Analyse des Problems, dass Excel keine unendlichen Spalten löschen kann, sorgfältig vorstellen. Lösung für das Problem, dass Excel keine unendlichen Spalten löschen kann: 1. Wählen Sie zunächst die erste Zeile der leeren Zeile aus, die Sie löschen möchten, und klicken Sie gleichzeitig auf Strg+Umschalt+Pfeil nach unten auf der Tastatur, wenn die zusätzliche leere Zeile aktiviert ist Wählen Sie rechts den Pfeil nach rechts aus und wählen Sie dann alle Zeilen mit unnötigen Leerzeichen aus. 2. Klicken Sie mit der rechten Maustaste und löschen Sie. 3. Machen Sie nach dem Löschen nichts mehr, klicken Sie einfach oben links
2024-09-09
Kommentar 0
776

Was soll ich tun, wenn ein Win11-Rechtsklick die Analyse nicht aktualisiert?
Artikeleinführung:In letzter Zeit haben viele Freunde gefragt: Was soll ich tun, wenn Win11 nicht mit der rechten Maustaste auf „Aktualisieren“ klicken kann? Es ist eigentlich ganz einfach: Öffnen Sie einfach den Explorer und klicken Sie auf „Weitere Optionen anzeigen“, um das Problem zu lösen! Lassen Sie uns als Nächstes ausführlich über die Lösung des Problems sprechen, dass Win11 zum Aktualisieren nicht mit der rechten Maustaste klicken kann! Win11 wird nicht aktualisiert, wenn Sie mit der rechten Maustaste klicken. Analyse 1. Das neueste Win11 verfügt über „Aktualisieren“, wenn Sie mit der rechten Maustaste auf den Desktop klicken. 2. Wenn Sie zum Aktualisieren im Ressourcenmanager mit der rechten Maustaste klicken möchten, müssen Sie zunächst auf „Weitere Optionen anzeigen“ klicken. 3. Anschließend können Sie unter „Weitere Optionen“ die Aktualisierungsfunktion mit der rechten Maustaste verwenden. 4. Darüber hinaus können wir die Aktualisierung tatsächlich mit einem Klick durchführen, indem wir die Tastenkombination „F5“ auf der Tastatur drücken, was bequemer ist, als zum Aktualisieren mit der rechten Maustaste zu klicken.
2024-09-12
Kommentar 0
596
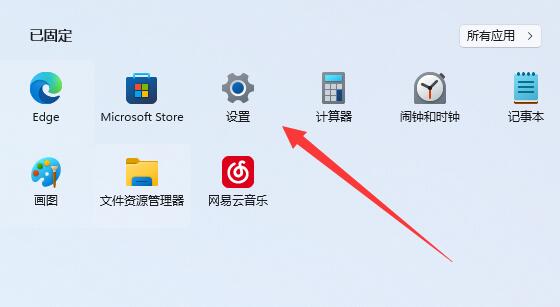
Wie stelle ich die Aktualisierungsrate des Win11-Bildschirms ein? Wo kann ich die Aktualisierungsrate des Win11-Bildschirms anpassen?
Artikeleinführung:Wenn bei der Verwendung Ihres Computers ein Einfrieren des Bildschirms auftritt, können Sie versuchen, die Bildschirmaktualisierungsrate anzupassen! Einige Freunde wissen jedoch möglicherweise noch nicht, wie sie es anpassen sollen. Egal, wir bringen es Ihnen bei. Zuerst können Sie in den Einstellungen auf die Bildschirmoption klicken und dann ganz einfach die Bildschirmaktualisierungsrate von Win11 anpassen! Schauen wir uns als Nächstes an, wie Sie die Bildschirmaktualisierungsrate von Win11 anpassen! Wie stelle ich die Bildschirmaktualisierungsrate in Win11 ein? 1. Klicken Sie in der Taskleiste unten auf „Start“ und wählen Sie in den zu öffnenden Menüoptionen „Einstellungen“. 2. Klicken Sie in der geöffneten Benutzeroberfläche auf die Option „Bildschirm“. 3. Klicken Sie dann unter „Verwandte Einstellungen“ auf „Erweiterte Anzeigeeinstellungen“. 4. Suchen Sie schließlich unten nach „Aktualisierungsrate auswählen“, um sie festzulegen.
2024-09-13
Kommentar 0
531
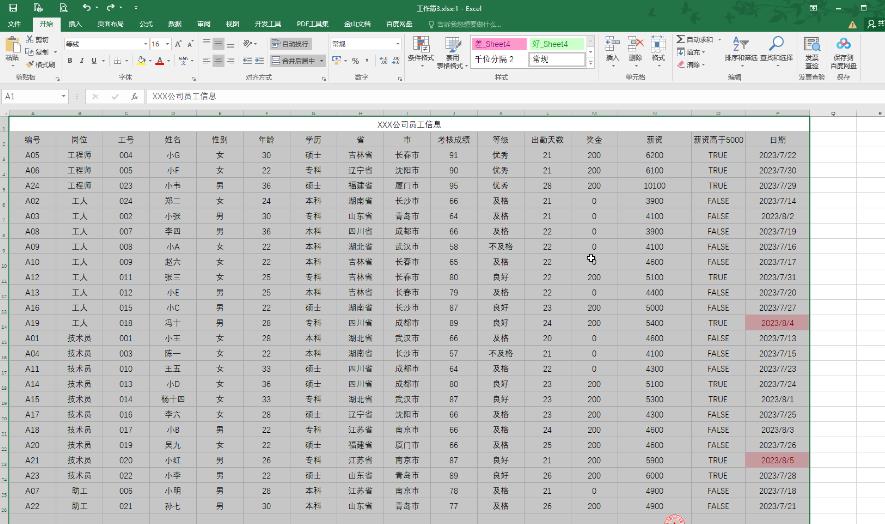
Was soll ich tun, wenn die Tabellenzeilen beim Drucken in Excel unterbrochen sind? Analyse des Problems unvollständiger Tabellenzeilen beim Drucken in Excel
Artikeleinführung:Excel-Tabellen können Benutzern dabei helfen, Informationen usw. schnell zu organisieren. Viele Benutzer fragen sich jedoch, was zu tun ist, wenn die Tabellenzeilen beim Drucken von Excel unterbrochen sind. Benutzer können direkt auf das Seitenlayout unter dem Datenbereich klicken und dann unter der Druckvorschau auf Einstellungen klicken, um Vorgänge auszuführen. Auf dieser Website erhalten Benutzer eine detaillierte Einführung in die Analyse unvollständiger Tabellenzeilen beim Drucken von Excel. Analyse des Problems unvollständiger Tabellenzeilen beim Drucken in Excel Schritt 1: Klicken Sie, um die Excel-Tabelle zu öffnen und den Datenbereich auszuwählen. 1. Klicken Sie auf der Registerkarte „Seitenlayout“ auf „Druckbereich“ – Legen Sie den Druckbereich fest. Drücken Sie die Strg-P-Taste oder klicken Sie auf das Druckvorschau-Symbol in der oberen linken Ecke. Wenn nicht, können Sie auf das Dropdown-Menü rechts klicken
2024-09-13
Kommentar 0
344
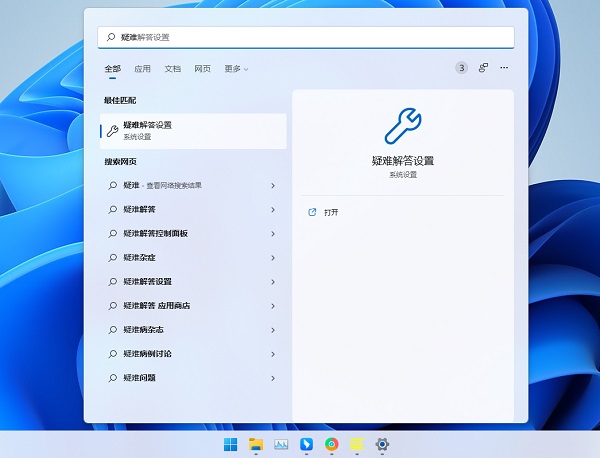
Was tun, wenn auf den freigegebenen Win11-Ordner nicht zugegriffen werden kann? Auf den freigegebenen Win11-Ordner kann nicht zugegriffen werden. Problemanalyse
Artikeleinführung:Freigegebene Ordner sind eine großartige Möglichkeit, die Zusammenarbeit Ihres Teams zu fördern. Aber manchmal möchten Benutzer einen freigegebenen Ordner öffnen, können es aber nicht. Es ist eigentlich ganz einfach. Rufen Sie einfach das Menü „Fehlerbehebung“ auf und klicken Sie rechts auf „Ausführen“, um das Problem zu lösen. Lassen Sie mich Ihnen beibringen, wie man es bedient. Auf den freigegebenen Win11-Ordner kann nicht zugegriffen werden. Problemanalyse 1. Klicken Sie zunächst auf die Schaltfläche „Start“ und geben Sie „Einstellungen zur Fehlerbehebung“ in das Suchfeld ein. 2. Klicken Sie dann auf [Andere Fehlerbehebung]. 3. Klicken Sie auf der rechten Seite des freigegebenen Ordners auf [Ausführen]. 4. Anschließend fordert das Programm den Benutzer auf, die Adresse des freigegebenen Ordners einzugeben, auf den er zugreifen möchte, damit das Programm das Problem findet und selbstständig löst, was sehr praktisch ist.
2024-09-13
Kommentar 0
230
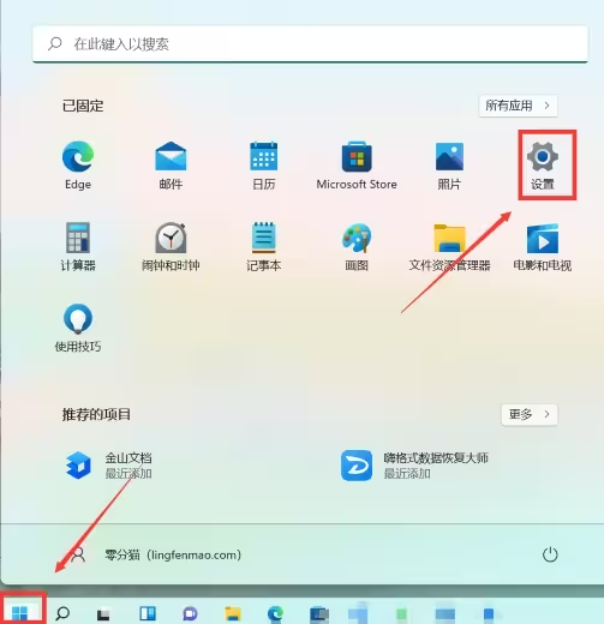
So platzieren Sie den Startknopf auf der linken Seite in Win11. So platzieren Sie den Startknopf auf der linken Seite in Win11. Analyse
Artikeleinführung:Hallo zusammen, heute werde ich euch beibringen, wie man den Startknopf von Win11 nach links verschiebt. Zuerst müssen wir die Einstellungen öffnen, die Taskleiste suchen, dann links auf „Personalisierung“ klicken, dann rechts auf „Taskleiste“ und schließlich zum Betrieb auf „Taskleistenverhalten“ klicken. Als nächstes werde ich es Ihnen im Detail erklären. So platzieren Sie die Win11-Startschaltfläche in der linken Analyse 1. Klicken Sie im Startmenü auf „Einstellungen“, klicken Sie auf das Startmenü in der unteren linken Ecke des Desktops und wählen Sie „Einstellungen“. 2. Klicken Sie in der Personalisierung auf „Taskleiste“, links auf „Personalisierung“ und dann rechts auf „Taskleiste“. 3. Klicken Sie auf der Taskleistenseite auf „Taskbar-Verhalten“, wählen Sie „Taskbar-Ausrichtung“ und klicken Sie auf der rechten Seite auf „Links“.
2024-09-13
Kommentar 0
896

Was soll ich tun, wenn der CSGO-Sound in Win10 plötzlich dumpf wird? Der CSGO-Sound wird in der Win10-Problemanalyse plötzlich dumpf
Artikeleinführung:Hallo zusammen, viele Leute spielen mittlerweile gerne das Spiel CSGO, aber einige Spieler stellen fest, dass der Sound ihres Computers beim Spielen von CSGO sehr dumpf wird, insbesondere unter dem Win10-System. Wie kann man dieses Problem lösen? Eigentlich ist es ganz einfach: Öffnen Sie die Systemsteuerung, suchen Sie nach „Hardware“ und „Sound“ und klicken Sie dann auf die Option „Sound“, um das Problem einfach zu lösen. Als nächstes stellen wir Ihnen im Detail vor, wie Sie dieses Problem lösen können! Der csgo-Sound wird plötzlich dumpf. Win10-Problemanalyse 1. Drücken Sie zuerst die Tastenkombination „win+r“, um den Lauf zu öffnen und geben Sie „control“ ein. 2. Klicken Sie in der Systemsteuerung auf „Hardware und Sound“. 3. Klicken Sie auf die Tonoption im Inneren. 4. Klicken Sie, um „Lautsprecher“ zu öffnen. 5. Klicken Sie oben auf „Erweitert“.
2024-09-10
Kommentar 0
418
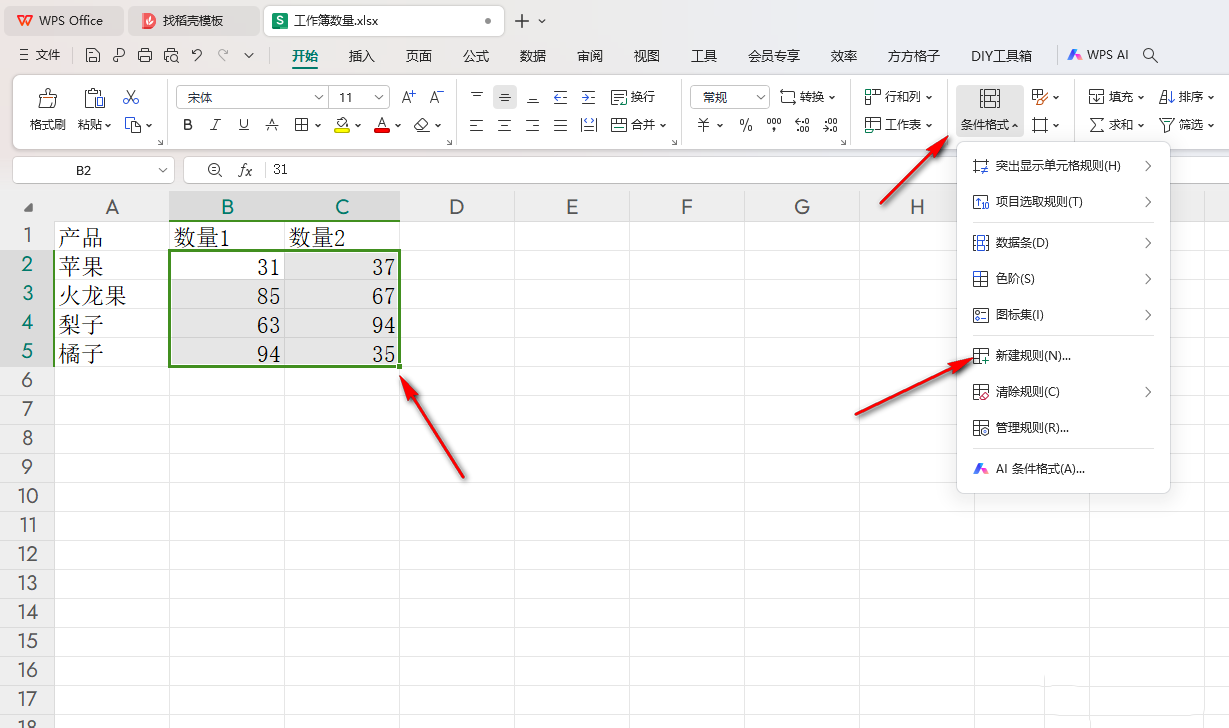
WPS Excel: So markieren Sie den Maximalwert jeder Zeile. Excel-Operationsanalyse zur Identifizierung des Maximalwerts jeder Zeile
Artikeleinführung:Wie markiere ich den Maximalwert jeder Zeile in WPS Excel? WPS ist eine sehr praktische Office-Software, die bei der Verwendung von Formularen den maximalen Wert markieren muss. Lassen Sie den Editor den Benutzern die Analyse der Maximalwertoperation jeder Zeile in Excel sorgfältig vorstellen. Excel identifiziert den Maximalwert jeder Zeilenoperationsanalyse. 1. Wählen Sie die Daten aus, die festgelegt werden müssen, klicken Sie dann auf die Option [Bedingte Formatierung] in der Symbolleiste und dann auf die Option [Neue Regel] in der Dropdown-Option. 2. Klicken Sie nun im sich öffnenden Fenster auf die Option [Formeln zur Bestimmung der zu formatierenden Zellen verwenden]. 3. Geben Sie dann die Formel [=B2=MAX ($B2:$K2)] in das Eingabefeld unten ein
2024-09-19
Kommentar 0
656

Was soll ich tun, wenn MSI Airplane keine verfügbaren Geräte erkennt? Analyse des Problems
Artikeleinführung:MSI Plane ist ein hervorragendes Tool zum Übertakten von Grafikkarten, aber viele Benutzer fragen sich, was zu tun ist, wenn MSI Plane nicht erkannte verfügbare Geräte hat? Lassen Sie diese Website den Benutzern die Analyse des Problems von MSI-Kleinflugzeugen, die verfügbare Ausrüstung nicht erkennen, sorgfältig vorstellen. Die Lösung für das Problem, dass MSI Airplane verfügbare Geräte nicht erkennt, lautet wie folgt: Klicken Sie auf Einstellungen, Kompatibilität, schalten Sie den zweiten IO-Treiber aus und stellen Sie sicher, dass er automatisch neu startet. Hinweis: Bei der Installation können keine chinesischen Pfade verwendet werden!
2024-09-14
Kommentar 0
910

Was soll ich tun, wenn Word Text nicht ausblenden kann? Problemanalyse
Artikeleinführung:Wenn wir Word verwenden, müssen wir unnötigen Text ausblenden. Viele Benutzer fragen sich jedoch, was zu tun ist, wenn Word keinen Text ausblenden kann. Benutzer können die Optionen unter der Datei direkt öffnen und dann den ausgeblendeten Text überprüfen, um den Vorgang auszuführen. Lassen Sie diese Website den Benutzern die Analyse des Problems, dass Word keinen Text verbergen kann, sorgfältig vorstellen. Analyse des Problems, dass Word Text nicht verbergen kann 1. Im ersten Schritt klicken wir, um die WPS-Software zu öffnen, und öffnen dann ein Textdokument, das auf der WPS-Seite bearbeitet werden muss. 2. Im zweiten Schritt öffnen wir nach dem Öffnen des Textdokuments die Dateioption in der oberen linken Ecke der Seite. 3. Im dritten Schritt klicken wir nach dem Öffnen der Dateioption in der Menüliste auf die Option Öffnen. 4. Der vierte Schritt, schlagen
2024-09-10
Kommentar 0
413