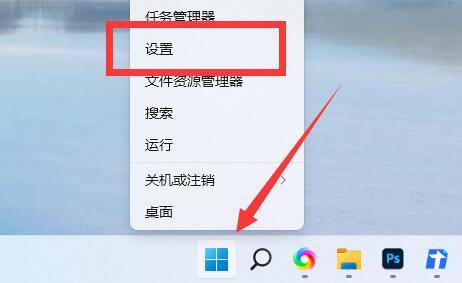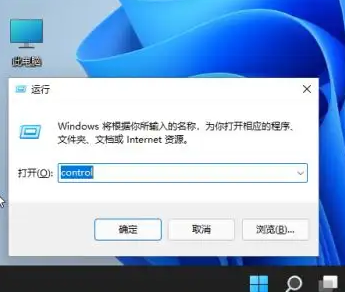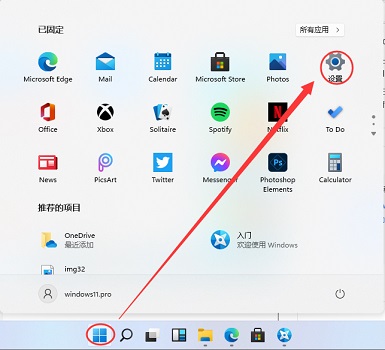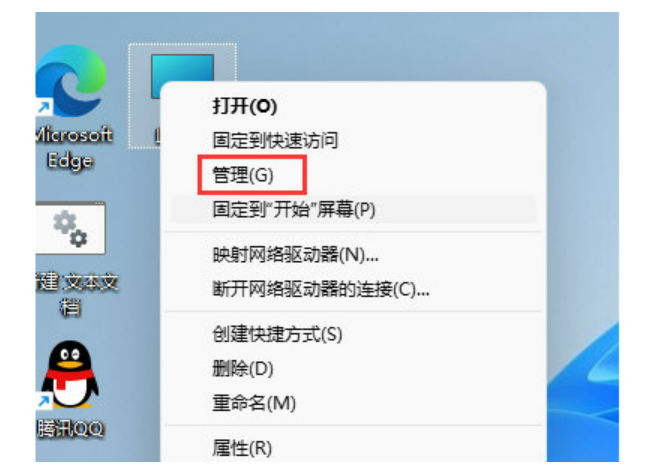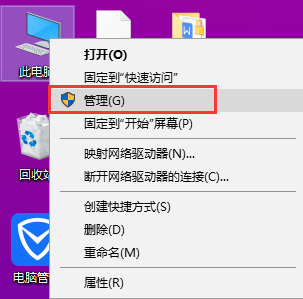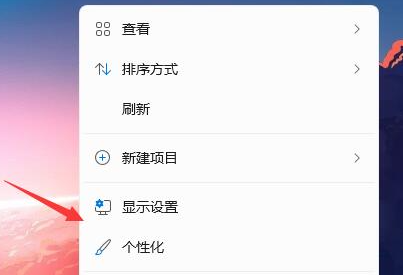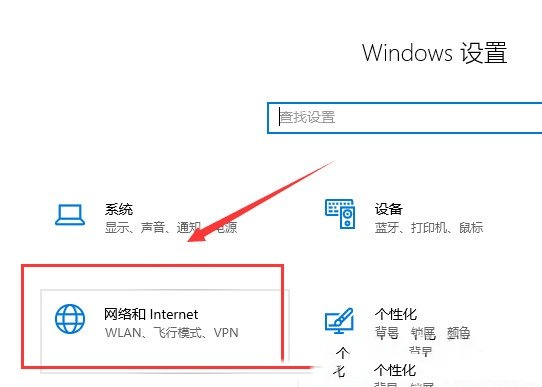Insgesamt62 bezogener Inhalt gefunden

Was tun, wenn der Win11-Computer beim Hochfahren abstürzt? Der Win11-Computer friert beim Hochfahren ein
Artikeleinführung:Heutzutage sind die meisten Computer mit dem Win11-System ausgestattet. Einige Freunde bleiben direkt nach dem Booten des Desktops hängen oder hängen, bevor sie den Desktop aufrufen. Jeder möchte wissen, was los ist und wie man es lösen kann. Dies können wir durch die erweiterten Optionen der automatischen Reparatur erreichen. Schauen wir uns die einzelnen Schritte auf der chinesischen PHP-Website an. Ich hoffe, dass dieses Win11-Tutorial mehr Menschen bei der Lösung von Computerproblemen helfen kann. Lösung für den Absturz von Win11 beim Starten 1. Zuerst drücken wir kontinuierlich den Netzschalter, um den Computer neu zu starten, wiederholen Sie den Vorgang 3-4 Mal. Danach ruft der Computer die automatische Reparaturschnittstelle auf und klickt dann rechts auf „Erweiterte Optionen“. 2. Wählen Sie dann „Fehlerbehebung“ aus. 3. Geben Sie dann „Erweiterte Optionen“ ein. 4. Suchen Sie in den erweiterten Optionen nach „Starteinstellungen“. 5. Klicken Sie unten rechts auf „Starteinstellungen“.
2024-09-10
Kommentar 0
1080
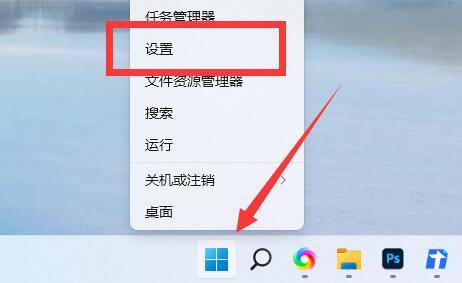
So ändern Sie den Computernamen in Win11. So ändern Sie den Computernamen in Win11
Artikeleinführung:Wie ändere ich den Namen eines Win11-Computers? Wenn wir das Win11-System verwenden, müssen wir manchmal eine Freigabe oder eine Remoteverbindung durchführen, dann wird unser Computername angezeigt. Aber viele Leute sind zu faul, es zu ändern, also wollen sie sich einen Namen ausdenken, der ihnen gefällt, wissen aber nicht wie. Wie ändern Sie also den Namen Ihres Computers? Folgen Sie mir und werfen Sie einen Blick darauf. So ändern Sie den Computernamen in Win11 1. Klicken Sie zunächst mit der rechten Maustaste auf das Startmenü und öffnen Sie „Einstellungen“. 2. Sehen Sie sich nach dem Öffnen oben den Computernamen an und klicken Sie unten auf „Umbenennen“. 3. Geben Sie anschließend an der angezeigten Stelle den gewünschten Namen ein und klicken Sie auf „Nächste Seite“. 4. Klicken Sie abschließend einfach auf „Jetzt neu starten“.
2024-09-09
Kommentar 0
408

Warum muss ich einen neuen Computer und ein neues Büro kaufen? Was soll ich tun, wenn ich beim Kauf eines Computers auch für das Büro bezahlen muss?
Artikeleinführung:Office ist eine Office-Software, die von vielen Benutzern verwendet wird. Viele Benutzer fragen sich, warum sie Office für einen neuen Computer kaufen sollten. Tatsächlich erhalten viele Computer beim Kauf kostenlose Original-Office-Software. Wenn Benutzer das System jedoch neu installieren, geht Ihre Erlaubnis verloren. Lassen Sie den Benutzern daher sorgfältig erklären, was sie beim Kauf von Computern bezahlen müssen. Lassen Sie uns das Problem analysieren, was mit Geld zu tun ist. Was soll ich tun, wenn ich beim Kauf eines Computers für Office bezahlen muss? 1. Für den Kauf von Microsoft Office, das mit dem Computer geliefert wird, fallen keine zusätzlichen Kosten an. Das mit dem Computer gelieferte Microsoft Office ist dauerhaft lizenziert. Nach der Neuinstallation des Systems erlischt die Autorisierung. Sie können sich für den Kauf einer Originalsoftware entscheiden
2024-09-09
Kommentar 0
237

Welche Screenshot-Methoden gibt es auf einem Win10-Computer?
Artikeleinführung:Wenn wir Computer verwenden, stoßen wir normalerweise auf Situationen, in denen wir Screenshots machen müssen. Weiß jemand, welche Methoden es gibt, um Screenshots auf Win10-Computern zu machen? sind Ihnen nicht klar. Freunde, kommen Sie und lernen Sie, es wird immer eines geben, das zu Ihnen passt. So erstellen Sie einen Screenshot eines Win10-Computers: Methode 1: Screenshot drucken In der oberen rechten Ecke der Tastatur eines Desktop-Computers oder Laptops befindet sich eine Taste zum Drucken eines Screenshots Screenshot des aktuellen Bildschirmstatus des Computers und dann automatisch zur Zwischenablage hinzufügen, Strg v kann direkt auf dem Desktop speichern. Methode 2: Alt-Printscreen-Screenshot Dieser Screenshot ist besser als Methode 1
2024-09-14
Kommentar 0
226

Wie kehre ich zu einem Win11-Computer mit geteiltem Bildschirm zurück? Wie kehre ich zu einem Win11-Computer mit geteiltem Bildschirm zurück?
Artikeleinführung:Hallo zusammen, heute möchte ich euch beibringen, wie man den geteilten Bildschirm wieder auf einen Win11-Computer umstellt. Es ist eigentlich ganz einfach. Klicken Sie einfach auf das Startmenü in der unteren linken Ecke des Computers, wählen Sie dann „Einstellungen“ aus, klicken Sie dann auf „Anzeigeoptionen“ unter den Systemoptionen, suchen Sie die Option „Mehrere Monitore“ und schalten Sie sie schließlich aus . Lassen Sie mich Ihnen als Nächstes die einzelnen Schritte im Detail erläutern! Methode, um den Win11-Computer wieder auf geteilten Bildschirm umzustellen 1. Klicken Sie zunächst auf das Startmenü in der unteren linken Ecke des Computers und dann auf Einstellungen. 2. Wählen Sie dann in der Windows-Einstellungsoberfläche die Option „System“. 3. Wählen Sie im Menü links die Option „Anzeige“. 4. Suchen Sie schließlich auf der rechten Seite nach „Mehrere Monitore“, um den Bildschirm zu teilen.
2024-09-09
Kommentar 0
995
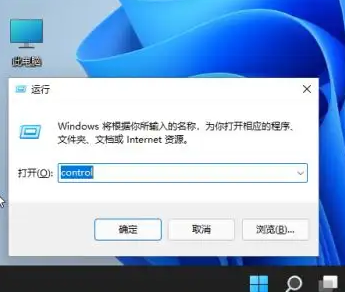
Was soll ich tun, wenn mein Win11-Laptop nicht aufgeladen werden kann?
Artikeleinführung:Viele Freunde, die Laptops verwenden, schließen diese direkt an, was nicht nur die Computerleistung verbessern, sondern auch den Akku aufladen kann. Einige Win11-Benutzer stellten jedoch fest, dass sie den Akku auch nach dem Wechsel verschiedener Geräte nicht laden konnten. Um Hardwareprobleme auszuschließen, handelt es sich meist um ein Einstellungsproblem. Dann teilen wir Ihnen in diesem Win11-Tutorial eine detaillierte Lösung mit. Freunde, die es benötigen, können den Schritten im Artikel folgen und es ausprobieren! Was soll ich tun, wenn mein Win11-Laptop nicht aufgeladen werden kann? 1. Drücken Sie Win+R auf der Tastatur, um das Ausführungsfenster aufzurufen, geben Sie „Steuerung“ ein und drücken Sie die Eingabetaste, um das Bedienfeld zu öffnen. 2. Geben Sie nach dem Öffnen „Hardware und Sound“ ein. 3. Geben Sie dann „Batterieeinstellungen ändern“ ein. 4. Klicken Sie dann auf „Planeinstellungen ändern“. 5. Wählen Sie dann „Erweiterte Energieeinstellungen ändern“. 6
2024-09-12
Kommentar 0
395
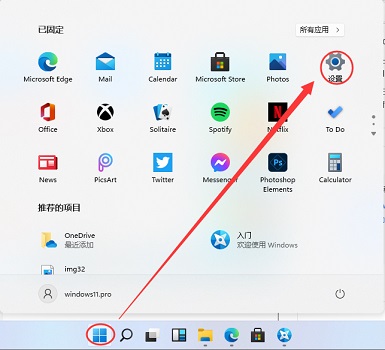
So überprüfen Sie den Akku in Win11. So überprüfen Sie den Akkustatus des Computers in Win11
Artikeleinführung:Viele Benutzer haben das Win11-System heruntergeladen und getestet. Wie kann man den Akkuverbrauch in Win11 überprüfen? . Für diejenigen, die sich noch nicht sicher sind: Kommen Sie und lernen Sie mit mir! 1. Klicken Sie auf Start und wählen Sie im Menü die Option „Einstellungen“. 2. Wählen Sie in der neuen Benutzeroberfläche „System“ und suchen Sie dann die Option „Strom & Batterie“. 3. Auf diese Weise können Sie den Akkuverbrauch auf der neu geöffneten Seite und den Akkuverbrauch jeder Anwendung sehen.
2024-09-19
Kommentar 0
517
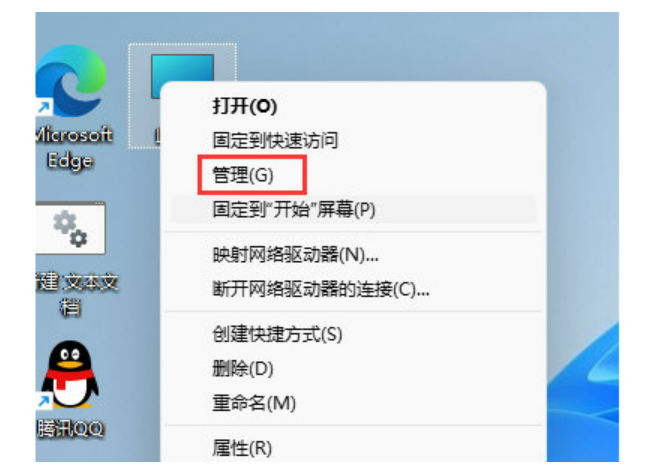
So ändern Sie den Computerkontonamen in Win11. Tutorial zum Ändern des Computerkontonamens in Win11
Artikeleinführung:Viele Benutzer haben geäußert, dass sie den Win11-Kontonamen ändern möchten, aber nicht wissen, wie sie den Computerkontonamen in Win11 ändern können. Als Nächstes informiert Sie der Editor über das Tutorial zum Ändern des Win11-Computerkontonamens sehen! Ändern Sie die Verwaltungsoptionen: 1. Klicken Sie auf dem Desktop des Win11-Systems auf [Dieser PC] und wählen Sie im Popup-Menü den Menüpunkt [Verwaltung]. 2. Klicken Sie auf [Lokale Benutzer und Gruppen] und dann auf [Benutzer]. 3. Doppelklicken Sie auf den aktuellen Benutzernamen, um das Eigenschaftenfenster des Benutzers zu öffnen und den Namen des Benutzers zu ändern. 3. Doppelklicken Sie auf den aktuellen Benutzernamen, um den Namen des Benutzers zu ändern.
2024-09-19
Kommentar 0
527
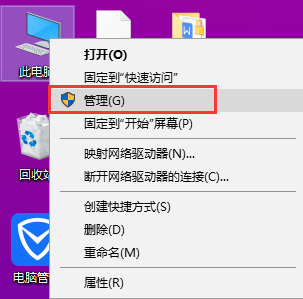
So zeigen Sie die Ein- und Ausschaltprotokolle des Computers unter Win10 an. So zeigen Sie die Ein- und Ausschaltprotokolle des Computers unter Win10 an
Artikeleinführung:Wenn wir das Win10-System verwenden, müssen wir möglicherweise die Start- und Herunterfahrprotokolle lesen. Wie liest man also die Start- und Herunterfahrprotokolle des Computers unter Win10? Klicken Sie einfach unter „Dieser PC“ auf „Verwalten“, öffnen Sie dann „System“ im Fenster „Computer“ und fertig! Lassen Sie uns ausführlich darüber sprechen, wie Sie die Start- und Herunterfahraufzeichnungen des Computers unter Win10 anzeigen können. So zeigen Sie die Ein- und Ausschaltprotokolle des Computers in Win10 an: 1. Klicken Sie mit der rechten Maustaste auf diesen Computer und wählen Sie „Verwalten“. 2. Öffnen Sie das Fenster Computerverwaltung und erweitern Sie Systemtools-Ereignisanzeige-Windows-Protokoll-System. 3. Nachdem Sie auf System geklickt haben, erscheint auf der rechten Seite die in der Abbildung gezeigte Schnittstelle. Wir klicken ganz rechts, um das aktuelle Protokoll zu filtern. 4. Die in der Abbildung gezeigte Schnittstelle erscheint. Wir ändern „Alle Ereignis-IDs“ auf 600
2024-09-09
Kommentar 0
389

So beheben Sie den Computer-Bluescreen nach dem Start des Blitzsimulators. So beheben Sie den durch den Blitzsimulator verursachten Computer-Bluescreen.
Artikeleinführung:Thunderbolt Simulator ist ein Android-Emulator, der es Benutzern ermöglicht, verschiedene Software und Spiele auf ihren Computern auszuführen. Viele Leute sind sich dessen nicht bewusst Möglicherweise ist Hyper-V oder die Kernel-Isolation aktiviert, oder es liegt ein Treiberproblem vor. Als Reaktion auf diese Situationen wird der Herausgeber des heutigen Software-Tutorials die entsprechenden Lösungen weitergeben Menschen lösen das Problem. Lösung für den Bluescreen, der durch den Blitzsimulator verursacht wird: Methode 1: 1. Klicken Sie auf die Suchschaltfläche auf der rechten Seite der Taskleiste. 2. Suchen Sie nach „Windows-Funktionen aktivieren oder deaktivieren“ und öffnen Sie sie. 3. Brechen Sie die Hyper-V-Funktion ab und klicken Sie zum Speichern auf OK. Methode 2: 1. Das Gleiche
2024-09-09
Kommentar 0
666

So richten Sie Win10 so ein, dass der Computer automatisch gestartet wird. So richten Sie Win10 so ein, dass der Computer automatisch gestartet wird.
Artikeleinführung:Kürzlich haben mich einige Freunde gefragt, wie man den Computer automatisch einschaltet. Tatsächlich geht es darum, eine geplante Startzeit festzulegen, und der Computer schaltet sich zu diesem Zeitpunkt von selbst ein! Wie richtet man es also ein? Wir können dazu den Aufgabenplaner in der Computerverwaltung verwenden. Heute werde ich Ihnen die einzelnen Schritte beibringen, Sie müssen nur dem folgen, was ich geschrieben habe! So richten Sie den Windows 10-Startcomputer so ein, dass er automatisch startet: 1. Öffnen Sie zuerst den Laptop, suchen Sie die Anwendung „Dieser PC“, klicken Sie mit der rechten Maustaste und wählen Sie dann die Option „Verwalten“, um sie aufzurufen. 2. Klicken Sie dann im Popup-Dialogfeld in der linken Spalte auf „TaskSchedule“. Klicken Sie nach dem Aufrufen der Seite auf die Schaltfläche „Basisaufgabe erstellen“. 3. Geben Sie im Popup-Dialogfeld die Startzeit in den Namen ein und klicken Sie dann auf Weiter
2024-09-10
Kommentar 0
320

Was soll ich tun, wenn die Uhrzeit auf meinem Windows 11-Computer immer falsch ist? Wie stelle ich die Uhrzeit auf meinem Win11-Computer ein?
Artikeleinführung:Hallo zusammen, ich möchte Ihnen beibringen, wie Sie das Problem lösen können, dass die Uhrzeit auf Ihrem Win11-Computer immer falsch ist. Manchmal stellen wir die Uhrzeit oder den Kalender im Win11-System ein, aber einige Freunde werden feststellen, dass die Computerzeit immer falsch ist. Machen Sie sich keine Sorgen, befolgen Sie einfach die folgenden Methoden, um das Problem zu lösen. Klicken Sie zunächst unter der Taskleiste auf „Taskbarcorneroverflow“ und dann können Sie es einrichten. Als nächstes erkläre ich Ihnen im Detail, wie Sie den Zeitfehler des Win11-Computers korrigieren können. So passen Sie den Computerzeitfehler in Windows 11 an. Methode 1: 1. Wir klicken zunächst mit der rechten Maustaste auf die leere Stelle der Taskleiste unten und wählen „Taskleisteneinstellungen“. 2. Suchen Sie rechts in den Taskleisteneinstellungen nach „taskbarcornerove“.
2024-09-12
Kommentar 0
348
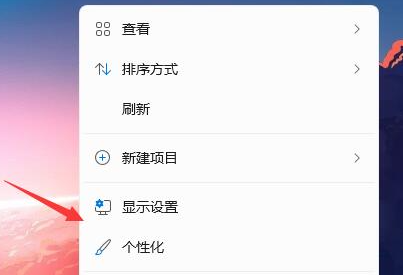
Was soll ich tun, wenn dieser Computer in Windows 11 nicht auf meinem Desktop angezeigt wird? Wie zeige ich diese Computerverknüpfung in Windows 11 an?
Artikeleinführung:Einige Freunde, die Win11 verwenden, stellen fest, dass auf ihrem Computerdesktop kein „Dieser PC“ vorhanden ist, sodass sie Dateien auf der Festplatte nicht direkt öffnen können. Das verwirrt viele Anfänger, die nicht wissen, wie sie es wieder zum Vorschein bringen können. In der neuen Version des Systems ist die Methode zum Wiederherstellen von „Dieser PC“ etwas anders. Heute zeigen wir Ihnen, wie man es bedient. Werfen wir einen Blick darauf! So zeigen Sie Verknüpfungen auf diesem Computer in Win11 an 1. Klicken Sie mit der rechten Maustaste auf eine leere Stelle auf dem Desktop. 2. Wählen Sie im Popup-Dropdown-Menü die Option „Personalisieren“. 3. Nachdem Sie die Personalisierungseinstellungen eingegeben haben, finden Sie das Optionsmenü „Theme“. 4. Suchen Sie unter den relevanten Einstellungen die Option „Desktop-Symboleinstellungen“. 5. Geben Sie die Desktop-Symboleinstellungen ein. Sie können verschiedene verfügbare Desktop-Symbole anzeigen, die Option „Computer“ aktivieren und sie dann speichern.
2024-09-12
Kommentar 0
237

Was tun, wenn Win10 die Computerlautsprecher nicht verwenden kann? So beheben Sie das Problem: Win10 kann die Computerlautsprecher nicht verwenden
Artikeleinführung:Was sollten Sie tun, wenn Ihr Win10-Computer keine Lautsprecher verwenden kann? Es ist eigentlich ganz einfach: Rufen Sie einfach die Fehlerbehebung bei Soundproblemen auf und schon können Sie das Problem lösen. Lassen Sie mich Ihnen im Detail erklären, wie Sie das Problem lösen können, dass Computerlautsprecher unter Win10 nicht verwendet werden können. So lösen Sie das Problem, dass unter Win10 keine Computerlautsprecher verwendet werden. Vorbereitungsarbeiten: 1. Überprüfen Sie den Grund, warum kein Ton zu hören ist: Klicken Sie mit der rechten Maustaste auf das [Sound-Symbol] unten auf dem Computer – [Soundprobleme beheben]. 2. Wählen Sie [Lautsprecher] – klicken Sie auf [Weiter] – [Weiter]. 3. Bestimmen Sie die Ursache des Problems. Lösungsschritte: Erste Methode: 1. Suchen Sie unter [Start] nach [Systemsteuerung], wählen Sie [Hardware und Sound] und klicken Sie zum Aufrufen. 2. Wählen Sie [High Definition Audio Manager]. 3. Wenn Sie nach dem Betreten etwas wie auf dem Bild sehen, liegt ein Problem vor. 4. Klicken Sie
2024-09-09
Kommentar 0
223

So setzen Sie die Hotkey-Einstellungen des Win11-Computers zurück. So ändern Sie die Hotkey-Einstellungen des Win11-Computers
Artikeleinführung:Wenn wir das Win11-System verwenden, legen wir einige Tastenkombinationen fest, um die Einrichtung zu erleichtern. Einige Benutzer stellen jedoch fest, dass sich ihre Tastenkombinationen geändert haben. Wie können die Tastenkombinationen auf dem Win11-Computer zurückgesetzt werden? Sie können zum Bedienen direkt auf die Einstellungsoption im Startmenü klicken. Im Folgenden erfahren Sie auf dieser Website, wie Sie die Tastenkombinationseinstellungen auf Ihrem Win11-Computer ändern. So ändern Sie die Hotkey-Einstellungen des Win11-Computers 1. Wo sind die Tastenkombinationen des Win11-Systems? Nachdem wir auf [Startmenü] geklickt haben, sehen wir zunächst die Option [Einstellungen]. 2. Sie können Einstellungen auch in das Suchfeld oben eingeben und diese dann an die Taskleiste oder die Startmenüoberfläche anheften. 3. Wenn wir mit der rechten Maustaste auf das [Startmenü] klicken, können wir natürlich auch die Option [Einstellungen] sehen. 4. Endlich können wir drücken
2024-09-13
Kommentar 0
517

Was tun, wenn das Kamerasymbol auf einem Win10-Computer nicht angezeigt wird?
Artikeleinführung:Wenn wir einen Win10-Computer verwenden, stellen wir manchmal fest, dass der Computer das Kamerasymbol nicht anzeigt. Warum ist das so? Wir drücken die Tastenkombination Win+I, um die Kamerafunktion des Win10-Systems zu aktivieren, und können sie dann einrichten. Oder Sie können überprüfen, ob Sie den Kameratreiber installiert haben. Nachfolgend finden Sie auf dieser Website eine detaillierte Erklärung der Lösung für das Problem, dass das Kamerasymbol auf Windows 10-Computern nicht angezeigt wird. Ausführliche Erklärung für den Fall, dass auf einem Win10-Computer das Kamerasymbol nicht angezeigt wird. Methode 1: Aktivieren Sie die Kamerafunktion des Win10-Systems. 1. Überprüfen Sie zunächst, ob die Kameraberechtigung aktiviert ist. Die Tastenkombination „win+i“ öffnet das Einstellungsfenster, und jetzt können wir die Kamera unter Datenschutz sehen. 2. Suchen Sie in der linken Spalte nach der Kamera. Auf der rechten Seite sehen wir, dass der Zugriff auf die Kamera dieses Geräts deaktiviert wurde.
2024-09-09
Kommentar 0
281

Wo kann ich das Bild in den ausgeschnittenen Computerausdruck einfügen? Wo finde ich das Bild in den ausgeschnittenen Computerausdruck?
Artikeleinführung:Cutting ist ein Videobearbeitungstool, mit dem Benutzer es so oft erkunden können, wie sie möchten. Viele Benutzer fragen sich, wo sie Bilder in Cutting-Computerabzüge hinzufügen können. Diese Website bietet Benutzern nun eine detaillierte Einführung, wo sie das Bild-in-Bild von Computerabzügen finden können. Wo finde ich das Bild-in-Bild von Computerabzügen? 1. Öffnen Sie den Bearbeitungscomputer und importieren Sie die 2 vorbereiteten Materialien. 2. Ziehen Sie das Hauptmaterial (Film- und Fernsehclip) in den Bearbeitungsbereich. Wählen Sie für das Seitenverhältnis rechts: 9:16. 3. Ziehen Sie ein anderes Material in den Bearbeitungsbereich. 4. Klicken Sie auf das zweite Material und ziehen Sie es per Drag & Drop im Vorschaubereich an die gewünschte Stelle. 5. Klicken Sie auf die Maske, klicken Sie auf den Kreis und im Vorschaubereich können Sie die Größe des kreisförmigen Anzeigebereichs anpassen. 6. Klicken Sie auf den Mischmodus
2024-09-13
Kommentar 0
824

Wo kann ich das Bild in den ausgeschnittenen Computerausdruck einfügen? Wo finde ich das Bild in den ausgeschnittenen Computerausdruck?
Artikeleinführung:Cutting ist ein Videobearbeitungstool, mit dem Benutzer es so oft erkunden können, wie sie möchten. Viele Benutzer fragen sich, wo sie Bilder in Cutting-Computerabzüge hinzufügen können. Diese Website bietet Benutzern nun eine detaillierte Einführung, wo sie das Bild-in-Bild von Computerabzügen finden können. Wo finde ich das Bild-in-Bild von Computerabzügen? 1. Öffnen Sie den Bearbeitungscomputer und importieren Sie die 2 vorbereiteten Materialien. 2. Ziehen Sie das Hauptmaterial (Film- und Fernsehclip) in den Bearbeitungsbereich. Wählen Sie für das Seitenverhältnis rechts: 9:16. 3. Ziehen Sie ein anderes Material in den Bearbeitungsbereich. 4. Klicken Sie auf das zweite Material und ziehen Sie es per Drag & Drop im Vorschaubereich an die gewünschte Stelle. 5. Klicken Sie auf die Maske, klicken Sie auf den Kreis und im Vorschaubereich können Sie die Größe des kreisförmigen Anzeigebereichs anpassen. 6. Klicken Sie auf den Mischmodus
2024-09-13
Kommentar 0
1029
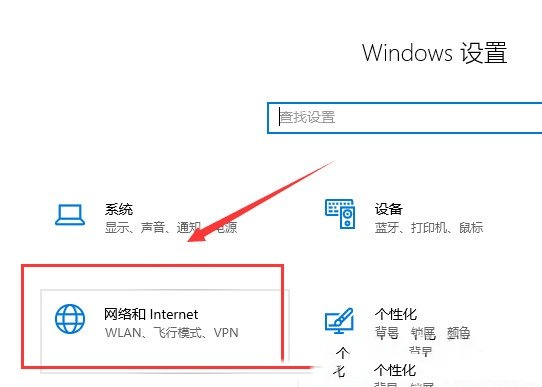
Was soll ich tun, wenn DHCP auf dem Ethernet meines Win10-Computers nicht aktiviert ist? Analyse des Problems, dass DHCP auf dem Ethernet meines Win10-Computers nicht aktiviert ist
Artikeleinführung:Hallo Leute! Wenn DHCP auf dem Ethernet Ihres Win10-Computers nicht aktiviert ist, machen Sie sich keine Sorgen, dieses Problem lässt sich eigentlich leicht lösen. Sie können „Ethernet“ direkt unter „Netzwerk und Internet“ finden und dann zum Betrieb „Netzwerk- und Freigabecenter“ eingeben, oder Sie können DHCPClient auch finden, indem Sie einen Fensterbefehl ausführen. Als Nächstes stelle ich Ihnen ausführlich die Lösung für das Problem vor, dass DHCP im Ethernet-Netzwerk von Win10-Computern nicht aktiviert ist. Methode 1 zur Analyse des Problems, dass DHCP auf dem Ethernet eines Win10-Computers nicht aktiviert ist: 1. Drücken Sie zunächst die Tastenkombination [Win i] auf der Tastatur, um die Windows-Einstellungen zu öffnen. Suchen Sie dann nach den Einstellungen und klicken Sie darauf [Netzwerk und Internet]. 2. Netz
2024-09-13
Kommentar 0
314

Wie kann ich die Desktopsymbole in Windows 11 anpassen, wenn sie dunkler werden?
Artikeleinführung:Kürzlich haben einige Freunde festgestellt, dass ihre Taskleistensymbole bei der Verwendung des Win11-Systems sehr unangenehm erscheinen. Dies sollte nichts mit der Installation von Software zu tun haben, daher wird das Symbol auf dem Win11-Computer-Desktop angepasst wann wird es dunkler? Im Folgenden erfahren Sie, wie Sie die Desktopsymbole des Win11-Computers so anpassen, dass sie dunkler werden. Schauen wir uns das gemeinsam an. Werkzeuge/Materialien: Systemversion: Windows 11 Systemmarkenmodell: ASUS VivoBook 14 Methode/Schritte: Personalisierung auf hellere Farbe umstellen: 1. Wie passt man die Desktopsymbole des Win11-Computers an, wenn sie dunkler werden? Wir klicken zunächst auf eine beliebige freie Stelle auf dem Desktop und wählen im Rechtsklick-Menü „Personalisieren“ aus. 2. Auf der rechten Seite der personalisierten Benutzeroberfläche sehen wir
2024-09-13
Kommentar 0
763