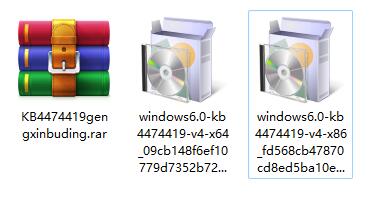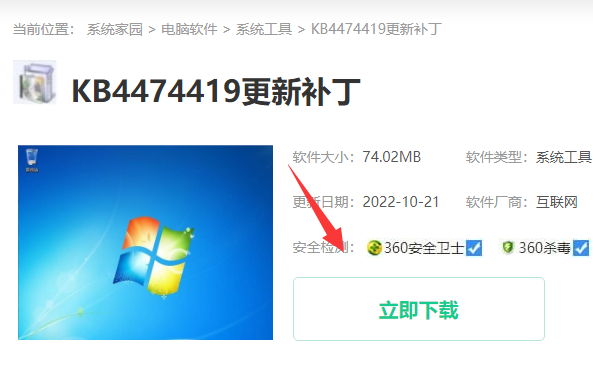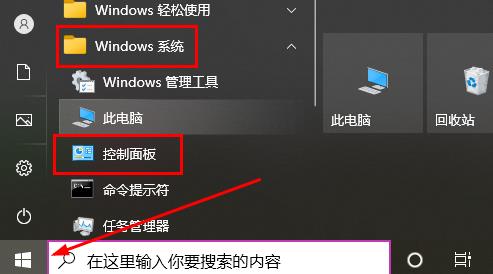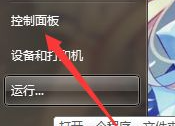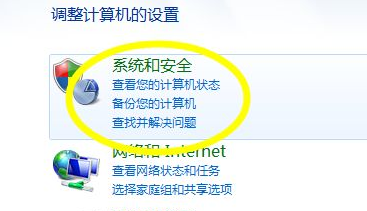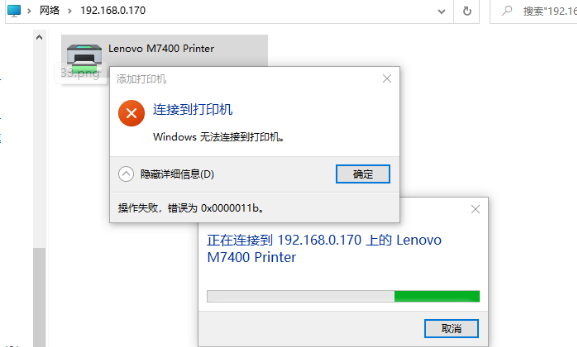Insgesamt10000 bezogener Inhalt gefunden

Win7-Computer-Bluescreen-Patch
Artikeleinführung:1. Der Win7-Computer-Bluescreen-Patch ist eine praktische Methode, um das Problem des Win7-Computer-Bluescreens zu lösen. Als beliebtes Betriebssystem wird Windows 7 auf den Computern vieler Benutzer häufig verwendet. Allerdings kann es bei einigen Benutzern im Laufe der Zeit zu einem Bluescreen-Problem kommen, das die ordnungsgemäße Funktion des Computers beeinträchtigt. Diese Situation kann dadurch verursacht werden, dass dem System die erforderlichen Patches fehlen. In diesem Artikel werden einige praktische Methoden zur Lösung des Bluescreen-Problems von Win7-Computern vorgestellt, damit Benutzer dieses Problem so schnell wie möglich lösen können. 1. Installieren Sie den neuesten Patch. Um das Bluescreen-Problem auf Win7-Computern zu lösen, müssen Sie zunächst sicherstellen, dass auf dem System der neueste Patch installiert ist. Microsoft veröffentlicht regelmäßig Updates und Patches, um Sicherheitslücken und Stabilitätsprobleme im System zu beheben. Benutzer können Win verwenden
2024-08-15
Kommentar 0
461
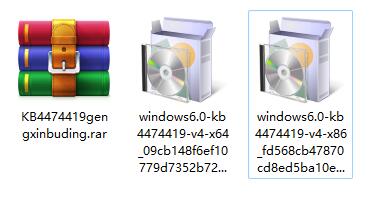
Funktionen und Auswirkungen des kb4474419-Patches
Artikeleinführung:kb4474419 ist ein Sicherheitsupdate-Patch, der verschiedene potenzielle Sicherheitslücken schließen kann. Nach der Installation des Patches wird der Computer sicherer und die Sicherheitsleistung wird deutlich erhöht. Die Rolle des kb4474419-Patches: Antwort: Es handelt sich um einen Sicherheitspatch für das Computersystem, der die Sicherheitsleistung des Computers verbessern kann. Für den neuesten Board-Patch kb4474419 können Sie auf das Portal klicken, um ihn herunterzuladen. 1. Ohne diesen Patch können Computer möglicherweise nicht nach Updates suchen und die Treiber können nicht erfolgreich installiert werden. 2. Wenn auf der virtuellen Maschine kein solcher Patch installiert ist, können VMwareTools nicht installiert und Dateien nicht übertragen werden. 3. Wenn Sie keine Dateien übertragen können, können Sie zum Herunterladen von Dateien nur den integrierten IE der virtuellen Maschine verwenden, was die Effizienz erheblich beeinträchtigt. k
2024-01-09
Kommentar 0
2297
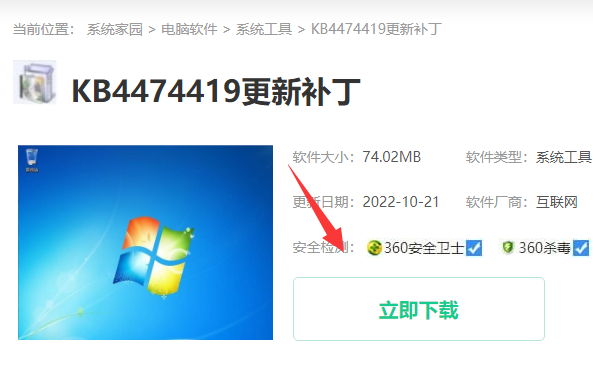
Wie installiere ich den kb4474419-Patch?
Artikeleinführung:Wenn der Patch-Fehler kb4474419 bei täglichen Computer-Updates und -Upgrades auftritt, müssen Sie den Patch herunterladen und erneut installieren. Viele Freunde wissen jedoch nicht, wie dieser Patch installiert wird. So installieren Sie den Patch kb4474419: 1. Klicken Sie zunächst auf das Portal, um den neuesten vollständigen Patch herunterzuladen. 2. Dekomprimieren Sie das heruntergeladene komprimierte Paket. 3. Wählen Sie je nach den Systemanforderungen des Computers das x64- oder x86-unabhängige Patch-Installationsprogramm aus. (x86 ist ein Patch für 32-Bit-Systeme) 4. Doppelklicken Sie, um das zu installierende Programm auszuführen. Die Patch-Installation erfolgt vollautomatisch und erfordert keinen Vorgang. Weiterführende Literatur: Der Patch kann nicht installiert werden
2024-01-05
Kommentar 0
2157

So entfernen Sie den Win7-Patch KB2670838
Artikeleinführung:Als wir das Betriebssystem Win7 verwendeten, installierten einige Freunde den Patch kb2670838 und stellten fest, dass der Computer nicht sehr kompatibel war, oder sie wollten den installierten Patch deinstallieren, erhielten aber immer die Meldung, dass er nicht deinstalliert werden könne. Ich denke, wir können bei einem solchen Problem versuchen, es in der Systemsteuerung unseres Computers zu deinstallieren oder entsprechende Vorgänge über das cmd-Programm auszuführen. Schauen wir uns die spezifischen Schritte an, um zu sehen, wie der Editor es gemacht hat. So deinstallieren Sie den Win7-Patch kb2670838. Methode 1: 1. Geben Sie den Befehl in die cmd-Befehlszeile ein, um den Patch zu deinstallieren. 2. Öffnen Sie cmd und geben Sie den Code wusa.exe ein /uninstall/kb:26708383. Nach der Installation des Computers wurde der Patch erfolgreich deinstalliert. Methode 2: Sie können ihn direkt deinstallieren
2023-12-28
Kommentar 0
1244
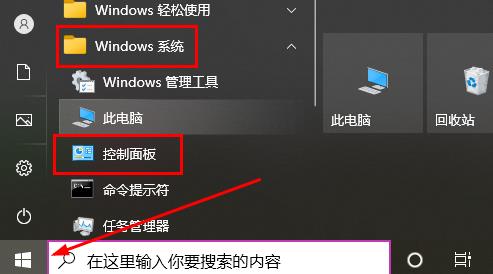
So deinstallieren Sie Win10-Patches
Artikeleinführung:Nachdem das System gepatcht wurde, bleiben diese Patches auf dem Computer und belegen mit der Zeit viel Speicher. Daher möchten viele Benutzer wissen, wie man Win10-Patches deinstalliert. So deinstallieren Sie den Win10-Patch: 1. Klicken Sie zuerst auf die untere linke Ecke, um zu starten, suchen Sie dann nach „Windows-System“ und öffnen Sie die „Systemsteuerung“. 2. Klicken Sie dann unten auf „Programm deinstallieren“. 3. Klicken Sie dann links auf „Installierte Updates anzeigen“. 4. Jetzt können Sie alle Patches sehen, klicken Sie mit der rechten Maustaste und klicken Sie auf „Deinstallieren“.
2023-12-25
Kommentar 0
1112
solaris补丁说明
Artikeleinführung:一、solaris 补丁 介绍 1.1 补丁 的种类及文件名 solaris的 补丁 分为两类,一类是Point 补丁 ,另一类是Cluster 补丁 。 a)Point 补丁 程序: 这类 补丁 仅仅是针对某一问题或缺陷而发布的单个 补丁 程序,solaris7、solaris8、solairs9的Patch一般为*.zip文
2016-06-07
Kommentar 0
1349

Was soll ich tun, wenn ich die Patch-Deinstallationsoption in Win10 nicht finden kann? Win10-Lösung ohne Patch-Deinstallationsoption
Artikeleinführung:Wenn wir das Computersystem aktualisieren, führen einige Patches nach der Installation zu Problemen und müssen deinstalliert werden. Vor kurzem haben einige Win10-Benutzer festgestellt, dass die Option zum Deinstallieren von Patches nicht verfügbar ist Der Patch kann nicht gelöscht werden. Das heutige Win10-Tutorial wird es für alle lösen. In Win10 gibt es keine Option zur Patch-Deinstallation. Lösung 1. Halten Sie zunächst die Umschalttaste gedrückt, klicken Sie dann auf dem Desktop auf „Start“ und wählen Sie „Neustart“. 2. Dann können Sie winre eingeben und unten auf „Fehlerbehebung“ klicken. 3. Dann können Sie unten auf &l klicken
2024-02-14
Kommentar 0
452
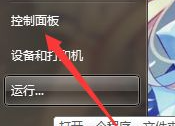
Wie bekomme ich den neuen Patch für Win7? Wie Win7 einen neuen Patch bekommt
Artikeleinführung:Windows-Systeme aktualisieren oft einige Patches, um Systemschwachstellen zu beheben oder die Systemsicherheit zu verbessern, aber Win7-Systeme fordern jetzt selten auf, Patches zu aktualisieren, sodass wir sie manuell aktualisieren müssen. Wie erhalten wir also neue Patches? Schauen wir uns unten an, wie es mit dem Editor funktioniert. So erhalten Sie den neuesten Patch für Win7 1. Öffnen Sie zunächst die Systemsteuerung unseres Computers. 2. Nach dem Einschalten suchen wir unter dem Bedienfeld nach System und Sicherheit. 3. Nachdem Sie die System- und Sicherheitsoptionen aktiviert haben, klicken Sie links auf Windows Update. 4. Nachdem Sie auf „Upgrade“ geklickt haben, wird rechts die Option „Upgrade prüfen“ angezeigt. Bitte klicken Sie hier, um nach Updates zu suchen. 5. Nach der Überprüfung des Upgrades prüft das Standardsystem zunächst Ihren aktuellen Patch.
2023-07-21
Kommentar 0
1581

Verstehen Sie die Funktionen und Details des Win10-Patches kb4524570
Artikeleinführung:Der kürzlich von Microsoft veröffentlichte Win10-Patch kb4524570 hat die Aufmerksamkeit vieler Benutzer auf sich gezogen. Dieser Patch ist speziell für AMD-Benutzer gedacht und kann AMD-Benutzern dabei helfen, die Leistung ihrer Computer effektiv zu verbessern ist die Verwendung des Win10-Patches kb4524570: Antwort: Wenn Benutzer das System auf 1909 aktualisieren und den neuesten KB4524570-Patch von Microsoft anwenden, kann jeder eine sehr deutliche Verbesserung der Single-Core-Leistung erzielen. Nach diesem Update wurde auch das Dual-Die-Bus-Planungsproblem des 3900X verbessert. Die aktuelle laufende Bildrate von CSGO kann relativ nahe am Niveau von 3700X liegen, was völlig normal ist. Win10-Patch kb4524
2024-01-03
Kommentar 0
794
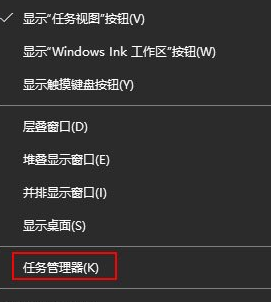
Was tun, wenn die Installation des Win10-Patches 0x80070422 anzeigt? Lösungen für die Installation des Win10-Patches 0x80070422
Artikeleinführung:Manchmal müssen wir je nach Systemaktualisierungsvorgang Patches für das System installieren. Was soll ich also tun, wenn bei der Installation des Win10-Patches 0x80070422 angezeigt wird? Aus diesem Grund bietet Ihnen System House eine Lösung für die Win10-Patch-Installationsaufforderung 0x80070422. Hier können Sie die Probleme, auf die Sie mit dieser Methode stoßen, leicht lösen. Win10-Patch-Installationsaufforderung 0x80070422 Lösung 1. Klicken Sie zunächst mit der rechten Maustaste auf die Taskleiste am unteren Rand des Computers und öffnen Sie den Task-Manager im angezeigten Fenster. 2. Klicken Sie im sich öffnenden Fenster ganz rechts in der Optionsleiste auf die Servicefunktion. 3. Klicken Sie dann unten auf „Dienst öffnen“. 4. Öffnen Sie die Dienstliste und suchen Sie nach „WindowsUpdate“. 5. Klicken Sie mit der rechten Maustaste auf die Diensteigenschaften
2024-09-05
Kommentar 0
1049
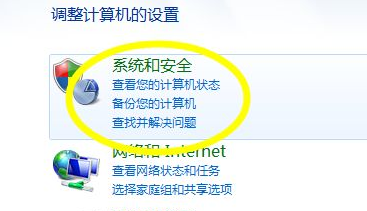
So erhalten Sie den Win7-Upgrade-Patch
Artikeleinführung:Wenn wir das Win7-System verwenden, kann uns der Erhalt der neuesten Patches nicht nur dabei helfen, Computerschwachstellen rechtzeitig zu beheben, sondern auch einige Funktionen des Systems zu verbessern. Wie erhält man also den Win7-Upgrade-Patch? Heute teilt Ihnen der Herausgeber mit, wie Sie den Win7-Upgrade-Patch erhalten. Werfen wir einen Blick nach unten! So erhalten Sie den Win7-Upgrade-Patch: 1. Doppelklicken Sie, um die Systemsteuerung zu öffnen, und klicken Sie auf die System- und Sicherheitsoptionen. 2. Nachdem Sie die System- und Sicherheitsoptionen geöffnet haben, klicken Sie rechts auf „Informationen aktualisieren“ und dann auf „Hier aktualisieren“. 3. Nachdem Sie auf „Aktualisieren“ geklickt haben, gibt es rechts die Option „Jetzt aktualisieren“. Wir klicken auf „Jetzt aktualisieren“. 4. Nachdem Sie auf „Jetzt aktualisieren“ geklickt haben, prüft das Standardsystem zunächst unseren aktuellen Patch-Update-Status und wartet auf die Prüfung, um das Update abzuschließen.
2023-07-19
Kommentar 0
2200
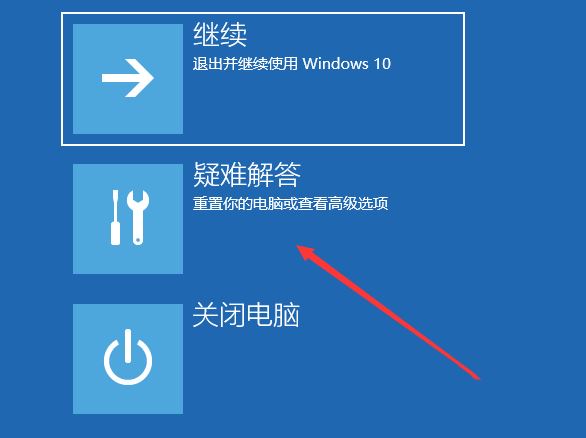
Wie kann der Konflikt zwischen Win10-Patch und Drucker gelöst werden? Lösung für Konflikte zwischen Update-Patch und Drucker
Artikeleinführung:Vor kurzem haben viele Benutzer den Win10-Systempatch aktualisiert, aber festgestellt, dass ein Konflikt zwischen dem Patch und dem Drucker besteht, der die ordnungsgemäße Funktion unseres Druckers verhindert. Benutzer können die Fehlerbehebung aufrufen, um Einstellungen vorzunehmen, oder die Systemsteuerung öffnen, um den Benutzern die Lösungen für Konflikte zwischen Update-Patches und Druckern ausführlich vorzustellen. Lösung für den Konflikt zwischen dem Update-Patch und dem Drucker: Erzwingen Sie einfach das Herunterfahren des Computers beim Hochfahren, und führen Sie diesen Vorgang dreimal hintereinander durch. 1. Klicken Sie auf [Fehlerbehebung (zurücksetzen). Computer oder erweiterte Optionen anzeigen)]. 2. Klicken Sie auf [Erweiterte Optionen]. 3. Klicken Sie unter „Mehrere Optionen“ auf [Updates deinstallieren (von Wind).
2024-02-13
Kommentar 0
459

Was tun, wenn aufgrund eines Computersoftwarefehlers ein schwarzer Bildschirm auftritt?
Artikeleinführung:1. Was tun, wenn aufgrund eines Computersoftwarefehlers ein schwarzer Bildschirm auftritt? Die Ursache hierfür dürfte die Inkompatibilität zwischen der Schwachstelle und dem Computersystem oder einer bestimmten Anwendungssoftware sein, sowie Kompatibilitätsprobleme zwischen der Systemversion oder der installierten Software und den neu veröffentlichten Patches von Microsoft. Drücken Sie F8 auf dem Startbildschirm, um den Safe zu öffnen Modus und öffnen Sie Tencent Computer Manager. Versuchen Sie, die Sicherheitslücke zu beheben. Darüber hinaus kann Tencent Computer Manager auch behobene Schwachstellen löschen. Das heißt, wenn Ihr Computer mit den neuesten Schwachstellen in Konflikt steht, können Sie diese einfach unter „Installiert“ löschen, und es wird kein Problem geben. Verwenden Sie Tencent Computer Manager, um Schwachstellen zu beheben. Tencent Computer Manager filtert Patches intelligent und installiert keine ungenutzten Patches. Schritte: Öffnen Sie den Tencent Computer Manager – Patch-Schwachstellen – Schwachstellen scannen – Ein-Klick-Reparatur von Systemschwachstellen bezieht sich auf
2024-07-30
Kommentar 0
754

So installieren Sie den Thunder-Mitgliedschaftspatch
Artikeleinführung:So installieren Sie den Thunder-Mitgliedschaftspatch: 1. Laden Sie den Thunder-Mitgliedschaftspatch herunter. 3. Schließen Sie die Thunder-Mitgliedschaft. 5. Starten Sie die Thunder-Mitgliedschaft.
2023-07-13
Kommentar 0
1610

Der Computer startet nach dem Herunterfahren automatisch neu. Warum?
Artikeleinführung:1. Der Computer startet nach dem Herunterfahren automatisch neu. In letzter Zeit wird der Computer jedes Mal automatisch neu gestartet. Klicken Sie erneut auf „Herunterfahren“. Ich habe den automatischen Neustart des Computers nicht ausgeführt Klasse funktioniert immer noch nicht. Was soll ich tun, wenn der Computer nach dem Herunterfahren automatisch neu startet? Das Herunterfahren zum Neustart ist hauptsächlich auf einen Konflikt zwischen einem Windows-Patch und dem Energieverwaltungstreiber zurückzuführen besteht darin, den Windows-Patch manuell auf die neueste Version zu aktualisieren. 3. Ein neu installierter Computer wird nach dem Herunterfahren automatisch neu gestartet Es muss zur Überprüfung heruntergefahren und neu gestartet werden. Oder es liegt ein Problem mit den Computereinstellungen vor. 4. Desktop-Computer werden nach dem Herunterfahren automatisch neu gestartet. 1
2024-08-05
Kommentar 0
763
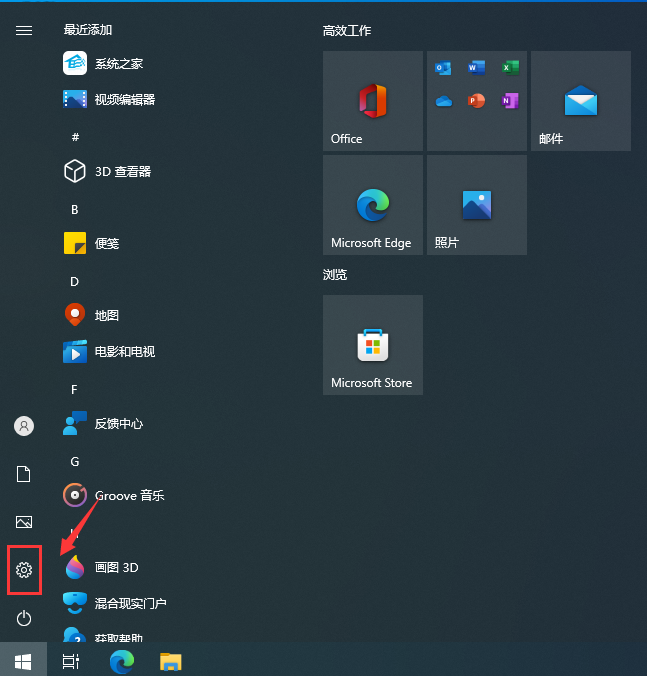
Wo befindet sich der Speicherort des Win10-Upgrade-Patches? Detaillierte Erläuterung des Speicherorts des Win10-Upgrade-Patches.
Artikeleinführung:Microsoft wird rechtzeitig Upgrade-Patches veröffentlichen, um Systemsoftware-Upgrade-Vorgänge durchzuführen, wissen aber nicht, wo sich der Win10-Upgrade-Patch im Dokument befindet. Nachfolgend verrät der Redakteur allen den Speicherort des Win10-Upgrade-Patches. Wo befindet sich der Speicherort des Win10-Upgrade-Patches? 1. Klicken Sie nach dem Öffnen der Menüleiste in der linken Spalte auf die Einstellung Getriebe, um die Einstellungen einzugeben. 2. Klicken Sie auf der letzten Seite auf Upgrade und Sicherheit. 3. Klicken Sie auf der Upgrade-Seite rechts auf „Upgrade-Verlaufsdaten abfragen“. 4. Geben Sie die Upgrade-Verlaufsdaten ein. Sie können Qualitäts-Upgrades, Treiber-Updates und andere Upgrades sehen. Hier finden Sie eine Zusammenfassung aller Upgrade-Patches. 5. Klicken Sie auf Qualitäts-Upgrade, um fortzufahren. Sie können den Patch-Installationsdatensatz auf Systemebene sehen. 6
2023-07-16
Kommentar 0
2790

So erhalten Sie die neuesten Patches für das Win7-System
Artikeleinführung:Nach der Verwendung wird unser System nach und nach einige Systemschwachstellen entdecken und der Beamte wird einige der neuesten Patches veröffentlichen, um diese Systemschwachstellen zu beheben. Viele Benutzer wissen nicht, wie sie die neuesten Patches für das Win7-System erhalten. Tatsächlich können wir dies in unserem eigenen System tun, ohne dass andere Software von Drittanbietern erforderlich ist. Im Folgenden finden Sie eine ausführliche Anleitung zum Erhalten der neuesten Patches für das Win7-System. Wie erhalte ich die neuesten Patches für das Win7-System? 1. Öffnen Sie zunächst die Systemsteuerung auf unserem Computer. 2. Nach dem Öffnen finden wir in der Systemsteuerung die Option System und Sicherheit. 3. Klicken Sie nach dem Öffnen der System- und Sicherheitsoptionen links auf WindowsUpdate. 4. Nachdem Sie auf „Aktualisieren“ geklickt haben, gibt es rechts die Option „Nach Updates suchen“. Wir klicken auf Nach Updates suchen. 5. Nach der Suche nach Updates wird das Standardsystem angezeigt
2023-07-16
Kommentar 0
2344

Update-Anweisungen für den Patch KB4516059
Artikeleinführung:Microsoft hat am 24. September einen neuen Optimierungspatch für Win10 veröffentlicht. Dieser Patch konzentriert sich hauptsächlich auf die Behebung von Problemen, die beim Durchsuchen bestimmter interner Websites in Microsoft Edge auftreten. Er behebt Funktionen wie den Ausfall des Dienstes lsass.exe und die Änderung der Standardeinstellungen von BitLocker beim Verschlüsseln einer selbstverschlüsselnden Festplatte. Werfen wir einen Blick auf den Artikel des Herausgebers für den spezifischen Inhalt ~ KB4516059-Patch-Update-Inhalt. Wichtige Informationen zum KB4516059-Patch-Update: Das Problem, das beim Durchsuchen einiger interner Websites in Microsoft Edge auftritt, wurde aktualisiert. KB4516059 Patch-Verbesserungen Patch: ● Behebt Probleme beim Durchsuchen einer bestimmten Seite in Microsoft Edge
2024-01-15
Kommentar 0
805
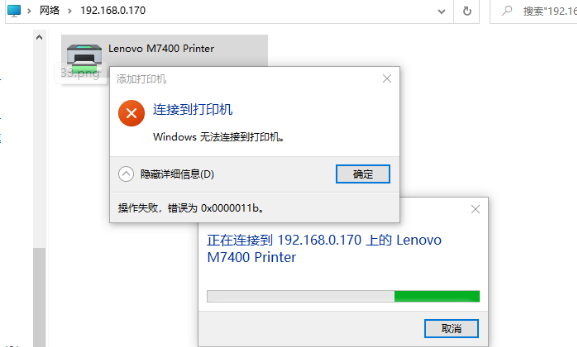
Was soll ich tun, wenn der freigegebene Drucker nicht mit dem Win7-Computer 0x0000011b verbunden werden kann?
Artikeleinführung:Ich glaube, dass viele Benutzer bei der Verwendung von Computern häufig Fotokopiergeräte verwenden. In letzter Zeit haben viele Verbraucher jedoch die Eingabeaufforderung 0x0000011b erhalten, wenn sie die Win7-Computer ihres Unternehmens zum Herstellen einer Verbindung zu freigegebenen Druckern verwendet haben. Der Herausgeber wird jeden dazu bringen, einen Blick nach unten zu werfen! Originalentwurf von System Home www.xitongzhijia.net, beim Nachdruck muss die Quelle angegeben werden. Methode 1: Kennen Sie die Patch-Nummer, verwenden Sie ein Tool eines Drittanbieters, um den Patch zu deinstallieren. Dieses Tool ist ein offiziell von Lenovo hergestelltes Patch-Deinstallationstool. Es ist für jeden Computer geeignet. Die Daten müssen nur nach der Aktualisierung des KB eingegeben werden des Patches einfach deinstallieren. Download-Link: http://www.xito
2023-07-12
Kommentar 0
7829