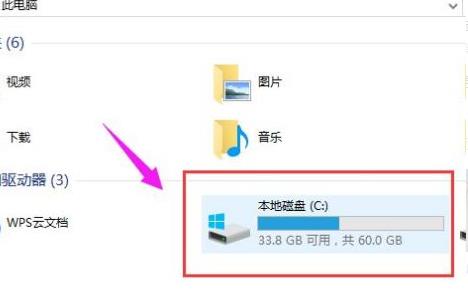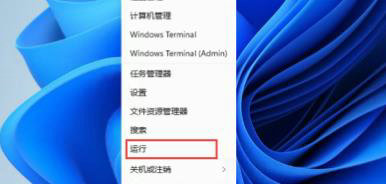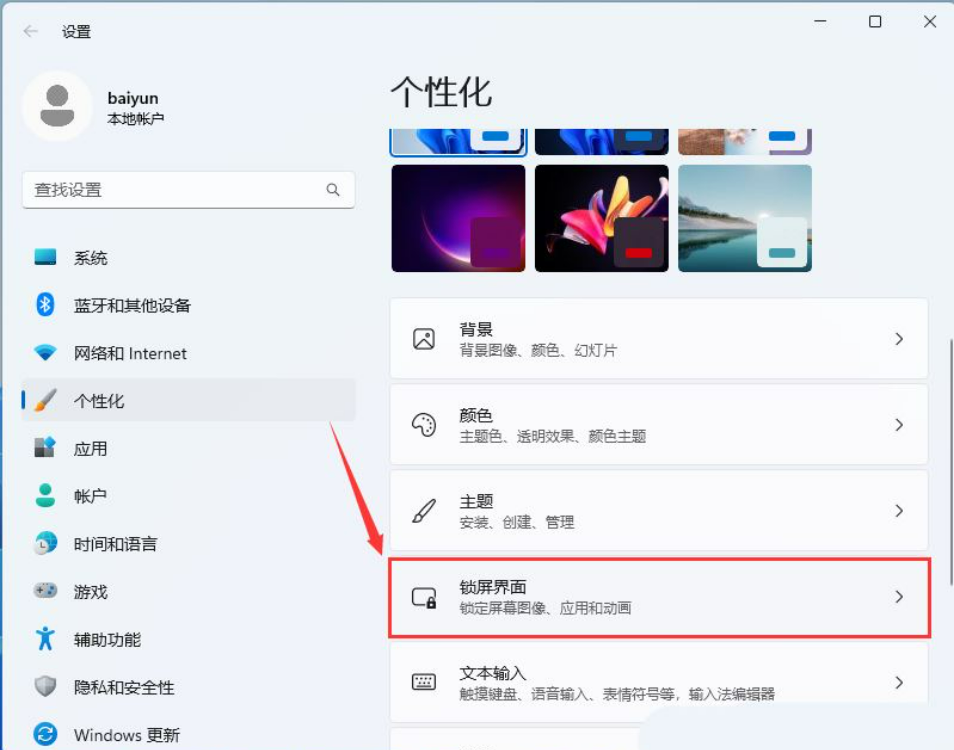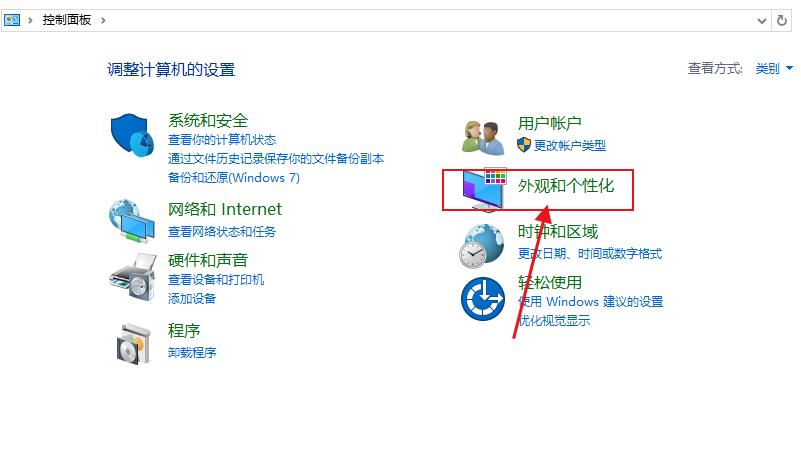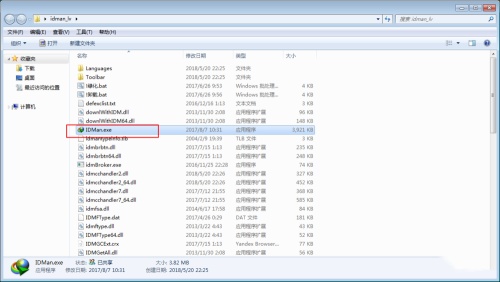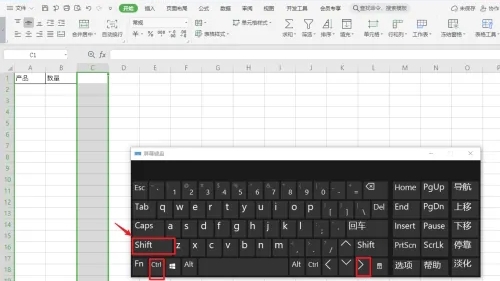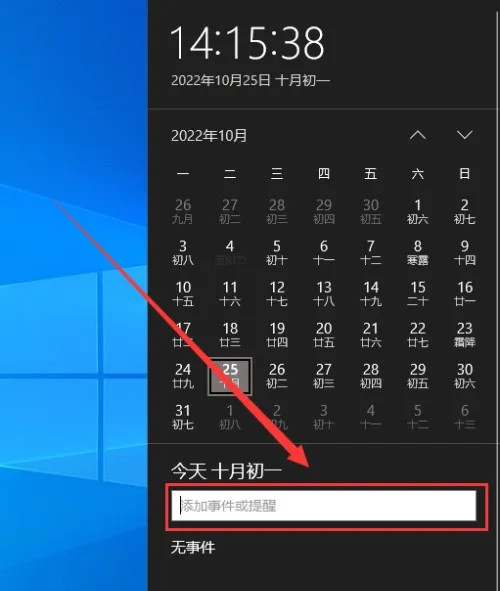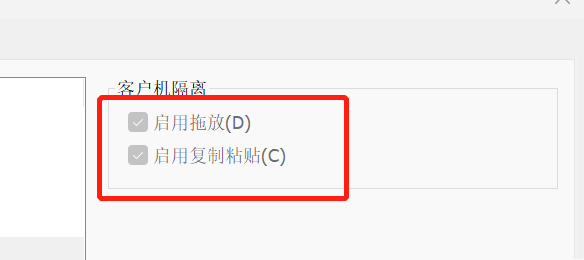Insgesamt96 bezogener Inhalt gefunden
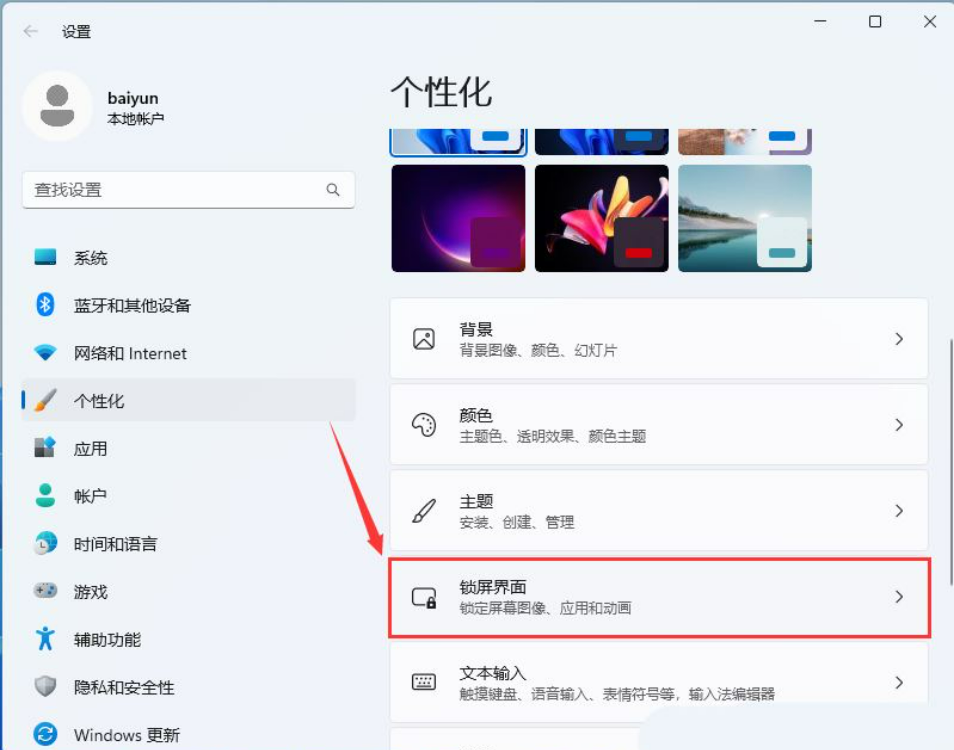
Was tun, wenn das Win11-Fokus-Hintergrundbild nicht aktualisiert wird? Problemanalyse: Das Win11-Fokus-Hintergrundbild aktualisiert sich immer nicht
Artikeleinführung:Hallo zusammen! In letzter Zeit haben viele Freunde gefragt, was zu tun ist, wenn das Win11-Fokus-Hintergrundbild nicht aktualisiert wird. Es ist eigentlich ganz einfach! Öffnen Sie einfach die Personalisierung, wählen Sie Sperrbildschirmbilder, Apps und Animationen aus, geben Sie dann den folgenden Code ein und schon sind Sie fertig! Als nächstes möchte ich Ihnen eine detaillierte Einführung in die Lösung des Problems geben, dass das Win11-Fokus-Hintergrundbild immer nicht aktualisiert wird! Lösung 1 für das Problem, dass das Win11-Fokus-Hintergrundbild immer nicht aktualisiert wird: 1. Klicken Sie mit der rechten Maustaste auf eine leere Stelle auf dem Desktop und wählen Sie im sich öffnenden Menüelement die Option „Personalisieren“. Klicken Sie auf der rechten Seite auf [Bildschirm sperren (Bilder, Apps und Animationen auf dem Bildschirm sperren)]. Wählen Sie [Bild], um die Sperrbildschirmoberfläche zu personalisieren. 2. Drücken Sie die Tastenkombination [Win+R], um Run zu öffnen, und geben Sie den folgenden Pfad ein: %USERPROF
2024-09-12
Kommentar 0
1100

Was tun, wenn das Kamerasymbol auf einem Win10-Computer nicht angezeigt wird?
Artikeleinführung:Wenn wir einen Win10-Computer verwenden, stellen wir manchmal fest, dass der Computer das Kamerasymbol nicht anzeigt. Warum ist das so? Wir drücken die Tastenkombination Win+I, um die Kamerafunktion des Win10-Systems zu aktivieren, und können sie dann einrichten. Oder Sie können überprüfen, ob Sie den Kameratreiber installiert haben. Nachfolgend finden Sie auf dieser Website eine detaillierte Erklärung der Lösung für das Problem, dass das Kamerasymbol auf Windows 10-Computern nicht angezeigt wird. Ausführliche Erklärung für den Fall, dass auf einem Win10-Computer das Kamerasymbol nicht angezeigt wird. Methode 1: Aktivieren Sie die Kamerafunktion des Win10-Systems. 1. Überprüfen Sie zunächst, ob die Kameraberechtigung aktiviert ist. Die Tastenkombination „win+i“ öffnet das Einstellungsfenster, und jetzt können wir die Kamera unter Datenschutz sehen. 2. Suchen Sie in der linken Spalte nach der Kamera. Auf der rechten Seite sehen wir, dass der Zugriff auf die Kamera dieses Geräts deaktiviert wurde.
2024-09-09
Kommentar 0
281

Was soll ich tun, wenn Bilder mit Win11-Fokus nicht automatisch aktualisiert werden? Analyse des Problems
Artikeleinführung:Was soll ich tun, wenn das fokussierte Bild in Win11 nicht automatisch aktualisiert wird? Tatsächlich ist die Methode sehr einfach. Sie können die Sperrbildschirmoberfläche (Sperrbildschirmbild, Anwendung und Animation) direkt unter Personalisierung finden, dann das Bild auswählen und den folgenden Code eingeben. Lassen Sie uns ausführlich über das Problem sprechen, dass Win11-fokussierte Bilder nicht automatisch aktualisiert werden! Lösung 1 für das Problem, dass Win11-fokussierte Bilder nicht automatisch aktualisiert werden: 1. Klicken Sie mit der rechten Maustaste auf eine leere Stelle auf dem Desktop und wählen Sie im sich öffnenden Menüpunkt [Personalisieren] aus. Klicken Sie auf der rechten Seite auf [Bildschirm sperren (Bilder, Apps und Animationen auf dem Bildschirm sperren)]. Wählen Sie [Bild], um die Sperrbildschirmoberfläche zu personalisieren. 2. Drücken Sie die Tastenkombination [Win+R], um Run zu öffnen, und geben Sie den folgenden Pfad ein: %USERPROFILE%/AppData\
2024-09-10
Kommentar 0
544
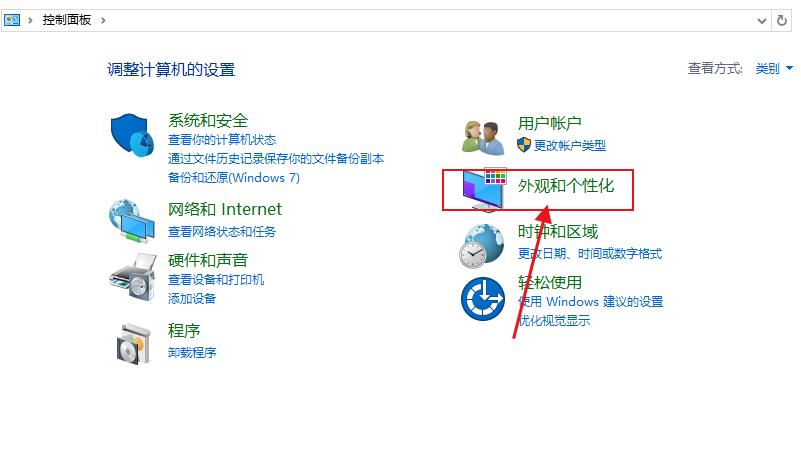
Warum kann ich die Zeichenfunktion in Win10 nicht ziehen? Wie kann ich das Problem lösen, dass die Zeichen- und Einfügefunktion in Win10 nicht gezogen werden kann?
Artikeleinführung:Wenn wir die integrierte Zeichenfunktion des Computers verwenden, möchten wir manchmal Bilder in den Hintergrund ziehen, aber warum kann die Zeichenfunktion von Win10 nicht gezogen werden? Wir können überprüfen, ob Drag-and-Drop aktiviert ist, sicherstellen, dass Drag-and-Drop aktiviert ist, oder die Verlaufseinstellungen der Zwischenablage überprüfen. Lassen Sie uns nun ausführlich über die Lösung des Problems sprechen, dass Win10 Paint nicht eingefügt werden kann. Lösung des Problems, dass Zeichnen und Einfügen in Win10 nicht per Drag & Drop möglich sind 1. Überprüfen Sie, ob die Drag-and-Drop-Funktion aktiviert ist und stellen Sie sicher, dass die Drag-and-Drop-Funktion aktiviert ist. Öffnen Sie die „Systemsteuerung“ und wählen Sie dann „Darstellung und Personalisierung“ – „Datei-Explorer-Optionen“. Stellen Sie sicher, dass die Option „Drag & Drop oder Einfügen von Dateien aktivieren“ aktiviert ist. 2. Überprüfen Sie die Verlaufseinstellungen der Zwischenablage. unter Windows 10
2024-09-14
Kommentar 0
986

Was soll ich tun, wenn im Win11-Geräte-Manager keine Kamera vorhanden ist? Detaillierte Erklärung zu „Keine Kamera im Win11-Geräte-Manager'.
Artikeleinführung:Hoppla, warum hat mein Win11-Gerätemanager keine Kamera? Wie kann man das Problem beheben? Wie kann ich es finden? Keine Sorge, ich verrate Ihnen eine einfache Methode: Suchen Sie einfach im Windows-Suchfeld nach „Kamera“! Als nächstes werde ich Ihnen im Detail erklären, warum es im Win11-Geräte-Manager keine Kamera gibt. Ausführliche Erklärung für „Keine Kamera“ im Win11-Geräte-Manager 1. Drücken Sie die Tastenkombination „Win+S“ oder klicken Sie auf das Suchsymbol neben dem Anfang der unteren Taskleiste. Geben Sie im geöffneten Windows-Suchfenster „Kamera“ in das Suchfeld ein und klicken Sie dann um die vom System am besten passende Kamera zu öffnen. 2. Nach dem Öffnen der Kameraanwendung können Sie Bilder oder Videos aufnehmen (wenn Sie die Kamera nicht öffnen können, müssen Sie den entsprechenden Treiber überprüfen, um festzustellen, ob Auffälligkeiten vorliegen). Befestigung: Öffnen Sie das Geräterohr
2024-09-12
Kommentar 0
734

Was soll ich tun, wenn das Videobild der EV-Bildschirmaufzeichnung nicht klar ist? Was soll ich tun, wenn das Videobild der EV-Bildschirmaufzeichnung nicht klar ist?
Artikeleinführung:Die Bildschirmaufzeichnung von ev kann Benutzern dabei helfen, die wunderbaren Momente am Computer aufzuzeichnen oder einige Lehren aufzuzeichnen. In letzter Zeit haben viele Freunde festgestellt, dass das Video verschwommen und unklar ist, wenn sie den Bildschirm aufzeichnen Was soll ich tun, wenn das Bildschirmaufzeichnungsvideo nicht klar ist? Lassen Sie uns nun auf dieser Website den Benutzern im Detail vorstellen, wie das Problem der unklaren Videoaufzeichnung auf dem Bildschirm gelöst werden kann. So lösen Sie das Problem der unklaren Videoaufzeichnung bei der EV-Bildschirmaufzeichnung: 1. Wir müssen die installierte EV-Bildschirmaufzeichnung auf dem Computerdesktop finden und mit der linken Maustaste darauf klicken, um sie zu öffnen. 2. Jetzt können Sie die EV-Bildschirmaufzeichnung aufrufen. In der oberen rechten Ecke der Seite wird ein Einstellungssymbol angezeigt. 3. Dann öffnet sich auf der Seite ein Einstellungsfenster, wo
2024-09-09
Kommentar 0
272

So lösen Sie das Problem der beschädigten Image-Eingabeaufforderung von explorer.exe beim Booten des Win7-Systems
Artikeleinführung:Hallo zusammen! Was sollten Sie tun, wenn bei jedem Start Ihres Win7-Systems die Meldung „explorer.exe beschädigtes Bild“ angezeigt wird? Ich glaube, dass viele Freunde auf dieses Problem gestoßen sind, egal wie man neu startet, es wird immer wieder dazu aufgefordert, was es unmöglich macht, das System normal zu betreten. Tatsächlich ist dieses Problem leicht zu lösen. Heute zeigen wir Ihnen die konkreten Schritte. Die Lösung ist wie folgt: 1. Halten Sie beim Booten F8 gedrückt, um das Menü mit den erweiterten Optionen zu öffnen, und wählen Sie „Abgesicherter Modus mit Eingabeaufforderung“. 2. Nach dem Booten wird das Eingabeaufforderungsfenster angezeigt. Geben Sie „sfc/scannow“ ein und drücken Sie die Eingabetaste. Warten Sie, bis der Systemscan und die Reparatur abgeschlossen sind, bevor Sie ihn minimieren. 3. Drücken Sie dann „Strg+Umschalt+“.
2024-09-09
Kommentar 0
483
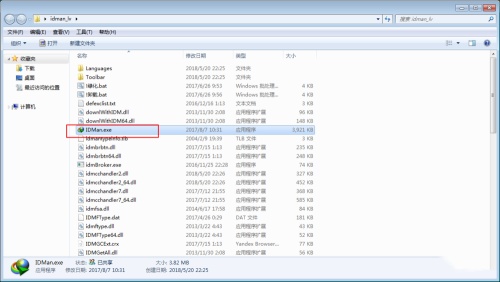
Was soll ich tun, wenn die Download-Geschwindigkeit von Wallpaper sehr langsam ist? Analyse der langsamen Download-Geschwindigkeit von Wallpaper
Artikeleinführung:Wallpaper ist eine sehr praktische Wallpaper-Software, aber viele Benutzer stellen fest, dass die Download-Geschwindigkeit von Wallpaper während der Verwendung sehr langsam ist. Lassen Sie den Benutzer nun vom Editor eine detaillierte Einführung in die Analyse der langsamen Download-Geschwindigkeit von Wallpaper geben. Die Download-Geschwindigkeit des Hintergrundbilds ist sehr langsam. Analyse 1. Gemäß der oben angegebenen Linkadresse laden Sie die Software auf den Desktop herunter, entpacken sie und geben den entpackten Ordner ein. 2. Anschließend klickt man im Ordner auf die Software in Abbildung 1 und startet diese. 3. Öffnen Sie nun den Browser auf dem Desktop, rufen Sie die Hintergrundbild-Website auf und klicken Sie auf eine Vorschau des Hintergrundbilds, das Sie herunterladen möchten. 4. Klicken Sie auf die Auflösung, die Sie für Ihren Computer benötigen, und klicken Sie dann auf Browser ↓.
2024-09-19
Kommentar 0
593

Wie kann das Problem des Zeitfehlers in Win11 gelöst werden?
Artikeleinführung:Wenn wir Win11-Computer verwenden, ist Zeit für uns immer noch sehr wichtig. Wenn in der Win11-Zeit ein Fehler auftritt, wie kann dieser behoben werden? Sie können direkt unter der Taskleistenzeit auf „Datum und Uhrzeit anpassen“ klicken. Lassen Sie mich im Folgenden ausführlich über die Lösung des Zeitfehlerproblems in Win11 sprechen! Lösung 1 für das Problem des Zeitfehlers in Win11: 1. Klicken Sie zunächst mit der rechten Maustaste auf die Uhrzeit in der Taskleiste und klicken Sie auf Datum und Uhrzeit anpassen. 2. Nachdem Sie die Seite zum Anpassen von Datum und Uhrzeit aufgerufen haben, suchen Sie nach weiteren Einstellungen und klicken Sie auf Jetzt synchronisieren, um die Systemzeit zu synchronisieren. Methode 2: 1. Wir schalten die automatische Zeiteinstellung aus und klicken dann, um Datum und Uhrzeit manuell einzustellen. 2. Abschließend können Sie die Zubereitungszeit anpassen.
2024-09-10
Kommentar 0
853
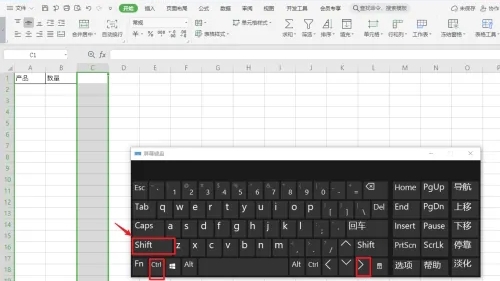
So löschen Sie unendliche Spalten in Excel Analyse des Problems, dass die unendlichen Spalten in Excel nicht gelöscht werden können.
Artikeleinführung:Wie lösche ich unbegrenzt viele Spalten in Excel? Excel ist eine Bürosoftware, die wir in unserem täglichen Leben verwenden. Viele Benutzer stellen jedoch fest, dass drahtlose Spalten während der Verwendung nicht gelöscht werden. Lassen Sie diese Website den Benutzern die Analyse des Problems, dass Excel keine unendlichen Spalten löschen kann, sorgfältig vorstellen. Lösung für das Problem, dass Excel keine unendlichen Spalten löschen kann: 1. Wählen Sie zunächst die erste Zeile der leeren Zeile aus, die Sie löschen möchten, und klicken Sie gleichzeitig auf Strg+Umschalt+Pfeil nach unten auf der Tastatur, wenn die zusätzliche leere Zeile aktiviert ist Wählen Sie rechts den Pfeil nach rechts aus und wählen Sie dann alle Zeilen mit unnötigen Leerzeichen aus. 2. Klicken Sie mit der rechten Maustaste und löschen Sie. 3. Machen Sie nach dem Löschen nichts mehr, klicken Sie einfach oben links
2024-09-09
Kommentar 0
776

Was soll ich tun, wenn das Hintergrundbild nach dem Klicken auf „Abonnieren' nicht heruntergeladen wird? Analyse des Hintergrundbilds, nachdem es auf „Abonnieren' geklickt, aber nicht heruntergeladen wurde.
Artikeleinführung:Was soll ich tun, wenn das Hintergrundbild nicht heruntergeladen wird, wenn ich auf „Abonnieren“ klicke? Benutzer können überprüfen, ob Steam nicht verfügbar ist oder die Netzwerkverbindung zu Steam nicht reibungslos funktioniert. Sie können den Vorgang durchführen, indem sie das Netzwerk optimieren oder den Computer-Manager beenden. Lassen Sie diese Website den Benutzern nun eine detaillierte Einführung in die Analyse geben, warum Wallpaper zum Abonnieren angeklickt, aber nicht heruntergeladen wird. Wallpaper wird nicht heruntergeladen, wenn ich auf „Abonnieren“ klicke. Der Download von Wallpaper Engine ist mit Steam verknüpft. Wenn Steam nicht verfügbar ist oder die Netzwerkverbindung mit Steam nicht reibungslos funktioniert, kann es sein, dass der Download nicht erfolgt. In diesem Fall können Sie geduldig abwarten, ob der Download automatisch fortgesetzt werden kann. Zusätzlich zu den oben genannten Gründen kann auch die Netzwerkumgebung zu Downloadfehlern führen.
2024-09-19
Kommentar 0
342
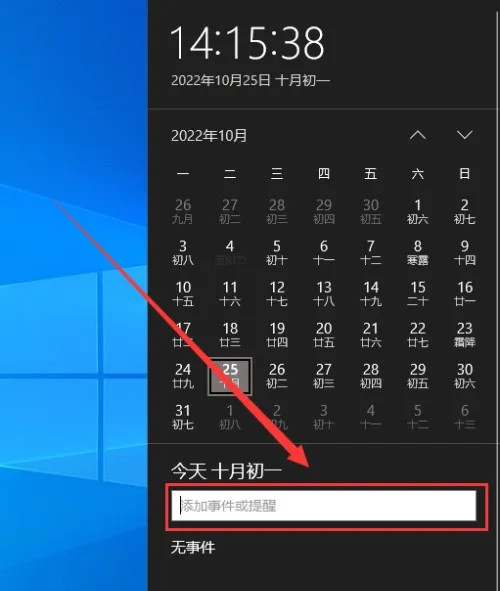
Was soll ich tun, wenn die Kalenderereigniserinnerung in Windows 10 nicht angezeigt wird? Analyse des Problems, dass die Kalenderereigniserinnerung in Windows 10 nicht angezeigt wird
Artikeleinführung:Hallo zusammen, heute möchte ich euch einen kleinen Tipp zum Win10-Kalender geben. Wenn Sie feststellen, dass die Erinnerung an Kalenderereignisse nicht angezeigt wird, machen Sie sich keine Sorgen, die Lösung ist eigentlich ganz einfach! Zuerst können Sie den Windows-Update-Status überprüfen oder den Cache des Windows App Store leeren, und dann können Sie dieses Problem einfach lösen. Wenn Sie immer noch nicht wissen, wie man es bedient, machen Sie sich keine Sorgen. Auf dieser Website wird das Problem, dass die Win10-Kalendererinnerung nicht angezeigt wird, ausführlich erläutert, sodass Sie das Problem problemlos lösen können. Analyse des Problems, dass die Win10-Kalenderereigniserinnerung nicht angezeigt wird 1. Überprüfen Sie, ob Windows-Updates vorhanden sind – klicken Sie auf das Cortana-Suchfeld – geben Sie „Update“ ein – und wählen Sie die erste Option von oben aus. --Klicken Sie auf „Nach Updates suchen“ und warten Sie, bis der Vorgang abgeschlossen ist
2024-09-13
Kommentar 0
421

Was soll ich tun, wenn MSI Airplane keine verfügbaren Geräte erkennt? Analyse des Problems
Artikeleinführung:MSI Plane ist ein hervorragendes Tool zum Übertakten von Grafikkarten, aber viele Benutzer fragen sich, was zu tun ist, wenn MSI Plane nicht erkannte verfügbare Geräte hat? Lassen Sie diese Website den Benutzern die Analyse des Problems von MSI-Kleinflugzeugen, die verfügbare Ausrüstung nicht erkennen, sorgfältig vorstellen. Die Lösung für das Problem, dass MSI Airplane verfügbare Geräte nicht erkennt, lautet wie folgt: Klicken Sie auf Einstellungen, Kompatibilität, schalten Sie den zweiten IO-Treiber aus und stellen Sie sicher, dass er automatisch neu startet. Hinweis: Bei der Installation können keine chinesischen Pfade verwendet werden!
2024-09-14
Kommentar 0
910
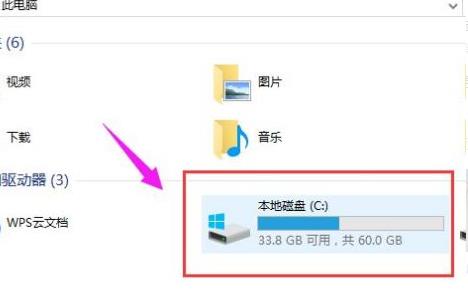
So löschen Sie Win10-Protokolldateien und wo analysieren Sie den Löschpfad von Win10-Protokolldateien
Artikeleinführung:Protokolldateien sind Dateien, die von Computern zum Aufzeichnen verschiedener Systemereignisse verwendet werden. Diese Protokolldateien können uns helfen, zu verstehen, was mit dem Computer nicht stimmt. Manchmal gibt es jedoch auch einige nutzlose Protokolldateien. Wie lösche ich Protokolldateien in Win10? Es ist eigentlich ganz einfach: Klicken Sie einfach auf die Eigenschaften des Laufwerks C, um es zu bedienen. Lassen Sie mich Ihnen als Nächstes im Detail erklären, wo Sie den Löschpfad für die Win10-Protokolldatei analysieren können! Wo kann der Löschpfad von Win10-Protokolldateien analysiert werden? 1. Suchen Sie nach „Laufwerk C“. 2. Klicken Sie mit der rechten Maustaste auf das Laufwerk C und wählen Sie „Eigenschaften“. 3. Klicken Sie unten auf „Datenträgerbereinigung“. 4. Betreten Sie die Scanphase und warten Sie. 5. Klicken Sie unten auf „Systemdateien bereinigen“. 6. Warten Sie erneut auf die Datenträgerbereinigung. 7. Aktivieren Sie „Vorherige Windows-Installation“ und klicken Sie auf „OK“.
2024-09-12
Kommentar 0
919

So lösen Sie das Problem, dass die Benutzerkonfiguration 1 des Edge-Browsers nicht reagiert
Artikeleinführung:Wie kann das Problem gelöst werden, dass die Benutzerkonfiguration 1 des Edge-Browsers nicht reagiert? Tatsächlich ist die Methode sehr einfach. Benutzer können die Anwendung direkt unter „Einstellungen“ öffnen und dann die erweiterten Optionen unter „Anwendungen und Funktionen“ auswählen. Lassen Sie diese Website den Benutzern die Analyse des nicht reagierenden Problems der Edge-Browser-Benutzerkonfiguration 1 sorgfältig vorstellen. Edge-Browser-Benutzerkonfiguration 1 reagiert nicht, Problemanalyse 1. Klicken Sie in der unteren linken Ecke von Windows 11 auf Start, um die Einstellungen zu öffnen. 2. Klicken Sie nach Eingabe der Windows-Einstellungen auf Übernehmen. 3. Klicken Sie dann in der linken Taskleiste auf Apps und Funktionen. 4. Suchen Sie den Browser in der geöffneten Liste und klicken Sie auf Erweiterte Optionen. 5. Rufen Sie nun die Seite mit den Browsereinstellungen auf und klicken Sie auf Reparieren. 6. Nach erfolgreicher Reparatur erscheint ein Häkchen. 7. Wie zum Beispiel
2024-09-19
Kommentar 0
542

Was soll ich tun, wenn Win11 keine Hyper-V-Option hat? Win11 kann die Problemanalyse der Hyper-V-Option nicht finden
Artikeleinführung:Hallo zusammen, manchmal müssen wir die Hyper-V-Option verwenden, wenn wir das Win11-System verwenden, aber einige Benutzer stellen fest, dass sie diese Option nicht finden können. Was sollten sie tun? Keine Sorge, wir können ein neues Textdokument erstellen und den folgenden Code kopieren, um das Problem zu lösen. Als nächstes möchte ich Ihnen im Detail erklären, wie Sie das Problem lösen können, dass Win11 die Hyper-V-Option nicht finden kann. Analyse des Problems, dass die Hyper-V-Option in Win11 nicht gefunden werden kann 1. Klicken Sie mit der rechten Maustaste auf eine leere Stelle auf dem Desktop und wählen Sie „Neues „Textdokument““ aus. 2. Geben Sie darin den folgenden Befehl ein und speichern Sie pushd „%~dp0“ dir/b%SystemRoot%servicingPackages*Hyper-V*.mum&g
2024-09-13
Kommentar 0
258
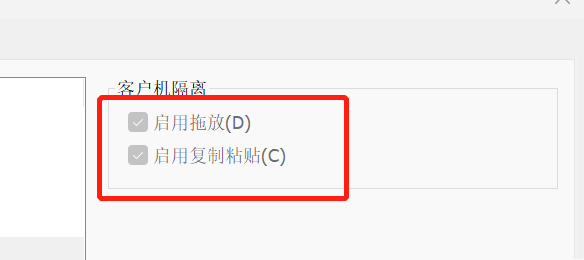
Was soll ich tun, wenn VMware-Tools installiert sind, aber nicht gezogen werden können? VMware-Tools sind installiert, können aber nicht gezogen werden. Analyse des Problems
Artikeleinführung:Was soll ich tun, wenn VMware-Tools installiert sind, aber nicht gezogen werden können? VMware Tools ist ein sehr praktisches Tool für virtuelle Maschinen, aber viele Benutzer stellen fest, dass sie nach der Installation von VMware Tools kein Drag & Drop durchführen können. Was sollten sie also tun? Benutzer können die Open-VM-Tools-Desktop-Software direkt installieren. Lassen Sie diese Site den Benutzern die Analyse des Problems, dass VMware-Tools installiert sind, aber nicht gezogen werden können, sorgfältig vorstellen. VMware-Tools sind installiert, können aber nicht per Drag-and-Drop gelöst werden, um das Problem zu lösen. Installieren Sie einfach die Open-VM-Tools-Desktop-Software. Systeme der Redhat-Serie müssen zur Ausführung mit dem externen Netzwerk verbunden werden. Lecker, ich
2024-09-14
Kommentar 0
1056
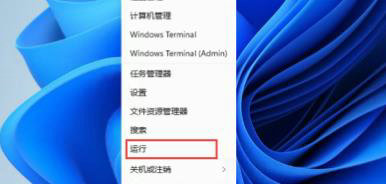
Was soll ich tun, wenn das Win11-Startmenü kleiner wird? Was soll ich tun, wenn das Win11-Startmenü kleiner wird?
Artikeleinführung:Wenn wir das Win11-System verwenden, müssen wir manchmal das Startmenü verwenden, aber viele Benutzer sagen, dass das Startmenü kleiner geworden ist. Benutzer können den Ordner „Erweitert“ im Registrierungseditor direkt aufrufen, um Vorgänge auszuführen. Lassen Sie diese Website den Benutzern die Analyse des Problems der Verkleinerung des Win11-Startmenüs sorgfältig vorstellen. Problemanalyse des Win11-Startmenüs wird kleiner 1. Klicken Sie zunächst mit der rechten Maustaste auf das Startmenü unten und wählen Sie dann „Ausführen“ (wie im Bild gezeigt). 2. Geben Sie während des Betriebs Folgendes ein: regedit und klicken Sie auf OK (wie in der Abbildung gezeigt). 3. Erweitern Sie nach dem Aufrufen der Registrierung Folgendes: HKEY_CURRENT_USER\Software\Microsof
2024-09-12
Kommentar 0
992

Was soll ich tun, wenn sich Logitech ghub ständig im Kreis dreht? Analyse des Problems, dass sich Logitech ghub ständig im Kreis dreht
Artikeleinführung:Logitech ghub ist eine Software, die speziell für Benutzer entwickelt wurde, die Logitech-Produkte verwenden. Viele Benutzer stellen jedoch fest, dass sich Logitech ghub nach Abschluss des Downloads weiter im Kreis dreht ? Lassen Sie diese Website den Benutzern die Analyse des Problems, dass sich Logitech Ghub im Kreis dreht, sorgfältig vorstellen. Logitech Ghub dreht sich weiter im Kreis Problemanalyse LGHUB Updater Service starten 1. Drücken Sie die Windows-R-Taste, um „services.mac“ zu suchen und einzugeben [Enter] oder klicken Sie auf das Suchfeld, suchen Sie nach „Services“ und öffnen Sie es. fenye2. Suchen Sie im Popup-Dienstverwaltungsfenster
2024-09-14
Kommentar 0
1059

Wie lange dauert es, FurMark zu backen, ohne die Grafikkarte zu beschädigen? Analyse der Kopierzeit von FurMark, ohne die Grafikkarte zu beschädigen
Artikeleinführung:Furmark ist eine Software zum Benchmarking und Stresstest von GPUs (Grafikprozessoren). Ich glaube, viele Benutzer fragen sich, wie lange es dauern wird, Furmark zu backen, ohne die Grafikkarte zu beschädigen. Der Herausgeber empfiehlt nicht mehr als 30 Minuten. Daher bietet diese Website Benutzern eine detaillierte Einführung in die Kopierzeitanalyse von FurMark, die die Grafikkarte nicht beschädigt. FurMark schadet der Grafikkarte nicht. Analyse der Kopierzeit: Es wird empfohlen, 30 Minuten nicht zu überschreiten. Im Allgemeinen dauert der Kopiertest 15 Minuten. Bei strengeren Tests reicht eine halbe Stunde. FurMark ist eine Backsoftware, die zur Erkennung von Computergrafikkarten verwendet wird. Allerdings wird die Grafikkarte während des Gebrauchs immer eine hohe Temperatur haben. Zu diesem Zeitpunkt wird sich jeder Sorgen darüber machen, ob unsere Grafikkarte durchbrennt. fenyFur
2024-09-14
Kommentar 0
289