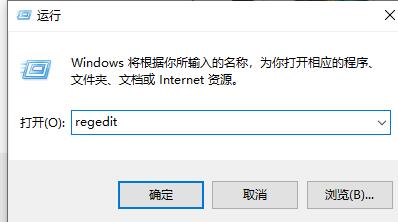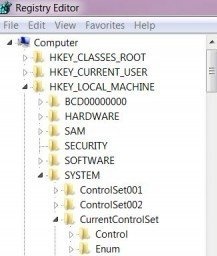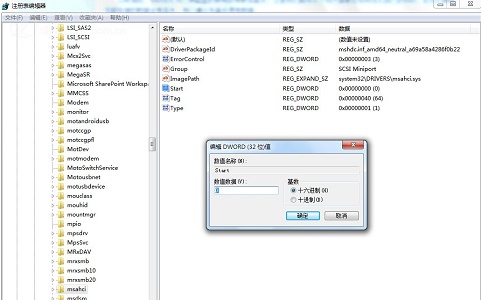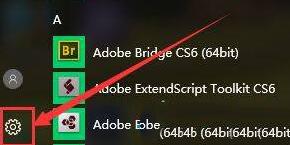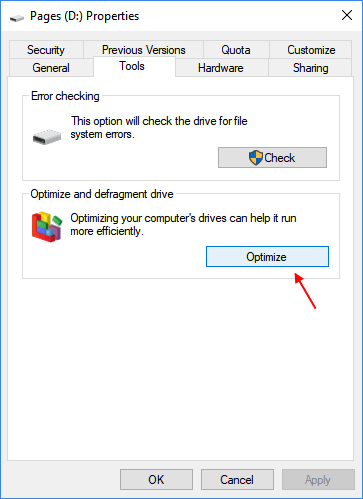Insgesamt10000 bezogener Inhalt gefunden
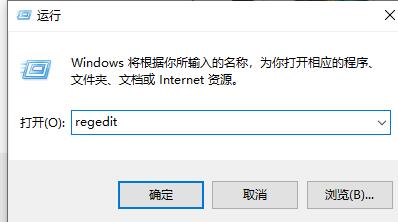
Tutorial zur Optimierung von Solid-State-Laufwerken für Win7
Artikeleinführung:Heutzutage haben viele Freunde SSD-Solid-State-Laufwerke auf ihren Computern installiert, was die Lese- und Schreibgeschwindigkeit der Festplatte erheblich verbessern kann. Viele von ihnen wissen jedoch nicht, wie sie die Leistung von Solid-State-Laufwerken maximieren können, da sie noch eine Reihe von Optimierungen in den Systemeinstellungen durchführen müssen. Werfen wir einen Blick darauf. Tutorial zur Optimierung von Solid-State-Laufwerken für Win7 1. Ändern Sie den Festplattenmodus. 1. Führen Sie „regedit“ aus, geben Sie es ein und drücken Sie zur Bestätigung die Eingabetaste, um die Registrierung zu öffnen. 2. Gehen Sie zum Pfad „HKEY_LOCAL_MACHINESYSTEMCurrentControlSetServicesmsahci“, doppelklicken Sie rechts auf „Start“ und ändern Sie den Wert auf „0“. 2. Schalten Sie TRIM1 ein und öffnen Sie die „Eingabeaufforderung“ als Administrator
2024-01-05
Kommentar 0
1283

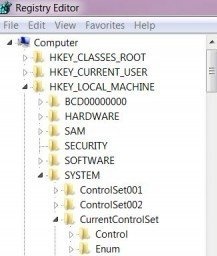
Welche Methoden gibt es zur Optimierung der Win7-Festplatte?
Artikeleinführung:Die Lese- und Schreibgeschwindigkeit unserer Festplatte hängt eng mit der Laufgeschwindigkeit unseres Systems zusammen. Wir können einige Einstellungen im System ändern, die Registrierung ändern, zugehörige Dienste schließen usw., um die Lese- und Schreibgeschwindigkeit der Festplatte zu optimieren . Schauen wir uns diese Methoden an. So optimieren Sie die Festplatte in Win7 1. Öffnen Sie die Registrierung, geben Sie „HKEY_LOCAL_MACHINE\SYSTEM\CurrentControlSet\Servicesmsahci“ ein, ändern Sie den Festplattenmoduswert auf „1“ 2. Geben Sie „fsutilbehaviorQUERYDisableDeleteNotify“ in das Befehlsfeld ein und drücken Sie zur Bestätigung die Eingabetaste. Geben Sie dann „DisableDelete“ ein.
2023-12-31
Kommentar 0
1270
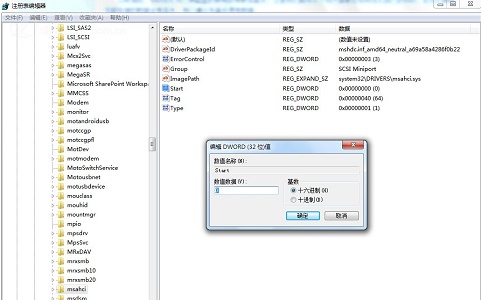
Win7-Optimierungshandbuch für Solid-State-Laufwerke
Artikeleinführung:SSD-Solid-State-Laufwerke verfügen über höhere Lese- und Schreibgeschwindigkeiten als frühere mechanische Festplatten, was unsere Geschwindigkeit verbessern kann, egal ob wir Spiele spielen oder Postproduktionsarbeiten durchführen. Nach der Installation des Solid State muss er noch optimiert werden, um seine Funktionalität zu maximieren. Schauen wir uns das unten an. So optimieren Sie Solid State in Win7 Methode 1. Stellen Sie den AHCI-Modus der Festplatte ein. 1. Öffnen Sie das Ausführungsfeld mit „win+r“. 2. Geben Sie „regedit“ ein und klicken Sie auf „OK“, um den Registrierungseditor aufzurufen. 3. Suchen Sie den Pfad „HKEY_LOCAL_MACHINESYSTEMCurrentControlSetServicesmsahci“. 4. Ändern Sie den Dateiwert „Start“ rechts auf „0“. 2. Schließen
2023-12-31
Kommentar 0
1549
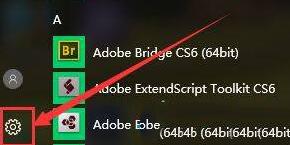
So optimieren Sie die Festplatte in WIN10_Detaillierte Schritte zur Optimierung der Festplatte in WIN10
Artikeleinführung:1. Klicken Sie auf Start, um die Einstellungen auszuwählen. 2. Suchen Sie in der Einstellungsoberfläche nach „Systemsteuerung“ und öffnen Sie die Systemsteuerung. 3. Wählen Sie in der Systemsteuerung „Große Symbole“ oder „Kleine Symbole“ als Ansichtsmodus und wählen Sie dann „Verwaltungstools“. 4. Wählen Sie in den Verwaltungstools die Option „Laufwerke defragmentieren und optimieren“. 5. Wählen Sie dann die Festplatte aus, die organisiert und optimiert werden soll, und wählen Sie „Optimieren“. 6. Natürlich können Sie hier auch den folgenden Optimierungsplan aktivieren, indem Sie direkt auf Aktivieren klicken. 7. Wählen Sie anschließend die Optimierungsfrequenz und den zu optimierenden Antrieb aus. 8. Wählen Sie dann „Wie geplant ausführen“ und bestätigen Sie abschließend, dass die automatische Optimierung eingestellt ist.
2024-03-28
Kommentar 0
1283

Linux, der König der Festplattenspeicher – Wie verwaltet man Festplatten elegant?
Artikeleinführung:Im heutigen digitalen Zeitalter werden Datenspeicherung und -verwaltung immer wichtiger. Für Linux-Benutzer ist die Festplattenverwaltung ein unvermeidliches Thema. Allerdings geraten Einsteiger oft in die Komplexität der Linux-Festplattenverwaltung. Keine Sorge, in diesem Artikel erfahren Sie, wie Sie Ihre Festplatte elegant verwalten und so Ihr Linux-System problemlos steuern können. Linux stellt eine neue Festplatte bereit. 1. Befehl zum Anzeigen der Festplatteninformationen: fdisk-l#fdisk-lDisk/dev/vda:21.5GB,21474836480bytes#Die ersten Festplatteninformationen und Partitionsinformationen255heads,63sectors/track,2610zylinderUni
2024-02-15
Kommentar 0
944

Vergleich von Solid-State-Laufwerken und mechanischen Festplatten
Artikeleinführung:Vor- und Nachteile von Solid-State-Laufwerken und mechanischen Festplatten In den letzten Jahren sind Solid-State-Laufwerke (SSD) nach und nach in den Fokus der Öffentlichkeit gerückt und werden häufig in Personalcomputern, Servern und anderen Bereichen eingesetzt. Im Vergleich dazu bieten mechanische Festplatten (HDDs) als herkömmliche Speichergeräte auch Vorteile hinsichtlich Zuverlässigkeit und Kosteneffizienz. In diesem Artikel wird eine vergleichende Analyse der Vor- und Nachteile von Solid-State-Laufwerken und mechanischen Festplatten durchgeführt, um den Lesern bei der Auswahl eines Speichergeräts zu helfen, das ihren Anforderungen entspricht. Erstens haben Solid-State-Laufwerke offensichtliche Vorteile hinsichtlich der Lese- und Schreibgeschwindigkeit. Da SSDs Flash-Speichermedien verwenden, sind die Lese- und Schreibgeschwindigkeiten höher.
2024-02-26
Kommentar 0
518

Anleitung zur Formatierung von Linux-Festplatten
Artikeleinführung:Titel: Linux-Festplattenformatierung und zugehörige Codebeispiele Zusammenfassung: In diesem Artikel werden die Schritte zum Formatieren einer Festplatte unter einem Linux-System vorgestellt und einige häufig verwendete Codebeispiele bereitgestellt, um den Lesern das Verständnis und die Anwendung zu erleichtern. Text: In Linux-Systemen ist die Festplattenformatierung ein wichtiger Vorgang. Durch Formatieren der Festplatte können wir die Daten auf der Festplatte löschen und ihr ein Dateisystem zuweisen, um die Datenspeicherung und -nutzung zu erleichtern. Im Folgenden stellen wir Ihnen im Detail vor, wie Sie die Festplatte im Linux-System formatieren und bereitstellen
2024-02-18
Kommentar 0
870

So optimieren Sie die Festplattenleistung und Speicherleistung von Linux-Systemen
Artikeleinführung:So optimieren Sie die Festplattenleistung und Speicherleistung von Linux-Systemen. Festplattenleistung und Speicherleistung sind für jedes System sehr wichtig, da sie sich direkt auf die Reaktionsgeschwindigkeit und die Datenverarbeitungsfähigkeiten des Systems auswirken. Bei Linux-Systemen kann die Festplatten- und Speicherleistung durch einige Optimierungsmaßnahmen verbessert werden. In diesem Artikel werden mehrere häufig verwendete Optimierungsmethoden vorgestellt und entsprechende Codebeispiele bereitgestellt. Verwenden Sie Solid-State-Laufwerke (SSD), um mechanische Festplatten zu ersetzen. SSDs haben höhere Lese- und Schreibgeschwindigkeiten und eine geringere Latenz, sodass Sie mechanische Festplatten durch Solid-State-Laufwerke ersetzen können
2023-11-07
Kommentar 0
1412

So initialisieren Sie die Festplatte in Win7
Artikeleinführung:Das Win7-System ist ein hervorragendes System, dem die meisten Benutzer vertrauen! Superstabilität ist der herausragendste Aspekt des Systems. Kürzlich haben Freunde gefragt, wie man die Festplatte in Win7 initialisiert. Heute zeigt Ihnen der Editor die grafischen und textlichen Schritte zum Initialisieren der Festplatte auf einem Win7-Computer. Schritte zum Initialisieren der Festplatte in Win7: Detailliertes Tutorial mit Bildern und Text: 1. Klicken Sie mit der rechten Maustaste auf den Computer und wählen Sie Verwalten. 2. Wählen Sie Datenträgerverwaltung aus der daraufhin angezeigten Computerverwaltungsoberfläche. 3. Klicken Sie mit der rechten Maustaste auf die Festplatte, die formatiert werden muss, und wählen Sie im Popup-Menü die Option „Formatieren“. 4. Die Formatierungsparameter werden nach Ihren persönlichen Bedürfnissen eingestellt. Klicken Sie auf OK, wenn die Einstellungen abgeschlossen sind. 5. Es erscheint eine Eingabeaufforderung zur Formatbestätigung. Klicken Sie auf „OK“. 6. Zu diesem Zeitpunkt wird der Datenträger im Symbol unter der Datenträgerverwaltung angezeigt.
2023-12-23
Kommentar 0
752
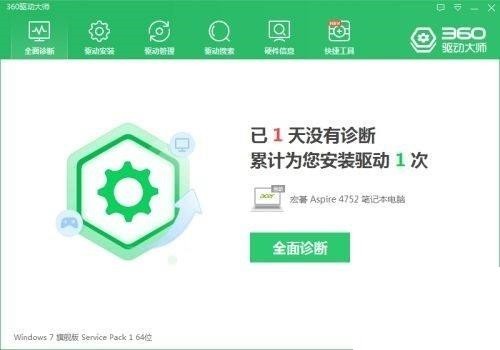

So beschleunigen Sie die mechanische Festplatte im Windows 10-System
Artikeleinführung:Viele Win10-Benutzer stellen fest, dass die mechanische Festplatte bei der Verwendung immer langsamer wird. Sie möchten sie optimieren, wissen aber nicht, wie Sie die mechanische Festplatte im Win10-System beschleunigen können. Die mit dem System gelieferte Methode ist praktisch und einfach. So beschleunigen Sie die mechanische Win10-Festplatte 1. Öffnen Sie „Arbeitsplatz“, wählen Sie dann den zu optimierenden Laufwerksbuchstaben aus, klicken Sie mit der rechten Maustaste auf den Laufwerksbuchstaben und wählen Sie im Popup-Menü den Menüpunkt „Eigenschaften“. 2. Das Eigenschaftenfenster der Festplattenpartition wird geöffnet, und klicken Sie dann auf die Registerkarte „Extras“ im Fenster. 3. Suchen Sie das Element „Laufwerk optimieren und defragmentieren“ und klicken Sie auf die Schaltfläche „Optimieren“ darunter. Das Fenster „Laufwerk optimieren“ wird geöffnet. Wählen Sie hier den Laufwerksbuchstaben aus, der optimiert werden soll, und klicken Sie dann auf „.
2024-01-12
Kommentar 0
1349

Desktop-Festplatte ntfcmac (Vorteile der Desktop-Festplatte)
Artikeleinführung:Einleitung: Dieser Artikel soll Ihnen den zugehörigen Inhalt der Desktop-Festplatte ntfcmac vorstellen. Ich hoffe, er ist hilfreich für Sie. Werfen wir einen Blick darauf. Wie unterstützt der Mac NTFS-Wechselfestplatten? Öffnen Sie im Mac-System die Einstellungen und legen Sie die zu ändernde NTFS-Festplatte ein, um den Vorgang auszuführen. Derzeit ist eine mobile Festplatte angeschlossen. Öffnen Sie die App, suchen Sie nach Mounty und tippen Sie darauf. Nachdem Mounty eingeschaltet ist, ziehen Sie das Festplattenkabel vom USB ab. Schließen Sie dann das Festplattenkabel an den USB-Anschluss Ihres Mac an. Die Software fragt Sie dann, ob Sie es zum Lesen und Schreiben bereitstellen möchten. MacBookPro ist mit gewöhnlichen mobilen Festplatten kompatibel. Es unterstützt die Erweiterung durch externe Geräte und mobile Festplatten können direkt angeschlossen und verwendet werden. Zur Verwendung auf einem Apple-Computer
2024-02-07
Kommentar 0
868

So brechen Sie die Formatierung einer Linux-Festplatte ab
Artikeleinführung:So brechen Sie die Formatierung der Linux-Festplatte ab und Codebeispiele Einführung: Bei Verwendung des Linux-Betriebssystems müssen wir manchmal den Formatierungsvorgang der Festplatte abbrechen. In diesem Artikel erfahren Sie, wie Sie eine Linux-Festplatte deformatieren und erhalten konkrete Codebeispiele. 1. Was ist Festplattenformatierung? Unter Festplattenformatierung versteht man den Vorgang des Organisierens und Verwaltens der Daten auf der Festplatte in einem bestimmten Format. In Linux-Systemen verwenden wir normalerweise Dateisysteme zum Formatieren von Festplatten. Zu den gängigen Dateisystemen gehören ext4, NTFS usw. zwei,
2024-02-19
Kommentar 0
1350

Geben Sie pe ein, um die Mac-Festplatte zu formatieren (Mac-Format-Festplattenformat).
Artikeleinführung:Vorwort: Viele Freunde haben Fragen zur Formatierung der Mac-Festplatte in PE gestellt. Ich hoffe, sie wird Ihnen als Referenz hilfreich sein. Lass uns einen Blick darauf werfen! ...Kann die Festplatte nicht gelöscht werden, kann die Festplatte auch nach Eingabe von PE nicht formatiert werden, kann das Apple-System nicht neu installiert werden? Wenn bei Ihrem Produkt das Problem auftritt, dass das System nicht neu installiert werden kann oder die Festplatte verloren geht, wird empfohlen, zunächst zu überprüfen, ob das Die Festplattenschnittstelle ist normal. Wenn die Schnittstelle normal ist und kein Problem mit der Hardwareverbindung vorliegt, können Sie versuchen, das Partitionierungstool erneut für die Partitionierung auszuwählen. Stellen Sie zunächst sicher, dass Ihr PE ordnungsgemäß funktioniert. Sie können versuchen, es auf Ihrer Festplatte zu installieren und zu testen. Formatieren Sie nach der Eingabe von PE zunächst die Zielfestplatte. Wenn Sie beispielsweise das System auf dem Laufwerk C installieren möchten, ist dies genau das Richtige
2024-02-10
Kommentar 0
1420
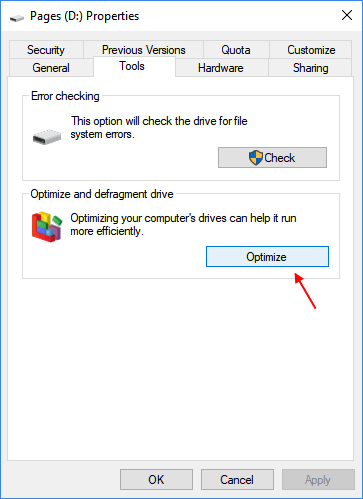
So optimieren und defragmentieren Sie die Festplatte in Windows 10
Artikeleinführung:Die Defragmentierung der Festplatte Ihres Computers ist ein sehr wichtiger Vorgang, der die Leistung Ihres PCs verbessern kann. Glücklicherweise enthält Windows viele Tools zur Durchführung dieses wichtigen Prozesses. In diesem Tutorial erfahren Sie, wie Sie manuell optimieren und definieren
2024-08-02
Kommentar 0
1163

Externe Mac-Festplatte initialisieren?
Artikeleinführung:Vorwort: In diesem Artikel stellt Ihnen diese Website die relevanten Inhalte zur Initialisierung einer externen Mac-Festplatte vor. Ich hoffe, dass er Ihnen hilfreich sein wird. Werfen wir einen Blick darauf. So initialisieren Sie die Festplatte: Sie können das Problem mit den folgenden Methoden lösen: Überprüfen Sie die Festplattenverbindung, um sicherzustellen, dass die Festplatte richtig an den Computer angeschlossen ist. Wenn es sich um eine externe Festplatte handelt, können Sie versuchen, das Kabel oder den Anschluss zu wechseln oder sie an einen anderen Computer anzuschließen, um zu sehen, ob sie normal initialisiert werden kann. Befolgen Sie diese Schritte: Rufen Sie nach der Installation der Festplatte das System auf, suchen Sie nach „Dieser PC“, klicken Sie mit der rechten Maustaste und wählen Sie „Verwalten“. Geben Sie „Datenträgerverwaltung“ ein. Wenn eine neue Festplatte vorhanden ist, zeigt das System eine Aufforderung zur Initialisierung der Festplatte an. Öffnen Sie zunächst den Browser Ihres Computers, suchen Sie nach der offiziellen Website von [Alibaba Cloud Server] und rufen Sie sie auf. Klicken Sie dann auf die Option [Konsole], um die Seite [Konsole] aufzurufen. Nächste
2024-02-14
Kommentar 0
1494

Der Computer erkennt das Solid-State-Laufwerk nicht
Artikeleinführung:Nachdem wir einen Computer gekauft haben, möchten wir wissen, ob die Festplatte in unserem Computer ein Solid-State-Laufwerk ist, oder wir möchten überprüfen, ob der Computer eines anderen ein Solid-State-Laufwerk ist. Gibt es eine einfache Möglichkeit, dies ohne Verwendung eines Drittanbieters zu überprüfen? -Party-Tools? Die Antwort ist ja"! 1. Öffnen Sie „Dieser PC“ („Computer“), klicken Sie mit der rechten Maustaste auf eine beliebige Partition der Festplatte und wählen Sie „Eigenschaften“. 2. Wählen Sie im geöffneten Dialogfeld „Eigenschaften“ die Registerkarte „Extras“ und klicken Sie unter „Defragmentierung“. Die Schaltfläche „Optimieren“ Suchen Sie im sich öffnenden Fenster „Laufwerk optimieren“ nach der Option „Medientypen“. Wenn dort „Festplatte“ steht, bedeutet das, dass der Computer eine gewöhnliche mechanische Festplatte verwendet; wenn dort „Solid State Drive“ steht, bedeutet das, dass der Computer ein Solid State Drive verwendet.
2024-02-10
Kommentar 0
1139

So formatieren Sie die Festplatte unter Linux
Artikeleinführung:Um eine Festplatte unter Linux zu formatieren, müssen Sie zunächst den Status der Festplattenpartition im aktuellen System überprüfen. Zur Überprüfung können Sie den Befehl lsblk oder fdisk -l verwenden. Die Schritte sind: 1. Verwenden Sie den Befehl fdisk, um alle Partitionen auf der Festplatte zu löschen. 2. Verwenden Sie den Befehl fdisk, um eine neue Partition zu erstellen. 3. Verwenden Sie den Befehl mkfs, um die Partition zu formatieren.
2024-01-29
Kommentar 0
1859

So formatieren Sie eine Computerfestplatte
Artikeleinführung:So formatieren Sie eine mobile Festplatte auf einem Computer 1. Formatieren Sie ein USB-Flash-Laufwerk: Suchen Sie in der Datenträgerverwaltung nach der Partition, auf der sich das USB-Flash-Laufwerk befindet, klicken Sie mit der rechten Maustaste darauf, wählen Sie „Formatieren“ und befolgen Sie dann die Anweisungen zum Formatieren USB-Stick. Beim Formatieren können Sie „Schnellformatierung“ auswählen, wodurch der Formatierungsvorgang schneller abgeschlossen wird. Doppelklicken Sie, um die Computerseite aufzurufen, auf der Sie die mobile Festplatte im Computer finden. 2. Formatieren Sie die U-Disk: Suchen Sie in der Datenträgerverwaltung nach der Partition, auf der sich die U-Disk befindet, klicken Sie mit der rechten Maustaste darauf, wählen Sie „Formatieren“ und befolgen Sie dann die Anweisungen zum Formatieren der U-Disk. Beim Formatieren können Sie „Schnellformatierung“ auswählen, wodurch der Formatierungsvorgang schneller abgeschlossen wird. 3. Sie können auch den Befehl formatc unter dos eingeben: qsc: ist das Laufwerk c, q ist das Schnellformat, s ist das Format c.
2024-02-28
Kommentar 0
908