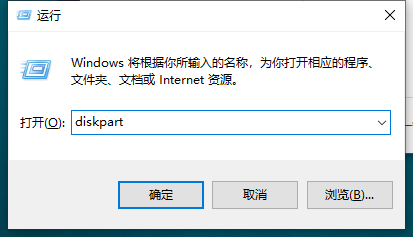Insgesamt10000 bezogener Inhalt gefunden
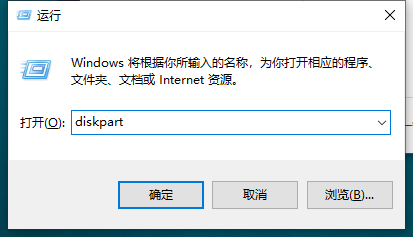
So überprüfen Sie schnell die Festplattenkapazität in Win10
Artikeleinführung:Wie kann man die Festplattenkapazität in Win10 schnell überprüfen? In letzter Zeit sind viele Freunde mit verwandten Problemen im Zusammenhang mit Festplatten vertraut. Wie kann man mit einem Klick die Kapazitätsinformationen aller Festplatten überprüfen? Schauen wir uns an, wie Sie die Festplattenkapazität in Win10 schnell überprüfen können. 1. Öffnen Sie Ausführen mit win+r und geben Sie diskpart ein. 2. Geben Sie listdisk ein. 3. Sie können die Kapazitätsinformationen aller Festplatten überprüfen! Ich hoffe, dass Sie viele verwandte Inhalte lesen können die offizielle Win7-Familie.
2023-07-18
Kommentar 0
1909

So überprüfen Sie die Festplattenkapazität in Win10
Artikeleinführung:Manchmal müssen wir bei der Nutzung des Computersystems je nach Bedarf die Festplattenkapazität des Computers überprüfen, um zu verstehen, ob der gewünschte Inhalt gespeichert werden kann. Aus diesem Grund stellen wir Ihnen eine einfache Methode zur Überprüfung zur Verfügung Die Festplattenkapazität in Win10 ermöglicht Ihnen das schnelle Auffinden der gewünschten Inhalte. So überprüfen Sie die Festplattenkapazität in Win10 1. Klicken Sie zunächst mit der rechten Maustaste auf den Computerdesktop und wählen Sie dann die Verwaltungsoption aus, um ihn zu öffnen. 2. Suchen Sie nach dem Aufrufen der Computerverwaltungsseite die Spalte unter der Spalte hier und öffnen Sie sie. 3. Nachdem Sie die Datenträgerverwaltungsseite aufgerufen haben, können Sie die Größe jeder Festplatte des Computers überprüfen.
2024-07-18
Kommentar 0
678

ScaleFlux plant, im nächsten Jahr Solid-State-Laufwerke mit extrem großer Kapazität auf den Markt zu bringen, wobei ein einzelnes Laufwerk eine komprimierte Kapazität von 256 TB erreichen kann
Artikeleinführung:Laut ausländischen Medienberichten von TechRadar vom 29. März plant der Unternehmensspeicherhersteller ScaleFlux, im nächsten Jahr ein Solid-State-Laufwerk mit extrem großer Kapazität auf den Markt zu bringen, das die Datenkomprimierungstechnologie unterstützt und 256 TB Daten auf einer Festplatte speichern kann: 2 Komprimierung. Derzeit ist die SSD mit der größten Kapazität des Originalherstellers SolidigmD5-P5336. Diese QLC-basierte Festplatte der Enterprise-Klasse bietet eine Kapazität von 61,44 TB. Andererseits hat NimbusData im Jahr 2022 offiziell ein 200-TB-Solid-State-Laufwerk angekündigt. ScaleFlux sagte, dass sein ultragroßes Solid-State-Laufwerk auf der selbst entwickelten Hauptsteuerung SFX5016 basiert. Die Hauptsteuerung integriert eine Hardware-Computing-Engine und kann Daten ähnlich wie LTO Linear Open Tape implementieren.
2024-03-30
Kommentar 0
600

So überprüfen Sie die Festplattenkapazität auf dem Mac (so überprüfen Sie die Festplattenkapazität auf dem Mac)
Artikeleinführung:Viele Freunde fragen oft, wie man die Festplattengröße auf dem Mac überprüfen kann. In diesem Artikel geben wir Ihnen ausführliche Antworten und hoffen, Ihnen weiterzuhelfen. Bitte lesen Sie weiter! So finden Sie eine mobile Festplatte auf einem Mac-Computer. Zuerst müssen wir auf „Andere Terminals“ klicken. Wie finde ich die externe Festplatte auf einem Mac-Computer? Wenn Sie die Festplatte an einen Mac-Computer anschließen, erscheint normalerweise ein Festplattensymbol auf dem Computerdesktop, was bedeutet, dass der Mac-Computer die Festplatte erfolgreich gemountet hat. In diesem Fall können Sie mit der rechten Maustaste auf das Festplattensymbol klicken und im Mac-Rechtsklickmenü „Profil anzeigen“ auswählen, um einige detaillierte Informationen zur Festplatte anzuzeigen. Nachdem Sie den Mac-Laptop geöffnet haben, schließen Sie die mobile Festplatte über das USB-Kabel an. Auf dem Desktop wird ein Festplattensymbol angezeigt.
2024-01-13
Kommentar 0
1276

Welche Festplattengröße kann der Mac unterstützen?
Artikeleinführung:Einleitung: Heute wird diese Website relevante Inhalte darüber teilen, wie dick die Festplatte vom Mac unterstützt wird. Wenn das Problem, mit dem Sie jetzt konfrontiert sind, gelöst werden kann, vergessen Sie nicht, dieser Website zu folgen und jetzt zu beginnen! Die maximale Größe der Festplatte, die von der Hagibis MacMini-Dockingstation der 1. Generation unterstützt wird. Der MacMini ist ein Solid-State-Laufwerk. Macmini verwendet Intels Core-Prozessor der achten Generation, mit optionalem Corei7 mit bis zu sechs Kernen. Gepaart mit DDR42666-MHz-Speicher sind bis zu 64 GB optional. Der Speicher beginnt mit einem 256-GB-PCIe-Solid-State-Laufwerk mit einer maximalen optionalen Kapazität von 2 TB. 2. Kann der Speicher des Apple Mac Mini erweitert werden, indem eine externe Festplatte verwendet wird? Methode 1: Sie können die Dockingstation von Haibis installieren, jedoch unten
2024-01-12
Kommentar 0
684

Was ist der Unterschied zwischen Solid-State-Laufwerk und mechanischer Festplatte?
Artikeleinführung:Der Unterschied zwischen Solid-State-Laufwerken und mechanischen Festplatten ist: 1. Solid-State-Laufwerke verwenden Flash-Speicher zum Speichern von Daten, während mechanische Festplatten rotierende Scheiben und Magnetköpfe zum Lesen und Schreiben von Daten verwenden. 2. Solid-State-Laufwerke sind schneller Lese- und Schreibgeschwindigkeiten, während mechanische Festplatten schnellere Lese- und Schreibgeschwindigkeiten aufweisen. 3. SSDs können Vibrationen und physischen Stößen besser standhalten, während mechanische Festplatten leicht beschädigt werden können 5. SSDs haben im Allgemeinen eine geringere Kapazität und sind teurer, während mechanische Festplatten normalerweise größere Speicherkapazitäten bieten und relativ günstiger sind.
2023-08-29
Kommentar 0
1110

So erweitern Sie die Festplattenkapazität eines Notebooks
Artikeleinführung:So erweitern Sie die Laptop-Festplatte 1. Hier sind einige Möglichkeiten, die Speicherkapazität der Festplatte Ihres Computers zu erweitern: Kauf einer externen Festplatte Externe Festplatten sind die gebräuchlichste Möglichkeit, den Speicherplatz Ihres Computers zu erweitern. Sie sind tragbar und haben ein großes Fassungsvermögen. 2. Es gibt mehrere Methoden, um den Festplattenspeicher Ihres Computers zu erweitern: Temporäre und nutzlose Dateien bereinigen: Sie können Festplattenbereinigungstools verwenden oder einige unnötige oder temporäre Dateien manuell löschen, um Festplattenspeicher freizugeben. Deinstallieren Sie Software und Programme, die Sie nicht oft verwenden: Durch das Entfernen einiger Software und Programme, die Sie nicht oft verwenden, können Sie Speicherplatz auf der Festplatte freigeben. 3. So erhöhen Sie den Speicherplatz auf dem Computer: Verwenden Sie den virtuellen Speicher direkt, um den Speicherplatz zu erhöhen: Klicken Sie mit der rechten Maustaste auf „Arbeitsplatz“ – „Eigenschaften“. Klicken Sie im Popup-Dialogfeld auf „Erweitert“ – klicken Sie in der Leistungsleiste auf „Einstellungen“. Klicken Sie auf die Leistungsleiste
2024-06-09
Kommentar 0
432

Apple Mac Festplatte schreiben?
Artikeleinführung:Vorwort: Dieser Artikel soll Ihnen die relevanten Inhalte zum Schreiben von Apple Mac-Festplatten vorstellen. Ich hoffe, er wird Ihnen hilfreich sein. Werfen wir einen Blick darauf. Was sind die Lösungen für das Problem, dass das MacBook nicht auf die mobile Festplatte schreiben kann? 1. Formatieren Sie Ihre Festplatte im FAT-Format, das sowohl von Apple- als auch von Windows-Systemen gelesen werden kann. 2. In diesem Fall können Sie über einen Austausch der Festplatte nachdenken. Beim Vergleich verschiedener Dateisysteme ist die Dateikapazität größer als die Kapazität der mobilen Festplatte. Wenn Ihre Dateikapazität größer ist als die Kapazität Ihrer Festplatte, können die Dateien auf dem Mac nicht auf die mobile Festplatte oder den USB-Stick kopiert werden fahren. In diesem Fall können Sie auch über einen Austausch der Festplatte nachdenken. 3. Lösung: Formatieren Sie die mobile Festplatte auf FAT32 bzw
2024-01-13
Kommentar 0
911

So zeigen Sie die Festplattenkapazität eines Mac-Computers an
Artikeleinführung:Einleitung: Heute stellt Ihnen diese Website relevante Informationen zum Auslesen der Festplatte auf einem Mac-Computer vor. Vergessen Sie nicht, dieser Website zu folgen und jetzt damit zu beginnen! Wo befindet sich die Festplatte des Apple-Computers? Frage 1: Welcher Ordner ist die Startdiskette des Apple-Computers? Die Schritte zum Bereinigen der Festplatte des Apple-Computers sind wie folgt: Klicken Sie zuerst auf die Schaltfläche „Start“ und wählen Sie dann „Programme“ → Menüpunkt „Zubehör“ → „Systemprogramme“ → „Datenträgerbereinigungsprogramm“, um das Datenträgerbereinigungsprogramm zu starten. Wenn Sie die Festplatte an einen Mac-Computer anschließen, erscheint normalerweise ein Festplattensymbol auf dem Computerdesktop, was bedeutet, dass der Mac-Computer die Festplatte erfolgreich gemountet hat. In diesem Fall können Sie mit der rechten Maustaste auf das Festplattensymbol klicken und im Mac-Rechtsklickmenü „Profil anzeigen“ auswählen, um einige detaillierte Informationen zur Festplatte anzuzeigen.
2024-01-15
Kommentar 0
1145

So wählen Sie eine Computerfestplatte aus
Artikeleinführung:Computer-SSD Wählen Sie SanDisk SSD. Wenn es darum geht, welche SSD-Marke gut ist, müssen wir natürlich SanDisk erwähnen. Die Flash-Speicherressourcen sind in der Speicherkartenbranche seit jeher bekannt. Sie haben eine gute Leistung und ein hohes Preis-Leistungs-Verhältnis. Die energiesparenden und umweltfreundlichen Funktionen spezieller energieverbrauchender SSDs werden von Anwendern auf Unternehmensebene weithin bevorzugt. Da es keine Rotationsreibung zwischen dem rotierenden Magnetkopf und dem Plattenkörper gibt, erzeugt das Solid-State-Laufwerk weniger Wärme und leitet Wärme schnell ab, und sein Energieverbrauch beträgt nur 15 % des Energieverbrauchs einer herkömmlichen Festplatte. Kapazität. Derzeit ist die Kapazität von Solid-State-Laufwerken im Allgemeinen relativ gering. Die häufigsten sind 64 GB, 120 GB, 128 GB, 256 GB, 512 GB usw., die im Allgemeinen viel kleiner sind als mechanische Festplatten. Die aktuelle Mainstream-Hot-Selection-Kapazität beträgt 120–250 GB. Diese Kapazitätsversion ist für die meisten Benutzer ausreichend und bietet eine gute Leistung.
2024-06-03
Kommentar 0
735

Toshiba bringt die MG10-D-Serie luftmechanischer Festplatten der Enterprise-Klasse mit bis zu 10 TB Kapazität auf den Markt
Artikeleinführung:Laut Nachrichten dieser Website vom 26. Juni hat Toshiba gestern die mechanische High-End-Festplatte MG10-D für Unternehmen herausgebracht. Diese Produktserie verwendet traditionelle magnetische Aufzeichnung (CMR) und ist eine mechanische Festplatte mit Luftdruck (Hinweis von dieser Website). : Es handelt sich nicht um eine mit Helium gefüllte Festplatte). Die mechanische Festplatte der MG10-D-Serie verfügt über ein 3,5-Zoll + 5-Platten-Design mit einer Rotationsgeschwindigkeit von 7200 U/min. Sie bietet zwei Schnittstellen, SATA-3.3 und SAS-3.0, die beide Kapazitäten von 2 TB, 4 TB, 6 TB und 8 TB abdecken und 10 TB. Die SATA-Version bietet auch 1 TB Kapazität. Diese Serie mechanischer Festplatten unterstützt rund um die Uhr Unternehmensanwendungen und verfügt über eine extrem hohe Zuverlässigkeit. Sie hat eine Nennauslastung von 550 TB pro Jahr, eine AFR (annualisierte Ausfallrate) von 0,44 % und einen MTTF/MTBF von 200.
2024-06-26
Kommentar 0
988

Was soll ich tun, wenn die Kapazität des Ultraiso-Disk-Images zu gering ist? Was soll ich tun, wenn die Kapazität des Ultraiso-Disk-Images zu gering ist?
Artikeleinführung:Wenn viele Benutzer UltraISO verwenden, um eine USB-Systemstartdiskette zu erstellen, erscheint eine Fehlermeldung, dass die Festplatten-/Image-Kapazität zu klein ist. Was ist also los? Was soll ich tun, wenn die Kapazität des Ultraiso-Disk-Images zu gering ist? Lassen Sie diese Website den Benutzern sorgfältig die Lösung für das Problem vorstellen, dass die Ultraiso-Disk-Image-Kapazität zu klein ist. Die Kapazität des Ultraiso-Disk-Images ist zu gering. Lösung 1. Führen Sie UltraIso als Administrator aus. 2. Öffnen Sie die richtige CD-Image-Datei. 3. Stellen Sie sicher, dass die Kapazität des USB-Flash-Laufwerks größer ist als die Kapazität der Bilddatei. 4. Formatieren Sie nun den USB-Datenträger und wählen Sie die Standardkonfigurationsgröße für die Größe der Zuordnungseinheit aus. 5. Wählen Sie dann im UltraISO-Start-Dropdown-Feld die Option „Festplatten-Image schreiben“.
2024-08-20
Kommentar 0
421

Wie viele Bytes hat eine 20-GB-Festplatte?
Artikeleinführung:Eine 20-GB-Festplatte entspricht einer Kapazität von etwa 20 Milliarden Bytes. GB, auch Gigabyte genannt, ist eine dezimale Maßeinheit für Informationen. Byte ist eine Maßeinheit, die in der Computerinformationstechnologie zur Messung der Speicherkapazität verwendet wird und mit „B“ abgekürzt werden kann. Die Konvertierungsbeziehung zwischen GB und Bytes: 1 GB entspricht 1024 MB, 1 MB entspricht 1024 KB und 1 KB entspricht 1024 B; daher ist 20 GB = 20 * 1024 MB = 20 * 1024 * 1024 KB = 20 * 1024 * 1024 * 1024B = 21474836480B.
2023-02-28
Kommentar 0
17455

Welche Qualität haben mobile Lenovo-Festplatten? (Entdecken Sie die Leistung und Zuverlässigkeit mobiler Lenovo-Festplatten)
Artikeleinführung:Mit der rasanten Entwicklung der Informationstechnologie steigt der Bedarf der Menschen an Datenspeicherung immer weiter. Speichergeräte mit großer Kapazität und mobile Festplatten sind bei Benutzern beliebt und lassen sich leicht transportieren. Auf dem Markt stehen zahlreiche Marken und Modelle zur Auswahl. Lenovo, ein bekannter Hersteller elektronischer Produkte, hat jedoch auch eine eigene Marke für mobile Festplatten auf den Markt gebracht. Dieser Artikel soll den Verbrauchern Hinweise und Orientierungshilfen bieten und sich mit der Qualität der mobilen Festplatten von Lenovo befassen. Absatz 1. Das Erscheinungsbild ist gut gestaltet und entspricht ergonomischen Grundsätzen. Es besteht aus hochwertigen Materialien und liegt angenehm in der Hand. (Einführung in Aussehen, Design und Materialien) 2. Reichhaltige Kapazität für unterschiedliche Anforderungen. Lenovo mobile Festplatten bieten eine Vielzahl von Kapazitätsoptionen, von kleinen 500 GB bis hin zu großen 2 TB
2024-05-02
Kommentar 0
1179

Was sind die Leistungsindikatoren von Festplatten?
Artikeleinführung:Zu den Leistungsindikatoren der Festplatte gehören Kapazität, Geschwindigkeit, Rotationsgeschwindigkeit, Cache, Reaktionszeit, Schnittstellentyp und Zuverlässigkeit. Ausführliche Einführung: 1. Kapazität, die Kapazität einer Festplatte bezieht sich auf die Datenmenge, die sie speichern kann, normalerweise in Bytes 2. Geschwindigkeit, die Geschwindigkeitsindikatoren der Festplatte umfassen Lesegeschwindigkeit und Schreibgeschwindigkeit, und die Lesegeschwindigkeit bezieht sich auf; auf die von der Festplatte übertragenen Daten, und die Schreibgeschwindigkeit bezieht sich auf die Geschwindigkeit, mit der Daten auf die Festplatte geschrieben werden. 3. Rotationsgeschwindigkeit bezieht sich auf die Geschwindigkeit, mit der die Festplatte übertragen wird Festplatten drehen sich, normalerweise ausgedrückt in Umdrehungen pro Minute (RPM); 4. Caching usw.
2023-10-13
Kommentar 0
1741

Warnung zur Festplatte C5, C7: Ist die Festplatte kaputt?
Artikeleinführung:1. Warnungen zur Festplatte C5 und C7: Ist die Festplatte defekt? C5 ist die Anzahl der Sektoren, die auf die Zuordnung warten, und C7 ist der CRC-Fehler. C7 ist im Allgemeinen in Ordnung, aber C5 bedeutet, dass die Festplatte kurz vor dem Ausfall steht oder bereits ausgefallen ist. Lassen Sie uns im Folgenden ausführlich darüber sprechen: 1. Sektoren neu zuordnen (05 und C5) Tatsächlich kann es sein, dass die tatsächliche Kapazität und die Nennkapazität der aktuellen Festplatte unterschiedlich sind Eigentlich sind es 1,2T. Sobald ein Problem mit einem Sektor auftritt, fügt die Firmware der Festplatte den Sektor zur P- oder G-Liste hinzu und sucht dann einen Sektor aus den zusätzlichen 0,2 Tonnen, um den fehlerhaften Sektor zu ersetzen. In gewisser Weise ist dies der Unterschied zwischen Server-Festplatten und gewöhnlichen Server-Festplatten
2024-08-01
Kommentar 0
516

Was soll ich tun, wenn Baidu Netdisk voll ist?
Artikeleinführung:Zu den Lösungen für das Problem, dass die Baidu-Netdisk-Kapazität voll ist, gehören: Bereinigen Sie den Speicherplatz: Löschen Sie abgelaufene oder unnötige Dateien. Verwenden Sie Reinigungstools, um Cache-Dateien usw. zu löschen. Kapazitätserweiterung: Bezahlen Sie für die Erweiterung der Netzwerkfestplattenkapazität und wählen Sie ein geeignetes Kapazitätspaket aus. Nutzen Sie andere Cloud-Dienste: Nutzen Sie Google Drive, OneDrive usw., die kostenlose Cloud-Dienste oder Cloud-Dienste mit größerer Kapazität anbieten. Externes Speichergerät: Kaufen Sie eine externe Festplatte oder einen USB-Stick und richten Sie einen NAS-Server zum Speichern von Dateien ein. Online-Dateiübertragung: Verwenden Sie einen Dienst wie WeTransfer, um große oder selten verwendete Dateien zu übertragen.
2024-04-30
Kommentar 0
976

Was ist der Unterschied zwischen Speicherkapazität und Festplattenkapazität?
Artikeleinführung:Der Unterschied zwischen Speicherkapazität und Festplattenkapazität: 1. Die Speicherkapazität bezieht sich auf die Kapazität des Arbeitsspeichers (RAM) und die Festplattenkapazität bezieht sich auf die Kapazität der Festplatte. 2. Festplattenkapazität = Anzahl der Zylinder * Anzahl der Köpfe * Anzahl der Sektoren * Sektoren Die Speicherkapazität bezieht sich auf die Gesamtkapazität aller Speichermodule im Speichersteckplatz des Motherboards.
2020-04-22
Kommentar 0
37678

So überprüfen Sie die Kapazität von Alibaba Cloud Disk. So überprüfen Sie die Kapazität von Alibaba Cloud Disk
Artikeleinführung:Wie überprüfe ich die Kapazität von Alibaba Cloud Disk? So überprüfen Sie die Kapazität von Alibaba Cloud Disk. Klicken Sie auf dem Desktop auf das Symbol „Alibaba Cloud Disk“, um die Alibaba Cloud Disk-APP zu öffnen. Klicken Sie auf die Schaltfläche [Punkt] in der oberen linken Ecke der Seite, um die Seitenleiste zu öffnen. Sie können die Kapazität der Alibaba Cloud-Festplatte in der unteren linken Ecke der Seitenleiste sehen. Die Cloud-Festplattenkapazität für diese Demonstration beträgt beispielsweise „100 GB“.
2024-07-01
Kommentar 0
799