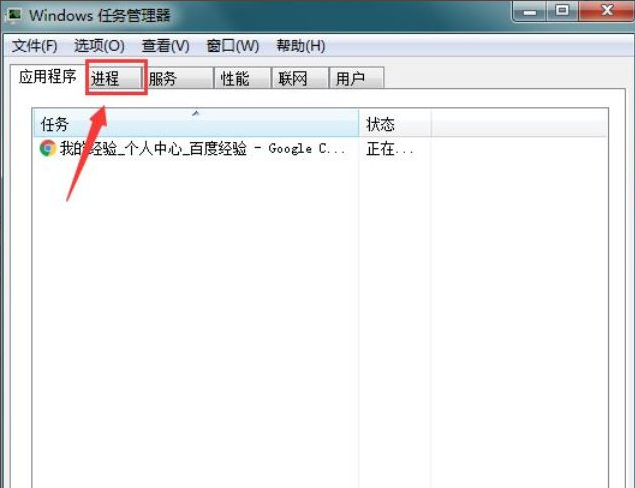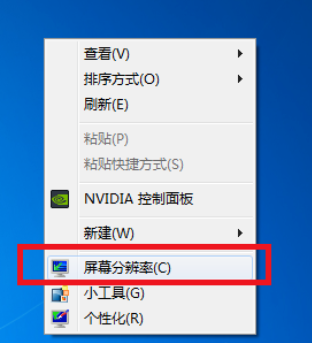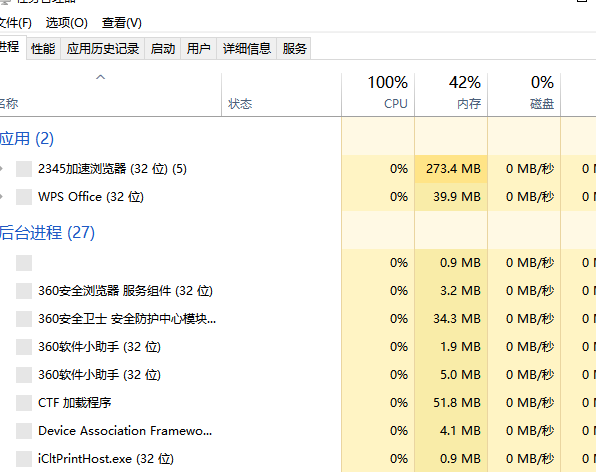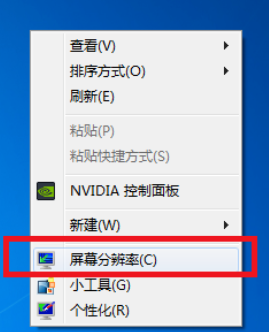Insgesamt10000 bezogener Inhalt gefunden

Was soll ich tun, wenn der leere Text vor dem Word-Dokument nicht hinzugefügt werden kann?
Artikeleinführung:Word-Dokumente werden häufig bei der täglichen Büroarbeit und im Studium verwendet. Beim Bearbeiten von Inhalten in einem Word-Dokument stellen Sie manchmal fest, dass vor dem Dokument viele Leerzeichen vorhanden sind, der Text jedoch nicht nach oben verschoben werden kann. Diese Situation kann durch das Einfügen von Abschnittsumbrüchen verursacht werden. Wie lässt sich das Problem lösen? Lassen Sie mich die Lösung unten teilen. Methode 1: 1. Klicken Sie wie in der Abbildung gezeigt auf der Registerkarte „Startseite“, um die Formatierungszeichen im Dokument anzuzeigen. Sie können sehen, dass Abschnittsumbrüche angezeigt werden. 2. Wenn das Absatzmarkensymbol nicht angezeigt wird, wenn Sie darauf klicken, können Sie auf die Datei in der oberen linken Ecke klicken und dann auf „Optionen“ klicken. Klicken Sie in der Anzeigeleiste im Fenster auf „Alle Formatierungszeichen überprüfen und bestätigen“ und dann wird angezeigt, wenn Sie zur Bearbeitungsoberfläche zurückkehren. 3. Positionieren Sie die Maus vor dem Abschnittsumbruch
2024-08-28
Kommentar 0
512

Was soll ich tun, wenn der leere Text vor dem Word-Dokument nicht hinzugefügt werden kann?
Artikeleinführung:Word-Dokumente werden häufig bei der täglichen Büroarbeit und im Studium verwendet. Beim Bearbeiten von Inhalten in einem Word-Dokument stellen Sie manchmal fest, dass vor dem Dokument viele Leerzeichen vorhanden sind, der Text jedoch nicht nach oben verschoben werden kann. Diese Situation kann durch das Einfügen von Abschnittsumbrüchen verursacht werden. Wie lässt sich das Problem lösen? Lassen Sie mich die Lösung unten teilen. Methode 1: 1. Klicken Sie wie in der Abbildung gezeigt auf der Registerkarte „Startseite“, um die Formatierungszeichen im Dokument anzuzeigen. Sie können sehen, dass Abschnittsumbrüche angezeigt werden. 2. Wenn das Absatzmarkensymbol nicht angezeigt wird, wenn Sie darauf klicken, können Sie auf die Datei in der oberen linken Ecke klicken und dann auf „Optionen“ klicken. Klicken Sie in der Anzeigeleiste im Fenster auf „Alle Formatierungszeichen überprüfen und bestätigen“ und dann wird angezeigt, wenn Sie zur Bearbeitungsoberfläche zurückkehren. 3. Positionieren Sie die Maus vor dem Abschnittsumbruch
2024-08-28
Kommentar 0
294

Detaillierte Schritte zum Erstellen des Zoom-In-Effekts des Kameraobjektivs in AE
Artikeleinführung:1. Öffnen Sie AE, [Neue Synthese]. 2. Wählen Sie das Textwerkzeug aus, erstellen Sie eine Textebene und geben Sie einige Wörter ein. 3. Konvertieren Sie die Textebene in eine 3D-Ebene und klicken Sie auf das 3D-Symbol. 4. Klicken Sie mit der rechten Maustaste in den leeren Bereich des Ebenenfensters und wählen Sie [Neu]-[Kamera]. 5. Stellen Sie die Parameter der Kamera wie gewünscht ein. Klicken Sie nach der Einstellung auf [OK]. 6. Wählen Sie in der Symbolleiste [Kamera-Tool] und verwenden Sie das Kamera-Tool, um den Linseneffekt des Materials anzupassen. 7. Zoomeffekt: Klicken Sie einfach mit der rechten Maustaste auf das Videovorschaufenster und bewegen Sie die Maus nach oben. 8. Der Rechtsklick zeigt natürlich nur eine Vorschau des Vergrößerungseffekts an. Wenn Sie den Vergrößerungseffekt des Materials erzielen möchten, müssen Sie Keyframes hinzufügen. Drücken Sie die Tastenkombination [P], um die Option [Position] aufzurufen. Der letzte Parameter dient zum Anpassen des Abstands des Objektivs.
2024-05-09
Kommentar 0
702

Computerschriftarten zittern?
Artikeleinführung:1. Computerschriftarten zittern? 1. Die Bildwiederholfrequenz ist falsch eingestellt. Wenn die Bildwiederholfrequenz zu niedrig eingestellt ist, führt dies zu Bildschirmzittern. Klicken Sie zur Überprüfung mit der rechten Maustaste auf einen leeren Bereich des Systemdesktops und klicken Sie im Popup auf den Befehl „Eigenschaften“. Klicken Sie mit der rechten Maustaste auf das Menü und rufen Sie das Fenster mit den Eigenschafteneinstellungen für die Anzeige auf. Klicken Sie in diesem Fenster auf die Registerkarte „Einstellungen“, klicken Sie auf der entsprechenden angezeigten Registerkarte auf die Schaltfläche „Erweitert“, öffnen Sie die Benutzeroberfläche für erweiterte Eigenschafteneinstellungen des Monitors und klicken Sie dann auf die Registerkarte „Monitor“, auf der Sie die Aktualisierungsrate von sehen können Der Monitor ist auf „60“ eingestellt, was dazu führt, dass der Bildschirm ständig wackelt. Stellen Sie die neue Frequenz auf über „75“ ein und klicken Sie auf „OK“, um zum Desktop zurückzukehren. 2. Der Grafikkartentreiber ist falsch. Manchmal geben wir den Computermonitor ein
2024-08-05
Kommentar 0
1207

So verschieben Sie die Position von Bildern in CorelDRAW mit nur wenigen einfachen Schritten genau
Artikeleinführung:CorelDRAW ist eine sehr einfach zu bedienende Bilddesign-Software. Wenn wir es verwenden, müssen wir das Bild natürlich nicht direkt mit der Maus verschieben, um die Genauigkeitsanforderungen in der Arbeit zu erfüllen. Unter anderem können wir den Feinabstimmungsabstand einstellen und die Richtungstasten der Tastatur verwenden, um das Ziel zu verfeinern , aber diese Methode eignet sich nur zur Feinabstimmung. Es gibt keine Möglichkeit, das Ziel genau an den gewünschten Ort zu verschieben. Sehen wir uns als Nächstes an, wie das geht! Die spezifischen Vorgänge sind wie folgt: 1. Öffnen Sie die CorelDRAW-Software. Um Grafiken zu zeichnen, klicken Sie oben auf [Objekt]-[Transformieren]-[Position]. 2. Klicken Sie, um das Objekt zu verschieben, und legen Sie den x- und y-Abstand fest, der im [Transformationsfenster] verschoben werden soll, oder geben Sie direkt die genauen Koordinaten ein x und y. Das Objekt muss genau an die angegebene Position bewegt werden.
2024-02-10
Kommentar 0
1012

Tutorial zur Lösung des Problems leerer Wörter vor einem Word-Dokument, die jedoch nicht hochgeladen werden können
Artikeleinführung:Wenn wir ein Wort bearbeiten, werden wir auf das Problem stoßen, dass die Vorderseite leer ist, die Wörter aber nicht eingefügt werden können. Was ist also los? Auf dieser Website erhalten Benutzer eine detaillierte Einführung in das Tutorial zur Lösung des Problems, dass die leeren Wörter vor dem Word-Dokument nicht hochgeladen werden können. Anleitung zur Lösung des Problems, dass am Anfang eines Word-Dokuments keine leeren Wörter eingefügt werden können. 1. Klicken Sie auf das Absatzmarkensymbol, wie auf der Registerkarte „Startseite“ angezeigt, um die Formatierungszeichen im Dokument anzuzeigen. Sie können sehen, dass Abschnittsumbrüche angezeigt werden. 2. Wenn das Absatzmarkensymbol nicht angezeigt wird, wenn Sie darauf klicken, können Sie auf die Datei in der oberen linken Ecke klicken und dann in der Anzeigeleiste des Fensters auf klicken, um alle Formatierungszeichen zu überprüfen und zu bestätigen wird angezeigt, wenn Sie zur Bearbeitungsoberfläche zurückkehren. 3. Positionieren Sie die Maus vor dem Abschnittsumbruch und drücken Sie zur Eingabe die Entf-Taste.
2024-09-03
Kommentar 0
499
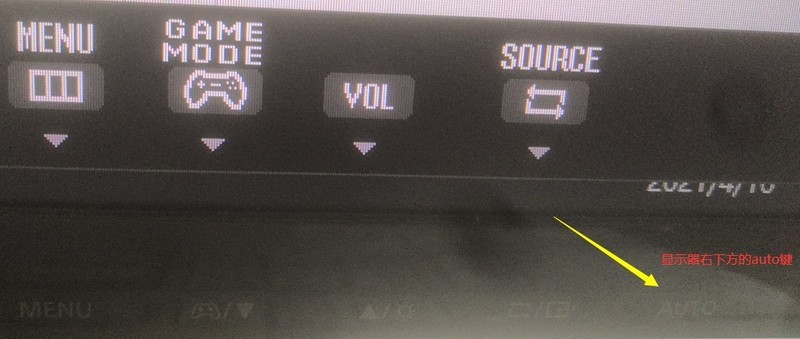
Umgang mit der linken Seite des Win10-Computerbildschirms_Wie man mit der linken Seite des Win10-Computerbildschirms umgeht
Artikeleinführung:1. Verwenden Sie den automatischen Einstellungsmodus des Monitors und drücken Sie ihn. Wenn es keine Auto-Taste gibt, drücken Sie die Menü-Taste, suchen Sie nach der Option „Auto“ und wählen Sie sie zur Bestätigung aus. 2. Wenn der Monitor über diese Option verfügt, finden Sie sie im Menü. Wenn er nach links versetzt ist, müssen Sie ihn einfach nach rechts anpassen. Wenn das Problem weiterhin besteht, versuchen Sie, die Desktop-Auflösung auf die beste Auflösung zu ändern: 1. Klicken Sie unten links auf dem Computerbildschirm auf die Schaltfläche „Startmenü“ und dann auf das Symbol „Einstellungen“. 2. Klicken Sie auf das Systemsymbol in der Einstellungsoberfläche, um die Systemeinstellungsoberfläche aufzurufen. 3. Suchen Sie die Auflösungsoption in der neuen Popup-Oberfläche und klicken Sie auf die Dropdown-Leiste. 4. eins
2024-03-27
Kommentar 0
1355

So fügen Sie einen Excel-Tabellenlink in ppt2013 ein
Artikeleinführung:Öffnen Sie ppt, suchen Sie die Stelle, an der Sie die Excel-Tabelle einfügen möchten, klicken Sie in der allgemeinen Symbolleiste auf „Objekt einfügen“. Wählen Sie im daraufhin angezeigten Dialogfeld „Objekt einfügen“ die Option „Aus Datei erstellen“ und klicken Sie auf „Durchsuchen“. Suchen Sie das Objekt, das Sie platzieren möchten. Um die Excel-Tabellendatei in Form eines Symbols in PPT anzuzeigen, müssen Sie hier [Als Bild anzeigen] auswählen Ziehen Sie das Excel-Symbol, um seine Position zu ändern.
2024-04-17
Kommentar 0
1111
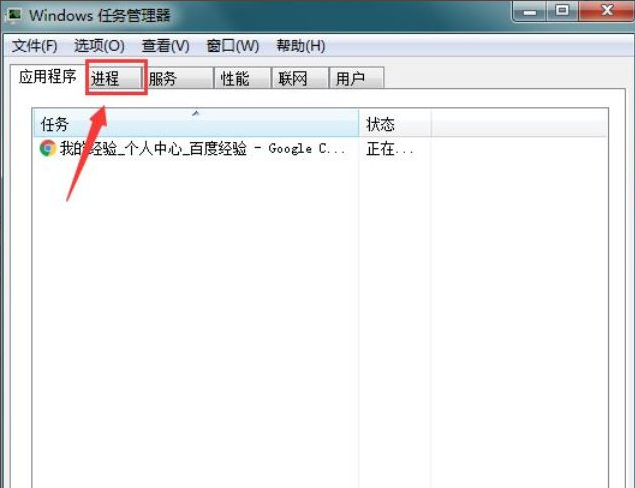
So lösen Sie das Problem des schwarzen Bildschirms beim Booten eines Win7-Computers nur mit der Maus
Artikeleinführung:Was soll ich tun, wenn win7 mit einem schwarzen Bildschirm und nur einer Maus startet? Kürzlich haben uns einige Fans berichtet, dass es ein Problem mit ihrem Computer gibt. Nach dem Start wird nur eine Maus angezeigt, der Rest ist schwarz Ich weiß nicht, was die Ursache ist, und ich kann es nicht lösen. Heute erklärt Ihnen der Herausgeber, wie Sie das Problem des schwarzen Bildschirms und nur der Maus beim Booten von Win7 lösen können. Werfen wir einen Blick darauf. 1. Drücken Sie Strg+Alt+Esc, um den Task-Manager aufzurufen, und klicken Sie auf [Verarbeiten]. 2. Suchen Sie explorer.exe und klicken Sie mit der rechten Maustaste darauf. 3. Wählen Sie [Prozessbaum beenden]. 4. Klicken Sie auf [Datei]. 5. Klicken Sie auf [Neue Aufgabe]. 6. Geben Sie „explorer.exe“ ein und klicken Sie auf [OK]. Das Obige ist der schwarze Bildschirm, wenn der Win7-Computer startet
2023-07-12
Kommentar 0
3271

Wie stelle ich die rechte Maustaste so ein, dass in Win11 mehr Optionen angezeigt werden? Einzelheiten
Artikeleinführung:Viele Benutzer, die das Win11-System verwenden, haben ein Problem gemeldet, das darin besteht, dass nach dem Klicken mit der rechten Maustaste alle Optionen mit einem Klick angezeigt werden müssen, was recht umständlich zu bedienen ist. Viele Benutzer möchten die Anzeige aller Optionen einstellen. Es gibt viele Methoden. Die beste Möglichkeit besteht darin, die Einstellungen über die Registrierung zu ändern. In diesem Win11-Tutorial wird die detaillierte Betriebsmethode erläutert. So stellen Sie die rechte Maustaste ein, um in Win11 weitere Optionen anzuzeigen: 1. Drücken Sie die Tastenkombination Win + R auf der Tastatur, um Ausführen zu öffnen, geben Sie den Befehl regedit ein und drücken Sie OK oder Eingabe, um den Registrierungseditor zu öffnen. 3. Positionieren Sie die CLSID links, klicken Sie mit der rechten Maustaste auf die leere Stelle rechts,
2024-06-26
Kommentar 0
1275
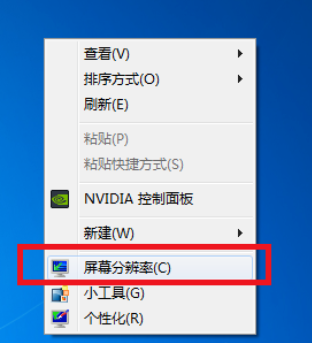
Lösen Sie das Problem, dass der Win7-Monitor nicht im Vollbildmodus angezeigt werden kann
Artikeleinführung:Viele Freunde, die das Win7-System verwenden, haben kürzlich nach Lösungen für das Problem gesucht, dass der Monitor nicht im Vollbildmodus angezeigt werden kann. Heute hat Ihnen der Editor die beste Lösung gebracht, die das Problem der Unzufriedenheit des Monitors mit dem Bildschirm effektiv lösen kann! Lass uns einen Blick darauf werfen. Lösung für das Problem, dass der Win7-Monitor nicht im Vollbildmodus angezeigt werden kann: Methode 1: Bildschirmauflösung ändern 1. Klicken Sie mit der rechten Maustaste auf eine leere Stelle auf dem Systemdesktop, um die Bildschirmauflösung auszuwählen, und klicken Sie, um mit dem nächsten Schritt fortzufahren. 2. Es wird empfohlen, die Auflösung des Monitors in der Benutzeroberfläche zum Ändern des Erscheinungsbilds des Monitors zu ändern. Dies kann das Problem lösen, dass die meisten Monitore nicht in den Vollbildmodus wechseln können. Methode 2: Ändern Sie die Registrierung 1. Klicken Sie auf das Startmenü des nächsten Zuhauses, geben Sie regedit ein und drücken Sie zur Bestätigung die Eingabetaste. 2. Öffnen Sie HEKY_LOCAL nacheinander im geöffneten Registrierungseditor.
2024-01-04
Kommentar 0
1995

Detaillierte Methode zum Einstellen des Mauspfeils so, dass er in PPT automatisch ausgeblendet wird
Artikeleinführung:1. Öffnen Sie PPT. 2. Klicken Sie auf die Wiedergabeschaltfläche in der unteren linken Ecke. 3. Nachdem Sie die Wiedergabeoberfläche aufgerufen haben, klicken Sie mit der rechten Maustaste und dann auf die Zeigeroption. 4. Klicken Sie dann auf die Pfeiloption. 5. Es werden drei Optionen angezeigt: automatisch, sichtbar und immer ausgeblendet. Unter ihnen bedeutet „Automatisch“, dass die Maus automatisch ausgeblendet wird, wenn sie sich drei Sekunden lang nicht bewegt. „Sichtbar“ bedeutet, dass die Maus angezeigt bleibt, und „Immer ausgeblendet“ bedeutet, dass die Maus für immer ausgeblendet bleibt. 6. Wählen Sie die gewünschte Anzeigemethode und klicken Sie auf OK. Hinweis: Die Einstellung gilt nur für diese Diashow. Der automatische Modus wird standardmäßig aktiviert, wenn andere Folien geöffnet werden.
2024-03-26
Kommentar 0
739
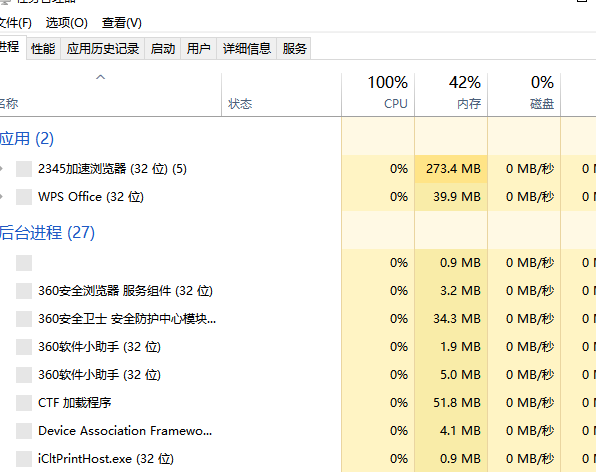
Der Editor zeigt Ihnen, wie Sie das Problem des schwarzen Bildschirms und nur der Maus beim Booten von Win7 lösen können
Artikeleinführung:Kürzlich haben uns einige Fans berichtet, dass nach dem Hochfahren nur eine Maus angezeigt wird und der Rest einen schwarzen Bildschirm hat Maus unter Win7? Keine Sorge, heute zeigt Ihnen der Editor, wie Sie das Problem des schwarzen Bildschirms lösen, wenn Windows 7 startet und nur die Maus erscheint. Werfen wir ohne weiteres einen Blick darauf! Lösung für den schwarzen Bildschirm mit nur der Maus beim Start von Win7: 1. Drücken Sie „Strg+Alt+Entf“, um den Task-Manager zu öffnen. 2. Klicken Sie unter der Datei auf „Neue Aufgabe (Ausführen)“. 3. Geben Sie „explorer.exe“ ein und klicken Sie auf „OK“, um den Windows Explorer neu zu starten. 4. Wenn es immer noch nicht gelöst werden kann, dann
2023-07-14
Kommentar 0
3765

Was tun, wenn das Win7-System die Zeit nicht synchronisieren kann?
Artikeleinführung:Viele Freunde stellten beim Einschalten von Win7 fest, dass die Zeitanzeige beim letzten Herunterfahren falsch war oder hängen blieb und nicht automatisch aktualisiert werden konnte. Dieses Mal stellt Ihnen der Herausgeber des Win7-Tutorials zwei Lösungen zur Verfügung. Ich hoffe, dass es Ihnen hilfreich sein wird. Das Win7-System kann die Uhrzeit nicht synchronisieren. Lösung 1. Klicken Sie mit der Maus auf die Uhrzeit in der unteren rechten Ecke des Desktops. 2. Nachdem Sie auf die Uhrzeit geklickt haben, klicken Sie auf Datums- und Uhrzeiteinstellungen ändern. 3. Nachdem Sie die Datums- und Uhrzeiteinstellungen im Standby-Modus geändert haben, rufen Sie die Seite „Internetzeit“ auf und klicken Sie auf „Einstellungen ändern“. 4. Rufen Sie die Einstellungsseite für die Internetzeit auf und wählen Sie time.windows.com als Server aus. Klicken Sie auf Jetzt aktualisieren und dann auf OK. 5. Klicken Sie auf OK, um die Pekinger Standardzeit anzupassen. Methode 2 1.
2024-09-03
Kommentar 0
295
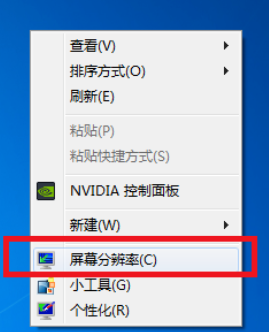
So richten Sie die Dual-Screen-Anzeige im Win7-System ein. Tutorial zur Einstellung der Dual-Screen-Anzeige in Win7
Artikeleinführung:Heutzutage stellen viele Menschen immer höhere Anforderungen an die Verwendung von Computern. Einige Benutzer, die das Win7-System verwenden, müssen zwei Bildschirme gleichzeitig verwenden, um verschiedene Dinge zu tun. Sie schlossen die Monitore an, wussten aber nicht, wie sie sie so einrichten sollten, dass beide Bildschirme angezeigt wurden. Heute zeigen wir Ihnen zwei Lösungen. Wir hoffen, dass diese Inhalte mehr Menschen bei der Lösung des Problems helfen können. Win7-Tutorial zur Einstellung der Dual-Screen-Anzeige, Methode eins 1. Klicken Sie mit der rechten Maustaste auf eine leere Stelle auf dem Desktop, um die Bildschirmauflösung auszuwählen, und klicken Sie, um mit dem nächsten Schritt fortzufahren. 2. Nachdem Sie die Anzeigeanpassungsoberfläche aufgerufen haben, suchen Sie die Option „Mehrfachanzeige“, wählen Sie „Diese Anzeigen in der Auswahl erweitern“ und bestätigen Sie. 3. Nach Abschluss der oben genannten Vorgänge haben wir die Einstellungen für die Dual-Screen-Anzeige abgeschlossen. Der spezifische Hauptbildschirm und der sekundäre Bildschirm können entsprechend der tatsächlichen Situation des Benutzers bedient werden. Methode 2 1, das Gleiche
2024-09-13
Kommentar 0
629

So erhöhen Sie die Computerauflösung
Artikeleinführung:1. So erhöhen Sie die Computerauflösung. So passen Sie die Computerauflösung an. Die Computerauflösung ist ein sehr wichtiges Konzept für Benutzer. Sie bestimmt die Anzahl der Pixel, die auf dem Monitorbildschirm angezeigt werden können, was sich direkt auf die Klarheit und den Anzeigeeffekt des Bildes auswirkt. Durch Anpassen der Computerauflösung können Benutzer bessere Anzeigeeffekte und ein angenehmeres visuelles Erlebnis erzielen. Hier finden Sie einige einfache Schritte zum Anpassen der Auflösung Ihres Computers. Schritt 1: Öffnen Sie die Anzeigeeinstellungen. Um die Computerauflösung anzupassen, müssen Sie zunächst die Anzeigeeinstellungen öffnen. Klicken Sie mit der rechten Maustaste auf den Desktop und wählen Sie die Option „Anzeigeeinstellungen“, um die Seite mit den Anzeigeeinstellungen aufzurufen. Schritt 2: Wählen Sie eine geeignete Auflösung. Auf der Seite mit den Anzeigeeinstellungen sehen Sie die Option „Auflösung“, die normalerweise die aktuelle Auflösungseinstellung anzeigt. Du kannst passieren
2024-08-05
Kommentar 0
424
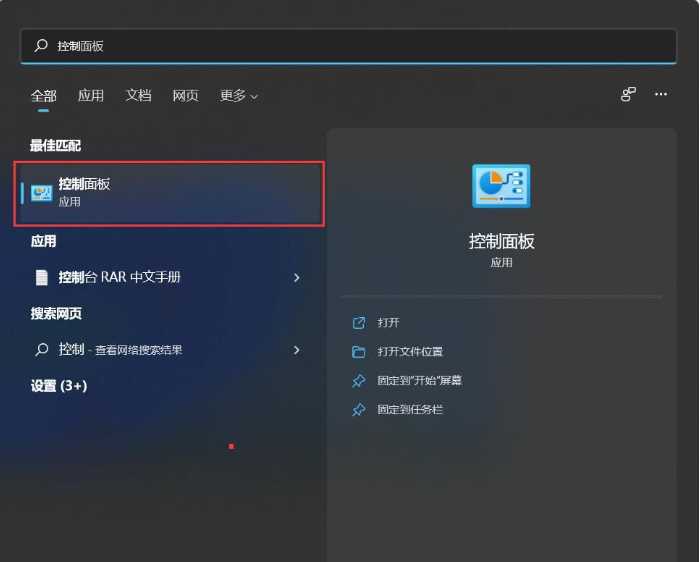
Wie werden alle kleinen Symbole in der unteren rechten Ecke von Win11 angezeigt? Tutorial, wie man alles in der unteren rechten Ecke von win11 anzeigt
Artikeleinführung:Wie werden alle kleinen Symbole in der unteren rechten Ecke von Win11 angezeigt? Tatsächlich ist die Methode sehr einfach. Benutzer können direkt in der Taskleiste auf „Einstellungen“ klicken und dann die einzurichtenden Personalisierungsoptionen eingeben. Auf dieser Website erhalten Benutzer eine detaillierte Einführung in das Tutorial, wie alles in der unteren rechten Ecke von Win11 angezeigt wird. Tutorial, wie man alles in der unteren rechten Ecke von win11 anzeigt 1. Klicken Sie auf „Taskleiste durchsuchen“ und durchsuchen Sie die Systemsteuerung. 2. Stellen Sie nach dem Öffnen des Bedienfelds die Anzeige kleiner oder großer Symbole ein. 3. Als nächstes zeigen wir immer alle Symbole und Benachrichtigungen in der Taskleiste an. 4. Nach der Bestätigung können Sie den Effekt sehen. Natürlich können Sie sehen, dass diese Einstellung mit der vorherigen Win10 identisch ist, sodass das Festlegen anderer Einstellungen einfach sein sollte ~.
2024-02-15
Kommentar 0
1162
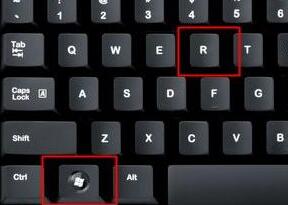
Was soll ich tun, wenn das Win11-Rechtsklickmenü langsam angezeigt wird? Lösung für das langsame Rechtsklick-Popup der Win11-Maus
Artikeleinführung:In letzter Zeit haben viele Freunde, die das Win11-System verwenden, ein Problem gemeldet, das heißt, das Rechtsklick-Menü der Maus wird sehr langsam angezeigt und es dauert eine Weile, bis es angezeigt wird. Viele Computeranfänger sind mit diesem Problem konfrontiert Ich weiß, wie man es löst. Heute wird der Herausgeber dieser Website zwei effektive Verarbeitungsmethoden vorstellen. Ich hoffe, dass das heutige Win11-Tutorial der Mehrheit der Benutzer helfen kann. Was tun, wenn das Win11-Rechtsklickmenü langsam angezeigt wird? Methode 1: 1. Drücken Sie zuerst die Tastenkombination „Win+R“, um Ausführen zu öffnen. 2. Geben Sie „regedit“ ein und drücken Sie zur Bestätigung die Eingabetaste. 3. Navigieren Sie nach dem Öffnen des Registrierungseditors zum folgenden Speicherort „HKEY_CLASSES_R
2024-02-12
Kommentar 0
1083

Der Desktop kann nach dem Start von XP nicht angezeigt werden, warum?
Artikeleinführung:Mein XP kann den Desktop nach dem Booten nicht anzeigen. Um Spielern zu helfen, die das Level noch nicht bestanden haben, erfahren Sie mehr über die spezifischen Methoden zum Lösen des Rätsels. Klicken Sie zunächst mit der rechten Maustaste auf den Desktop, wählen Sie „Symbole anordnen“ und klicken Sie dann auf „Desktopsymbole anzeigen“. Dadurch wird das Problem effektiv gelöst. 2. Verwenden Sie „Gruppenrichtlinie“, um das Desktop-Symbol „Start → Ausführen“ wiederherzustellen. Um Spielern zu helfen, die das Level noch nicht bestanden haben, erfahren Sie mehr über die spezifischen Methoden zum Lösen des Rätsels. Öffnen Sie zunächst das Eingabefeld „Ausführen“, geben Sie „gpedit.msc“ ein und klicken Sie auf „OK“. Klicken Sie auf „Bestätigen“ und die Datei gpedit.msc öffnet das Konfigurationsfenster „Gruppenrichtlinie“. Klicken Sie in diesem Fenster auf das Pluszeichen vor „Verwaltungsmodul“ unter „Benutzerkonfiguration“.
2024-01-14
Kommentar 0
1562

Wie stelle ich mit CSS verschiedene Cursortypen ein?
Artikeleinführung:CSS (Cascading Style Sheets) ist ein leistungsstarkes Tool zum Gestalten des visuellen Erscheinungsbilds Ihrer Website, einschließlich Cursorstilen. Der Cursor ist ein wichtiger Aspekt des Webdesigns. Es hilft Benutzern, visuelles Feedback zu geben und ermöglicht ihnen eine effektive Interaktion. Was ist ein Cursor? Der Cursor ist ein Positionsindikator, der die aktuelle Position des Benutzers auf dem Bildschirm anzeigt. Es ist auch als „Caret“ bekannt. Es spielt eine wichtige Rolle bei der Gestaltung von Benutzeroberflächen. In CSS können wir den Cursor nach Bedarf setzen, um dem Benutzer ein visuelles Feedback zu geben, das angibt, welche Aktionen an einer bestimmten Stelle ausgeführt werden können. Syntax cssselector{courser:coursertype;} Jetzt werden wir die verschiedenen Arten von Cursorn untersuchen, die mit dem CSS-Standardcursor im Webdesign festgelegt werden können.
2023-09-22
Kommentar 0
1623