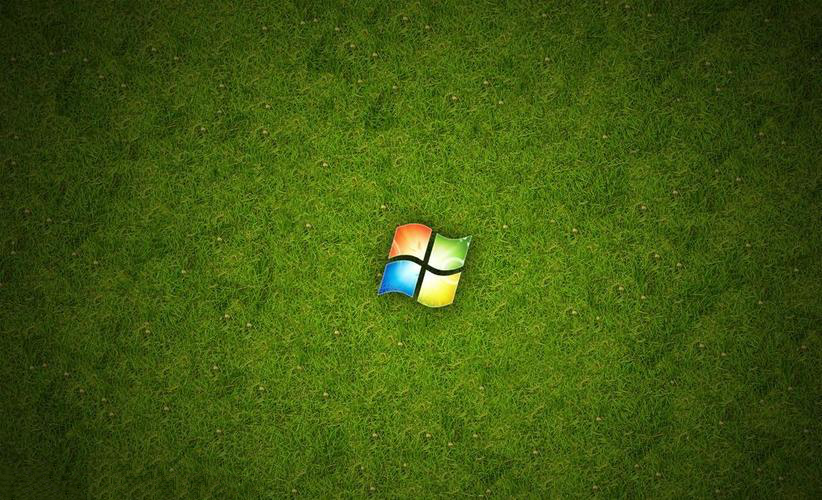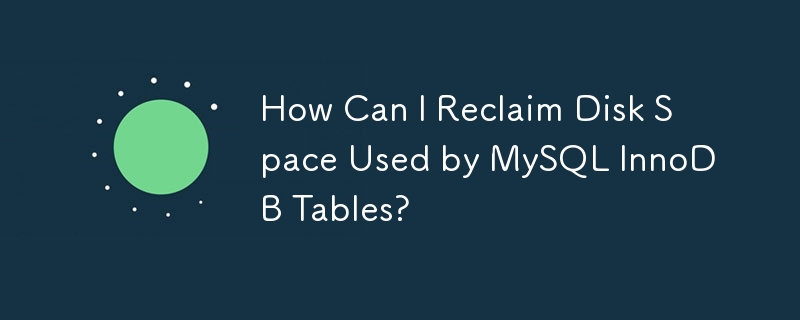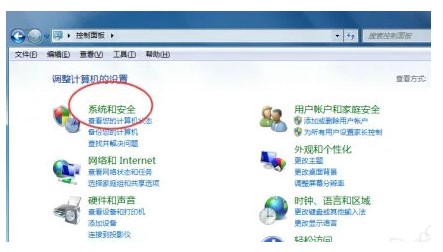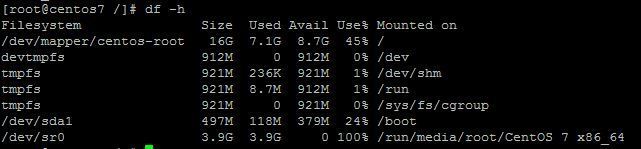Insgesamt10000 bezogener Inhalt gefunden

So geben Sie Speicherplatz frei
Artikeleinführung:So stellen Sie Speicherplatz wieder her: Unter Speicherplatz versteht man den verfügbaren Speicherplatz auf der Festplatte Ihres Computers. Mit der Zeit sammeln sich bei der Nutzung Ihres Computers nutzlose Dateien und Daten an, die Speicherplatz auf Ihrer Festplatte belegen. Wenn der Speicherplatz nicht ausreicht, müssen wir einige Maßnahmen ergreifen, um den Speicherplatz wiederherzustellen, damit der Computer normal funktionieren und genügend Platz für neue Dateien und Daten bereitstellen kann. Im Folgenden finden Sie einige Methoden zur Wiederherstellung von Speicherplatz: Temporäre Dateien bereinigen: Der Computer generiert während des Betriebs eine große Anzahl temporärer Dateien
2024-02-18
Kommentar 0
811

So weisen Sie Speicherplatz in Win11 zu
Artikeleinführung:Es gibt zwei Möglichkeiten, Speicherplatz in Win11 zuzuweisen: Verwenden Sie das Datenträgerverwaltungstool: Klicken Sie mit der rechten Maustaste auf diesen Computer, wählen Sie „Verwalten“ > „Datenträgerverwaltung“, klicken Sie mit der rechten Maustaste auf den Datenträger, um Speicherplatz zuzuweisen, wählen Sie „Volume verkleinern“ und geben Sie das ein Geben Sie den zu verkleinernden Platz ein und klicken Sie auf „Reduzieren“. Verwenden Sie die Eingabeaufforderung: Öffnen Sie die Eingabeaufforderung als Administrator, geben Sie diskpart ein, listen Sie die Festplatte auf, um die Festplattennummer zu finden, wählen Sie Festplatte neue Partition, Format fs=ntfs label="Neues Volume
2024-04-14
Kommentar 0
1101
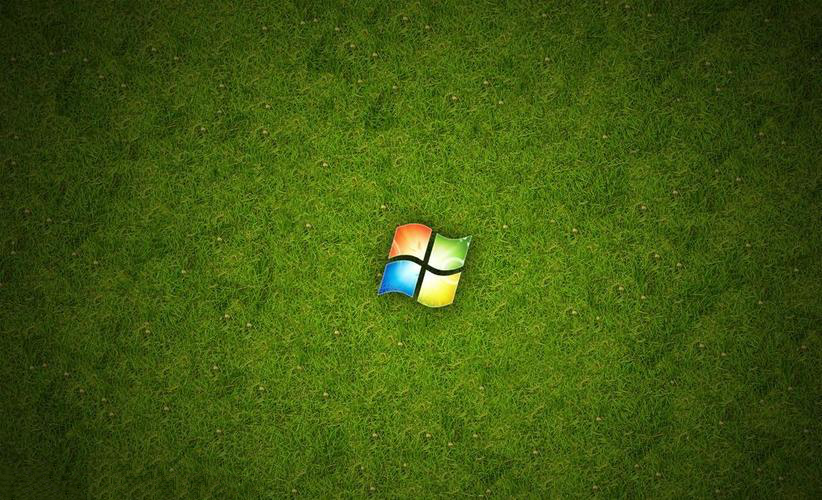
So geben Sie in Win7 schnell Speicherplatz frei
Artikeleinführung:Wie kann man in Windows 7 schnell Speicherplatz freigeben? Viele Benutzer von Win7-Systemen achten bei der Verwendung ihres Computers nicht auf den Speicherplatz und haben häufig einen erheblichen Speicherplatzverbrauch, der unsere normale Nutzung stark beeinträchtigt. Wie lösen wir dieses Problem? Derzeit müssen wir nur die mit Win7 gelieferten Systemfunktionen verwenden, um Speicherplatz freizugeben. Viele Freunde wissen jedoch nicht, wie man sie verwendet. Im Folgenden wird Ihnen der Editor vorgestellt, wie Sie Speicherplatz in Win7 freigeben. Methode zur Freigabe von Speicherplatz unter Win7 1. Rufen Sie die Systemsteuerung des Win7-Systems auf. 2. Klicken Sie auf die Option System und Sicherheit. 3. Klicken Sie auf Speicherplatz freigeben, um die Freigabe des Datenträgers abzuschließen. Oben geht es darum, wie man in Win7 schnell Speicherplatz freigibt. Win7-Festplatte leer
2023-06-29
Kommentar 0
1569

So zeigen Sie den Speicherplatz im ES-Dateibrowser an. So zeigen Sie den Speicherplatz an
Artikeleinführung:„ES File Browser“ zeigt die Betriebsmethode des Speicherplatzes an, sodass Benutzer ihre Speicherplatzsituation bequemer sehen können. Wie zeigt der Dateibrowser den Speicherplatz an? Speicherplatz anzeigen 1. Öffnen Sie den ES-Dateibrowser und klicken Sie auf die drei horizontalen Symbole in der oberen linken Ecke (wie im Bild gezeigt). 2. Klicken Sie auf Einstellungen (wie im Bild gezeigt). 3. Klicken Sie auf Anzeigeeinstellungen (wie im Bild gezeigt). 4. Klicken Sie auf die Schaltfläche „Speicherplatz anzeigen“ (wie im Bild gezeigt).
2024-06-07
Kommentar 0
570

有效管理 ASM 磁盘组空间
Artikeleinführung:ORA-15041: diskgroup space exhausted 对您的数据库环境的直接和间接影响?与 ASM 磁盘组相关的磁盘空间问题和 ORA-15041 错误会
2016-06-07
Kommentar 0
1097

So überprüfen Sie den freien Speicherplatz auf der Festplatte in Python
Artikeleinführung:Um den freien Speicherplatz einer Festplatte zu überprüfen, können Sie das Shutil-Modul von Python verwenden, um den gesamten und freien Speicherplatz der Festplatte abzurufen. Das Folgende ist ein einfacher Beispielcode: importshutiltotal,used,free=shutil.disk_usage("/")print("Totaldiskspace:",total//(2**30),"GB")print("Useddiskspace:", used//(2**30),"GB")print("
2024-03-02
Kommentar 0
1040

So verwenden Sie Linux zur Speicherplatzverwaltung und -optimierung
Artikeleinführung:So verwenden Sie Linux zur Speicherplatzverwaltung und -optimierung In Linux-Systemen ist die Speicherplatzverwaltung und -optimierung eine wichtige und häufige Aufgabe. Da die Datenmenge weiter wächst, werden eine rationelle Nutzung des Speicherplatzes und eine rechtzeitige Bereinigung von entscheidender Bedeutung. In diesem Artikel werden einige häufig verwendete Linux-Befehle und -Techniken vorgestellt, die Ihnen helfen, den Speicherplatz besser zu verwalten und zu optimieren. 1. Überprüfen Sie den Speicherplatz. Zuerst müssen wir die Speicherplatznutzung im aktuellen System verstehen. Verwenden Sie den Befehl df, um die Speicherplatznutzung schnell zu überprüfen. Verdammt
2023-08-03
Kommentar 0
1423
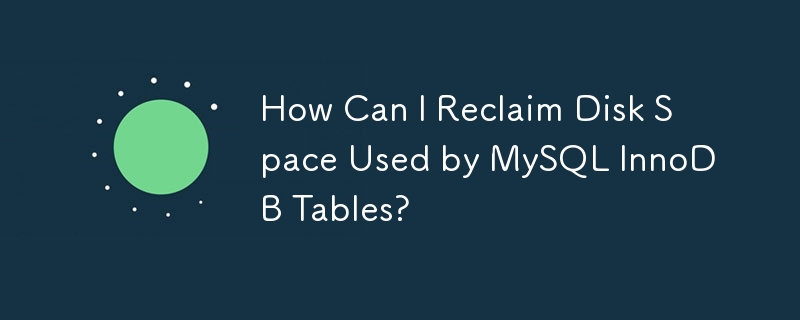
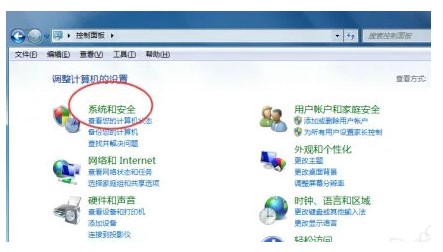
Einführung in das Freigeben von Speicherplatz in Windows 7
Artikeleinführung:Wie speichern wir Speicherplatz auf einem Windows 7-Computer? Öffnen Sie zunächst die Systemsteuerung und klicken Sie dann auf die Verwaltungstools. Klicken Sie dann, um mit der Bereinigung zu beginnen Stellen Sie sicher, dass Sie die Dokumente bereinigen, die Sie bereinigen möchten. Im Folgenden finden Sie eine Einführung zum Freigeben von Speicherplatz in Windows 7. Einführung zum Freigeben von Speicherplatz in Windows 7 1. Schalten Sie den Windows 7-Computer ein, klicken Sie links auf „Start“ ---> klicken Sie auf die Schaltfläche „Systemsteuerung“ 2. Klicken Sie auf die Funktionsschaltfläche „System und Sicherheit“, klicken Sie auf Klicken Sie auf die Schaltfläche „Speicherplatz freigeben“. 3. Klicken Sie im Popup-Fenster „Datenträgerbereinigung“ auf die Schaltfläche „OK“, um mit der Bereinigung zu beginnen. 4. Wählen Sie aus, was gelöscht werden soll
2023-07-18
Kommentar 0
1302

12 nützliche df-Befehle zum Überprüfen des Speicherplatzes unter Linux
Artikeleinführung:1. Überprüfen Sie die Speicherplatznutzung des Dateisystems. Mit diesem df-Befehl werden der Gerätename, die Gesamtzahl der Blöcke, der gesamte Speicherplatz, der belegte Speicherplatz, der freie Speicherplatz und Informationen zum Bereitstellungspunkt im Dateisystem angezeigt. [root@local~]#dfFilesystem1K-blocksUsedAvailableUse%Mountedon/dev/cciss/c0d0p278361192231858405113058832%//dev/cciss/c0d0p52479738022273432124397295%/home/dev/cc iss/c0 d0p3297535882550379
2024-02-12
Kommentar 0
1360

So erweitern Sie den Speicherplatz einer virtuellen Xen-Maschine
Artikeleinführung:Mit der umfassenden Nutzung der Virtualisierungstechnologie gibt es immer mehr Ideen zur Verwendung von Virtualisierung, z. B. zur direkten Erweiterung des Festplattenspeichers. In diesem Fall empfehle ich das Hinzufügen einer neuen Festplatte, was der normalen Verwendung physischer Maschinen entspricht. Es gibt eine andere Möglichkeit, den Speicherplatz zu erhöhen, nämlich den Speicherplatz der vorhandenen Festplatte direkt zu erweitern. Diese Methode wird in diesem Artikel verwendet. 1. Zeigen Sie die Konfigurationsdatei der virtuellen Maschine xmlist2.dd2 an. Die virtuelle Maschine verwendet /data/dd2.img3. Erweitern Sie nun direkt die Festplattendatei der virtuellen Maschine =/dev/sdb1bs= 1024Mcount=4>>/data/dd2.img wurde erweitert
2023-05-15
Kommentar 0
1845

So geben Sie Speicherplatz auf der lokalen Festplatte C frei
Artikeleinführung:So bereinigen Sie die lokale Festplatte C, wenn sie voll ist. Durch die kontinuierliche Weiterentwicklung der Technologie werden unsere Computer immer häufiger genutzt und es werden immer mehr Daten gespeichert. Was jedoch folgt, ist das Problem des unzureichenden Speicherplatzes. Wenn unsere lokale Festplatte C voll ist, führt dies nicht nur dazu, dass das System langsamer wird, sondern kann auch unsere Arbeitseffizienz beeinträchtigen. Wie sollten wir also die lokale Festplatte C bereinigen, wenn dieses Problem auftritt? Zuerst müssen wir verstehen, was zu wenig Speicherplatz verursacht. Im Allgemeinen sind die folgenden Faktoren häufige Ursachen für unzureichenden Speicherplatz:
2024-02-19
Kommentar 0
943

Nicht genügend Arbeitsspeicher und Speicherplatz auf dem Computer
Artikeleinführung:1. Unzureichender Arbeitsspeicher und Speicherplatz auf dem Computer Unzureichender Arbeitsspeicher und Speicherplatz auf dem Computer sind eines der Probleme, mit denen viele Computerbenutzer häufig konfrontiert sind. Da unsere Computernutzungsgewohnheiten immer weiter zunehmen, steigt auch der Bedarf an Speicherplatz. Wenn der Arbeitsspeicher und der Speicherplatz unseres Computers nicht ausreichen, führt dies oft dazu, dass das System langsamer läuft oder sogar abstürzt. In diesem Blogbeitrag stellen wir Ihnen einige Lösungen vor, die Ihnen dabei helfen, den Speicherplatz Ihres Computers effektiv zu verwalten und zu optimieren. Temporäre Dateien bereinigen Das Bereinigen temporärer Dateien ist der erste Schritt zur Lösung des Problems von unzureichendem Arbeitsspeicher und Speicherplatz auf dem Computer. Temporäre Dateien sind temporäre Datendateien, die vom System oder der Anwendung während des normalen Betriebs generiert werden. Nach einiger Zeit können diese Dateien groß werden und viel Speicherplatz beanspruchen. Sie können Schätze freimachen, indem Sie temporäre Dateien regelmäßig bereinigen
2024-09-02
Kommentar 0
374

Wie bereinige ich unzureichenden Speicherplatz in Win7? Wie lösche ich Speicherplatz auf dem Laufwerk C im Win7-System?
Artikeleinführung:Wie bereinige ich unzureichenden Speicherplatz in Win7? Kürzlich hat ein Benutzer diese Frage gestellt. Wenn der Computer über einen längeren Zeitraum verwendet wird, sammeln sich viele Junk-Dateien an. Wenn er nicht rechtzeitig gereinigt wird, läuft der Computer langsamer, friert ein usw. Was soll ich tun? wenn der Speicherplatz auf der Systemfestplatte nicht ausreicht? Als Antwort auf dieses Problem bietet dieser Artikel eine detaillierte Lösung, die Sie mit allen teilen können. Werfen wir einen Blick darauf. Wie bereinige ich unzureichenden Speicherplatz in Win7? 1. Öffnen Sie das Gerät, klicken Sie mit der rechten Maustaste auf „Laufwerk C“ und wählen Sie „Eigenschaften“. 2. Wenn das neue Fenster erscheint, klicken Sie auf „Extras“ und „Jetzt defragmentieren“. 3. Wählen Sie abschließend das Laufwerk C aus und klicken Sie auf „Festplattendefragmentierung“.
2024-02-10
Kommentar 0
1468

So überprüfen Sie die Speicherplatzgröße in Win10_Einführung in die Methode zum Überprüfen der Speicherplatzgröße in Win10
Artikeleinführung:Manchmal müssen wir den Speicherplatz entsprechend unseren eigenen Anforderungen überprüfen. Wissen Sie also, wie man den Speicherplatz in Win10 überprüft? Aus diesem Grund bietet Ihnen System House eine detaillierte Einführung zur Überprüfung der Speicherplatzgröße in Win10. Hier können Sie das Problem durch einfache Bedienungsmethoden lösen! Einführung in die Überprüfung der Speicherplatzgröße in Win10 1. Sie können vom rechten Rand des Computers nach innen wischen und dann auf [Einstellungen] und [Computereinstellungen ändern] klicken. Dieser Vorgang ist natürlich nur für Geräte geeignet, deren Computer Unterstützt Touchscreen-Spiel! Wenn Sie eine Maus verwenden, bewegen Sie die Maus in die untere rechte Ecke des Bildschirms und bewegen Sie sie langsam nach oben. Anschließend können Sie die Einstellungsleiste aufrufen, hier auf „Einstellungen“ und dann auf „Computereinstellungen ändern“ klicken. 2. Wählen Sie nach dem Öffnen des Fensters aus
2024-09-05
Kommentar 0
1017

So weisen Sie dem Laufwerk C in der Datenträgerverwaltung Speicherplatz auf Laufwerk D zu
Artikeleinführung:Wenn Computeranwendungen zunehmen und sich Dateien anhäufen, kann es sein, dass der Speicherplatz auf Ihrem Laufwerk C nicht mehr ausreicht. Wenn auf dem Laufwerk C: nicht mehr genügend Speicherplatz vorhanden ist, kann dies zu Problemen wie einem langsamen Computerbetrieb und der Unfähigkeit von Anwendungen führen, ordnungsgemäß installiert oder ausgeführt zu werden. Eine Möglichkeit, dieses Problem zu lösen, besteht darin, einen Teil des Speicherplatzes des Laufwerks D dem Laufwerk C zuzuweisen, um den Speicherplatz des Laufwerks C zu vergrößern. In diesem Artikel werden die spezifischen Schritte der Datenträgerverwaltung vorgestellt. Zunächst müssen wir klarstellen, dass der verfügbare Speicherplatz auf Laufwerk D größer sein muss als der Speicherplatz, den wir dem Laufwerk C zuweisen möchten. Andernfalls müssen wir zuerst die Dateien auf dem Laufwerk D freigeben
2024-02-20
Kommentar 0
1745
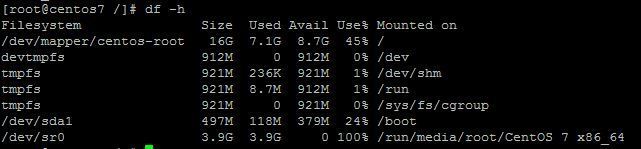
So überprüfen Sie den Speicherplatz im Linux-System. So überprüfen Sie den Speicherplatz auf dem Computer
Artikeleinführung:Wie überprüfe ich den Speicherplatz des Computers im Linux-System? Als Open-Source-Betriebssystem wird Linux von vielen Benutzern verwendet. Die Bedienung dieses Systems unterscheidet sich jedoch völlig von der von Windows. Der Editor zeigt Ihnen, wie man es bedient. Betriebsmethode: Verwenden Sie die Befehle df und du, um dfdf anzuzeigen und das Dateisystem in Einheiten von Festplattenpartitionen anzuzeigen. Sie können Informationen erhalten, z. B. wie viel Speicherplatz von der Festplatte belegt ist und wie viel Speicherplatz derzeit übrig ist. Zum Beispiel verwenden wir den Befehl df-h, um Festplatteninformationen entsprechend der Größe anzuzeigen: Inhalt anzeigen Parameterbeschreibung: Dateisystem: Dateisystemgröße: Partitionsgröße Verwendet: Verwendete Kapazität Verfügbar: Die Kapazität, die kann bei uns weiterhin genutzt werden
2024-02-29
Kommentar 0
685


So geben Sie Speicherplatz mit OneDrive unter Windows 11 frei
Artikeleinführung:Wenn Sie diesen Computer einschalten, stellen Sie fest, dass der Festplattenspeicher voll ist und Sie die lokale Festplatte bereinigen müssen, um mehr Speicherplatz zu schaffen. Sie können erwägen, einige unnötige Dateien zu löschen oder Speicherplatz unter Windows 11 freizugeben, indem Sie OneDrive verwenden, um dieses Problem zu lösen. Um diese Methode erfolgreich nutzen zu können, müssen Sie OneDriveFilesOn-Demand aktivieren. Wir zeigen Ihnen, wie Sie Ihre Dateien in diesen Modus konvertieren. Solange Ihr OneDrive-Cloudspeicher über mehr Speicherplatz verfügt, können Sie mehr Speicherplatz auf Ihrer lokalen Festplatte freigeben. Hat OneDrive Speicherplatz freigegeben? OneDrive nutzt die Speichererkennung, um automatisch lokalen Speicherplatz freizugeben, ohne Dateien zu löschen. Es erlaubt W
2024-02-19
Kommentar 0
1630

So überprüfen Sie den Speicherplatz unter Linux
Artikeleinführung:So überprüfen Sie den Speicherplatz unter Linux: 1. Melden Sie sich zunächst beim Linux-Dienst an. 2. Öffnen Sie die Systemsteuerung und geben Sie dann den Systembefehl „df“ ein. 3. Verwenden Sie den Befehl „df -lh“, um die Festplattennutzung anzuzeigen Detaillierter; 4. Wenn Sie den Befehl „df -a“ verwenden, werden die Nutzung und der verbleibende Status aller Festplatten angezeigt.
2023-06-30
Kommentar 0
33251