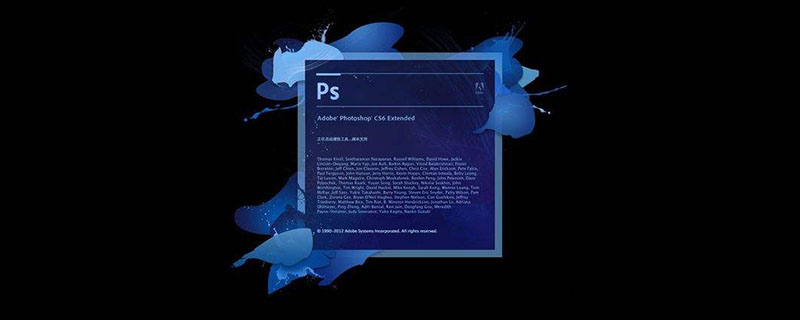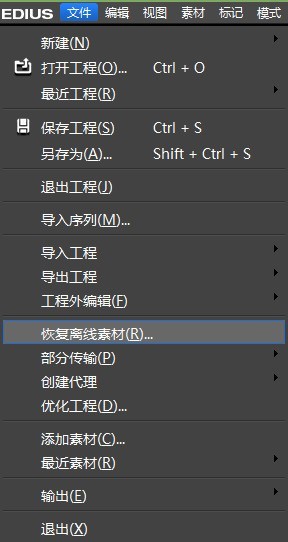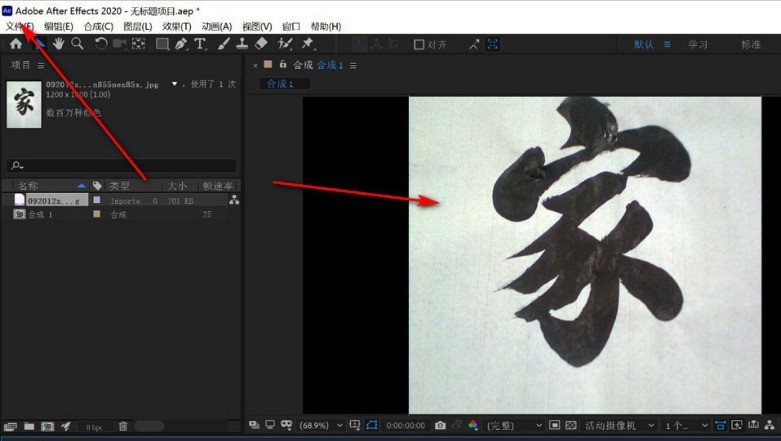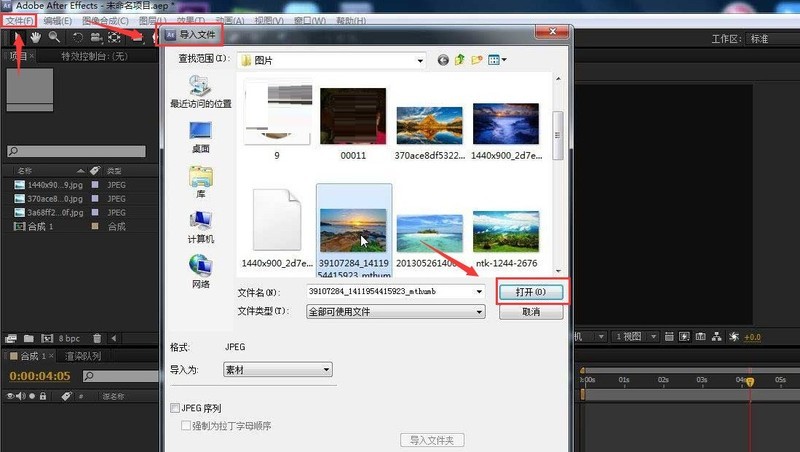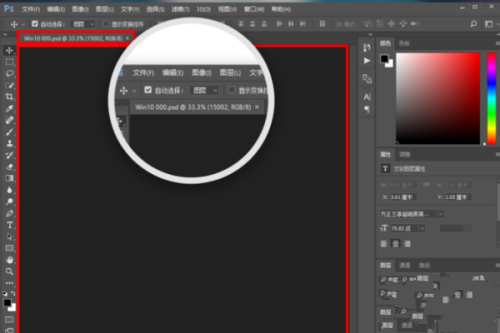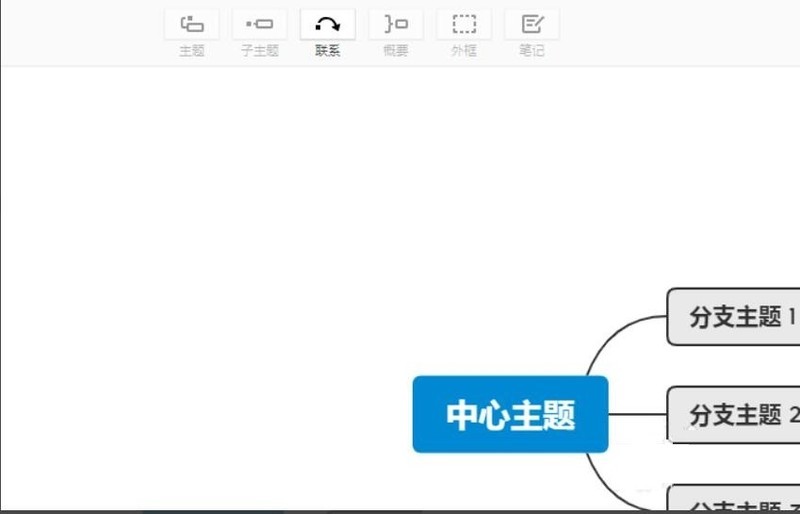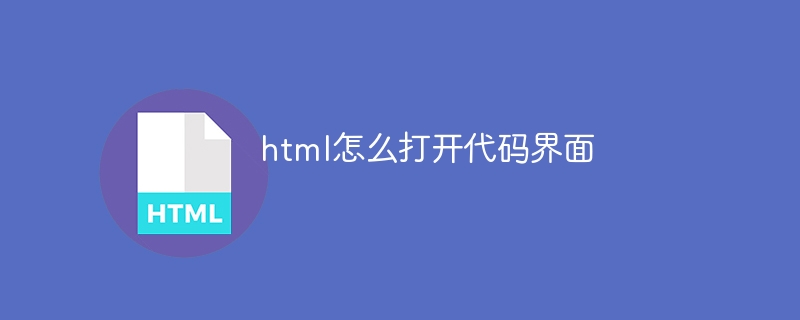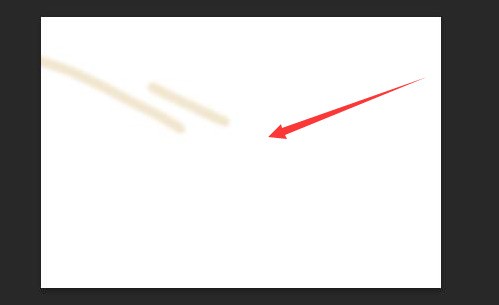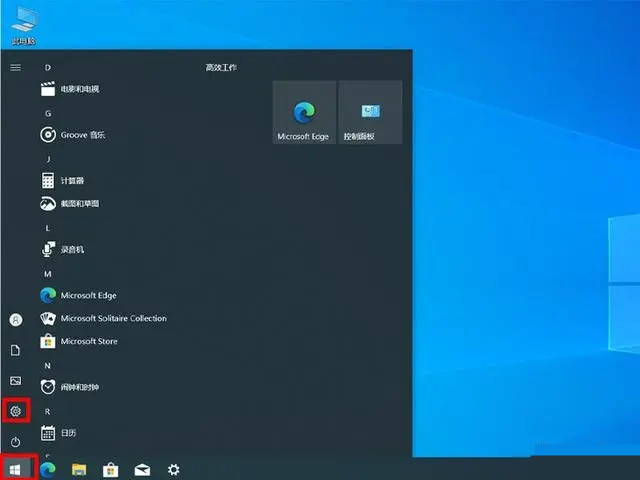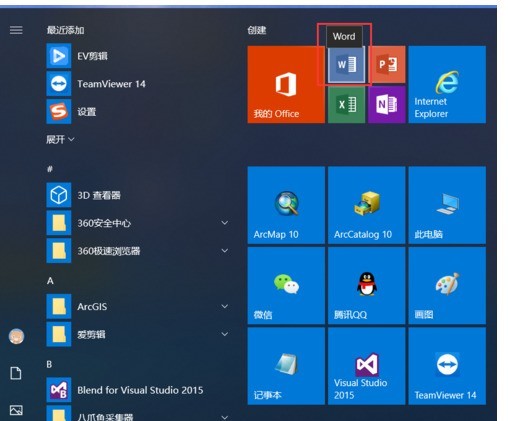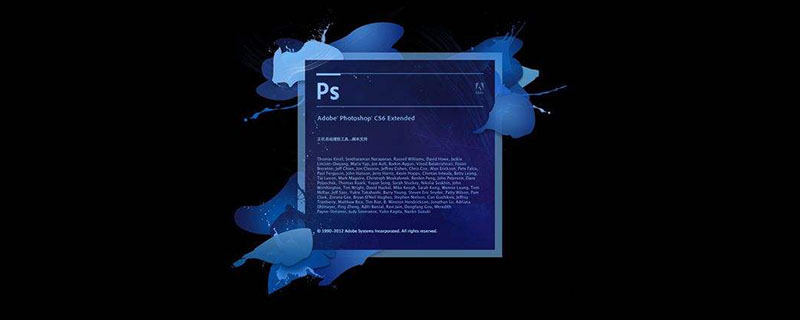Insgesamt10000 bezogener Inhalt gefunden

So erstellen Sie Bilder im PSD-Format
Artikeleinführung:So erstellen Sie ein Bild im PSD-Format: Öffnen Sie zuerst das Materialbild in PS. Wählen Sie dann mit dem [Zauberstab-Werkzeug] ein anderes Materialbild aus und verschieben Sie es mit dem [Verschieben-Werkzeug] zum vorherigen Material. Klicken Sie abschließend auf [Datei], um es im PSD-Format zu speichern.
2019-08-30
Kommentar 0
16380
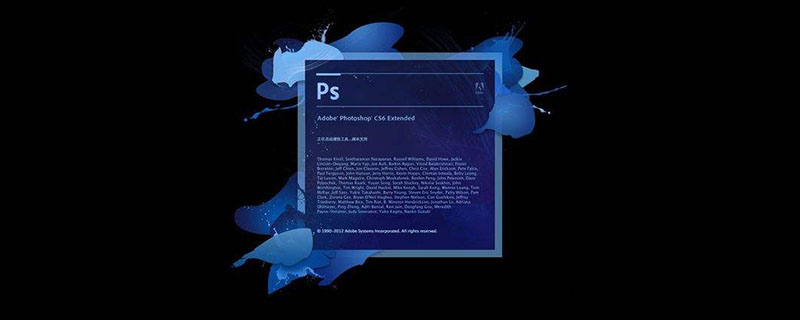
So öffnen und ändern Sie das PSD-Format
Artikeleinführung:So öffnen und ändern Sie das PSD-Format: Öffnen Sie zuerst Photoshop und klicken Sie auf die Dateioption in der oberen linken Ecke. Klicken Sie dann im Dropdown-Menü auf „Öffnen“ und wählen Sie dann im geöffneten Dialogfeld die PSD-Datei aus. Wählen Sie dann die Ebenenoption auf der PS-Seite aus und klicken Sie auf die entsprechende Ebene, die geändert werden muss, um sie direkt zu ändern.
2019-08-22
Kommentar 0
12539
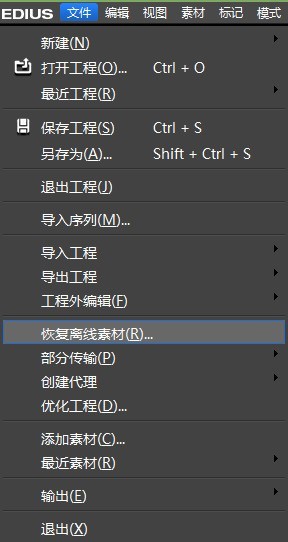
So stellen Sie Offline-Materialien in Edius stapelweise wieder her
Artikeleinführung:Öffnen Sie [Offline-Materialien wiederherstellen] im Menü „Datei“. Wählen Sie im Popup-Fenster [Offline-Materialien wiederherstellen und übertragen] die Option [Dialogfeld zur Materialwiederherstellung öffnen] aus. Dann wird das Dialogfeld [Offline-Materialien wiederherstellen] angezeigt und wir sehen alle Offline-Materialien auf der Zeitleiste des Projekts. Klicken Sie auf das kleine Dreieck unter [Wiederherstellungsmethode] hinter dem Offline-Material und wählen Sie [Erneut verbinden (Datei auswählen)]. Wählen Sie im Popup-Fenster [Öffnen] die entsprechende Datei zum Verbinden aus, führen Sie dies dann nacheinander für jedes Offline-Material aus und klicken Sie dann auf [OK].
2024-04-17
Kommentar 0
961

So fügen Sie Materialien als Sequenz in Edius zur Materialbibliothek hinzu
Artikeleinführung:1. Ausführung. Datei – Projekt öffnen – Öffnen Sie eine Projektdatei. 2. Wählen Sie die Videodatei in der Videospur aus. 3. Edius-Menü – Bearbeiten – Zur Materialbibliothek als Sequenz hinzufügen – Material auswählen. 4. Wenn Sie alle Optionen auswählen, fügt Edius alle Materialien in der Videospur als Sequenzdatei zur Materialbibliothek hinzu. 5. Nachdem Sie den Vorgang ausgeführt haben, können Sie die Videodatei als Sequenz zum Materialbibliotheksfenster hinzufügen. Die hinzugefügte Sequenzdatei sieht wie in der Abbildung dargestellt aus:
2024-04-17
Kommentar 0
1173
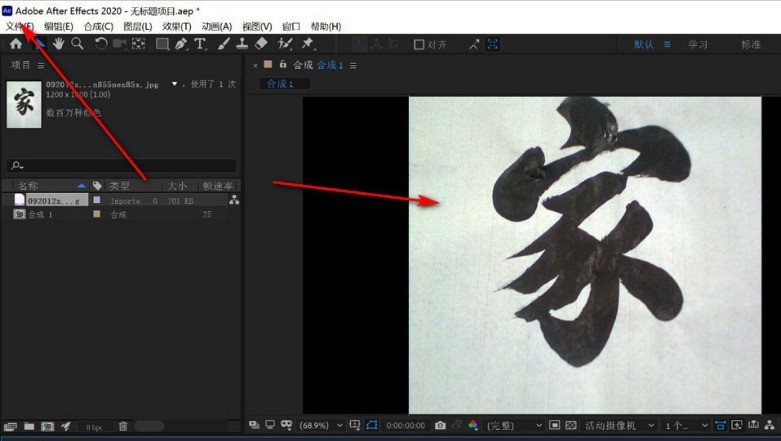
So exportieren Sie AE-Dateien im AEP-Format. So exportieren Sie AE-Dateien im AEP-Format
Artikeleinführung:1. Klicken Sie nach dem Öffnen der Ae-Softwareoberfläche zunächst auf das Dateimenü in der oberen linken Ecke, um das bearbeitete Dateimaterial zu öffnen. 2. Klicken Sie dann erneut auf die Schaltfläche „Speichern unter“ im Dateimenü. 3. Ändern Sie dann die Dateispeicherung Geben Sie den Speicherpfad ein. Klicken Sie für das AdobeAfterEffects-Projekt auf die Schaltfläche „Speichern“. 4. Schließlich können Sie sehen, dass die Datei im Quellordner direkt im AEP-Format gespeichert ist.
2024-05-09
Kommentar 0
1057
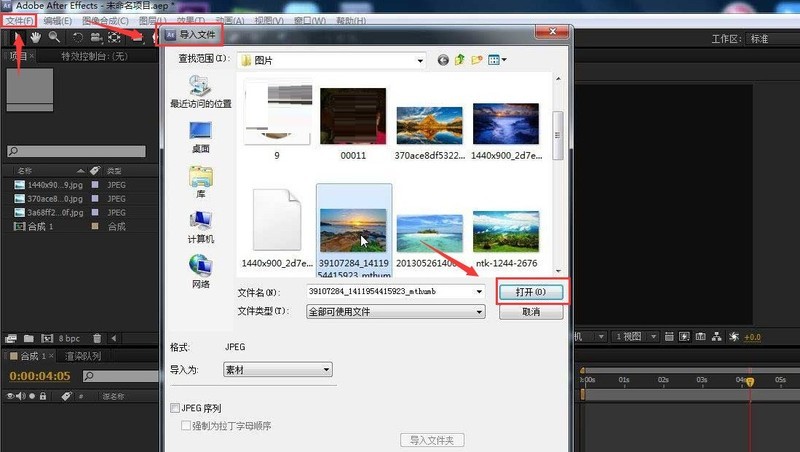
So erstellen Sie einen Box-Unschärfeeffekt im Ae Ae-Tutorial zum Erstellen eines Box-Unschärfeeffekts
Artikeleinführung:1. Klicken Sie im ersten Schritt in der Ae-Software auf das Dateimenü in der oberen linken Ecke der Seite, um das Fenster zum Importieren der Datei in der Materialbibliothek zu öffnen. Klicken Sie nach der Auswahl des Videomaterials auf die Schaltfläche „Öffnen“. Der Schritt besteht darin, das zusammengesetzte Material im Zeitleistenfenster entsprechend auf Größe 3 anzupassen. Klicken Sie im dritten Schritt in der Spalte „Unschärfe und Schärfe“ des Menüs „Effekt“, um einen Box-Unschärfeeffekt hinzuzufügen.
2024-05-09
Kommentar 0
352
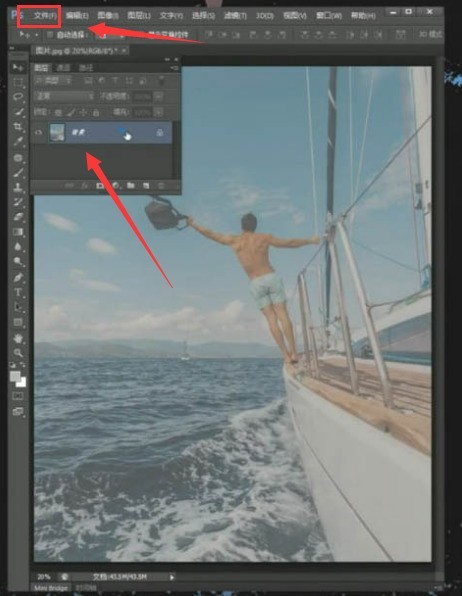
So erhöhen Sie die Bildhelligkeit in PS_Eine Liste der Schritte zum Festlegen des automatischen Farbtons für PS-Bilder
Artikeleinführung:1. Klicken Sie nach dem Öffnen der Benutzeroberfläche auf das Dateimenü in der oberen linken Ecke, um das zu bearbeitende Bildmaterial zu importieren. 2. Öffnen Sie das Ebenenbedienfeld und kopieren Sie eine Hintergrundebene separat. 3. Klicken Sie abschließend mit der Maus, um sie auszuwählen Ebene und drücken Sie Strg+Umschalt+ auf der Tastatur. Verwenden Sie einfach die L-Taste, um den automatischen Tönungsbefehl zu öffnen.
2024-06-04
Kommentar 0
608
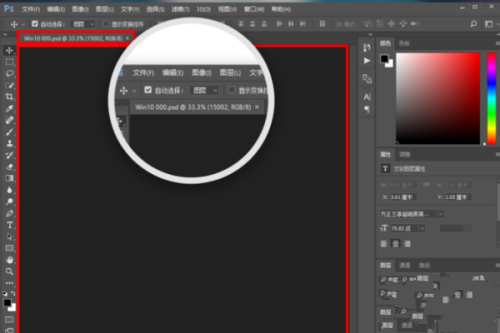
Warum ist nach dem Öffnen der PSD-Datei nur noch ein schwarzer Hintergrund übrig?
Artikeleinführung:Die PSD-Datei ist ein proprietäres Dateiformat von Photoshop. Kürzlich haben einige Benutzer dem Editor gemeldet, dass die online heruntergeladene PSD-Datei beim Öffnen ganz schwarz war eine reine schwarze Schicht. Der Herausgeber wird Ihnen unten die spezifischen Lösungen mitteilen. Kommen Sie vorbei und werfen Sie einen Blick darauf. Lösungen für das Schwarzproblem beim Öffnen von PSD-Dateien: 1. Nachdem wir die Datei in PS geöffnet haben, reagiert der Computer zunächst nicht und der Bildschirm bleibt schwarz. 2. Nachdem wir Ps geöffnet haben, klicken Sie oben auf Bearbeiten. Andernfalls wird ein Menü angezeigt. 3. Wählen Sie im Popup-Menü „Einstellungen“ und klicken Sie im Popup-Menü auf „Leistung“. 4. Nachdem die Einstellungen angezeigt wurden, deaktivieren Sie die Option „Grafikprozessor verwenden“ in den Grafikprozessoreinstellungen und klicken Sie auf
2024-08-27
Kommentar 0
1002
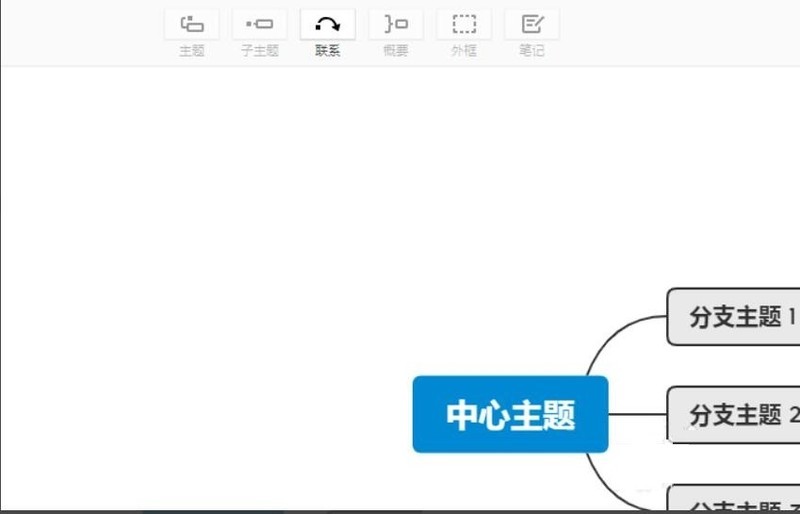

So öffnen Sie andere Anwendungen auf Quark Network Disk. So öffnen Sie andere Anwendungen
Artikeleinführung:Wie man andere Anwendungen in „Quark Network Disk“ öffnet, insbesondere wie man andere Anwendungen öffnet. Viele Internetnutzer wissen nicht, wie man sie öffnet. Schauen wir uns unten an. Andere Anwendungen öffnen 1. Öffnen Sie Quark Network Disk, öffnen Sie eine Datei und klicken Sie auf die Dateioption. 2. Wählen Sie die Anwendungsdatei aus, um die Dateiliste zu öffnen, und wählen Sie die Anwendungsdatei aus, die Sie öffnen möchten. 3. Wählen Sie „Mit anderen Apps öffnen“ und klicken Sie, um die App zu öffnen. Anschließend wird eine Seite angezeigt. Wählen Sie „Mit anderen Apps öffnen“ aus. 4. Wischen Sie auf der geöffneten Seite „Mit anderen Apps öffnen“ nach links.
2024-06-07
Kommentar 0
649
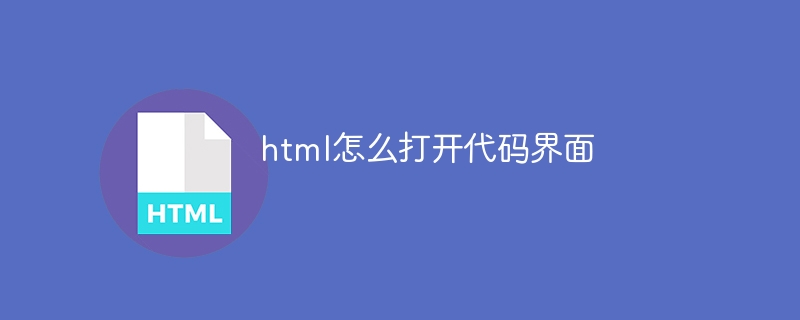
So öffnen Sie die Codeschnittstelle in HTML
Artikeleinführung:Um die HTML-Code-Schnittstelle zu öffnen, können Sie mit einem Texteditor eine neue Datei erstellen und diese mit der Erweiterung „.html“ speichern. Doppelklicken Sie auf den Dateinamen im Texteditor, um die Code-Schnittstelle zu öffnen Um die Webseite zu öffnen, klicken Sie mit der rechten Maustaste und wählen Sie „Seitenquelle anzeigen“.
2024-04-22
Kommentar 0
458

So vergleichen Sie Java-Quellcodedateien mit Beyond Compare
Artikeleinführung:Öffnen Sie BeyondCompare, wählen Sie die Textvergleichssitzung im Verzeichnis auf der linken Seite der Hauptseite aus und öffnen Sie die Sitzungsbetriebsschnittstelle. Klicken Sie auf der Vergleichssitzungsoberfläche auf die Schaltfläche [Datei öffnen] und wählen Sie die zu vergleichende Java-Quellcodedatei aus. Hinweis: Die Textvergleichssitzung gibt das Dateiformat an, das zum Lesen der linken und rechten Dateien verwendet wird. Das Standarddateiformat ist: Erkannt (alles andere), was bedeutet, dass das Dateiformat für diese Vergleichssitzung basierend auf der Dateimaske ausgewählt wird. [Sitzung] Klicken Sie im Vergleichssitzungsmenü auf die Schaltfläche [Sitzung], wählen Sie im erweiterten Menü die Option [Sitzungseinstellungen] aus, öffnen Sie das Fenster [Textvergleich – Sitzungseinstellungen] und wechseln Sie zur Seite [Format]. Wählen Sie in der Dateiformatspalte auf der linken Seite der Seite das Dateiformat als [Java-Quellcode] aus, um hauptsächlich Dateiformate zu vergleichen
2024-06-06
Kommentar 0
1134
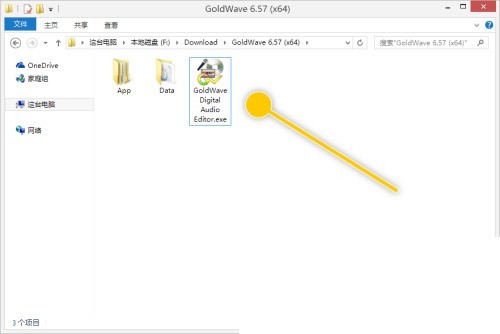
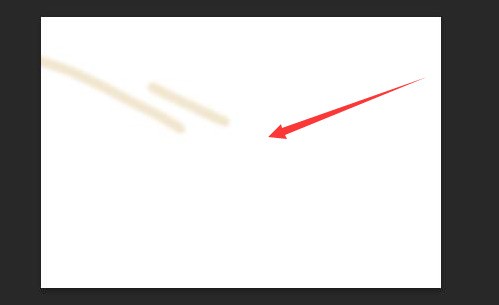
So konvertieren Sie die PS-Ebene in ein PNG-Bild. Tutorial zur PS-Ebene zum Konvertieren von PNG-Bildern
Artikeleinführung:1. Nachdem Sie die Benutzeroberfläche geöffnet haben, klicken Sie auf das Menü „Datei“, um Bildmaterialien zu importieren. 2. Öffnen Sie dann das Ebenenbearbeitungsfeld. 3. Klicken Sie dann mit der rechten Maustaste auf die Hintergrundebene und klicken Sie auf die Schaltfläche „Schnellexport nach PNG“. 4. Wählen Sie abschließend im Eingabeaufforderungsfenster den Speicherpfad aus und klicken Sie zum Speichern auf Fertig stellen.
2024-04-23
Kommentar 0
1119
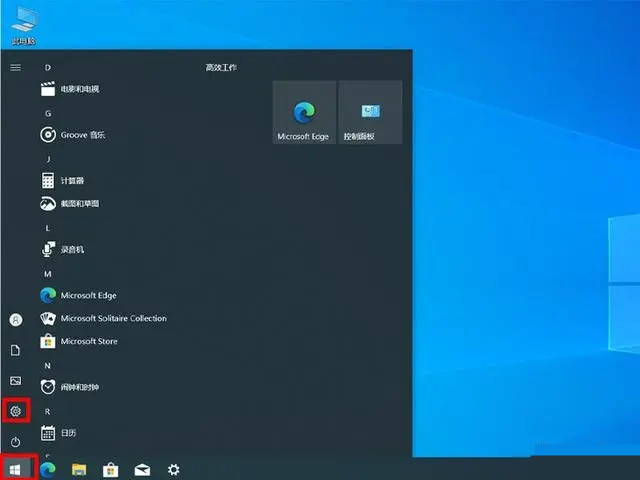
Wie ändere ich die Standardmethode zum Öffnen von Dateien in Win10?
Artikeleinführung:Einige Win10-Benutzer haben berichtet, dass beim Öffnen bestimmter Dateien immer Fehler auftreten oder sie immer wieder fragen, wie die Datei geöffnet werden soll, was sehr ärgerlich ist. Wie legen wir also die Standardmethode zum Öffnen von Dateien fest? Heute werde ich Ihnen drei Methoden vorstellen, mit denen Sie die Standardmethode zum Öffnen von Dateien ändern können. Methode 1. Ändern Sie die Standardöffnungsmethode von Dateien im Menü „Einstellungen“. Klicken Sie auf die Schaltfläche „Start“ in der unteren linken Ecke des Windows-Desktops und dann auf die Schaltfläche „Einstellungen“ in der unteren linken Ecke, um die Windows-Einstellungen aufzurufen Menüleiste. Klicken Sie im Windows-Einstellungsmenü auf Apps, um das Anwendungseinstellungsmenü zu öffnen. Klicken Sie im Anwendungseinstellungsmenü links auf [Standardanwendung], um das Einstellungsmenü der Standardanwendung zu öffnen. Um die Standard-Öffnungsmethode von Dateien zu ändern, klicken Sie auf die Schaltfläche, um die Standard-Öffnungsmethode von Dateien zu ändern.
2024-02-10
Kommentar 0
1566

Beyond Comparer-Schritte zum Zusammenführen von Webseitencode
Artikeleinführung:Öffnen Sie BeyondCompare. Auf der rechten Seite der Hauptseite befindet sich ein Doppelklick auf dieses Symbol, um die Schnittstelle für die Textzusammenführung zu öffnen . Klicken Sie mit der rechten Maustaste auf die Datei und wählen Sie den Befehl [Zusammenführen]. Klicken Sie in der Menüleiste auf die Schaltfläche [Sitzung], wählen Sie im erweiterten Menü die Option [Sitzungseinstellungen] aus, öffnen Sie die Fensteroberfläche [Textzusammenführung – Sitzungseinstellungen] und wechseln Sie zur Seite [Format]. Im Allgemeinen ist das Dateiformat: Erkannt (alles andere), d. h. das Dateiformat für diese Vergleichssitzung wird basierend auf der Dateikodierung ausgewählt. Wählen Sie in der Spalte [Alle Dateiformate] der Seite das Dateiformat [HTML] aus. Weitere Dateiformate sind: C, C++, C#, Obj
2024-04-18
Kommentar 0
382
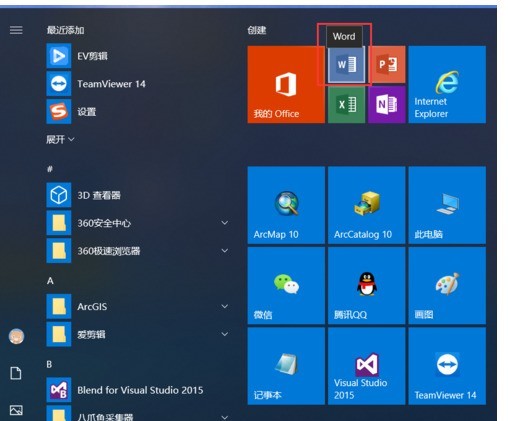
Tutorial zum Einrichten des automatischen Speicherns von Word-Dokumenten
Artikeleinführung:Klicken Sie auf [Start]-[Mein BÜRO]-[Word], öffnen Sie das Word-Programm, erstellen Sie ein neues leeres Word-Dokument und geben Sie Text in das leere Dokument ein. Klicken Sie auf die Registerkarte [Datei], öffnen Sie die Benutzeroberfläche [Dokumentinformationen] und klicken Sie auf [Optionen]. Öffnen Sie die Benutzeroberfläche [Word-Optionen] und klicken Sie auf das Menü [Speichern], um Informationen zum Speichern von Dokumenten festzulegen. Stellen Sie die Dropdown-Liste [Datei in diesem Format speichern] ein, um das Dateiformat auszuwählen, das automatisch gespeichert werden soll, z. B. [Word-Dokument (*.docx)]. Legen Sie das Zeitintervall zum Speichern automatischer Antwortnachrichten fest, z. B. 30 Minuten. Die Standardeinstellung ist 10 Minuten. Wählen Sie den automatisch gespeicherten Dateispeicherort aus, z. B. [C:userdatatempoffice]. Klicken Sie nach dem Festlegen auf [OK].
2024-06-02
Kommentar 0
586
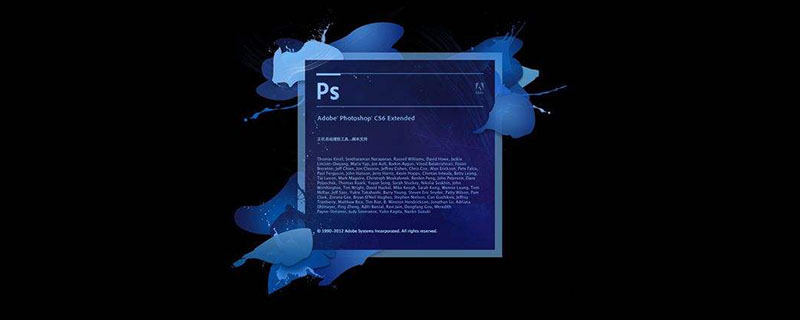
So erstellen Sie PSD-Bilder
Artikeleinführung:So erstellen Sie PSD-Bilder: Entwerfen Sie zunächst den Bildinhalt mit mehreren Ebenen in PS. Klicken Sie dann auf die Schaltfläche „Datei“ in der oberen Menüleiste von PS und dann auf die Schaltfläche „Speichern unter ...“, um den Speicher aufzurufen Schnittstelle; wählen Sie dann den Speichertyp als PSD-Format in der Speicherschnittstelle aus.
2019-10-14
Kommentar 0
12315