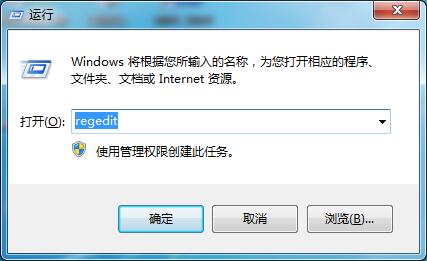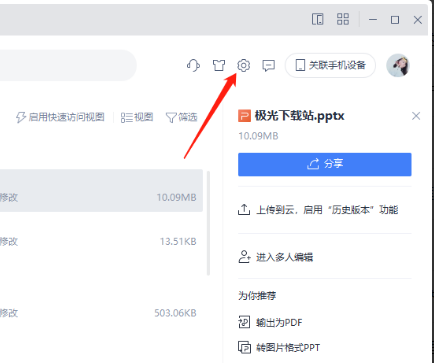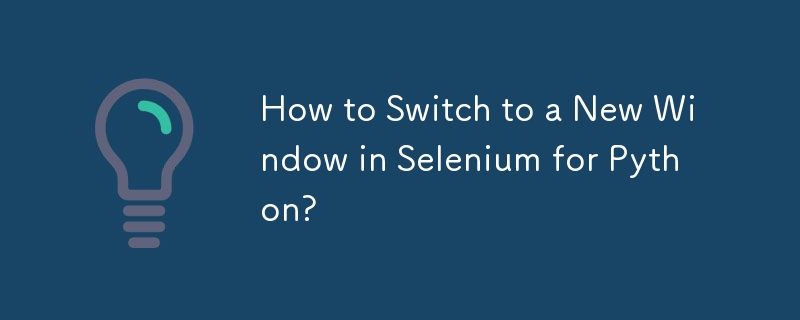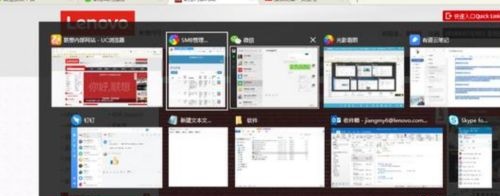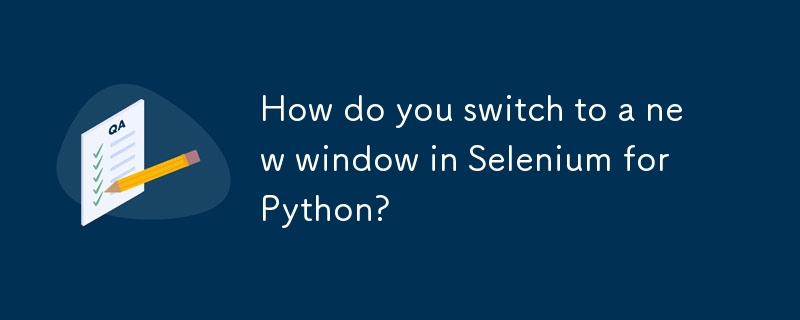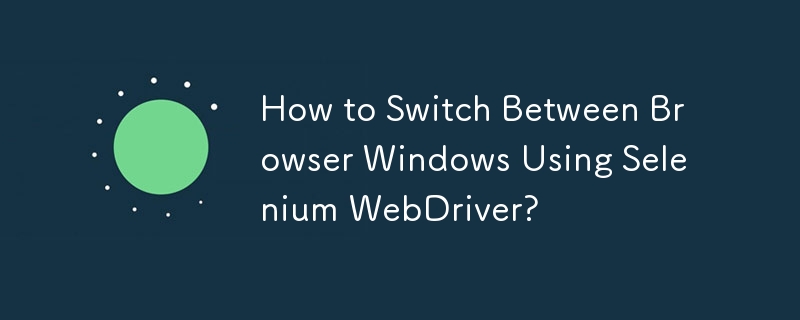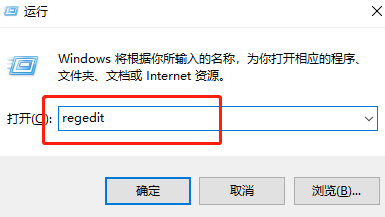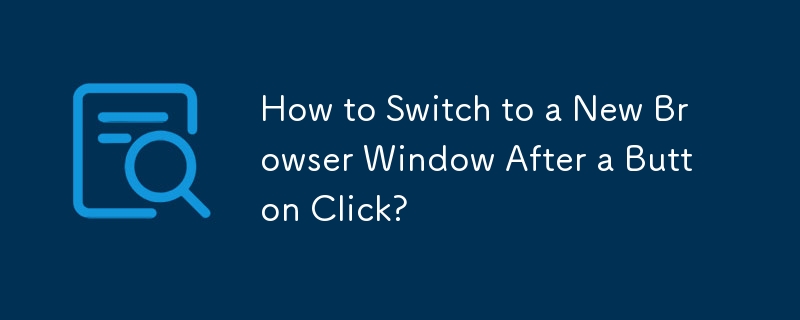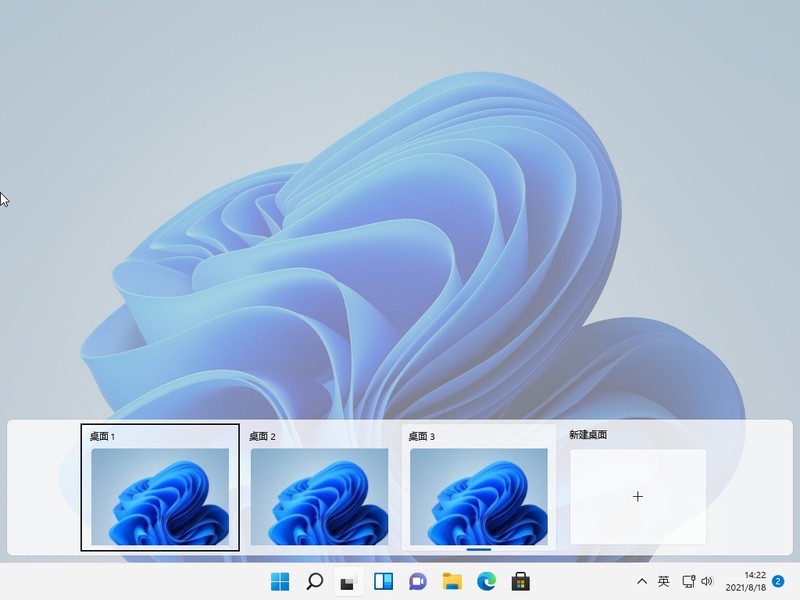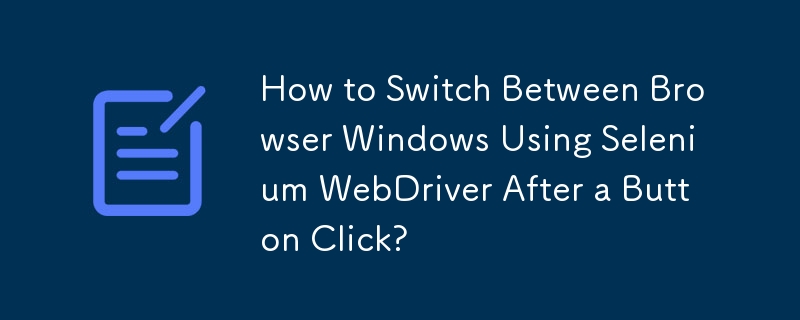Insgesamt10000 bezogener Inhalt gefunden
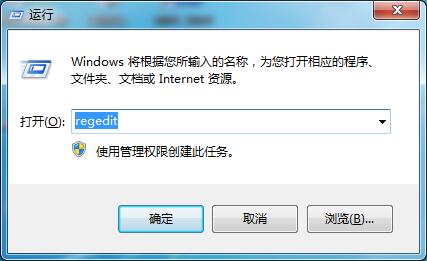
So ändern Sie die Anzahl der Fenster in Win7
Artikeleinführung:Die Fensterwechselfunktion von Win7 ist sehr praktisch, wenn sie sie verwendet, aber sie möchten entsprechend ihren tatsächlichen Bedürfnissen auf mehrere andere umschalten. Tatsächlich kann dies eingestellt werden Wenn Sie wissen, können Sie sich die detaillierte Einstellungsmethode ansehen. So legen Sie die Anzahl der Wechselfenster in Win7 fest: 1. Drücken Sie die Tastenkombination „Win+r“, um „Ausführen“ aufzurufen, geben Sie „regedit“ in das Feld ein und drücken Sie die Eingabetaste, um den Registrierungseditor zu öffnen. 2. Erweitern Sie „HKEY_CURRENT_USER“. „ControlPanel“ in der Registrierung „\Desktop“; 3. Suchen Sie das Element „CoolSwitchColumns“ auf der rechten Seite des Fensters und doppelklicken Sie, um es zu öffnen. 4. Ändern Sie die numerischen Daten in diesem Feld auf die gewünschte Zahl und dann
2024-01-06
Kommentar 0
621

Wo ist der WPS-Fensterverwaltungsmodus? Wie wechselt man den Fensterverwaltungsmodus in WPS?
Artikeleinführung:WPS ist für viele Benutzer ein unverzichtbares Computertool. Es unterstützt zwei Fensteranzeigemodi. Im Folgenden zeigt Ihnen der Herausgeber ein detailliertes Schalt-Tutorial. Kommen Sie und probieren Sie es aus. So wechseln Sie den Fensterverwaltungsmodus in WPS 1. Öffnen Sie WPS und wählen Sie [Einstellungen] in der oberen rechten Ecke der Startseite. 2. Rufen Sie das Einstellungscenter auf und wählen Sie in den anderen Einstellungen unten [Fensterverwaltungsmodus wechseln] aus. 3. Das Dialogfeld [Fensterverwaltungsmodus wechseln] wird angezeigt. Nach der Auswahl starten Sie WPS neu, um den Wechsel abzuschließen.
2024-09-02
Kommentar 0
935
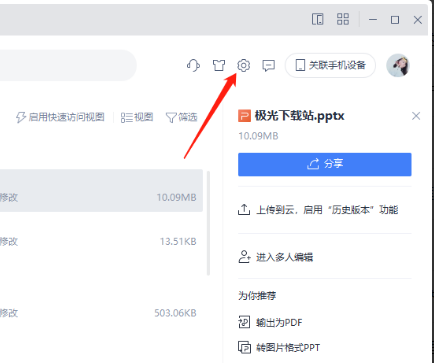
So wechseln Sie den Fensterverwaltungsmodus in WPS
Artikeleinführung:WPS kann mehrere Fenster öffnen, daher möchten einige Benutzer wissen, wie man den Fensterverwaltungsmodus in WPS wechselt. Der folgende Editor gibt Ihnen eine detaillierte Einführung in das Tutorial zum Wechseln des Fensterverwaltungsmodus in WPS . 1. Doppelklicken Sie, um die Software zu öffnen, und klicken Sie auf das Zahnradsymbol in der oberen rechten Ecke. 2. Klicken Sie dann in der Optionsliste unten auf „Einstellungen“. 3. Klicken Sie in der sich öffnenden Fensteroberfläche auf die Option „Fensterverwaltungsmodus wechseln“. 4. Markieren Sie dann in der Popup-Fensteroberfläche den entsprechenden Modus und klicken Sie zum Speichern auf „OK“. 5. Klicken Sie abschließend im Eingabeaufforderungsfenster auf „OK“.
2024-03-30
Kommentar 0
508

Lernen Sie die Verknüpfungen zum Wechseln von Desktop-Fenstern in Win11 kennen
Artikeleinführung:Win11 bietet Benutzern einen Multi-Desktop-Modus, der es Benutzern ermöglicht, mehrere Schnittstellen gleichzeitig zu bedienen, indem sie zwischen Desktops wechseln. Wir können auch Win11-Desktop-Tastenkombinationen verwenden, um die Arbeitseffizienz zu verbessern. Tastenkombinationen zum Wechseln von Desktop-Fenstern in Win11: 1. Desktop wechseln 1. Drücken Sie „Win+Strg+D“ auf der Tastatur, um mit einem Klick einen neuen Desktop zu erstellen. 2. Drücken Sie nach der Generierung „Win+Strg+Pfeiltasten“, um schnell zwischen den beiden Desktops zu wechseln. 3. Der Schalteffekt ist wie in der Abbildung dargestellt. 2. Fenster wechseln 1. Die Tastenkombination zum Wechseln der Fenster lautet „Win+Tab“. 2. Nachdem Sie darauf gedrückt haben, gelangen Sie zur grafischen Benutzeroberfläche. Wählen Sie einfach mit der Maus das Fenster aus, das Sie öffnen möchten.
2024-01-05
Kommentar 0
1625

Einführung von Win7-Tastenkombinationen zum schnellen Wechseln von Fenstern
Artikeleinführung:Mithilfe von Tastenkombinationen können wir den Computer schnell bedienen. Wenn wir mehrere Fenster gleichzeitig öffnen, können die Tastenkombinationen zum Fensterwechsel den Wechsel zwischen Fenstern beschleunigen und so die Arbeitseffizienz verbessern. Aber viele Freunde wissen nicht, was die Tastenkombination zum Fensterwechsel ist. Schauen wir uns das gemeinsam an. Einführung in die Tastenkombinationen zum Wechseln von Win7-Fenstern 1. Drücken Sie „Alt+Tab“ und halten Sie dann „Alt“ gedrückt. Das Symbol wird angezeigt. Dann können wir mit der Maus das Fenster auswählen, das geöffnet werden soll. 2. Halten Sie zunächst „Alt“ gedrückt und drücken Sie dann „Tab“. Jedes Mal, wenn wir „Tab“ drücken, können wir das geöffnete Fenster nach rechts verschieben. 3. Verwenden Sie „Win+Tab“, um das Fenster in 3D anzuzeigen, was schöner und cooler ist. Wählen Sie dann mit der Maus das gewünschte aus
2024-01-03
Kommentar 0
1550
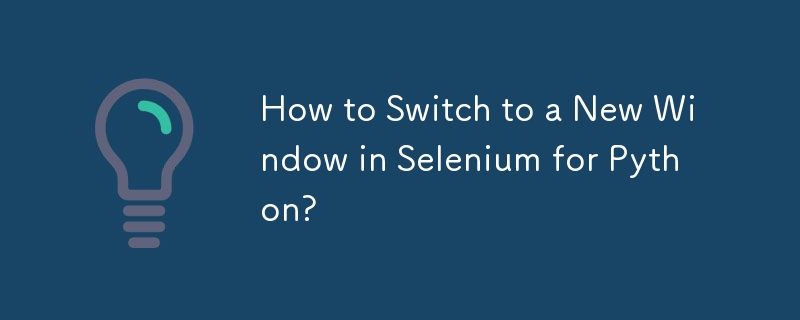

Was ist die Tastenkombination zum schnellen Wechseln von Fenstern in Win7?
Artikeleinführung:Tastenkombinationen können uns dabei helfen, den Computer schnell zu bedienen. Mithilfe der Tastenkombinationen können wir zu verschiedenen Fenstern wechseln, was die Arbeitseffizienz verbessern kann. Einige Freunde sind sich nicht sicher, welche Tastenkombinationen für den Fensterwechsel es gibt. Hier ist der Editor. Ich werde Ihnen eine Einführung in die Tastenkombinationen zum Wechseln von Fenstern in Win7 geben. Wenn Sie Bedarf haben, schauen Sie sich das an. 1. Nachdem wir die Tastenkombination „Alt+Tab“ gedrückt und „Alt“ gedrückt gehalten haben, erscheint die Situation im Bild unten. Anschließend können wir mit der Maus das Fenster auswählen, zu dem gewechselt werden soll. 2. Drücken Sie zuerst „Alt“ und dann „Tab“. Jedes Mal, wenn Sie „Tab“ drücken, wird I
2024-01-14
Kommentar 0
1483
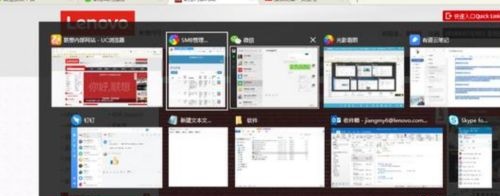
Einführung in die Methode zum Fensterwechsel in Win7
Artikeleinführung:Wenn wir bei der Verwendung von Win7 viele Fenster gleichzeitig öffnen, ist es möglich, dass die Effizienz und Erfahrung beeinträchtigt wird, da wir das gewünschte Fenster nicht finden können. Wir können die Fenster mithilfe der unten vorgestellten Methoden schnell wechseln Im Folgenden sehen wir uns diese Methoden mit dem Editor an. Einführung in die Windows-Umschaltmethode 1. Nach dem Drücken der Tastenkombination „Alt+Tab“ werden die Fenster gleichzeitig auf dem Bildschirm in Form von Symbolen erweitert. Wählen Sie einfach das Fenster aus, das mit der Maus geöffnet werden soll. 2. Die Tastenkombination „Gewinn“ + Zifferntasten können entsprechend der Reihenfolge von links nach rechts in der Fensterleiste unten schnell geöffnet werden. 3. „win+tab“ Mit „win+tab“ kann das Fenster im Vergleich zu „alt+ta“ in Form von Symbolen angezeigt werden.
2023-12-27
Kommentar 0
1510
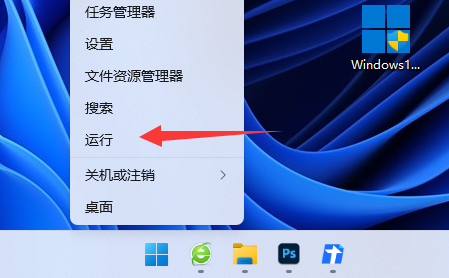
Was soll ich tun, wenn Win11-Tastenkombinationen das Fenster nicht wechseln können? Analyse des Problems des Fehlers der Windows 11-Tastenkombination beim Wechseln von Fenstern
Artikeleinführung:Wenn wir das Win11-System verwenden, müssen wir manchmal das Fenster wechseln, aber viele Benutzer sagen, dass die Win11-Tastenkombinationen das Fenster nicht wechseln können. Was soll ich tun? Benutzer können im Startmenü direkt auf „Ausführen“ klicken und dann die auszuführende Windows-Komponente auswählen. Lassen Sie diese Website den Benutzern die Analyse des Problems des Versagens der Windows 11-Tastenkombination beim Wechseln von Fenstern sorgfältig vorstellen. Analyse des Fehlers der Win11-Tastenkombination beim Wechseln von Windows 1. Klicken Sie zunächst mit der rechten Maustaste auf das Startmenü und öffnen Sie „Ausführen“ (wie in der Abbildung gezeigt). 2. Geben Sie dann „gpedit.msc“ ein und drücken Sie die Eingabetaste, um die Gruppenrichtlinie zu öffnen (wie im Bild gezeigt). 3. Geben Sie dann links unter Benutzerkonfiguration „W“ ein
2024-03-16
Kommentar 0
1218

Wie kann der Fehler der Win11-Tastenkombination zum Wechseln von Fenstern behoben werden? Analyse des Problems des Fehlers der Windows 11-Tastenkombination beim Wechseln von Fenstern
Artikeleinführung:Wenn wir das Win11-System verwenden, müssen wir manchmal das Fenster wechseln, aber viele Benutzer sagen, dass die Win11-Tastenkombinationen das Fenster nicht wechseln können. Was soll ich tun? Benutzer können im Startmenü direkt auf „Ausführen“ klicken und dann die auszuführende Windows-Komponente auswählen. Lassen Sie diese Website den Benutzern die Analyse des Problems des Versagens der Windows 11-Tastenkombination beim Wechseln von Fenstern sorgfältig vorstellen. Analyse des Fehlers der Win11-Tastenkombination beim Wechseln von Windows 1. Klicken Sie zunächst mit der rechten Maustaste auf das Startmenü und öffnen Sie „Ausführen“ (wie in der Abbildung gezeigt). 3. Geben Sie dann links unter Benutzerkonfiguration die Windows-Komponenten ein (wie im Bild gezeigt). 5. Schalten Sie dann die Windows-Hotkey-Funktion ein und aus (wie im Bild gezeigt).
2024-03-09
Kommentar 0
874

Was soll ich tun, wenn Win11-Tastenkombinationen das Fenster nicht wechseln können? Analyse des Problems
Artikeleinführung:Wenn wir das Win11-System verwenden, müssen wir manchmal das Fenster wechseln, aber einige Benutzer sagen, dass die Tastenkombinationen von Win11 das Fenster nicht wechseln können. Tatsächlich ist es ganz einfach: Sie können direkt auf das Startmenü klicken, dann „Ausführen“ suchen und dann die Windows-Komponente auswählen, und das Problem wird gelöst! Lassen Sie mich im Detail erklären, wie Sie das Problem lösen können, dass Windows 11-Tastenkombinationen nicht zwischen Fenstern wechseln können. Analyse des Fehlers der Win11-Tastenkombination beim Wechseln von Windows 1. Klicken Sie zunächst mit der rechten Maustaste auf das Startmenü und öffnen Sie „Ausführen“ (wie in der Abbildung gezeigt). 2. Geben Sie dann „gpedit.msc“ ein und drücken Sie die Eingabetaste, um die Gruppenrichtlinie zu öffnen (wie im Bild gezeigt). 3. Geben Sie dann links unter Benutzerkonfiguration „Windows-Komponenten“ ein (wie im Bild gezeigt). 4. Öffnen Sie dann rechts die „Dateiressourcenverwaltung“.
2024-09-12
Kommentar 0
845

Was ist die Tastenkombination zum Fensterwechsel?
Artikeleinführung:Die Tastenkombinationen zum Fensterwechsel sind: 1. Windows-System, Alt+Tab, Win+Tab, Alt+Esc; 2. macOS-System, Befehl+Tab, Strg+Tab, Mission Control; Alt+Tab, Super+Tab usw.
2023-08-24
Kommentar 0
19862
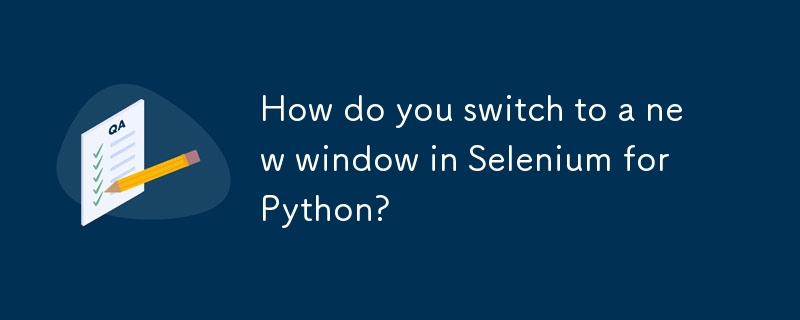
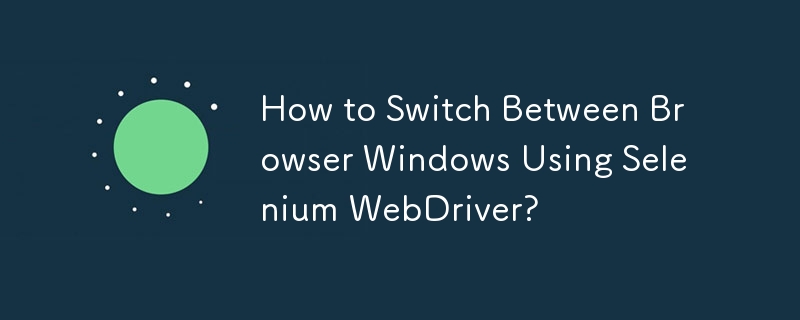
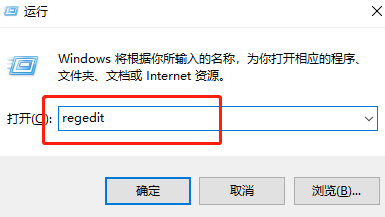
Win10Alt und Tab können nicht zum Wechseln von Fenstern verwendet werden
Artikeleinführung:Einige Benutzer stellen fest, dass sie beim Wechseln von Fenstern keine Tastenkombinationen verwenden können. Dies kann daran liegen, dass sie versehentlich etwas deaktiviert haben. Wir können den laufenden Hintergrund aufrufen, die entsprechende Funktion aktivieren und zurücksetzen. Win10 Alt und Tab können nicht zwischen Windows wechseln. 1. Drücken Sie Win+R, um Ausführen zu öffnen, und geben Sie „regedit“ ein. 2. Geben Sie die folgende Spalte ein: „HKEY_CURRENT_USER\SOFTWARE\Microsoft\Windows\CurrentVersion\Explorer“. Geben Sie die Adresse im Bild ein und drücken Sie direkt die Eingabetaste. 3. Suchen Sie die Option „AltTabSettings“ und doppelklicken Sie darauf. 4. Ändern Sie hier den Wert
2024-01-04
Kommentar 0
1279
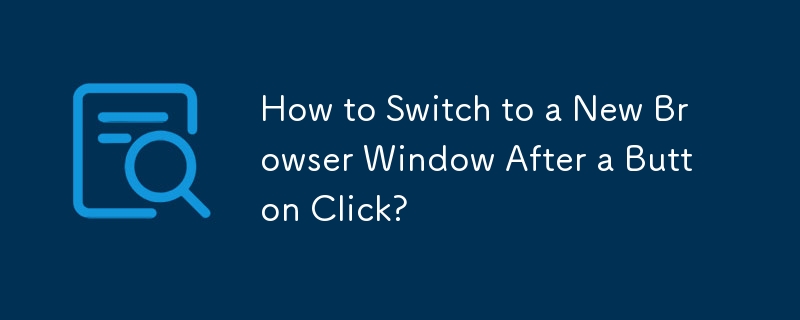

So lösen Sie das Problem des Fensterwechsels in Win10
Artikeleinführung:Das Win10-System ist das neueste System, und viele Softwareprogramme sind möglicherweise nicht gut daran angepasst. Das neue Systeminstallationspaket weist möglicherweise auch viele Fehler auf, die Probleme verursachen können. Im Folgenden erfahren Sie, wie Sie das Problem des hängenbleibenden Fensterwechsels lösen können. So lösen Sie das Problem, dass die Eingabemethode im Win10-System nicht umgeschaltet werden kann: 1. Klicken Sie auf die Schaltfläche „Start“, um die „Systemsteuerung“ zu öffnen. 2. Klicken Sie auf „Programm deinstallieren“. 3. Klicken Sie im linken Fenster auf „Installierte Updates anzeigen“. 4. Suchen Sie das „Windows-Update-Paket KB3033889“. Deinstallieren Sie es einfach und starten Sie es neu
2024-01-13
Kommentar 0
1141
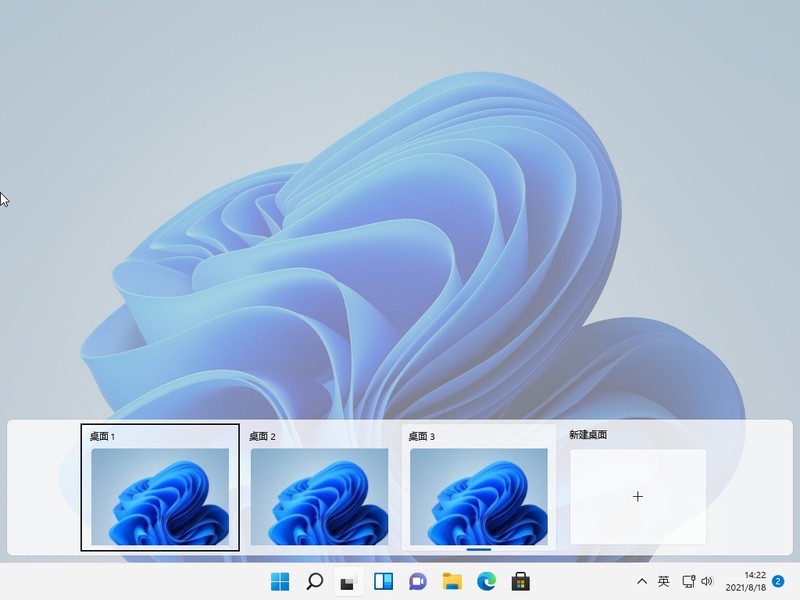
So wechseln Sie Fenster in Win11_Einführung in die Methode zum Wechseln von Fenstern in Win11
Artikeleinführung:1. Verwenden Sie die Tastenkombination und drücken Sie gleichzeitig die Tasten [Windows-Logo-Taste] + [Strg] sowie die [linke und rechte Pfeiltaste], um zwischen nicht verwendeten Desktops zu wechseln. 2. Drücken Sie außerdem [Windows-Logo-Taste] + [Strg] + [D], um einen neuen virtuellen Desktop zu erstellen. 3. Wechseln Sie zu dem Desktop, den Sie löschen möchten, und drücken Sie die Tastenkombinationen [Windows-Logo-Taste] + [Strg] + [F4], um den aktuellen Desktop zu löschen. 4. Drücken Sie die Tastenkombination [Alt] + [Tab], um den Desktop zu wechseln, aber die Standardeinstellung ist [Nur der Desktop, den ich verwende]. Geben Sie die Option [Einstellungen] – [Multitasking] ein, um sie in [Alle Desktops] zu ändern Wechseln Sie zwischen virtuellen Desktops.
2024-05-08
Kommentar 0
674
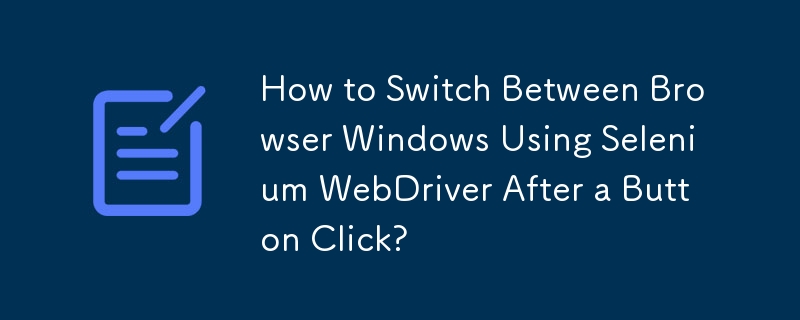

So aktivieren Sie den Fensterverwaltungsmodus in WPS. So wechseln Sie den Fensterverwaltungsmodus in WPS
Artikeleinführung:Wenn wir mehr Dateien im Fensterverwaltungsmodus in wps öffnen, können wir diese Funktion schnell über die Verwendung von Tastenkombinationen umschalten, aber viele Freunde wissen nicht, wie man diese Funktion einschaltet Ich bin hier, um die spezifische Einstellungsmethode mit Ihnen zu teilen. Freunde, die sie benötigen, können einen Blick darauf werfen. Ich hoffe, dass das heutige Software-Tutorial mehr Menschen helfen kann. So wechseln Sie den Fensterverwaltungsmodus in WPS: 1. Klicken Sie nach dem Aufrufen der Anwendung auf die Homepage-Option in der oberen Navigationsleiste. 2. Suchen Sie dann das Einstellungssymbol auf dieser Seite und klicken Sie darauf. 3. Zu diesem Zeitpunkt wählen wir die Einstellungsoption im Popup-Dropdown-Feld aus. 4. Suchen Sie schließlich auf dieser Seite nach der Option zum Wechseln des Fensterverwaltungsmodus und aktivieren Sie sie.
2024-09-09
Kommentar 0
384