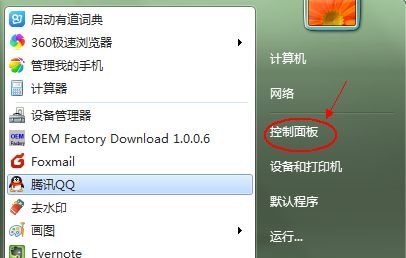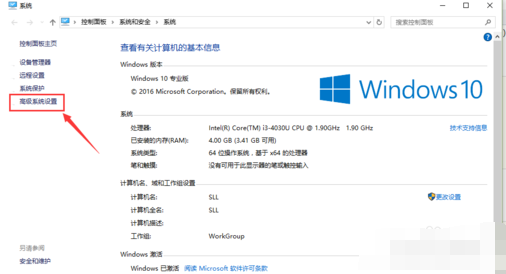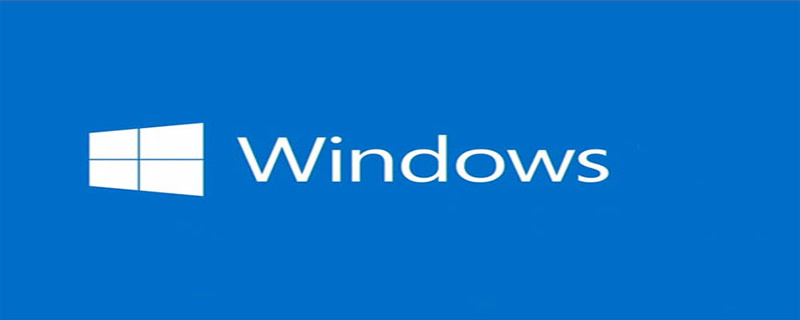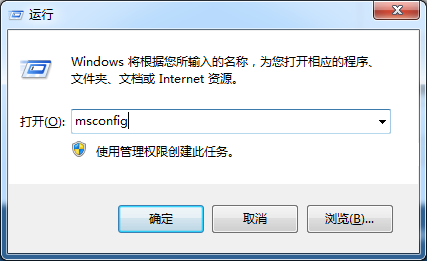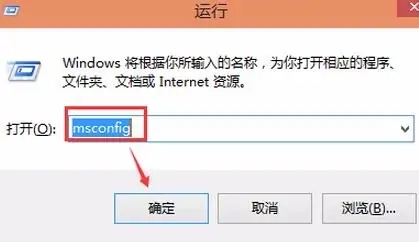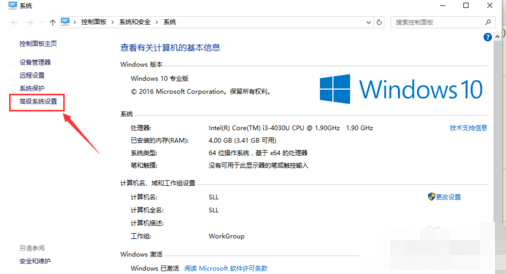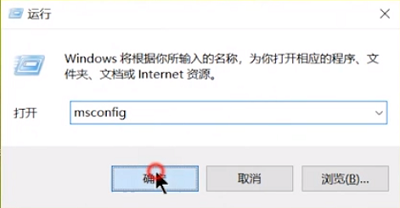Insgesamt10000 bezogener Inhalt gefunden

Starteinstellungen des Apple Mac-Systems?
Artikeleinführung:Einleitung: Dieser Artikel soll Ihnen die relevanten Inhalte zu den Starteinstellungen des Apple Mac-Systems vorstellen. Ich hoffe, er wird Ihnen hilfreich sein. Werfen wir einen Blick darauf. Wie richte ich den Mac von Apple zum Starten ein? Zuerst müssen wir auf die Seite mit den Systemeinstellungen klicken und „Systemeinstellungen“ öffnen. Das Mac-System ist sehr benutzerfreundlich. Die Systemstartelemente beziehen sich auf jeden Benutzer im System, nicht auf das gesamte System. Suchen Sie zunächst die Anwendung „Einstellungen“ auf der Startseite Ihres Apple-Computers und klicken Sie, um die Einstellungen zu öffnen. Nachdem Sie die Benutzeroberfläche „Einstellungen“ aufgerufen haben, suchen Sie in der Einstellungsliste nach der Option „Benutzer und Gruppen“ und klicken Sie darauf, um sie zu öffnen, wie in der Abbildung dargestellt. Klicken Sie auf das Apple-Symbol in der oberen linken Ecke Ihres Computers und wählen Sie Systemeinstellungen. Klicken Sie auf die Option Benutzer & Gruppen. Nachdem Sie den Benutzer ausgewählt haben, melden Sie sich an
2024-01-11
Kommentar 0
2057

So richten Sie Win7 ein, um das System mit einer Multi-Core-CPU zu starten
Artikeleinführung:Wie richte ich Win7 ein, um das System mit einer Multi-Core-CPU zu starten? Viele Freunde wissen nicht im Detail, wie man Win7 einrichtet, um das System mit einer Multi-Core-CPU zu starten. Wenn Sie interessiert sind, folgen Sie dem Editor und lesen Sie weiter! Tutorial zum Einrichten einer Multi-Core-CPU zum Starten des Systems in Win7 1. Drücken Sie die Tasten Win+R, geben Sie msconfig ein und drücken Sie die Eingabetaste, um das Systemkonfigurationsfenster zu öffnen. 2. Öffnen Sie die Registerkarte „Boot“ und klicken Sie auf „Erweiterte Optionen“. 3. Überprüfen Sie „Anzahl der Prozessoren“ und „Maximaler Speicher“, passen Sie die Anzahl der Prozessoren und des Speichers an die Maximalwerte des Computers an und klicken Sie zum Beenden auf „OK“. Das Obige ist [So richten Sie Win7 ein, um das System mit einer Multi-Core-CPU zu starten – Win7 richtet sich so ein, dass es eine Multi-Core-CPU zum Starten des Systems verwendet
2023-06-29
Kommentar 0
2737
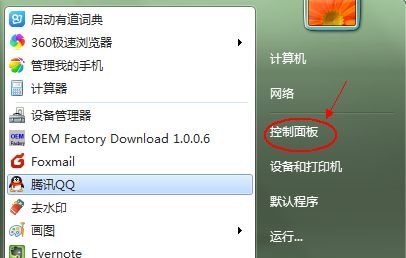
So ändern Sie das Standard-Startsystem im Win7-System
Artikeleinführung:Viele Freunde installieren gerne mehrere Systeme auf ihren Computern, um unterschiedliche Systembetriebserlebnisse zu erleben. Aber es gibt immer eines der am häufigsten verwendeten Systeme, das auf das Standard-Startsystem geändert werden muss. Wie kann man also das Standard-Startsystem im Win7-System ändern? Tatsächlich ist es in den erweiterten Systemeinstellungen zu finden. So ändern Sie das Standard-Startsystem im Win7-System. 1. Öffnen Sie zunächst die Systemsteuerung. 2. Klicken Sie auf „System und Sicherheit“. 3. Klicken Sie auf „System“. 4. Suchen Sie links nach „Erweiterte Systemeinstellungen“. 5. Klicken Sie unter „Start und Fehlerbehebung“ auf „Einstellungen“. 6. Legen Sie dann am angezeigten Speicherort das Standardbetriebssystem fest.
2023-07-12
Kommentar 0
3220
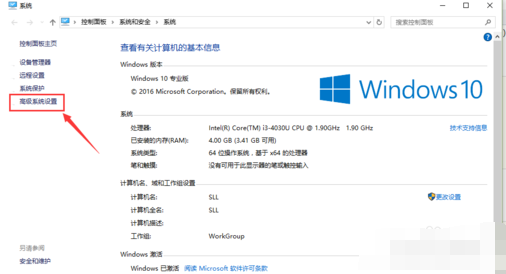
So legen Sie das Standard-Startsystem in einer Windows 10-Dual-System-Umgebung fest
Artikeleinführung:Auf einem Computer mit Windows 10 Dual-System ist die Auswahl des Standard-Startsystems eine sehr praktische und notwendige personalisierte Konfiguration. Wenn auf Ihrem Computer zwei oder mehr Betriebssysteme installiert sind, wirkt sich die Wahl des Standardsystems bei jedem Start direkt auf Ihr Starterlebnis aus. Damit Benutzer das Standard-Startbetriebssystem entsprechend ihren eigenen Anforderungen und Nutzungsszenarien frei wechseln und festlegen können, finden Sie im Folgenden detaillierte Vorgehensweisen zum Festlegen des Standard-Startsystems in der Windows 10-Dual-System-Umgebung Helfen Sie dabei, beim Booten automatisch auf Ihr bevorzugtes Betriebssystem zuzugreifen und so die Gesamteffizienz und den Komfort zu verbessern. Einstellungsmethode 1. Klicken Sie mit der rechten Maustaste auf diesen Computer auf dem Desktop und wählen Sie „Eigenschaften“ in der Optionsliste. 2. Nachdem Sie die neue Fensteroberfläche aufgerufen haben, klicken Sie auf
2024-03-28
Kommentar 0
1310
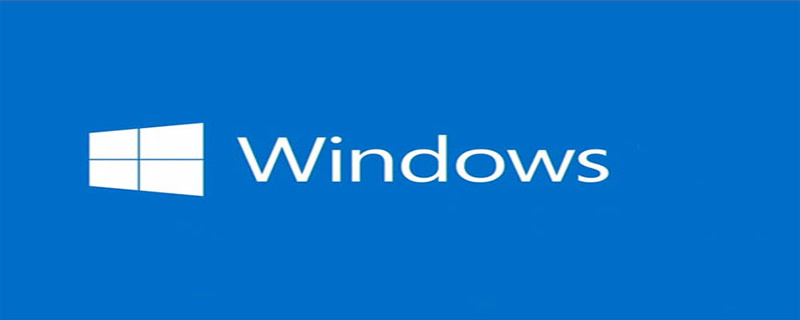
Wie legt man die Startpriorität für Dualsysteme fest?
Artikeleinführung:So stellen Sie den Prioritätsstart für Dualsysteme ein: 1. Klicken Sie im Startmenü mit der rechten Maustaste auf „Computer“ und wählen Sie „Eigenschaften“. 2. Wählen Sie im Eigenschaftendialog „Erweiterte Systemeinstellungen“. 3. Geben Sie die Einstellungen für „Start und Wiederherstellung“ auf der Registerkarte „Erweitert“ des Dialogfelds „Systemeigenschaften“ ein. 4. Im Popup-Dialogfeld „Standardbetriebssystem“ können Sie die Priorität für den Systemstart festlegen.
2020-02-28
Kommentar 0
12046
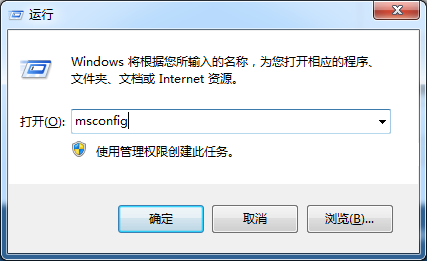
So legen Sie Startelemente im Win7-System fest
Artikeleinführung:Wie stelle ich Startelemente im Win7-System ein? Tutorial zur Einstellung des Win7-Startprojekts: Wie stelle ich das Systemstartprojekt im Win7-System ein? Wenn wir Computer verwenden, wirken sich zu viele Startelemente auf unsere Startgeschwindigkeit aus. Es ist sehr wichtig zu lernen, wie man Startelemente einstellt. Heute zeigt Ihnen Xiaobian, wie Sie das Win7-Startprojekt einrichten. 1. Drücken Sie die Win-Taste + die R-Taste, geben Sie msconfig ein und drücken Sie die Eingabetaste. 2. Klicken Sie auf „Selektiver Start“ und dann auf „Startelemente laden“. 3. Richten Sie unsere Startelemente ein. 4. Wählen Sie „Neustart“, starten Sie den Computer neu und die Einstellungen sind abgeschlossen. Oben erfahren Sie, wie Sie Win7-Startelemente einrichten!
2023-07-11
Kommentar 0
4369
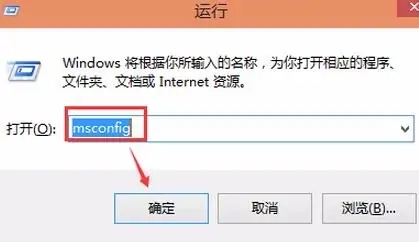
Richten Sie die Dual-System-Startkonfiguration für Win10 ein
Artikeleinführung:Wenn unser Win10 über ein duales System verfügt, können wir auswählen, welches Standardsystem aktiviert werden soll. Viele Freunde sind nicht sehr gut darin, es festzulegen. Einstellungen für Win10-Dual-System-Startelemente: 1. In der Windows 10-Betriebssystemumgebung können Sie gleichzeitig die Tastenkombination „Win+R“ drücken, um das laufende Tool zu starten. Geben Sie als Nächstes den Befehl „msconfig“ in das Popup-Ausführungsfenster ein und klicken Sie auf die Schaltfläche „OK“, wie in der Abbildung unten gezeigt. 2. In der daraufhin angezeigten Systemeinstellungsoberfläche müssen Sie auf die Registerkarte „Boot“ klicken, wie in der Abbildung unten gezeigt. 3. Wählen Sie auf der entsprechenden Seite in der Registerkarte „Boot“ bitte die Option aus, die Sie als Standard-Bootsystem festlegen möchten.
2024-01-04
Kommentar 0
2098

So richten Sie Systemtools zum Öffnen im Win10-Systemressourcenmanager ein
Artikeleinführung:Wie richte ich Systemtools zum Öffnen im Windows 10-Systemressourcenmanager ein? Da die Auslastung von Computern immer höher wird, können wir manchmal auf das Problem stoßen, die zu öffnenden Systemtools im Win10-Systemressourcenmanager festzulegen. Was sollten wir tun, wenn wir die zu öffnenden Systemtools festlegen müssen? Win10-Systemressourcenmanager? Wie gehe ich mit dem Öffnen von Systemtools im Win10-Systemressourcenmanager um? Viele Freunde wissen nicht, wie man im Detail vorgeht. Der unten stehende Editor hat ein Tutorial zum Einrichten von Systemtools zum Öffnen im Windows 10-Systemressourcenmanager zusammengestellt. Detaillierte Schritte zum Öffnen von Systemtools im Win10 System Resource Manager: 1. Öffnen Sie den Win10 Resource Manager. 2. In der Ressource
2023-06-29
Kommentar 0
1056

Stellen Sie die Startreihenfolge des Win8-Systems auf U-Disk ein
Artikeleinführung:Die Win8BIOSU-Disk-Boot-Einstellung bezieht sich auf die Funktion des Bootens von einer USB-Festplatte über die BIOS-Einstellungen im Windows 8-Betriebssystem. In einigen Fällen müssen wir möglicherweise den Computer vom USB-Flash-Laufwerk starten, z. B. zur Installation des Betriebssystems, zur Behebung von Systemfehlern usw. In diesem Artikel erfahren Sie, wie Sie das BIOS in einem Win8-System einrichten, um das Booten von U-Disk zu ermöglichen. Werkzeugmaterialien: Systemversion: Windows8 Markenmodell: Geben Sie die Softwareversion entsprechend der tatsächlichen Situation ein: Geben Sie die Informationen entsprechend der tatsächlichen Situation ein 1. Rufen Sie die BIOS-Einstellungsoberfläche auf 1. Zuerst müssen wir den Computer neu starten und drücken Drücken Sie beim Booten die entsprechende Taste, um die BIOS-Einstellungsschnittstelle aufzurufen. Verschiedene Computermarken verwenden möglicherweise unterschiedliche Tasten. Zu den gängigen gehören F2, F10, Löschen usw.
2024-01-18
Kommentar 0
1022
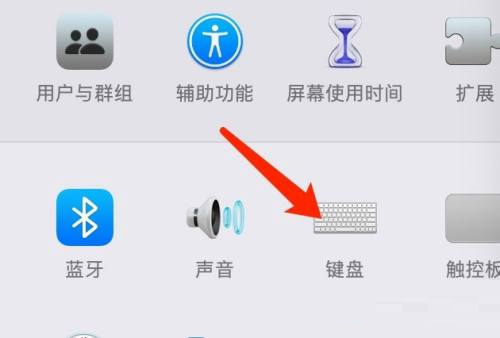
Artikeleinführung:Freunde, wissen Sie, wie man die Launchpad-Tastenkombinationen auf einem Mac-System einstellt? Wenn Sie interessiert sind, schauen Sie es sich hoffentlich an dir helfen. Schritt 1: Klicken Sie nach dem Öffnen der Mac-Systemeinstellungen auf Tastatur. Schritt 2: Klicken Sie auf der Seite mit den Tastatureinstellungen auf Tastenkombinationen. Schritt 3: Nachdem Sie das Launchpad ausgewählt haben, geben Sie die Tastenkombination für das Launchpad ein.
2024-03-18
Kommentar 0
729
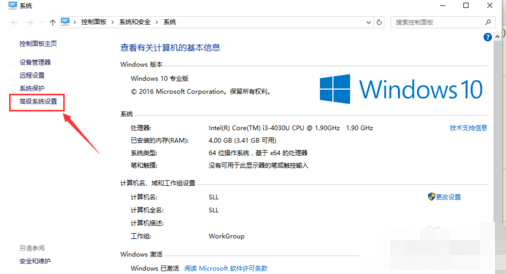
So legen Sie das Standardsystem im Win10 Dual-System fest
Artikeleinführung:Das Dual-System-Design bietet Benutzern eine größere Auswahl während des Betriebs und erleichtert den Benutzern den freien Wechsel zwischen verschiedenen Systemen. Wenn Sie also eines der Systeme als Standard-Startsystem festlegen möchten, wie sollten Sie das tun? So legen Sie das Standardsystem im Win10-Dual-System fest: 1. Melden Sie sich zunächst bei Ihrem Win10-System an, suchen Sie in der Benutzeroberfläche nach „Dieser Computer“ und klicken Sie dann mit der rechten Maustaste, um Eigenschaftenvorgänge auszuführen. Die Einstellungsmöglichkeiten auf der linken Seite erscheinen in Ihrem Blickfeld, klicken Sie mit der rechten Maustaste und wählen Sie „Erweiterte Systemeinstellungen“. 2. Nachdem das System zur Registerkarte „Erweitert“ gesprungen ist, finden Sie unten im Dialogfeld den Bereich „Starten und Wiederherstellen“. Klicken Sie auf die Schaltfläche „Einstellungen“ (T). 3. Nach dem Starten des Dialogfelds „Starten und Wiederherstellen“ wird ein Fenster mit dem Namen „Standardaktion“ angezeigt
2023-12-28
Kommentar 0
2543

So aktivieren Sie die Beidou-Navigationssystemeinstellungen von Amap. So aktivieren Sie die Beidou-Navigationssystemeinstellungen von Amap.
Artikeleinführung:Wie aktiviere ich die Beidou-Navigationssystemeinstellungen von Amap? Die Einstellungen des Beidou-Navigationssystems von Amap können durch Festlegen der Satellitenkarte in der Ebene aktiviert oder deaktiviert werden. Viele Freunde wissen immer noch nicht, wie man die Beidou-Navigationssystemeinstellungen von Amap aktiviert. Hier ist eine Zusammenfassung, wie man die Beidou-Navigationssystemeinstellungen von Amap aktiviert. So aktivieren Sie die Beidou-Navigationssystemeinstellungen von Amap. Antwort: [Amap] – [Ebene] – [Satellitenkarte]. Spezifische Schritte: 1. Öffnen Sie die Amap-Anwendung, rufen Sie die Hauptoberfläche auf und suchen Sie direkt nach dem Ziel für die Navigation. Klicken Sie oben rechts auf die Option „Ebenen“. 2. Dann klicken wir im Popup-Dialogfeld auf [Satellitenkarte], um das Beidou-Navigationssystem zu öffnen;
2024-06-26
Kommentar 0
941

So legen Sie das Einschaltkennwort im Win8-System fest
Artikeleinführung:PCs speichern im Allgemeinen viele wichtige Dateien für uns Benutzer, von denen wir nicht möchten, dass andere sie sehen. Daher ist das Festlegen eines Einschaltkennworts eine notwendige Entscheidung. Wie legt man also ein Einschaltkennwort für ein Win8-System fest? So legen Sie ein Einschaltkennwort im Win8-System fest: 1. Zuerst müssen Sie auf klicken, um diesen Computer zu öffnen. 2. Klicken Sie dann oben auf die Schaltfläche „Systemsteuerung öffnen“. 3. Klicken Sie dann, um Benutzerkonten und Familiensicherheit zu öffnen. 4. An dieser Stelle können Sie auf „Benutzerkonto“ klicken, um es zu öffnen. 5. Klicken Sie in den Computereinstellungen auf Meine Kontoinformationen ändern. 6. Wählen Sie die Anmeldeoption und klicken Sie unter „Passwort“ auf „Hinzufügen“. 7. Geben Sie abschließend das Passwort ein, das Sie festlegen möchten, und klicken Sie auf OK.
2024-01-05
Kommentar 0
556

So legen Sie Startelemente im Win11-System fest
Artikeleinführung:So legen Sie Startelemente im Win11-System fest (Tutorial zum Festlegen von Startelementen) Bei der Verwendung des Computers stoßen wir häufig auf Software oder Anwendungen, die beim Einschalten des Computers automatisch gestartet werden müssen. Dies erspart uns die Mühe, sie manuell zu öffnen und verbessert die Arbeitseffizienz. In diesem Artikel erfahren Sie, wie Sie Startelemente im Win11-System festlegen, um einen einfachen Selbststart zu ermöglichen. Methode 1: Verwenden Sie den Task-Manager, um Startelemente festzulegen. 1. Drücken Sie zunächst die Tastenkombination Win+X und wählen Sie „Task-Manager“, um den Task-Manager zu öffnen. 2. Klicken Sie im Task-Manager-Fenster auf die Registerkarte „Start“. 3. Auf der Registerkarte „Start“ sehen Sie eine Liste der Anwendungen, die so eingestellt sind, dass sie beim Start starten. Wenn Sie ein neues Startelement hinzufügen möchten, klicken Sie auf
2024-02-07
Kommentar 0
1862

Wie lege ich die Standard-Boot-Win10-Konfiguration für Ubuntu20.04- und Win10-Dual-Systeme fest?
Artikeleinführung:Ich habe kürzlich Ubuntu20.04 und Win10 Dual-Systeme auf meinem Laptop installiert. Da ich zuerst Win10 und dann Ubuntu installiert habe, möchte ich es jetzt auf Win10 als Standardstart ändern. ? Werfen wir einen Blick auf das ausführliche Tutorial unten. Standardmäßig rufen wir beim Booten automatisch das Ubuntu-System auf. Jetzt betreten wir den Ubuntu-Systemdesktop. Klicken Sie mit der rechten Maustaste auf den Systemdesktop – öffnen Sie ihn im Terminal. Geben Sie den Befehl gedit im Terminal ein, um die Grub-Konfigurationsdatei unter unserem usw. zu öffnen. Wir haben GRUB_DEFAULT=2 in diese Datei eingefügt, weil unser Windows startet
2024-01-12
Kommentar 0
1592
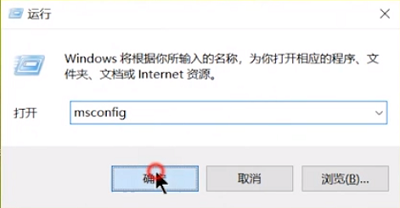
Tutorial zum Einrichten des Autostartprogramms beim Booten im Betriebssystem Win7
Artikeleinführung:Wenn wir den Win7-Systemcomputer täglich verwenden, dürften viele Benutzer auf die Situation gestoßen sein, dass sie die Startelemente festlegen müssen. Wie stellt man die Startelemente auf dem Win7-Systemcomputer ein? Der folgende Editor zeigt Ihnen, wie Sie die Startelemente auf einem Windows 7-Computer festlegen. Wenn Sie interessiert sind, schauen Sie sich das an. So legen Sie Startelemente auf einem Win7-Systemcomputer fest: 1. Drücken Sie gleichzeitig „win+r“ auf der Tastatur, um das Ausführungsfenster zu öffnen, geben Sie msconfig ein und klicken Sie auf „OK“. 2. Wählen Sie im Popup-Systemkonfigurationsfenster die Startoption und klicken Sie, um den Task-Manager zu öffnen. 3. Wählen Sie die Startelemente aus, die deaktiviert werden müssen, und klicken Sie auf Deaktivieren.
2024-01-08
Kommentar 0
2182

Wie lässt sich das Problem lösen, dass die Windows 11-Einstellungen nicht geöffnet werden können? Lösung für das Problem, dass die Win11-Systemeinstellungsfunktion nicht aktiviert werden kann
Artikeleinführung:Wenn wir einen Win11-Computer verwenden, müssen wir die Einstellungsoption öffnen, um einige Funktionen oder Personalisierungen auszuführen. In letzter Zeit haben mich viele Benutzer gefragt, wie das Problem gelöst werden kann, dass die Windows 11-Einstellungen nicht geöffnet werden können. Benutzer können direkt mit der rechten Maustaste auf eine leere Stelle auf dem Desktop klicken und dann in den Systemeinstellungen das Startmenü aufrufen, um Vorgänge auszuführen. Lassen Sie diese Website den Benutzern sorgfältig die Lösung für das Problem vorstellen, dass die Win11-Systemeinstellungsfunktion nicht aktiviert werden kann. Die Win11-Systemeinstellungsfunktion kann nicht aktiviert werden. Lösung 1. Klicken Sie mit der rechten Maustaste auf eine leere Stelle auf dem Desktop und klicken Sie direkt auf „Personalisieren“, um die Systemeinstellungen einzugeben. 2. Klicken Sie auf das Suchfeld der Taskleiste, suchen Sie nach Einstellungen und aktivieren Sie dann die Einstellungen. 3. Klicken Sie auf das Startmenü und öffnen Sie Einstellungen im Startmenü.
2024-02-12
Kommentar 0
1395

So richten Sie den Schnellstart im Win7-System ein
Artikeleinführung:Die Methode zum Einrichten eines Schnellstarts für das Win7-System ist: 1. Öffnen Sie zuerst das Ausführungsfenster, geben Sie [msconfig] ein, um die Systemkonfiguration zu öffnen. 2. Aktivieren Sie dann die Option [Diagnosestart]. die Elemente, die gestartet werden müssen; 4. Überprüfen Sie abschließend die Dienste, die gestartet werden müssen, und starten Sie den Computer neu.
2020-03-03
Kommentar 0
7527
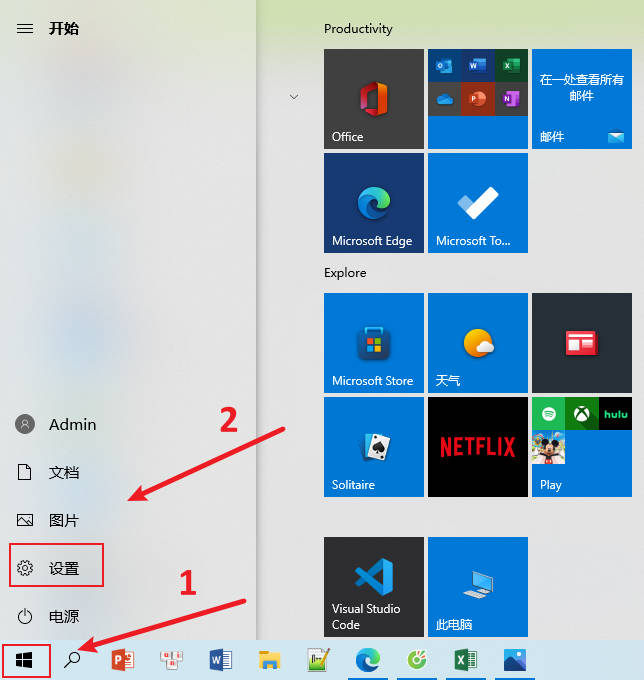
So aktivieren Sie Synchronisierungseinstellungen im Win10-System_Tutorial zum Aktivieren der Synchronisierungseinstellungen im Win10-System
Artikeleinführung:Es gibt viele praktische Einstellungen im Win10-Betriebssystem, wie zum Beispiel die Funktion „Synchronisierungseinstellungen“. Wenn wir diese Funktion aktivieren, können unsere Geräteinformationen mit unserem Windows-Konto synchronisiert werden, solange wir unser eigenes verwenden Mit unserem Windows-Konto können unsere Einstellungen direkt synchronisiert werden, was eine große Erleichterung für unsere Arbeit und unser Leben darstellt. 1. Im ersten Schritt finden wir die Schaltfläche „Start“ auf dem Computerdesktop, klicken auf die Schaltfläche, um sie zu öffnen, und klicken dann auf die Option „Einstellungen“, um sie in der Menüliste zu öffnen. 2. Im zweiten Schritt, nach dem Öffnen der Schaltfläche „Einstellungen "Option, wir öffnen dann die Windows-Einstellungsseite Klicken Sie auf „Konto“ Option 3
2024-03-20
Kommentar 0
484

Wie lässt sich das Problem lösen, dass die Systemeinstellungen von Windows 11 nicht geöffnet werden können?
Artikeleinführung:Wenn wir einen Win11-Computer verwenden, müssen wir die Einstellungsoption öffnen, um einige Funktionen oder Personalisierungen auszuführen. In letzter Zeit haben mich viele Benutzer gefragt, wie das Problem gelöst werden kann, dass die Windows 11-Einstellungen nicht geöffnet werden können. Benutzer können direkt mit der rechten Maustaste auf eine leere Stelle auf dem Desktop klicken und dann in den Systemeinstellungen das Startmenü aufrufen, um Vorgänge auszuführen. Lassen Sie diese Website den Benutzern sorgfältig die Lösung für das Problem vorstellen, dass die Win11-Systemeinstellungsfunktion nicht aktiviert werden kann. Die Win11-Systemeinstellungsfunktion kann nicht aktiviert werden. Lösung 1. Klicken Sie mit der rechten Maustaste auf eine leere Stelle auf dem Desktop und klicken Sie direkt auf „Personalisieren“, um die Systemeinstellungen einzugeben. 3. Klicken Sie auf das Startmenü und öffnen Sie Einstellungen im Startmenü. 2. Öffnen Sie den Task-Manager und klicken Sie auf Datei – Neue Aufgabe ausführen
2024-01-29
Kommentar 0
2378