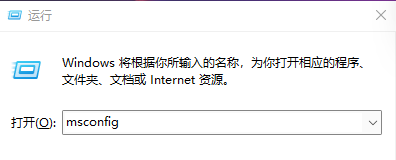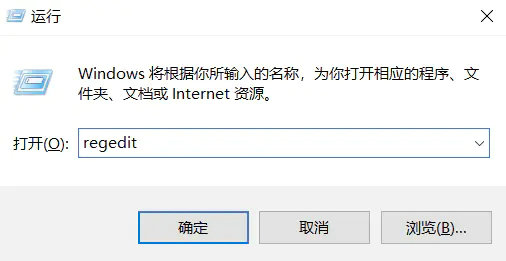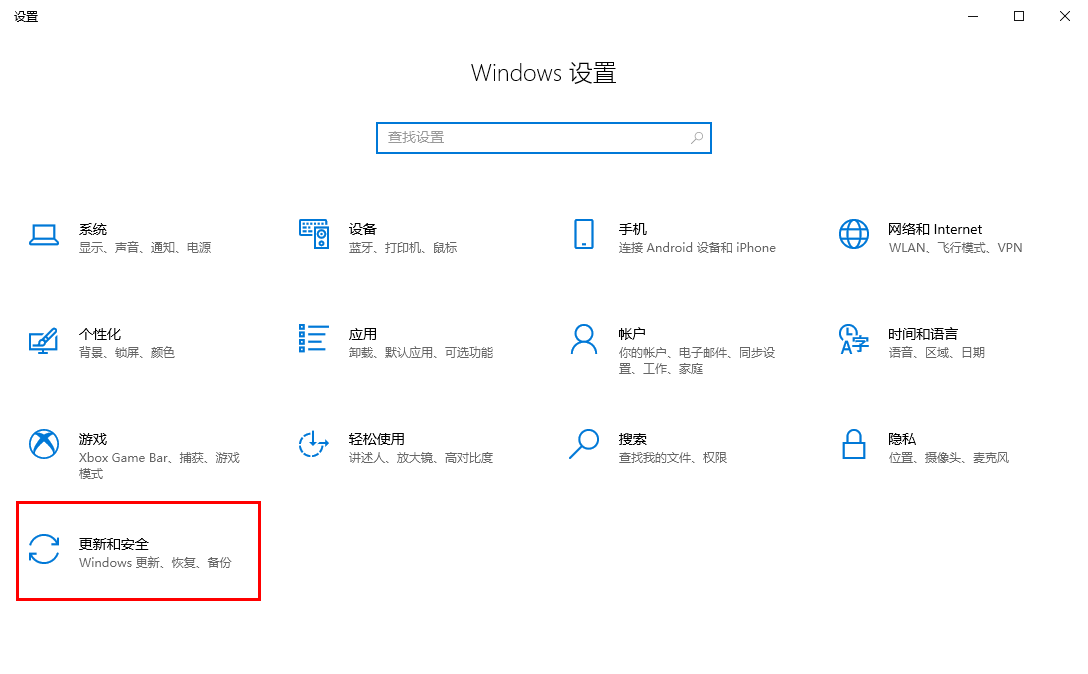Insgesamt7 bezogener Inhalt gefunden
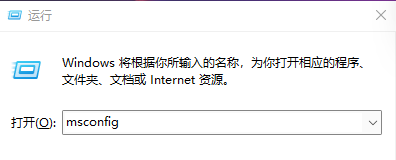
So lösen Sie das Problem des langsamen Zugriffs auf den Systemdesktop in Windows 11
Artikeleinführung:Einige Freunde sind auf die Situation gestoßen, dass der Systemdesktop nach dem Herunterladen des Win11-Systems langsam wird. So lösen Sie das Problem des langsamen Eintrags von Win11 auf den Systemdesktop. Hier sind die spezifischen Schritte, die der Editor bereitstellt, um das Problem des langsamen Eintrags zu lösen von win11 auf den System-Desktop. 1. Wenn Win11 den Systemdesktop betritt, wird es langsam. Öffnen Sie „Ausführen“ (Win R), geben Sie den folgenden Zeichenbefehl ein und drücken Sie die Eingabetaste. 2. Öffnen Sie das Systemkonfigurationsfenster. 3. Wechseln Sie zur Registerkarte „Startup“, um Startelemente zu verwalten. Verwenden Sie den Abschnitt „Startup“ des Task-Managers und klicken Sie, um den Task-Manager zu öffnen. 4. Im Task-Manager-Fenster können Sie auf der Registerkarte „Start“ Elemente auswählen, die beim Start nicht gestartet werden müssen. Klicken Sie nach der Auswahl unten rechts auf „Deaktivieren“.
2024-09-18
Kommentar 0
349

So lösen Sie das Problem, dass das von der USB-Festplatte installierte System nicht auf die Startschnittstelle zugreifen kann, nachdem das System von der USB-Festplatte installiert wurde
Artikeleinführung:Heutzutage verwenden viele Benutzer USB-Flash-Laufwerke, um das System normal zu installieren. Viele Benutzer können jedoch nicht darauf zugreifen oder wissen nicht, wie sie darauf zugreifen sollen In diesem Software-Tutorial werden die spezifischen Bedienungsschritte mit der Mehrheit der Benutzer geteilt, die die vollständige Methode auf der chinesischen PHP-Website erhalten möchten. So lösen Sie das Problem, dass die U-Disk bei der Installation des Systems nicht auf die Boot-Schnittstelle zugreifen kann: Hinweis: Wenn Sie beim Booten auf die PE-Schnittstelle zugreifen möchten, müssen Sie zunächst die U-Disk als erstes Startelement festlegen. 1. Verwenden Sie beim Einschalten des Computers die entsprechenden Tastenkombinationen, um die BIOS-Schnittstelle aufzurufen. 2. Ändern Sie im BOOT-Menü des BIO die Option „Sicherer Start“ auf „Deaktiviert“. 3. Fahren Sie fort
2024-09-09
Kommentar 0
528
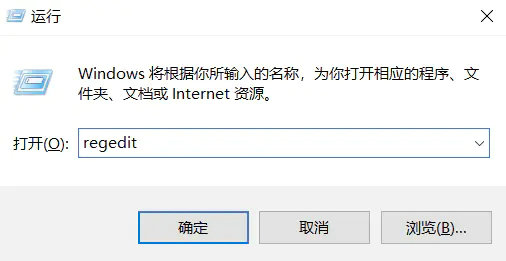
So lösen Sie das Problem, dass ich jedes Mal, wenn der Win10-Computer eingeschaltet wird, die Num-Taste drücken muss, um das System aufzurufen.
Artikeleinführung:Hallo zusammen, ich möchte Ihnen beibringen, wie Sie das Problem lösen können, dass beim Booten des Win10-Computers die Num-Taste gedrückt werden muss, um das System aufzurufen! Viele Leute sind auf dieses Problem gestoßen. Sie möchten unbedingt den Computer benutzen, können aber nicht auf das System zugreifen. Aber keine Sorge, heute werde ich die Lösung mit Ihnen teilen, folgen Sie mir einfach Schritt für Schritt! Die Lösung lautet wie folgt: 1. Verwenden Sie die Tastenkombination „win R“, um die Ausführung zu starten, geben Sie „regedit“ ein und drücken Sie die Eingabetaste, um es zu öffnen. 2. Nachdem Sie die Benutzeroberfläche des Registrierungseditors aufgerufen haben, müssen Sie in der linken Spalte auf „HKEY_USERS.DEFAULTControlPanelKeyboard“ klicken und dann rechts den „InitialKeyboardIndicator“ suchen
2024-09-13
Kommentar 0
740
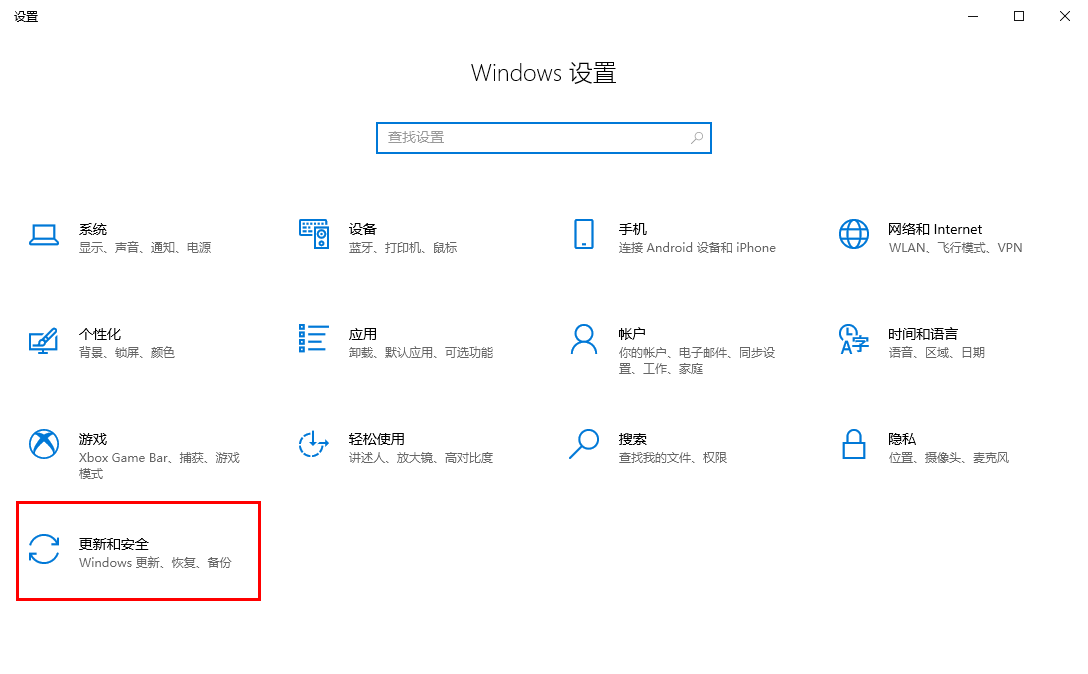
So fügen Sie Dateien zur Vertrauenszone im Win10-System hinzu. So fügen Sie Dateien zur Vertrauenszone im Win10-System hinzu
Artikeleinführung:Wenn wir das Win10-System verwenden, müssen wir oft einige Dateien ändern, aber einige Dateien werden nach der Änderung weniger sicher. Wie bringt man Win10 dazu, der Vertrauenszone beizutreten? Richten Sie es einfach in der Benutzeroberfläche „Update und Sicherheit“ ein. Jetzt zeige ich Ihnen, wie Sie im Win10-System eine Vertrauenszone hinzufügen! So fügen Sie eine Vertrauenszone zu Win10-Systemdateien hinzu: 1. Drücken Sie direkt die Win- und i-Tasten auf der Tastatur, um das Einstellungsfenster zu öffnen. Klicken Sie nach dem Aufrufen der Seite auf [Update und Sicherheit]. 2. Rufen Sie dann die Seite auf, wählen Sie links [Windows-Sicherheitscenter] und klicken Sie dann auf der rechten Seite auf die Option [Viren- und Bedrohungsschutz]. 3. Anschließend gelangen Sie auf die Seite dieser Funktionsoption.
2024-09-09
Kommentar 0
333

So lösen Sie das Problem, dass ASUS Win10 nach dem Booten automatisch in die BIOS-Endlosschleife eintritt
Artikeleinführung:Was soll ich tun, wenn sich Asus Win10 nach dem Booten ins BIOS weiter im Kreis dreht? Dieses Problem kann viele Ursachen haben, beispielsweise ist die Systemstartdatei beschädigt, das BIOS erkennt die Festplatte nicht oder die Festplatte ist beschädigt usw. Aber keine Sorge, ich habe hier einige Lösungen, sehen Sie, ob sie Ihnen helfen können! Methode 1: 1. Drücken Sie beim Einschalten des Computers kontinuierlich die Taste F2, um die BIOS-Oberfläche aufzurufen. Verwenden Sie die Pfeiltasten, um die Option [SecureBootControl] auszuwählen und auf „Deaktiviert“ zu setzen . Wie in der Abbildung gezeigt: 2. Rufen Sie mit den Pfeiltasten das Menü [Boot] auf, wählen Sie mit den Pfeiltasten die Option [LaunchCSM] aus und stellen Sie sie auf „Aktiviert“ ein. Wie im Bild gezeigt
2024-09-14
Kommentar 0
370

Was tun, wenn das Win11-System keine Bilder öffnen kann?
Artikeleinführung:Wenn wir den Computer verwenden, können wir im Allgemeinen direkt auf das Bild klicken, um es anzuzeigen, aber einige Benutzer des Win11-Systems können das Bild nicht öffnen. Tatsächlich können wir das Fotoprogramm im System reparieren. Folgen Sie mir und sehen Sie, was das Win11-Tutorial sagt! Die Lösung ist wie folgt: 1. Klicken Sie in der Taskleiste unten links auf „Start“ und wählen Sie in der Optionsliste „Einstellungen“ aus. 2. Nachdem Sie die neue Benutzeroberfläche aufgerufen haben, klicken Sie in der linken Spalte auf „Apps“ und dann rechts auf die Option „Apps und Funktionen“. 3. Suchen Sie dann nach „Fotos“, klicken Sie auf das Symbol mit den drei Punkten auf der rechten Seite und wählen Sie „Erweiterte Optionen“ in der Liste aus. 4. Klicken Sie abschließend auf die Schaltfläche „Reparieren“.
2024-09-10
Kommentar 0
342

So aktivieren Sie die WLAN-Funktion im Win10-System. So aktivieren Sie die WLAN-Funktion im Win10-Computer
Artikeleinführung:Die Computer vieler Leute können eine Verbindung zu drahtlosen Netzwerken herstellen, aber auf einigen Computern ist diese Funktion nicht aktiviert, und wenn sie sie verwenden möchten, stellen sie fest, dass sie dies nicht tun können. Deshalb werde ich Ihnen heute beibringen, wie man sie zum Einschalten einrichtet zu dieser Funktion. Ich hoffe, dass dieses Tutorial mehr Menschen bei der Lösung ihrer Probleme helfen kann. Methode zum Starten der WLAN-Funktion auf einem Win10-Computer 1. Tastenkombination „win+R“ zum Starten, „services.msc“ eingeben und zum Öffnen die Eingabetaste drücken. 2. Geben Sie die neue Schnittstelle ein, suchen Sie nach „WLANautoconfig“ und doppelklicken Sie, um sie zu öffnen. 3. Stellen Sie in der sich öffnenden Fensteroberfläche den „Starttyp“ auf „Automatisch“ ein und klicken Sie unter „Dienststatus“ auf die Schaltfläche „Start“.
2024-09-12
Kommentar 0
1045