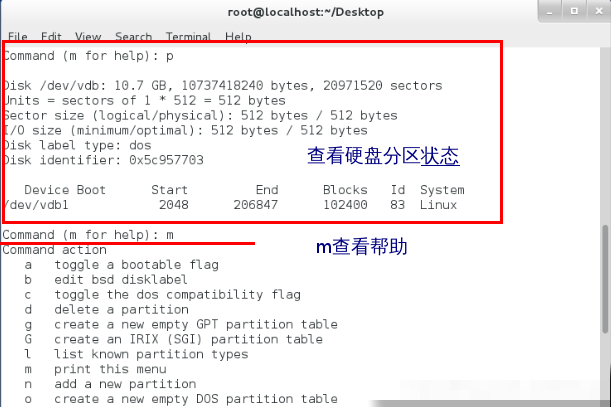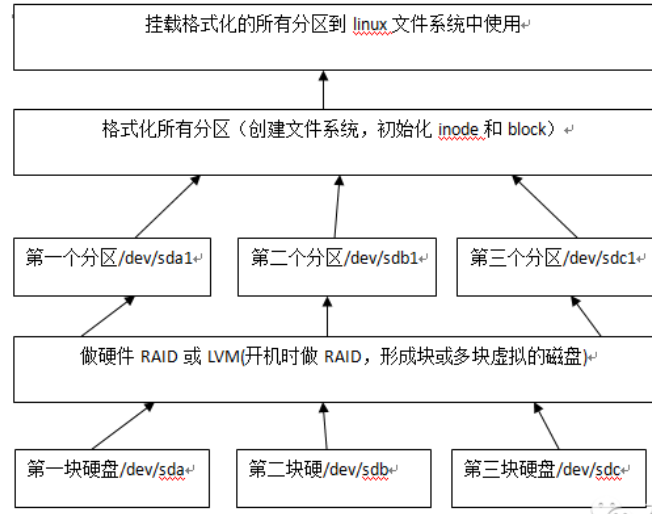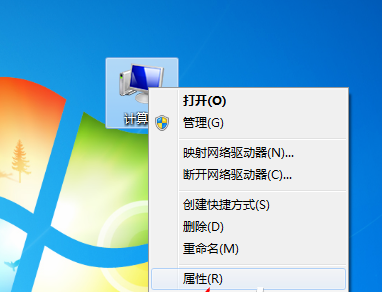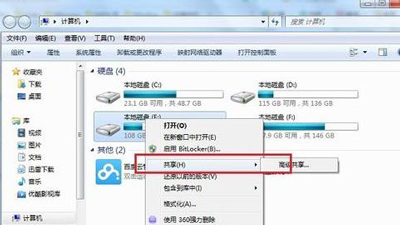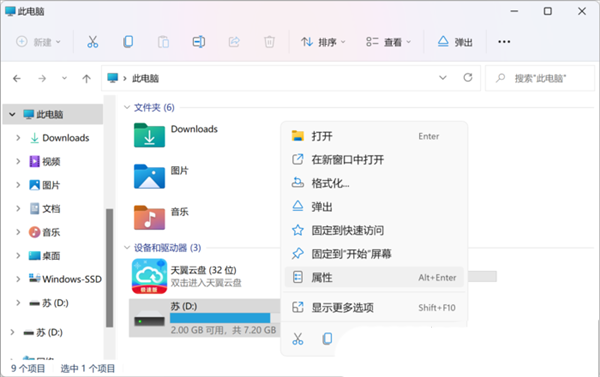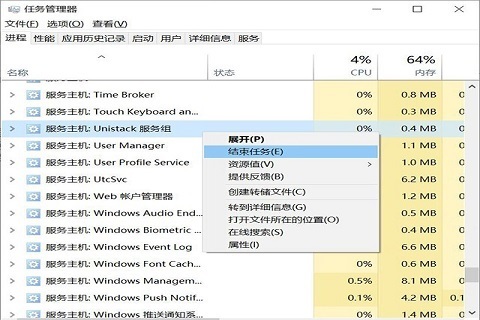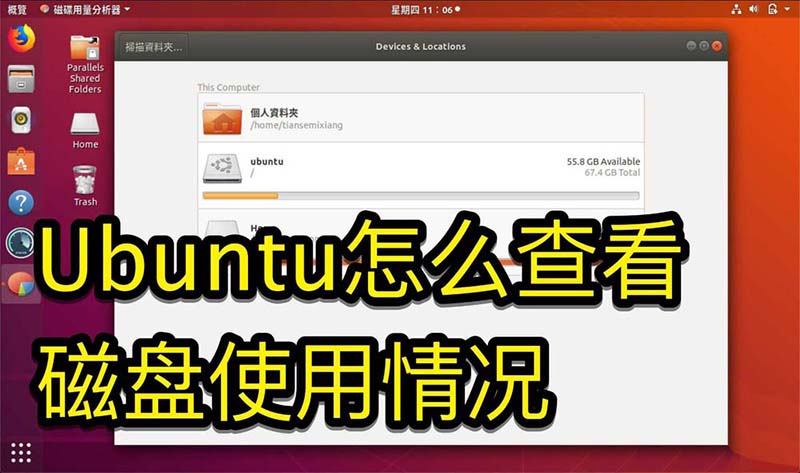Insgesamt10000 bezogener Inhalt gefunden

Was bedeutet Win System Disk 0 Disk Partition 1?
Artikeleinführung:Datenträger 0 im Win-System bezieht sich auf die erste Festplatte, und Datenträgerpartition 1 bezieht sich auf die erste Partition, die normalerweise als Laufwerk C bezeichnet wird. Wenn zwei Festplatten installiert sind, handelt es sich um Disk 0 und Disk 1. Sie erscheinen normalerweise beim Partitionieren der Festplatte bei der Installation eines Windows-Systems.
2021-09-26
Kommentar 0
46263

So führen Sie die Dateisystemverwaltung und Festplattenverwaltung in Linux-Systemen durch
Artikeleinführung:Die Dateisystemverwaltung und Festplattenverwaltung von Linux-Systemen gehören zu den grundlegenden Fähigkeiten, die Linux-Systemadministratoren beherrschen müssen. In einem Linux-System können Sie zum Verwalten von Dateisystemen und Festplatten einige grundlegende Befehle und Tools verwenden, z. B. fdisk, parted, mkfs, mount, df usw. Dateisystem- und Festplatteninformationen anzeigen Bevor Sie das Linux-System zum Verwalten von Dateisystemen und Festplatten verwenden, müssen Sie zunächst die Dateisystem- und Festplatteninformationen im System anzeigen. Mit dem folgenden Befehl können Sie die Festplatte und die Dateien im System anzeigen
2023-11-08
Kommentar 0
1481

So verwenden Sie die Datenträgerbereinigung im Win10-System_So verwenden Sie die Datenträgerbereinigung im Win10-System
Artikeleinführung:Regelmäßiges Bereinigen des Computers, um Speicherplatz freizugeben, kann dem Computer ein besseres Betriebserlebnis bieten. Wie nutzt man also die Systemdatenträgerbereinigung von Win10? Aus diesem Grund bietet Ihnen System House detaillierte Anweisungen zur Verwendung der Win10-Systemdatenträgerbereinigung. Hier können Sie die auftretenden Probleme mit einfachen Methoden leicht lösen! So verwenden Sie die Datenträgerbereinigung im Win10-System 1. Suchen Sie direkt über die Suchleiste des Startmenüs nach der Datenträgerbereinigungsfunktion und klicken Sie dann zur Eingabe! 2. Wählen Sie direkt das Laufwerk aus, das gereinigt werden muss! 3. Wählen Sie dann die Option Systemdateien bereinigen! 4. Aktivieren Sie im Dialogfeld „Datenträgerbereinigung“ auf der Registerkarte „Datenträgerbereinigung“ das Kontrollkästchen für den Dateityp, den Sie löschen möchten, und wählen Sie dann „OK“. So installieren Sie Windows von einer früheren Installation
2024-09-05
Kommentar 0
1049

So erkennen und bereinigen Sie die Festplatte im Win7-System
Artikeleinführung:So erkennen und bereinigen Sie die Festplatte im Win7-System. Mit der Zeit sammeln sich eine große Anzahl temporärer Dateien, Junk-Dateien und nutzloser Programme auf der Festplatte an dass das System langsam läuft. Daher ist die regelmäßige Überprüfung und Reinigung der Festplatten ein wichtiger Schritt, damit Ihr System effizient läuft. In diesem Artikel erfahren Sie, wie Sie die Festplatte im Win7-System erkennen und bereinigen. Schritt 1: Öffnen Sie das Datenträgerbereinigungstool. Das Win7-System verfügt über ein Datenträgerbereinigungstool, das Benutzern beim Erkennen und Bereinigen von Datenträgern helfen kann. Klicken Sie zunächst auf die Schaltfläche „Start“, geben Sie dann „Datenträgerbereinigung“ in das Suchfeld ein und wählen Sie in den Suchergebnissen das Programm „Datenträgerbereinigung“ aus. Schritt 2: Wählen Sie die zu bereinigende Festplatte aus
2024-01-31
Kommentar 0
1234

So partitionieren Sie die Systemfestplatte
Artikeleinführung:So partitionieren Sie die Systemfestplatte Mit der Entwicklung der Informationstechnologie sind Computer zu einem unverzichtbaren Bestandteil unseres Lebens geworden. Im Computerbetrieb sind Festplatten eines der wichtigen Geräte zum Speichern und Lesen von Daten, und die Festplattenpartitionierung ist ein wichtiger Bestandteil der rationellen Zuweisung von Festplattenspeicher und der Verbesserung der Computerleistung. In diesem Artikel erfahren Sie, wie Sie die Systemfestplatte partitionieren. 1. Was ist eine Festplattenpartition? Unter Festplattenpartition versteht man die Aufteilung einer physischen Festplatte in einen oder mehrere logische Bereiche. Jede Partition wird als unabhängige Einheit betrachtet und kann unabhängig verarbeitet werden.
2024-02-21
Kommentar 0
1066

Mac-Dual-System-Partitionsfestplatte (Mac-Dual-System-Festplatte kann nicht partitioniert werden)
Artikeleinführung:Vorwort: Dieser Artikel soll Ihnen den relevanten Inhalt der Mac-Dual-System-Partitionsfestplatte vorstellen. Ich hoffe, er wird Ihnen hilfreich sein. Werfen wir einen Blick darauf. Wie weisen Apple-Dual-Systeme die MAC-Festplatte WINDOWS zu? Durch die Installation von NTFS-3g kann Mac auf einem Mac NTFS-formatierte Partitionen lesen und schreiben. Wenn Sie Win7 im Dual-System von Apple partitionieren und installieren möchten, können Sie den Installationslaufwerksbuchstaben auswählen. Wählen Sie nach der Eingabe nicht sofort „System installieren“, sondern wählen Sie „Festplatten-Dienstprogramm“ zum Partitionieren aus. Unter Windows-Systemen können Sie die MacDrive-Software installieren, um die Lese- und Schreibfunktionen der Mac-Partition im HFS+-Format zu nutzen. Allerdings ist zu beachten, dass für die MacDrive-Software eine Seriennummer oder ein Cracking erforderlich ist.
2024-02-11
Kommentar 0
1194

Wie verwalte ich Festplattenkontingente im Linux-System?
Artikeleinführung:Wie verwalte ich Festplattenkontingente im Linux-System? In Linux-Systemen sind Festplattenkontingente eine wichtige Verwaltungsfunktion. Durch das Festlegen von Festplattenkontingenten können Benutzer die Nutzung von Festplattenspeicher begrenzen und unzureichenden Festplattenspeicher vermeiden. In diesem Artikel erfahren Sie, wie Sie Festplattenkontingente in Linux-Systemen verwalten, einschließlich des Festlegens, Anzeigens und Verwaltens von Festplattenkontingenten. 1. Festplattenkontingente verstehen Festplattenkontingente sind ein Mechanismus, der die Nutzung des Festplattenspeichers durch Benutzer begrenzt. Durch das Festlegen von Festplattenkontingenten können Sie sicherstellen, dass der Speicherplatz jedes Benutzers oder jeder Gruppe begrenzt ist.
2024-02-22
Kommentar 0
787

Artikeleinführung:Kürzlich haben mich einige Freunde gefragt, wie man die Startdiskettenreihenfolge des Mac-Systems ändern kann. Im Folgenden finden Sie eine Methode zum Ändern der Startdiskettenreihenfolge des Mac-Systems. Schritt 1: Klicken Sie in den Mac-Systemeinstellungen auf Startvolume. Schritt 2: Klicken Sie auf der Startdiskette auf die Schaltfläche „Entsperren“. Schritt 3: Ändern Sie nach dem Entsperren die Reihenfolge der Bootdisketten.
2024-03-18
Kommentar 0
739

Allgemeine Befehle zum Verwalten von Dateisystemen und Festplatten unter Linux!
Artikeleinführung:Im Linux-System gehören Dateisystemverwaltung und Festplattenverwaltung zu den notwendigen Fähigkeiten für Betriebs- und Wartungsingenieure und sind sehr wichtige Teile des Betriebssystems. Daher werden auch viele Befehle und Tools bereitgestellt. Wie führt Linux das Dateisystem aus? und Datenträgerverwaltung? Das Folgende ist eine detaillierte Einführung. In einem Linux-System können Sie zum Verwalten von Dateisystemen und Festplatten einige grundlegende Befehle und Tools verwenden, z. B. fdisk, parted, mkfs, mount, df usw. 1. Überprüfen Sie die Dateisystem- und Festplatteninformationen, bevor Sie das Dateisystem und die Festplatteninformationen im Linux-System verwalten. Mit den folgenden Befehlen können Sie Festplatten- und Dateisysteminformationen im System anzeigen:
2024-02-21
Kommentar 0
652
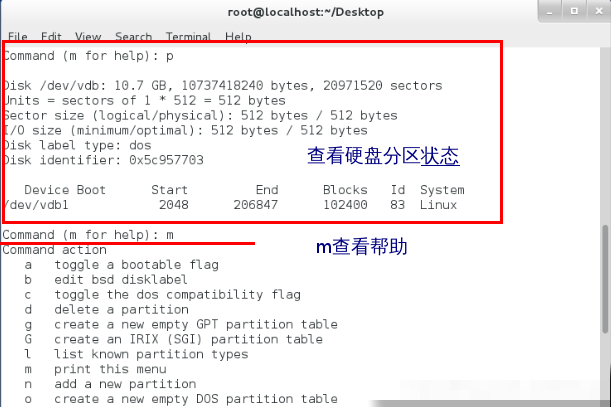
Welches Dateisystem ist für Festplattenkontingente erforderlich?
Artikeleinführung:Vermutlich möchten viele Spieler Quoten für die Festplatten ihres Computers festlegen, wissen aber nicht, ob das Dateisystem ihres Computers Festplattenquoten unterstützt. Sie möchten also wissen, welches Dateisystem für Festplattenquoten erforderlich ist. Dann lasst uns gemeinsam einen Blick darauf werfen. Welches Dateisystem ist für Festplattenkontingente erforderlich? Antwort: NTFS-Dateisystem. Das gesamte NTFS-Dateisystem ist (NewTechnologyFileSystem). Dies ist ein häufig verwendetes Dateisystem in Windows-Systemen und auch das aktuelle Mainstream-Dateisystem. Unterstützt sehr große Partitionen und Speicher mit großer Kapazität, wobei eine einzelne Datei bis zu mehrere TB groß sein kann. Gleichzeitig unterstützt dieses System auch viele erweiterte Funktionen wie Berechtigungskontrolle, Dateikomprimierung, Festplattenkontingente usw. und verfügt über gute Wiederherstellungsfähigkeiten bei Stromausfällen und Systemabstürzen.
2024-03-02
Kommentar 0
877
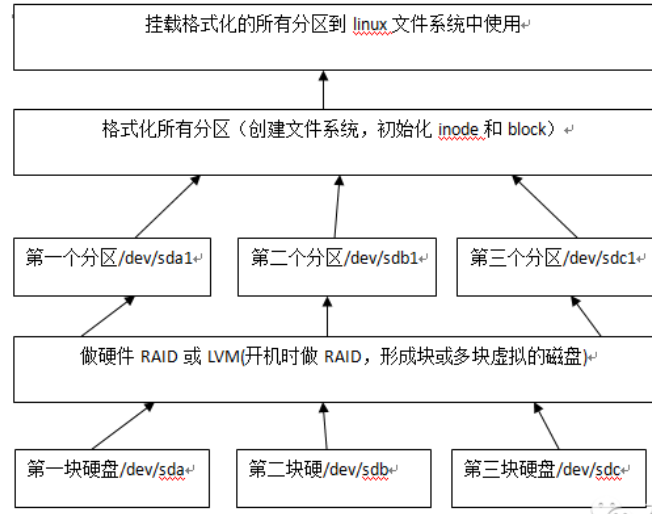
Detaillierte Erläuterung der Linux-Systemfestplatte
Artikeleinführung:1. Festplattenklassifizierung. Zu den aktuellen Festplattenklassifizierungen auf dem Markt gehören: IDE-Festplatte (hauptsächlich in PCs verwendet), SATA-Festplatte, SAS-Festplatte, SSD-Festplatte usw. Die meisten Server in Unternehmen sind die beiden letzteren, und SATA-Festplatten werden hauptsächlich in verwendet Einige interne Unternehmen und SAS-Festplatten werden hauptsächlich für externe Unternehmen verwendet (einige Geschäftsplattformen). SATA-Festplatten haben derzeit eine maximale Kapazität von 4T, und SAS-Festplatten liegen im Allgemeinen zwischen 300G und 600G. Diese Art von Kapazität wird am häufigsten in Unternehmensproduktionsumgebungen verwendet. Die Verwendung von Festplatten in der tatsächlichen Produktion hängt hauptsächlich von den Leistungsanforderungen ab Lesegeschwindigkeit. 2. Festplattenarchitektur: Server auf Unternehmensebene verfügen über mehrere Festplatten. 3. Berechnung der Festplattenkapazität. Die Struktur einer Festplatte umfasst im Allgemeinen Spuren, Festplattenoberflächen und Sektoren.
2024-05-02
Kommentar 0
1174
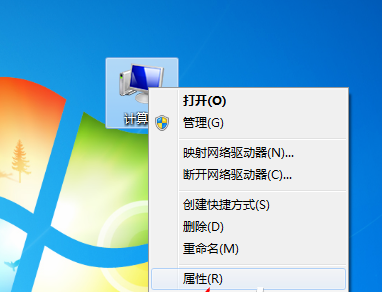
So reinigen Sie die Festplatte nach der Neuinstallation des Win7-Systems
Artikeleinführung:Wie bereinige ich die Festplatte nach der Neuinstallation des Win7-Systems? Viele Freunde wissen nicht, wie sie die Festplatte nach der Neuinstallation des Systems bereinigen können Sie lösen es einfach. Sie stellen Fragen und schaffen ein besseres System-Spielerlebnis. Einführung in die Reinigung der Festplatte nach der Neuinstallation des Win7-Systems 1. Klicken Sie zunächst mit der rechten Maustaste auf den Computer auf dem Desktop und wählen Sie dann Eigenschaften zum Öffnen aus. 2. Suchen und klicken Sie, um das geöffnete Fenster in der unteren linken Ecke der Seite einzugeben. 3. Suchen Sie es dann auf der linken Seite der neu geöffneten Seite und klicken Sie, um es einzugeben. 4. Dann sehen Sie die Festplattenreinigungsfunktion von Win7 und können die Festplattenreinigungsvorgänge entsprechend Ihren Anforderungen durchführen.
2024-08-14
Kommentar 0
1090

So vermeiden und beseitigen Sie Festplattenfragmentierung in Linux-Systemen
Artikeleinführung:Das Linux-System ist ein weit verbreitetes Betriebssystem, das viele Vorteile wie Stabilität, Sicherheit, Effizienz usw. bietet. Allerdings ist das Linux-System nicht perfekt, es wird auch mit einigen Problemen konfrontiert sein, darunter die Festplattenfragmentierung. Festplattenfragmentierung bedeutet, dass die Datenblöcke von Dateien im Dateisystem an verschiedenen Stellen auf der Festplatte verstreut sind, was zu einer verringerten Lese- und Schreibeffizienz führt und sogar die Systemleistung und -stabilität beeinträchtigt. Warum kommt es also in Linux-Systemen zu einer Festplattenfragmentierung? Wie kann man Festplattenfragmentierung effektiv vermeiden und beseitigen? Dieser Artikel beantwortet diese Fragen für Sie und stellt einige praktische Methoden und Techniken vor. Vorteile der Festplattendefragmentierung 1. Durch die Festplattendefragmentierung kann das System reibungsloser laufen, Verzögerungen reduziert und die Systemleistung verbessert werden. 2. Es ist zu beachten, dass Solid-State-Laufwerke verwendet werden
2024-02-14
Kommentar 0
564
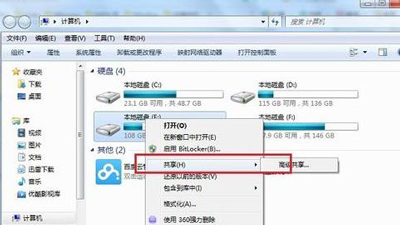
So richten Sie eine freigegebene Festplatte im Win7-System ein
Artikeleinführung:Wenn wir Computer verwenden, teilen wir Daten über gemeinsam genutzte Festplatten. Aus diesem Grund bietet Ihnen System House eine Einführung zum Einrichten gemeinsam genutzter Festplatten im Win7-System Diese Einführung erleichtert das Einrichten einer Festplatte! Einführung in die Einrichtung einer freigegebenen Festplatte im Win7-System 1. Klicken Sie mit der rechten Maustaste auf die Festplatte, die freigegeben werden muss, und klicken Sie auf „Freigeben“, wie im Bild gezeigt: 2. Klicken Sie „Erweiterte Freigabe“ im Freigabefenster, wie im Bild gezeigt. Anzeige: 3. Aktivieren Sie „Diesen Ordner freigeben“ und klicken Sie dann auf „Berechtigungen“, wie in der Abbildung gezeigt: 4. Aktivieren Sie bei Bedarf die Berechtigungseinstellungen Das Lesen ist erlaubt und es ist keine Änderung erlaubt. Aktivieren Sie dann nur „Lesen“. Wenn ein Vorgang zulässig ist, aktivieren Sie „Vollzugriff“ und die Einstellungen sind abgeschlossen
2024-05-31
Kommentar 0
627

Wie überprüfe ich die Festplattennutzung des Linux-Systems?
Artikeleinführung:Titel: Wie überprüfe ich die Festplattennutzung unter Linux? In Linux-Systemen ist die Überprüfung der Festplattennutzung einer der häufigsten Vorgänge für Administratoren und Benutzer. Das Verständnis der Festplattennutzung kann Benutzern dabei helfen, Speicherplatz freizugeben, Dateien zu verwalten und die Systemleistung rechtzeitig zu verbessern. In diesem Artikel wird erläutert, wie Sie die Festplattennutzung in Linux-Systemen überprüfen, und es werden spezifische Codebeispiele bereitgestellt. 1. Verwenden Sie den Befehl df. Der Befehl df ist ein häufig verwendeter Befehl zum Anzeigen der Speicherplatznutzung. Sie können die Festplattennutzung überprüfen, indem Sie den folgenden Befehl im Terminal eingeben
2024-02-26
Kommentar 0
881
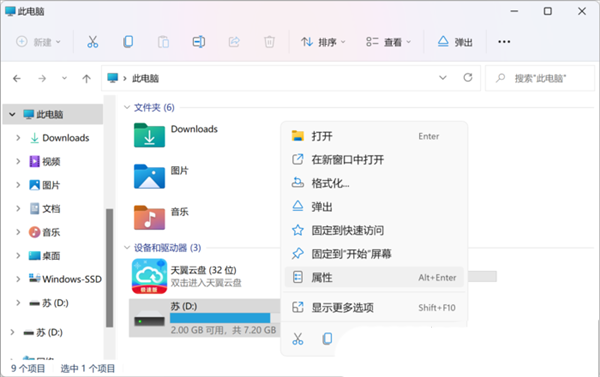
So stellen Sie die hohe Leistung der Win11-Systemfestplatte ein
Artikeleinführung:Einige Benutzer sind der Meinung, dass die Leistung der Win11-Systemfestplatte durchschnittlich ist. Um die Nutzungseffizienz zu verbessern, möchten sie den Hochleistungsmodus der Win11-Systemfestplatte einstellen. Hier gibt Ihnen der Editor eine detaillierte Einführung in das Tutorial zur Hochleistungsfestplatteneinstellung des Win11-Systems. Wenn Sie interessiert sind, schauen Sie sich bitte den Editor an. 1. Legen Sie die U-Disk oder mobile Festplatte in den Computer ein, doppelklicken Sie, um diesen Computer aufzurufen, suchen Sie die entsprechende Festplatte, klicken Sie mit der rechten Maustaste und wählen Sie „Eigenschaften“, um sie zu öffnen. 2. Gehen Sie im Popup-Fenster oben auf die Registerkarte „Hardware“ und klicken Sie unten rechts auf die Schaltfläche „Eigenschaften“. 3. Klicken Sie dann im neuen Fenster auf die Option „Einstellungen ändern“.
2024-02-29
Kommentar 0
609
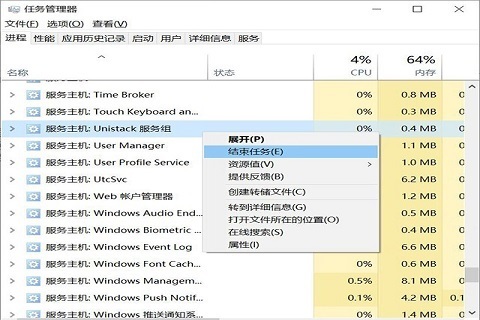
Was tun, wenn die Win11-Systemfestplatte zu 100 % belegt ist?
Artikeleinführung:Benutzer können den Ausführungsstatus verschiedener Anwendungen und die Festplattenauslastung des Computers im Task-Manager sehen. Was soll ich also tun, wenn die Festplattenauslastung des Win11-Systems 100 % beträgt? Der unten stehende Editor gibt Ihnen eine detaillierte Einführung in die Lösung des Problems der 100-prozentigen Festplattenauslastung im Win11-System. Freunde in Not können einen Blick darauf werfen. Lösung für das Problem, dass die Win11-Systemfestplatte 100 % belegt: Methode 1: 1. Drücken Sie die Tastenkombination „Strg+Alt+Entf“ und klicken Sie auf der angegebenen Seite auf „Task-Manager“. 2. Suchen Sie in der neuen Benutzeroberfläche auf der Registerkarte „Prozess“ nach „Service Host: unistack Service Group“.
2024-02-04
Kommentar 0
2492
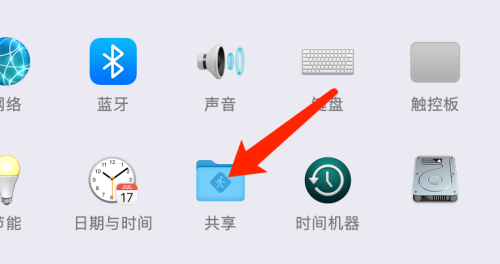

So entfernen Sie den Festplattenschutz im Win10-System. So entfernen Sie den Festplattenschutz im Win10-System
Artikeleinführung:Einige Freunde wollten das System neu installieren, stellten jedoch fest, dass ihr Win10-Computer durch eine Festplatte geschützt war, viele Dateien nicht geschrieben werden konnten und es Probleme im täglichen Betrieb gab. Für Anfänger: Ich weiß nicht, wie man den Festplattenschutz aufhebt. Heute zeigt Ihnen das Win10-Tutorial Schritt für Schritt, wie es geht, und sehen Sie sich den spezifischen Bedienungsprozess an! Methode zum Entfernen des Festplattenschutzes im Win10-System 1. Drücken Sie die Tastenkombination „win+R“, um die Ausführung zu starten, geben Sie „regedit“ ein und drücken Sie zum Öffnen die Eingabetaste. 2. Ändern Sie nach dem Aufrufen des Registrierungseditors „Computer HKEY_LOCAL_MACHINE\SYSTEM\CurrentControlSet\Control\Storage\Device\Policies“.
2024-09-03
Kommentar 0
524
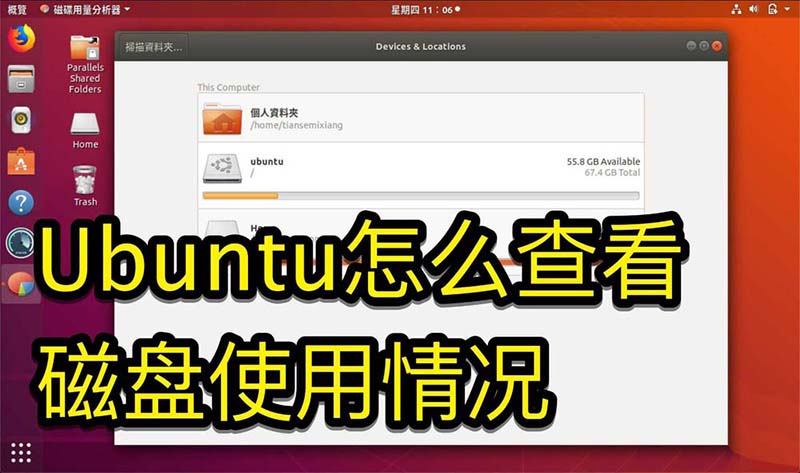
So meistern Sie die Festplattennutzung im Ubuntu-System
Artikeleinführung:Wir möchten die Festplattennutzung im System überprüfen. Wie kann ich sie im Ubuntu-System überprüfen? Werfen wir einen Blick auf das Tutorial zur Überprüfung der Festplattennutzung im Ubuntu-System. 1. Klicken Sie im System auf die untere linke Ecke des Desktops, wie im Bild gezeigt. 2. Klicken Sie im System auf Dienstprogramme, wie in der Abbildung gezeigt. 3. Klicken Sie auf Festplattennutzung, wie im Bild gezeigt. 4. Dann können Sie die Festplattennutzung sehen, d. h. die Festplatte in der Mitte ist die Festplatte Ihres Computers, wie im Bild gezeigt. Das Kleingedruckte unterhalb der Diskette zeigt die Verwendung an. 5. Oder klicken Sie auf die Diskette des Dienstprogramms, wie im Bild gezeigt. 6. Unter der Kapazität können Sie dann die Festplattennutzung sehen, wie im Bild gezeigt. Im Folgenden finden Sie die Textversion zum Anzeigen der Festplattennutzung: df-h Die Ergebnisse lauten wie folgt: FilesystemSizeUsedAvailU
2024-01-03
Kommentar 0
2432