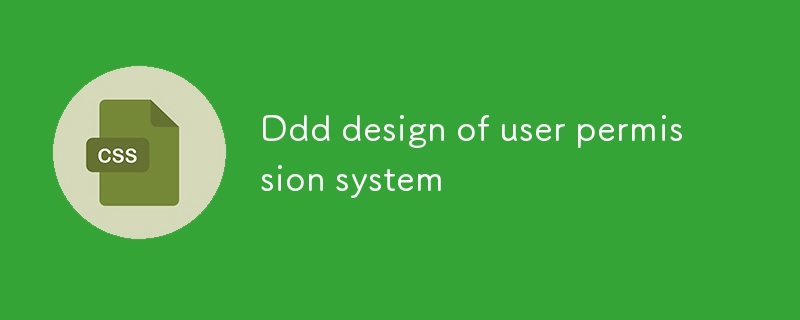Insgesamt10000 bezogener Inhalt gefunden

Großsystemdesign in PHP
Artikeleinführung:Mit der Entwicklung des Internets müssen immer mehr Unternehmen und Organisationen umfangreiche Webanwendungen erstellen. Als häufig verwendete Webentwicklungssprache spielt PHP auch eine wichtige Rolle beim Entwurf groß angelegter Systeme. Die Entwicklung eines Großsystems ist jedoch keine leichte Aufgabe und erfordert ein hohes Maß an Entwicklungs- und Designfähigkeiten. Ziel dieses Artikels ist es, das groß angelegte Systemdesign in PHP einzuführen, einschließlich Systemarchitektur, Datenbankdesign und Leistungsoptimierung. 1. Systemarchitektur Beim Entwurf großer Systeme ist die Systemarchitektur sehr wichtig.
2023-05-27
Kommentar 0
1912

Systemdesign: Bibliotheksverwaltungssystem
Artikeleinführung:Aufbau eines Bibliotheksverwaltungssystems in Go
In diesem Artikel untersuchen wir ein in Go implementiertes Bibliotheksverwaltungssystem (LMS) und heben dessen Kernfunktionen, Designentscheidungen und wichtige Codeausschnitte hervor.
Kernfunktionen der Bibliotheksverwaltung
2024-11-01
Kommentar 0
510
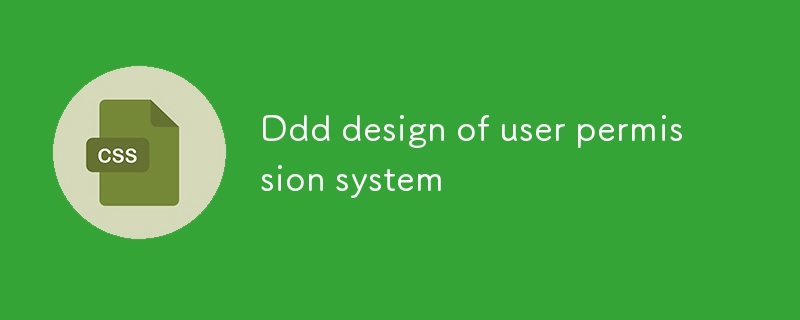
DDD-Design des Benutzerberechtigungssystems
Artikeleinführung:Domain-Driven Design (DDD) ist eine Software-Design-Methodik, mit der die Flexibilität, Skalierbarkeit und Wartbarkeit eines Benutzerberechtigungssystems verbessert werden kann. Durch die Anwendung der DDD-Prinzipien können Entwickler ein System erstellen, das einfacher zu adaptieren ist
2024-08-13
Kommentar 0
853

So verwenden Sie PHP und Vue zum Entwerfen einer statistischen Diagrammanzeige des Mitarbeiteranwesenheitssystems
Artikeleinführung:So verwenden Sie PHP und Vue zum Entwerfen einer statistischen Diagrammanzeige des Mitarbeiteranwesenheitssystems. Mit der kontinuierlichen Weiterentwicklung der Technologie haben Unternehmen in den letzten Jahren immer höhere Anforderungen an das Mitarbeiteranwesenheitsmanagement gestellt. Um die Anwesenheitsdaten der Mitarbeiter besser zählen und anzeigen zu können, ist es sehr wichtig, ein Anwesenheitssystem für Mitarbeiter zu entwerfen und eine visuelle Anzeige der Daten zu erreichen. In diesem Artikel wird erläutert, wie Sie mit PHP und Vue ein Mitarbeiteranwesenheitssystem entwerfen und statistische Diagramme anzeigen. 1. Systemdesign Zuerst müssen wir eine Datenbank entwerfen, um die Anwesenheitsdaten der Mitarbeiter zu speichern. Die Anwesenheitsdaten umfassen das Personal
2023-09-24
Kommentar 0
1501

Detaillierte Erläuterung des Designs und der Implementierung des PHP-Lotteriesystems
Artikeleinführung:Detaillierte Erläuterung des Designs und der Implementierung des PHP-Lotteriesystems 1. Überblick Lotterie ist ein Marketinginstrument, das von vielen Websites und Anwendungen verwendet wird. Durch Lotterie können Benutzer zur Teilnahme an Aktivitäten angezogen, die Benutzerinteraktivität erhöht und die Benutzerbindung verbessert werden. In diesem Artikel stellen wir Ihnen detailliert vor, wie Sie mithilfe der PHP-Sprache ein einfaches Lotteriesystem entwerfen und implementieren. Durch das Studium dieses Artikels werden die Leser die Konstruktionsprinzipien und die spezifische Code-Implementierung des Lotteriesystems verstehen. 2. Systemdesign Bevor wir ein Lotteriesystem entwerfen, müssen wir zunächst die funktionalen Anforderungen und Prozesse des Systems bestimmen. eins
2024-03-01
Kommentar 0
1460

Designprinzipien und Praxis des PHP-Abstimmungssystems
Artikeleinführung:Zusammenfassung der Designprinzipien und -praktiken des PHP-Abstimmungssystems: Dieser Artikel konzentriert sich auf die Designprinzipien und -praktiken des PHP-Abstimmungssystems. Es beschreibt die Anforderungsanalyse des Abstimmungssystems, des Datenbankdesigns, der Benutzerauthentifizierung und -autorisierung, der Front-End- und Back-End-Interaktion usw. Gleichzeitig enthält der Artikel auch relevante PHP-Codebeispiele, die den Lesern helfen sollen, die Entwicklung von Abstimmungssystemen besser zu erlernen und zu verstehen. 1. Anforderungsanalyse Bevor wir das Abstimmungssystem entwerfen, müssen wir die Systemanforderungen klären. Ein grundlegendes Abstimmungssystem umfasst normalerweise das Erstellen einer Abstimmung, die Veröffentlichung einer Abstimmung, die Teilnahme an der Abstimmung und die Vereinheitlichung der Abstimmungen.
2023-08-09
Kommentar 0
1612

Design und Implementierung eines verteilten PHP-Systems
Artikeleinführung:Ein verteiltes System ist ein System, dessen Komponenten auf mehrere Computer verteilt sind. Das Entwerfen und Implementieren verteilter Systeme steht vor Herausforderungen wie Koordination, Konsistenz und Fehlertoleranz. Zu den wichtigsten Designprinzipien gehören Modularität, Skalierbarkeit und Fehlerisolierung. Zu den Implementierungstechnologien gehören Messaging, verteilte Datenbanken und Service Discovery. Die PHP-Beispielimplementierung zeigt, wie die Messaging-Komponente verwendet wird. Durch die Befolgung robuster Designprinzipien und den Einsatz geeigneter Implementierungstechniken können leistungsstarke und zuverlässige verteilte Systeme aufgebaut werden.
2024-06-02
Kommentar 0
334

Wie entwerfe ich ein einfaches System zur Statistik der Studenteneinschreibung in Java?
Artikeleinführung:Wie entwerfe ich ein einfaches System zur Statistik der Studenteneinschreibung in Java? Im modernen Bildungssystem ist die Kurswahl der Studierenden ein wichtiges Bindeglied. Um die Kursauswahl der Studierenden besser verwalten und zählen zu können, ist es unbedingt erforderlich, ein einfaches und praktisches statistisches System für die Kursauswahl der Studierenden zu entwickeln. In diesem Artikel stellen wir vor, wie Sie mithilfe der Java-Sprache ein einfaches Statistiksystem für die Kurseinschreibung von Studenten entwerfen. Das System hat die folgenden Hauptfunktionen: 1. Verwaltung von Studenteninformationen: einschließlich grundlegender Informationen zu Studenten, wie Studentennummer, Name, Geschlecht, Alter usw. 2. Kursbrief
2023-11-02
Kommentar 0
726

Systemdesign: Aufbau eines Parkplatzsystems in Go
Artikeleinführung:In diesem Artikel gehen wir eine Low-Level-Design-Implementierung (LLD) eines Parkplatzsystems in Go durch. Wir werden verschiedene Aspekte des Systems untersuchen und sehen, wie jede Komponente mit den anderen interagiert. Bei dieser Umsetzung steht Klarheit und Echtheit im Vordergrund
2024-11-11
Kommentar 0
945

Design und Implementierung eines Online-Abstimmungssystems
Artikeleinführung:Design und Implementierung eines Online-Abstimmungssystems Mit der kontinuierlichen Entwicklung des Internets ist das Online-Abstimmungssystem zu einer sehr bequemen und effizienten Möglichkeit geworden, öffentliche Meinungsumfragen und Wahlen durchzuführen. In diesem Artikel werden der Entwurf und die Implementierung eines Online-Abstimmungssystems sowie einige Codebeispiele vorgestellt. 1. Analyse der funktionalen Anforderungen des Systemdesigns Das Online-Abstimmungssystem hat hauptsächlich die folgenden Funktionen: Benutzerregistrierung und -anmeldung: Benutzer können an Abstimmungsaktivitäten teilnehmen, indem sie ein Konto registrieren und sich beim System anmelden. Erstellen Sie eine Umfrage: Administratoren können eine Umfrage erstellen und Abstimmungsparameter wie Abstimmungsthema, Optionsinhalt und Abstimmungsschluss festlegen.
2023-08-09
Kommentar 0
2600

Designprinzipien und Praxis des PHP-Blogsystems
Artikeleinführung:Zusammenfassung der Designprinzipien und -praktiken des PHP-Blogsystems: In diesem Artikel werden die Designprinzipien und -praktiken des PHP-Blogsystems vorgestellt, wichtige Funktionen wie Datenbankdesign, Benutzerauthentifizierung, Artikelverwaltung und Kommentarsysteme behandelt und relevanter Code bereitgestellt Beispiele. Einleitung Mit der Entwicklung des Internets sind Blogs für Menschen zu einer wichtigen Möglichkeit geworden, ihr Leben aufzuzeichnen und ihre Erfahrungen auszutauschen. PHP ist eine in der Website-Entwicklung weit verbreitete Programmiersprache und wird häufig bei der Entwicklung von Blog-Systemen eingesetzt. In diesem Artikel werden die Designprinzipien und -praktiken eines auf PHP basierenden Blogsystems vorgestellt, um den Lesern zu helfen
2023-08-09
Kommentar 0
1297

MySQL-Datenbankdesign: Menütabelle des Bestellsystems
Artikeleinführung:MySQL-Datenbankdesign: Menüliste des Bestellsystems Einführung: In der Gastronomie ist das Design und die Implementierung des Bestellsystems von entscheidender Bedeutung. Eine der Kerndatentabellen ist die Menütabelle. In diesem Artikel wird detailliert beschrieben, wie eine effektive Menütabelle entworfen und erstellt wird, um die Funktionen des Bestellsystems zu unterstützen. 1. Anforderungsanalyse Bevor wir die Menüliste entwerfen, müssen wir die Anforderungen und Funktionen des Systems klären. Im Bestellsystem muss die Menütabelle relevante Informationen zu jedem Gericht speichern, einschließlich Gerichtname, Preis, Klassifizierung, Beschreibung usw. Darüber hinaus müssen Sie auch die Gerichte berücksichtigen
2023-11-01
Kommentar 0
1456

Wie entwerfe ich die MySQL-Tabellenstruktur, um die Testergebnisstatistiken des Online-Prüfungssystems zu unterstützen?
Artikeleinführung:Wie entwerfe ich die MySQL-Tabellenstruktur, um die Testergebnisstatistiken des Online-Prüfungssystems zu unterstützen? Einleitung Das Online-Prüfungssystem ist einer der wichtigen Bestandteile der modernen Bildung. Um Statistiken und Analysen zu den Testergebnissen der Schüler durchzuführen, ist es notwendig, eine geeignete Datenbanktabellenstruktur zum Speichern von Testinformationen zu entwerfen. In diesem Artikel wird erläutert, wie die MySQL-Tabellenstruktur zur Unterstützung der Testergebnisstatistiken des Online-Prüfungssystems entworfen wird, und es werden spezifische Codebeispiele bereitgestellt. Design der Tabellenstruktur Beim Design der MySQL-Tabellenstruktur müssen Faktoren wie Studenten, Prüfungen, Testfragen und Ergebnisse berücksichtigt werden. Das Folgende ist eine kurze Zusammenfassung
2023-10-31
Kommentar 0
1286

Wie entwerfe ich eine MySQL-Datenbank zur Unterstützung der Konto- und Transaktionsverarbeitung in einem Buchhaltungssystem?
Artikeleinführung:Wie entwerfe ich eine MySQL-Datenbank zur Unterstützung der Konto- und Transaktionsverarbeitung in einem Buchhaltungssystem? Mit der Entwicklung der modernen Wirtschaft sind Buchhaltungssysteme zu einem unverzichtbaren Bestandteil der Unternehmensführung geworden. Bei der Konzeption eines Buchhaltungssystems ist die Gestaltung der Datenbank besonders wichtig. Als häufig verwendetes relationales Datenbankverwaltungssystem verfügt MySQL über leistungsstarke Funktionen und flexible Vorgänge und eignet sich hervorragend für die Gestaltung von Konten und die Transaktionsverarbeitung in Buchhaltungssystemen. Entwurf der Datenbankstruktur Beim Entwurf der Datenbank des Buchhaltungssystems müssen wir die folgenden Haupteinheiten berücksichtigen: Konto (Acco
2023-10-31
Kommentar 0
923

So entwerfen Sie ein System, das Spielelemente und Leveldesign in Online-Quiz unterstützt
Artikeleinführung:So entwerfen Sie ein System, das Spielelemente und Leveldesign in Online-Quizzes unterstützt. Mit der Entwicklung des Internets erfreuen sich immer mehr Online-Quizspiele bei spielbegeisterten Menschen auf verschiedenen Plattformen großer Beliebtheit. Um den Spaß und die Spielbarkeit des Spiels zu verbessern, ist es besonders wichtig, ein System zu entwerfen, das Spielelemente und Leveldesign bei Online-Quizzen unterstützt. In diesem Artikel werden das Design der Systemarchitektur und Codebeispiele erläutert. 1. Systemarchitekturentwurf Beim Entwurf eines Systems, das Spielelemente und Leveldesign in Online-Quiz unterstützt, müssen die folgenden Aspekte berücksichtigt werden.
2023-09-25
Kommentar 0
1237

Verwendung der Go-Sprache für das Design hochverfügbarer Systeme
Artikeleinführung:Verwendung der Go-Sprache für den Entwurf hochverfügbarer Systeme Einführung: Mit der rasanten Entwicklung des Internets und der Komplexität und Vielfalt der Anwendungsszenarien ist Hochverfügbarkeit zu einem wichtigen Gesichtspunkt beim Systementwurf geworden. In einem Hochverfügbarkeitssystem kann es den stabilen Betrieb des Systems angesichts verschiedener abnormaler Situationen sicherstellen und den Benutzern ein gutes Erlebnis bieten. Aufgrund seiner Vorteile wie Effizienz, Sicherheit und starke Parallelität ist die Sprache Go für viele Unternehmen und Entwickler zur ersten Wahl geworden. In diesem Artikel wird die Verwendung der Go-Sprache für das Design hochverfügbarer Systeme vorgestellt. 1. Hochverfügbarkeitsdesign mit einem Knoten Im Systemdesign 1.
2023-08-05
Kommentar 0
1005

Erfahrungsaustausch in der C#-Entwicklung: Architektur und Design großer Systeme
Artikeleinführung:Erfahrungsaustausch in der C#-Entwicklung: Architektur und Design großer Systeme Als C#-Entwicklungsingenieur hatte ich das Glück, an der Entwicklung und dem Architekturdesign mehrerer großer Systeme beteiligt zu sein und einige wertvolle Erfahrungen und Lektionen zu sammeln. In diesem Artikel werde ich einige meiner Erfahrungen mit der Architektur und dem Design großer Systeme teilen und hoffe, damit Freunden, die sich derzeit mit der C#-Entwicklung beschäftigen oder daran interessiert sind, weiterzuhelfen. Erstens muss beim architektonischen Entwurf großer Systeme die Skalierbarkeit des Systems vollständig berücksichtigt werden. Zu Beginn des Systementwurfs muss die zukünftige Erweiterung des Systems berücksichtigt werden.
2023-11-22
Kommentar 0
1198

Wie gestaltet man die MySQL-Tabellenstruktur des Schulverwaltungssystems?
Artikeleinführung:Wie entwerfe ich die MySQL-Tabellenstruktur des Schulverwaltungssystems? Mit der Entwicklung von Wissenschaft und Technologie spielt das Schulmanagementsystem eine wichtige Rolle im Bildungsbereich. Um ein effizientes und zuverlässiges Schulverwaltungssystem zu entwerfen, muss die Tabellenstruktur der Datenbank berücksichtigt werden. MySQL ist ein häufig verwendetes relationales Datenbankverwaltungssystem. In diesem Artikel wird erläutert, wie die MySQL-Tabellenstruktur des Schulverwaltungssystems entworfen wird, und es werden spezifische Codebeispiele bereitgestellt. Schultabelle (Schule) Die Schultabelle zeichnet die grundlegenden Informationen der Schule auf, wie z. B. Schulausweis, Schulname, Schuladresse usw. CRE
2023-10-31
Kommentar 0
1004

Merkmale des Empire-Website-Managementsystems: Hochsicherheitsdesign des Systems
Artikeleinführung:In der folgenden Spalte des Imperial CMS-Sekundärentwicklungs-Tutorials werden Ihnen die Eigenschaften des Imperial-Website-Verwaltungssystems und das Hochsicherheitsdesign des Systems vorgestellt. Ich hoffe, dass es für Freunde in Not hilfreich sein wird! Hochsicheres Design: Bei der Systemüberprüfung wird bei jeder Anmeldung oder Abmeldung ein neues zufälliges Passwort generiert. Es sind keine Regeln zu finden.
2020-07-02
Kommentar 0
3578

Design und Optimierung der Benutzeroberfläche des PHP-Online-Abstimmungssystems
Artikeleinführung:Design und Optimierung der Benutzeroberfläche des PHP-Online-Abstimmungssystems Einführung: Mit der Entwicklung des Internets werden verschiedene Online-Abstimmungssysteme immer häufiger eingesetzt. Als quelloffene, funktionsreiche serverseitige Skriptsprache ist PHP zu einer der bevorzugten Sprachen für den Aufbau von Online-Abstimmungssystemen geworden. In diesem Artikel untersuchen wir, wie man die Benutzeroberfläche eines Online-Abstimmungssystems in PHP gestaltet und optimiert. 1. Interface-Design Einfaches und klares Layout-Design Ein gutes User-Interface-Design kann ein benutzerfreundliches Erlebnis bieten. Bei der Gestaltung der Benutzeroberfläche des Abstimmungssystems sollten wir auf das Layout achten
2023-08-09
Kommentar 0
1644