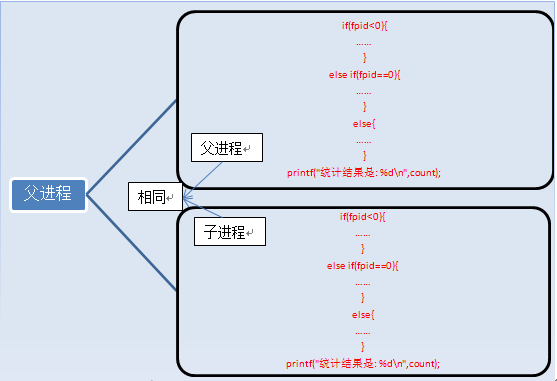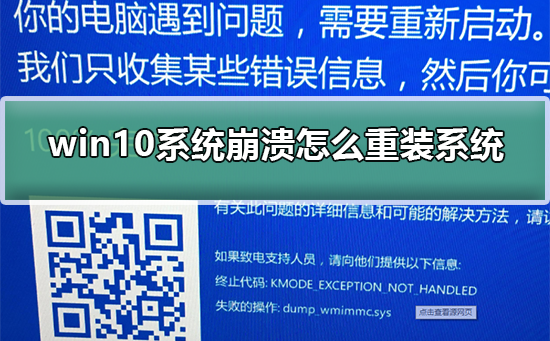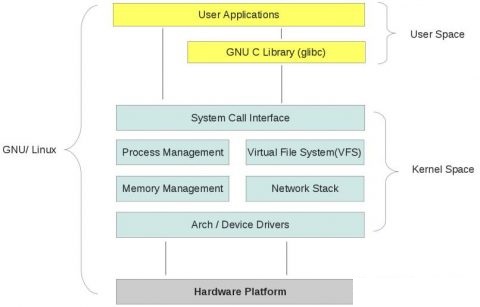Insgesamt10000 bezogener Inhalt gefunden

So fahren Sie Systemprozesse herunter
Artikeleinführung:So schließen Sie den Systemprozess: Der Systemprozess (Systemprozess) ist der Kernprozess, der im Betriebssystem des Computers ausgeführt wird, und ist für die Verwaltung und Steuerung verschiedener Funktionen und Ressourcen des Computers verantwortlich. Das Herunterfahren von Systemprozessen kann zu Systemabstürzen, Datenverlust oder anderen unvorhersehbaren Folgen führen. Daher wird das Herunterfahren von Systemprozessen unter normalen Umständen nicht empfohlen. In bestimmten Fällen kann es jedoch erforderlich sein, Systemprozesse herunterzufahren. In diesem Artikel werden einige Methoden zum Herunterfahren von Systemprozessen vorgestellt. Gehen Sie dabei jedoch mit Vorsicht vor. So fahren Sie Systemprozesse herunter
2024-02-18
Kommentar 0
1069

Was ist der Grund für die hohe Systemprozessauslastung?
Artikeleinführung:Gründe für die hohe Auslastung von Systemprozessen In Computersystemen beziehen sich Systemprozesse auf Programme, die auf Betriebssystemebene ausgeführt werden. Sie sind für die Verarbeitung und Verwaltung verschiedener Aufgaben und die Ressourcenzuweisung des Systems verantwortlich. Manchmal stellen wir jedoch fest, dass die Auslastung von Systemprozessen ungewöhnlich hoch ist, was zu einer Verschlechterung der Computerleistung oder sogar zu einem Systemabsturz führen kann. Was ist also der Grund für die hohe Systemprozessauslastung? Im Folgenden werde ich einige Gründe im Detail vorstellen, die zu einer hohen Systemprozessauslastung führen können. Erstens liegt ein Problem mit dem Systemprozess selbst vor. Möglicherweise liegen Softwareschwachstellen, Fehler oder Instabilität im Systemprozess vor
2024-02-20
Kommentar 0
1357

„Welche Funktion haben Systemprozesse?'
Artikeleinführung:Der Systemprozess ist ein wichtiger Prozess im Betriebssystem und hat verschiedene Funktionen und Verwendungszwecke. In diesem Artikel werden der Zweck und die Bedeutung des Systemprozesses ausführlich vorgestellt. Erstens ist der Systemprozess für die Verwaltung und Steuerung verschiedener Ressourcen des Betriebssystems verantwortlich. Es verwaltet und weist CPU, Speicher, Festplatten, Peripheriegeräte usw. zu, um sicherzustellen, dass die Systemressourcen angemessen genutzt werden können. Der Systemprozess ist auch dafür verantwortlich, den Betriebsstatus verschiedener Hardwaregeräte zu überwachen, mögliche Fehler rechtzeitig zu erkennen und zu beheben und die Stabilität und Zuverlässigkeit des Systems sicherzustellen. Zweitens,
2024-02-19
Kommentar 0
917

Optimieren Sie das Win7-System, bereinigen Sie die Systemprozessnutzung und reduzieren Sie sie
Artikeleinführung:Wenn auf unserem Computer das Betriebssystem Win7 installiert ist und der Computer während der Verwendung sehr hängen bleibt oder sogar hängen bleibt, kann dies nach Kenntnis des Herausgebers an zu vielen Hintergrundprozessen auf dem Computer liegen. Wir können die Verwendung unnötiger Prozesse usw. beenden, indem wir im Task-Manager tätig werden. Aus diesem Grund hat der Herausgeber diese Zusammenfassung der Systemprozessauslastung speziell für die Bereinigung und Optimierung des Win7-Systems erstellt. Ich hoffe, sie kann allen helfen. Bereinigung des Win7-Systems und Optimierung der Systemprozessbelegung 1. Optimierung im System 1. Das automatische Starten der Software führt zu einer Verlangsamung der Startgeschwindigkeit. Wenn viele unnötige Software vorhanden ist, empfiehlt der Editor, deren Start zu verbieten „ auf dem Desktop R“, um das Fenster „Ausführen“ zu öffnen, und geben Sie „msconfig“ ein.
2024-01-04
Kommentar 0
1241

So führen Sie Prozessmanagement und Leistungsüberwachung auf Linux-Systemen durch
Artikeleinführung:So führen Sie Prozessmanagement und Leistungsüberwachung in Linux-Systemen durch. In Linux-Systemen sind Prozessmanagement und Leistungsüberwachung sehr wichtige Aufgaben. In diesem Artikel werde ich einige Tipps zum Prozessmanagement und zur Leistungsüberwachung von Linux-Systemen geben und einige spezifische Codebeispiele bereitstellen. 1. Prozessverwaltung Zeigen Sie die Prozessliste an. Verwenden Sie den Befehl ps, um alle Prozesse auf dem aktuellen System aufzulisten. Das Befehlsformat lautet wie folgt: psaux Dadurch werden die detaillierten Informationen aller Prozesse aufgelistet, einschließlich Prozess-ID, übergeordnete Prozess-ID und CPU-Auslastung .
2023-11-07
Kommentar 0
809

Der Einfluss der Prozesspriorität auf die Linux-Systemleistung
Artikeleinführung:Der Einfluss der Prozesspriorität auf die Linux-Systemleistung. Im Linux-Betriebssystem ist die Prozessplanung ein sehr wichtiges Thema, und die Priorität des Prozesses ist einer der Schlüsselfaktoren, die die Prozessplanung beeinflussen. In Linux-Systemen können Prozesse in Echtzeitprozesse und gewöhnliche Prozesse unterteilt werden. Die Priorität eines Prozesses ist ein wichtiger Parameter, der bestimmt, wie der Systemplaner die Prozessausführung anordnet. Die Priorität eines Prozesses wird durch einen numerischen Wert dargestellt, der im Allgemeinen zwischen -20 (höchste Priorität) und 19 (niedrigste Priorität) liegt. Je kleiner der Wert, desto höher ist die Priorität des Prozesses.
2024-03-14
Kommentar 0
785

So verwalten Sie Prozessprioritäten in Linux-Systemen
Artikeleinführung:So verwalten Sie die Prozesspriorität in einem Linux-System. In einem Linux-System ist die Verwaltung der Prozesspriorität eine wichtige Aufgabe. Sie können die Betriebseffizienz und Leistung des Systems verbessern, indem Sie die Priorität des Prozesses anpassen. In Linux-Systemen wird die Priorität eines Prozesses durch den Nice-Wert dargestellt. Der Nice-Wert liegt zwischen -20 und 19. Je kleiner der Wert, desto höher die Priorität. In diesem Artikel wird erläutert, wie die Priorität von Prozessen in Linux-Systemen verwaltet wird, und es werden spezifische Codebeispiele vorgestellt. 1. Zeigen Sie die Priorität des Prozesses unter Linux an und legen Sie sie fest
2024-03-15
Kommentar 0
555

So erkennen Sie, ob im Linux-System kein PHP-Prozess vorhanden ist
Artikeleinführung:„Erkennungsmethode für keinen PHP-Prozess im Linux-System, spezifische Codebeispiele sind erforderlich.“ Wenn wir ein Linux-System für die Webentwicklung verwenden, verlassen wir uns häufig auf den PHP-Prozess, um dynamische Seiten und Logik zu verarbeiten, und manchmal müssen wir möglicherweise überwachen, ob ein PHP vorhanden ist Prozess auf dem Server. In diesem Artikel wird eine Methode zum Erkennen, ob in einem Linux-System ein PHP-Prozess vorhanden ist, vorgestellt und spezifische Codebeispiele gegeben. Warum ist es notwendig, den PHP-Prozess zu erkennen? In der Webentwicklung spielt der PHP-Prozess eine entscheidende Rolle. Er ist für das Parsen und Ausführen von PHP-Prozessen verantwortlich.
2024-03-16
Kommentar 0
554

Wie kann ich nutzlose Prozesse im Linux-System beenden?
Artikeleinführung:Wir können Prozesse schließen, die im Linux-System nicht verwendet werden. Schauen wir uns das ausführliche Tutorial unten an. In diesem Artikel wird beschrieben, wie Sie einen Prozess im Linux-Betriebssystem herunterfahren. 1. Öffnen Sie das Ubuntu-Betriebssystem, Strg+Alt+T->betreten Sie das Terminal. 2. Geben Sie ps ein. Mit dem Befehl werden die aktuell laufenden Prozesse angezeigt. 3. Derzeit gibt es drei Prozesse unter diesem Terminal: bash, a.out, psPIDTTYTIMECMD2745pts/100:00:00bash3960pts/100:00:00a.out3961pts/100:00:00ps. Wir werden den a.out-Prozess schließen. 4. Ermitteln Sie die Prozessnummer PID des a.out-Prozesses über ps
2024-01-16
Kommentar 0
607
CodeIgniter系统流程,codeigniter流程
Artikeleinführung:CodeIgniter系统流程,codeigniter流程。CodeIgniter系统流程,codeigniter流程 ------------------------------------------------------------------------------------------------------ 进入框架入口文件index.php
2016-06-13
Kommentar 0
840

Lösung: Systemprozess reagiert nicht
Artikeleinführung:So lösen Sie das Problem nicht reagierender Systemprozesse. Bei der Verwendung von Computern oder anderen Geräten stoßen wir manchmal auf nicht reagierende Systemprozesse. In dieser Situation fühlen wir uns oft ängstlich und verwirrt, da es dazu führen kann, dass das Gerät einfriert, abstürzt oder nicht richtig funktioniert. Es besteht jedoch kein Grund zur Sorge, da das Problem der mangelnden Reaktionsfähigkeit des Systemprozesses normalerweise durch einfache Methoden behoben werden kann. In diesem Artikel werden einige gängige Lösungen vorgestellt, die Ihnen bei der Lösung des Problems nicht reagierender Systemprozesse helfen. 1. Überprüfen Sie die Ressourcennutzung des Geräts. Die Nichtreaktion des Systemprozesses kann auf die verwendeten Geräteressourcen zurückzuführen sein.
2024-02-18
Kommentar 0
900

Golang-Prozessüberwachung: Gewährleistung eines stabilen Systembetriebs
Artikeleinführung:Die Go-Sprache bietet drei Methoden zur Prozessüberwachung: Abrufen von Prozessinformationen (Prozess-ID, Name, Status), Starten und Beenden von Prozessen (Starten und Beenden von untergeordneten Prozessen) und Ressourcenüberwachung (Speicher- und CPU-Auslastung). Diese Methoden können verwendet werden, um bestimmte Dienste und die Systemressourcennutzung zu überwachen und abnormal beendete Prozesse automatisch neu zu starten, um einen stabilen Systembetrieb sicherzustellen.
2024-04-03
Kommentar 0
927
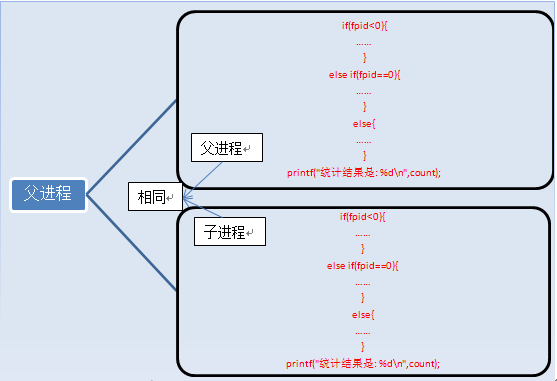
Multiprozessprogrammierung in Linux-Systemen: Detaillierte Erläuterung der Funktion fork()
Artikeleinführung:Die Fork()-Funktion ist einer der am häufigsten verwendeten Systemaufrufe in Linux-Systemen. Sie wird zum Erstellen eines neuen Prozesses verwendet, der ein untergeordneter Prozess des aufrufenden Prozesses ist. Das Merkmal der Funktion fork() ist, dass sie nur einmal aufgerufen wird, aber zweimal zurückgegeben wird, jeweils im übergeordneten Prozess und im untergeordneten Prozess. Der Rückgabewert der Funktion fork () ist unterschiedlich und kann zur Unterscheidung des übergeordneten Prozesses und des untergeordneten Prozesses verwendet werden. In diesem Artikel stellen wir die Prinzipien und die Verwendung der Funktion fork() vor, einschließlich der Bedeutung des Rückgabewerts, der Eigenschaften des untergeordneten Prozesses, der Synchronisation und Kommunikation des übergeordneten und untergeordneten Prozesses usw., und geben Beispiele über deren Verwendung und Vorsichtsmaßnahmen. 1. Einführung in den Fork Ein Prozess umfasst Code, Daten und Ressourcen, die dem Prozess zugewiesen sind. Die Funktion fork() erstellt durch einen Systemaufruf einen Prozess, der nahezu identisch mit dem ursprünglichen Prozess ist.
2024-02-10
Kommentar 0
1223

So finden Sie einen nicht vorhandenen PHP-Prozess im Linux-System
Artikeleinführung:Titel: So finden Sie nicht vorhandene PHP-Prozesse in Linux-Systemen. In Linux-Systemen erfordert das Auffinden bestimmter PHP-Prozesse die Verwendung einiger spezifischer Befehle und Techniken. Manchmal müssen wir möglicherweise PHP-Prozesse finden, die nicht mehr existieren, aber immer noch Systemressourcen belegen, was spezielle Methoden zur Handhabung erfordert. In diesem Artikel wird erläutert, wie Sie nicht vorhandene PHP-Prozesse in Linux-Systemen finden, und es werden spezifische Codebeispiele bereitgestellt. 1. Verwenden Sie den Befehl ps, um den PHP-Prozess zu finden. Im Linux-System können Sie den Befehl ps verwenden.
2024-03-16
Kommentar 0
839

Prozessplanung in Linux-Systemen: Konzepte, Prinzipien und Methoden
Artikeleinführung:Die Prozessplanung ist eine wichtige Kernelfunktion in Linux-Systemen. Sie kann mehreren Prozessen CPU-Nutzungsrechte zuweisen, sodass jeder Prozess eine angemessene Laufzeit erhält, wodurch die Parallelität und Reaktionsfähigkeit des Systems verbessert wird. Die Auswirkung der Prozessplanung wirkt sich direkt auf die Leistung und Benutzererfahrung des Systems aus. Daher ist es sehr wichtig, die Prozessplanung im Linux-System zu verstehen. Aber verstehen Sie die Prozessplanung in Linux-Systemen wirklich? Kennen Sie die Konzepte, Prinzipien und Methoden? Wissen Sie, wie man die Prozessplanung unter Linux verwendet und konfiguriert? Dieser Artikel führt Sie ausführlich in die relevanten Kenntnisse der Prozessplanung in Linux-Systemen ein, damit Sie diese leistungsstarke Kernelfunktion unter Linux besser nutzen und verstehen können. Im Linux-Kernel
2024-02-09
Kommentar 0
793
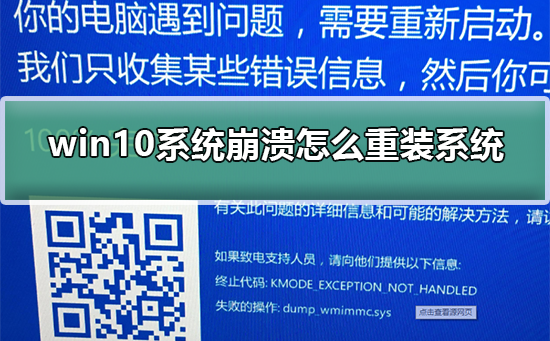
Wie installiere ich das System neu, wenn das Win10-System abstürzt und nicht eingegeben werden kann?
Artikeleinführung:Wenn Sie das Win10-System bedienen, kann es zu Systemabstürzen, fehlender Zugangsmöglichkeit usw. kommen. Angesichts dieses Dilemmas entscheiden wir uns normalerweise dafür, das System durch eine Neuinstallation von Win10 zu reparieren. Lassen Sie mich als Nächstes im Detail erklären, wie das System für jeden Benutzer repariert wird. Win10-System-Image herunterladen Desktop Win1064-Bit-System herunterladen Laptop Win1064-Bit-System herunterladen Desktop Win1032-Bit-System herunterladen Laptop Win1032-Bit-System herunterladen Win10-System stürzt ab und installiert das System neu Methode 1. Lösung des Problems, dass das Computersystem beschädigt ist und nicht mehr funktionieren kann gebootet werden: 1. Starten Sie den Computer neu. Halten Sie in Zukunft F8 gedrückt, um die erweiterten Startoptionen des Computers aufzurufen, wählen Sie „Letzte korrekte Konfiguration verwenden“ 2 aus und geben Sie dann das System ein.
2024-01-11
Kommentar 0
1193

Tutorials zum Herunterladen, zur Installation, zur Systemüberwachung und zum Prozessmanagement des Red Hat Linux-Systems
Artikeleinführung:Inhaltsverzeichnis der Serienartikel Kapitel 1: Download und Installation des Redhat Linux-Systems Kapitel 2: Linux-Benutzer und -Gruppen Kapitel 3: Linux-Dateiverwaltung Kapitel 4: Linux-Verzeichnisverwaltung Kapitel 5: Linux-Texteditor Kapitel 6: Linux-Dateisuche und -verwaltung Kapitel 7 : Linux-Eingabe-, Ausgabeumleitung und Pipeline Kapitel 8: Linux-Paketverwaltung Kapitel 9: Linux-Systemüberwachung und Prozessverwaltung Inhaltsverzeichnis des Artikels Vorwort Der Hauptinhalt dieses Blogs befasst sich mit Systemüberwachung und Prozessverwaltung usw. Der Betrieb basiert immer noch auf Befolgen Sie die alten Regeln und denken Sie daran, vorab einen Schnappschuss zu machen. 1. Systemüberwachungsabfrageinformationen uname-runame-alscpuhostnametoptop-Befehl
2024-08-07
Kommentar 0
683

:Linux Process Freezing-Technologie: Machen Sie Ihr System stabiler
Artikeleinführung:Sind bei Ihrem System im Ruhezustand schon einmal verschiedene Probleme aufgetreten? Beispielsweise ist das Dateisystem beschädigt, die Erstellung des Ruhezustandsbildes schlägt fehl, das Anhalten des Geräts ist abnormal usw. Diese Probleme können durch die Linux-Technologie zum Einfrieren von Prozessen gelöst werden. Die Technologie zum Einfrieren von Prozessen (freezingoftasks) bezieht sich darauf, Benutzerprozesse und einige Kernel-Threads in einen „kontrollierbaren“ Pausenzustand zu versetzen, wenn das System in den Ruhezustand wechselt oder anhält. Ohne Einfriertechnologie kann der Prozess zu jedem planbaren Zeitpunkt angehalten werden und wird erst bei cpu_down angehalten und migriert. Dies kann viele Probleme für das System verursachen: Es besteht die Möglichkeit, dass das Dateisystem beschädigt wird. Erstellen Sie ein Hibernateimag im System
2024-02-10
Kommentar 0
1220
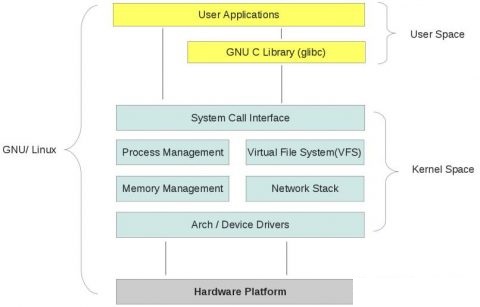
Systemprozess: 10 Wissenspunkte, mit denen das Betriebs- und Wartungspersonal vertraut sein muss
Artikeleinführung:Einführung Wenn wir bei der täglichen Betriebs- und Wartungsarbeit regelmäßig den Befehl ps ausführen, werden wir viele „seltsame“ Prozesse sehen, und die meisten dieser Prozesse sind die Kernelprozesse des Systems. Da viele Studenten sehr wenig darüber wissen, werde ich heute einen Beitrag zur Einführung in den Systemprozess für Einsteiger für Sie zusammenstellen, in der Hoffnung, allen dabei zu helfen, den Betriebssystemprozess zu verstehen. Wenn wir bei der täglichen Betriebs- und Wartungsarbeit regelmäßig den Befehl ps ausführen, werden wir viele „seltsame“ Prozesse sehen, und die meisten dieser Prozesse sind Kernelprozesse des Systems. Da viele Studenten sehr wenig darüber wissen, werde ich heute einen Beitrag zur Einführung in den Systemprozess für Einsteiger für Sie zusammenstellen, in der Hoffnung, allen dabei zu helfen, den Betriebssystemprozess zu verstehen. Vorwort Bei den täglichen Betriebs- und Wartungsarbeiten beobachten wir oft seltsame Systemfortschritte.
2024-01-05
Kommentar 0
1219

So finden Sie keinen PHP-Prozess im Linux-System
Artikeleinführung:Die Methode, um herauszufinden, dass in einem Linux-System kein PHP-Prozess vorhanden ist, kann durch Anzeigen des Systemprozesses erreicht werden. Die Verwendung der entsprechenden Befehle im Terminal kann uns dabei helfen, die entsprechenden Informationen zu finden. Hier finden Sie verschiedene Möglichkeiten, Tipps zum Auffinden von PHP-Prozessen ohne diese zu finden, zusammen mit spezifischen Codebeispielen. Methode 1: Verwenden Sie den Befehl ps zum Suchen. Mit dem Befehl ps (Prozessstatus) können Sie die aktuell ausgeführten Prozesse anzeigen. Filtern Sie Informationen ohne PHP-Prozesse durch Angabe von Parametern heraus. psaux|grep-v
2024-03-15
Kommentar 0
1059