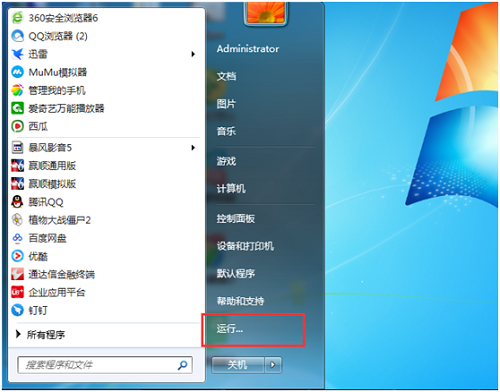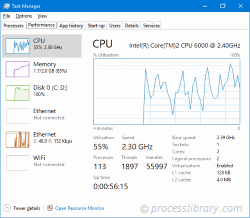Insgesamt10000 bezogener Inhalt gefunden

Optionen zur Wiederherstellung des Computersystems (So bedienen Sie die Optionen zur Wiederherstellung des Computersystems
Artikeleinführung:So setzen Sie Ihren Computer zurück und stellen das System wieder her: Verwenden Sie die Eingabeaufforderung, um die Systemwiederherstellung zu starten. Öffnen Sie die Eingabeaufforderung, starten Sie Ihren Computer neu und rufen Sie das erweiterte Startmenü auf. Starten Sie die Systemwiederherstellung. Wählen Sie Ihren Wiederherstellungspunkt. Warten Sie, bis der Wiederherstellungsvorgang abgeschlossen ist. Testen Sie die Wiederherstellung. Fahren Sie den Computer herunter und schalten Sie ihn dann ein oder klicken Sie direkt auf „Neu starten“ und halten Sie dann die ENTF-Taste gedrückt. Zu diesem Zeitpunkt wechselt der Computer automatisch in das BIOS und auf dem Computerbildschirm werden zwei Optionen angezeigt (normalerweise sind die beiden Optionen aktiviert). auf der rechten Seite des Computerbildschirms). Computersystem-Wiederherstellungsmethode – GHOST-Wiederherstellungsmethode: Bevor wir GHOST zum Wiederherstellen des Systems verwenden, müssen wir GHOST zum Sichern des Systems verwenden. Wir müssen nur auf eine Schaltfläche klicken, um das System zu sichern, und dann warten, bis die Sicherung abgeschlossen ist . GHOST-Wiederherstellungsmethode 1, Apropos Systemwiederherstellung
2024-06-09
Kommentar 0
1230

So fügen Sie die Ruhezustandsoption im Win11-System hinzu
Artikeleinführung:Was soll ich tun, wenn es im Win11-System keine Ruhezustandsoption gibt? Das Win11-System ist das neueste von Microsoft eingeführte Betriebssystem, aber einige Benutzer berichten, dass sie die Ruhezustandsoption im Win11-System nicht finden können. Die Ruhezustandsoption ist im Betriebssystem sehr wichtig. Sie kann den Computer in einen Energiesparmodus versetzen und gleichzeitig den aktuellen Betriebszustand beibehalten, sodass Benutzer bei Bedarf schnell wieder fortfahren können. Wenn Sie die Ruhezustandsoption in Windows 11 nicht finden, machen Sie sich keine Sorgen, hier sind einige Lösungen. Methode 1: Überprüfen Sie die Energieoptionseinstellungen. Zuerst müssen wir die Energieoptionseinstellungen überprüfen, um sicherzustellen, dass die Ruhezustandsoption nicht ausgeblendet oder deaktiviert ist. Drücken Sie die Tasten Win+X, wählen Sie „Energieoptionen“ und klicken Sie dann auf „Planeinstellungen ändern“. Klicken Sie im Popup-Fenster auf „Erweiterte Energieeinstellungen ändern“. Am Telefon
2024-01-30
Kommentar 0
1270

So löschen Sie Startoptionen im Win10-System
Artikeleinführung:Sie können die Startoptionen von Windows 10 mithilfe des Systemkonfigurationsprogramms (msconfig) oder der Eingabeaufforderung entfernen. 1. Löschen Sie die Startoptionen über das Systemkonfigurationsprogramm (msconfig). b) Gehen Sie zur Registerkarte „Boot“. d) Klicken Sie auf „Löschen“. ) Starte den Computer neu. 2. Löschen Sie die Startoption über die Eingabeaufforderung: a) Öffnen Sie die Administrator-Eingabeaufforderung. b) Geben Sie bcdedit /delete {Boot-Eintrags-GUID} ein und drücken Sie die Eingabetaste, wobei {Boot-Eintrags-GUID} der zu löschende Starteintrag ist.
2024-04-14
Kommentar 0
535

So löschen Sie Startoptionen nach der Neuinstallation des Systems
Artikeleinführung:So löschen Sie die Startoptionen bei der Neuinstallation des Systems. Während der Verwendung des Computers müssen wir manchmal das System neu installieren, um einige Probleme zu lösen oder die Systemversion zu aktualisieren. Nach einer Neuinstallation des Systems werden jedoch manchmal mehrere Startoptionen angezeigt, was nicht nur die Startgeschwindigkeit des Systems beeinträchtigt, sondern auch den Benutzern Probleme bereitet. In diesem Artikel erfahren Sie, wie Sie die Startoptionen bei der Neuinstallation des Systems löschen, um dieses Problem zu lösen. Schritt 1: Geben Sie die Systemeinstellungen ein. Zuerst müssen wir die Systemeinstellungen eingeben, um die Startoptionen zu ändern. In Windows-Systemen können Sie das Systemkonfigurationstool öffnen, indem Sie die Win-Taste + R-Taste drücken und dann „msconfig“ eingeben. Auf Mac-Systemen können Sie dies tun, indem Sie auf das Apple-Menü klicken, „Systemeinstellungen“ auswählen und dann auf „Startvolume“ klicken.
2024-01-29
Kommentar 0
772

Welche erweiterte Startoption sollten Sie bei der Neuinstallation der Win7 Ultimate-Version wählen?
Artikeleinführung:Wenn wir einen Computer mit dem Betriebssystem Win7 verwenden, müssen wir in einigen Fällen möglicherweise das Betriebssystem des Computers neu installieren. In Bezug auf dieses Problem sind viele Freunde auf zwei Optionen gestoßen: erweiterte Systemoptionen und Startoptionen bei der Neuinstallation des Systems. Sie wissen nicht, was der Unterschied zwischen den beiden ist und wie sie wählen sollen. Jetzt wird der Herausgeber die Unterschiede zwischen den beiden und die Auswahlmöglichkeiten für Sie erläutern. Für weitere Details schauen wir uns an, was der Herausgeber gesagt hat: Welche sollten Sie bei der Neuinstallation der erweiterten Startoptionen der Win7-Flaggschiffversion wählen? Beim Booten werden zwei Win7-Startoptionen angezeigt, da das System die Startup-Elemente von Ihnen aufgezeichnet hat Zwei Systeme gleichzeitig können Sie ändern. Löschen Sie einfach die redundanten Boot-Einträge. 1. Öffnen Sie zunächst das Programm „Ausführen“ über das Menü „Start“. 2. Bearbeiten Sie anschließend das Programm „Ausführen“.
2024-01-10
Kommentar 0
1476
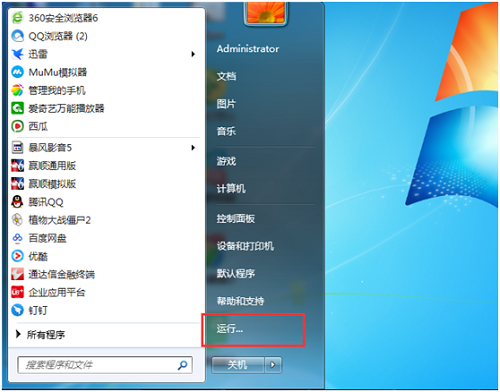
Welche erweiterte Startoption sollte ich bei der Neuinstallation der Win7 Ultimate-Version wählen?
Artikeleinführung:Wenn wir den Computer verwenden, stoßen wir auf einige Fehler, von denen wir nicht wissen, wie sie das Problem lösen können. Kürzlich haben einige Benutzer des Win7-Systems nach den Problemen gefragt, die bei der Neuinstallation aufgetreten sind. Sie wissen nicht, wie Sie die erweiterten Systemoptionen und die Startoptionen auswählen können. Was ist der spezifische Unterschied? Lassen Sie uns an dieser Stelle mit dem Herausgeber weiterlesen. Welche erweiterte Startoption sollte ich bei der Neuinstallation der Win7 Ultimate-Version wählen? Der Grund, warum beim Einschalten des Computers zwei Win7-Startoptionen angezeigt werden, liegt darin, dass das System zu diesem Zeitpunkt die Start- und Startelemente Ihrer beiden Systeme aufgezeichnet hat. Sie können die redundanten Start- und Startelemente löschen. 1. Öffnen Sie zunächst das Programm „Ausführen“ aus dem „Start“-Menü. 2. Geben Sie den Befehl msconfig.exe in das Bearbeitungsfeld des laufenden Programms ein und drücken Sie zur Bestätigung die Eingabetaste.
2024-02-13
Kommentar 0
1091

Was soll ich tun, wenn es nach der Dual-System-Installation unter Win11 keine Exit-Option gibt?
Artikeleinführung:Was soll ich tun, wenn es nach der Dual-System-Installation unter Win11 keine Exit-Option gibt? Viele Benutzer haben Win10- und Win11-Systeme auf ihren Computern installiert, aber wenn sie das System wechseln, stellen sie fest, dass es keine Wechselmöglichkeit gibt. Was ist also los? Lassen Sie den Editor nun die Bedienung von Win11 vorstellen, wenn Dualsysteme installiert sind und keine Popup-Option vorhanden ist. Analyse des Problems, dass nach der Installation von Win11 mit Dual-Systemen keine Popup-Optionen angezeigt werden 1. Zuerst gehen wir zum ersten Schritt des Bootens von Win11-Dual-Systemen, rufen die Seite „Startmenü“ auf und suchen die Option „Datei-Explorer“. 2. Nach Betreten der Seite klicken wir links auf „Dieser PC“ und wählen per Rechtsklick „Eigenschaften“ aus.
2024-02-15
Kommentar 0
1045

So finden Sie Ordneroptionen im Win11-System
Artikeleinführung:So finden Sie Ordneroptionen im Win11-System. Im Win11-System ist das Suchen von Ordneroptionen ein sehr häufiger Vorgang. Ganz gleich, ob Sie schnell einen Ordner finden oder Dateien verwalten und organisieren möchten, Sie müssen wissen, wie Sie Ordneroptionen finden. Im Folgenden werden einige häufig verwendete Methoden vorgestellt. Methode 1: Verwenden Sie die Suchleiste des Win11-Systems. Sie finden Ordneroptionen, indem Sie auf das Suchsymbol klicken oder Schlüsselwörter direkt in die Suchleiste eingeben. In den Suchergebnissen können Sie Ordneroptionen im Zusammenhang mit Schlüsselwörtern sehen und auf den gewünschten Ordner klicken, um ihn zu öffnen. Methode 2: Explorer verwenden Explorer ist ein Tool zum Verwalten von Dateien und Ordnern im Win11-System. Es ist auch die Option zum Suchen von Ordnern.
2024-01-31
Kommentar 0
1472

Lösung für das Problem, dass das Win11-Dual-System den Systemstart nicht auswählen kann
Artikeleinführung:Was soll ich tun, wenn es nach der Dual-System-Installation unter Win11 keine Exit-Option gibt? Einige Benutzer haben zur Verwendung gleichzeitig das Win10-System und das Win11-System auf ihren Computern installiert. Nach dem Einschalten des Systems kann die Auswahl zum Systemwechsel jedoch nicht getroffen werden, sondern gelangt direkt in das Win11-System. Wie aktiviert man also die Systemwechseloption? Schauen wir uns die folgenden Anweisungen zur Vorgehensweise an. Vorgehensweise: 1. Zuerst rufen wir den ersten Schritt des Win11-Dual-Systemstarts auf, rufen die Seite „Startmenü“ auf und suchen die Option „Datei-Explorer“. 2. Nachdem wir die Seite betreten haben, klicken wir links auf „Dieser PC“ und wählen per Rechtsklick „Eigenschaften“ aus.
2023-12-21
Kommentar 0
1426

Lösen Sie das Problem der Win11-Systemeinstellungen ohne Wiederherstellungsoption
Artikeleinführung:Viele Benutzer haben das Gefühl, dass ihr Win11-System nicht perfekt ist und möchten es wiederherstellen, stellen jedoch fest, dass es in ihren Einstellungen keine Wiederherstellungsoption gibt. Dies liegt tatsächlich daran, dass Microsoft die Wiederherstellungsoption an einen anderen Ort verschoben hat Problem der fehlenden Wiederherstellungsoption in den Win11-Systemeinstellungen. Kommen Sie und finden Sie es heraus. Was tun, wenn es in den Win11-Systemeinstellungen keine Wiederherstellungsoption gibt: 1. Klicken Sie zunächst auf „thisPC“ auf dem Desktop und doppelklicken Sie, um es zu öffnen. 2. Dann können Sie die „opensettings“ auf der Funktionsseite sehen und zur Eingabe klicken. 3. Geben Sie die Windows-Einstellungen ein und klicken Sie auf „Update & Sicherheit“. 4. Suchen Sie dann die Entwickleroptionen in der Liste links und geben Sie ein. 5. Überprüfen Sie dann den Entwicklermodus oben auf der Seite. 6. Finden Sie es auf der nächsten Seite
2023-12-28
Kommentar 0
1116

Was soll ich tun, wenn die Systemsteuerung des Win7-Systems die Sprachoption nicht finden kann?
Artikeleinführung:Ich möchte die Sprache meines Computers ändern, stelle jedoch plötzlich fest, dass die Sprachoption nicht mehr verfügbar ist. Was soll ich also tun, wenn die Systemsteuerung des Win7-Systems die Sprachoption nicht finden kann? die nicht gefunden werden kann, damit Sie die auftretenden Probleme leicht lösen können! Die Systemsteuerung von Win7 kann die Sprachoptionslösung nicht finden. 1. Klicken Sie zunächst auf das Windows-Symbol in der unteren linken Ecke des Desktops, um das Menü zu erweitern , und wählen Sie den Menüpunkt „Ausführen“, um ihn zu öffnen. 2. Geben Sie als Nächstes den Befehl „gpedit.msc“ in das Fenster ein, um den lokalen Gruppenrichtlinien-Editor zu öffnen. 3. Erweitern Sie dann das Verzeichnis „Benutzerkonfiguration – Administrative Vorlagen“. -Systemsteuerung“; 4. Als nächstes legen Sie die Einstellungen in der rechten Spalte fest. Suchen Sie in der Liste nach „Versteckt“.
2024-07-10
Kommentar 0
1173
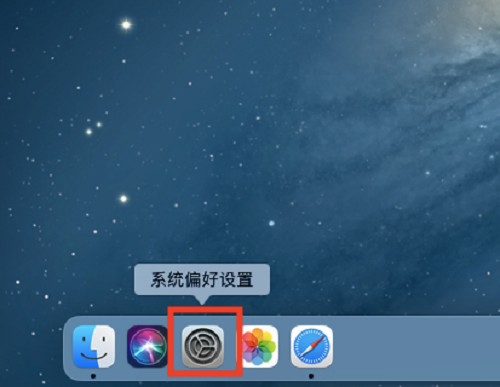
So wählen Sie die bevorzugte Sprache auf einem Mac-System aus - So wählen Sie die bevorzugte Sprache auf einem Mac-System aus
Artikeleinführung:Kürzlich haben mich einige Freunde gefragt, wie man die bevorzugte Sprache auf dem Mac-System auswählt. Im Folgenden erfahren Sie, wie Sie die bevorzugte Sprache auf dem Mac-System auswählen. Freunde in Not können vorbeikommen und mehr erfahren. Schritt 1: Öffnen Sie die [Systemeinstellungen] im Programmdock auf Ihrem Apple-Computer, wie in der Abbildung unten gezeigt. Schritt 2: Rufen Sie die Seite mit den Systemeinstellungen auf und öffnen Sie das Einstellungselement [Region und Sprache], wie in der Abbildung unten gezeigt. Schritt 3: Rufen Sie das Fenster mit den Regions- und Spracheinstellungen auf, wählen Sie die allgemeine Option aus und klicken Sie auf [+], um die bevorzugte Sprache hinzuzufügen, wie in der Abbildung unten gezeigt. Schritt 4: Wählen Sie im Popup-Fenster der Liste der bevorzugten Sprachen, die hinzugefügt werden sollen, die spezifische Sprache aus und klicken Sie auf [Hinzufügen]. Wie nachfolgend dargestellt.
2024-03-18
Kommentar 0
482
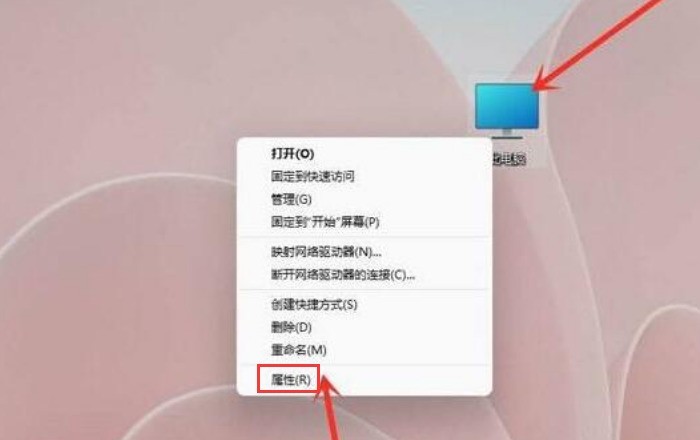

So wechseln Sie zwischen Apple-System und Windows-System_Tutorial zum Wechsel zwischen Apple-System und Windows-System
Artikeleinführung:Wie wechselt man zwischen Apple-System und Windows-System? Auf vielen Apple-Computern sind mittlerweile zwei Systeme installiert, ein Apple-System und ein Windows-System. Wie wechselt man also zwischen Apple-System und Windows-System? Lassen Sie mich die Methode zum Wechseln zwischen Apple-System und Windows-System erläutern. 1. Zuerst müssen wir auf dem Computer-Desktop die Option „Systemeinstellungen“ auswählen und die Option „Startvolume“ in der Systemspalte finden. 2. Nach dem Aufrufen der Benutzeroberfläche finden wir die Option „Startvolume“ in der Systemspalte wird angezeigt. Wählen Sie die Windows-Festplatte aus, klicken Sie auf „Neustart“, um die Windows-Systemeinstellungen aufzurufen, suchen Sie in der Systemspalte nach der Option „Windows“.
2024-03-21
Kommentar 0
684
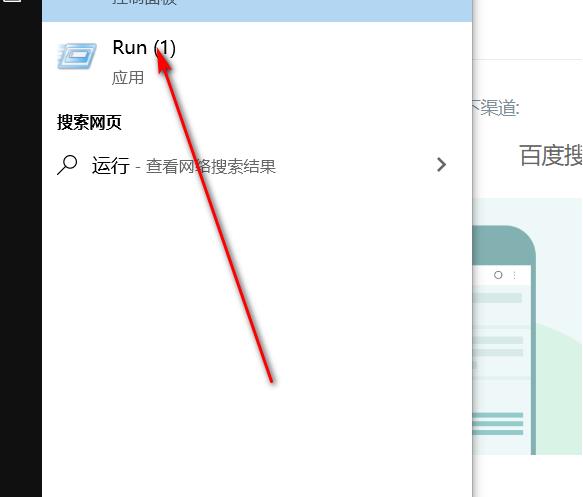
Was soll ich tun, wenn es in Win10 keine Kompatibilitätsoption gibt? Lösung für die fehlende Kompatibilitätsoption im Win10-System
Artikeleinführung:Die Kompatibilitätsoption ist eine wichtige Funktion in unserem Windows-System. Einige Freunde, die das Win10-System installiert haben, stellen fest, dass es keine Kompatibilitätsoption gibt, und möchten die Anzeige wiederherstellen Aber ich weiß nicht, wie ich dieses Problem lösen soll. Das heutige Win10-Tutorial wird die Lösung mit den meisten Benutzern teilen. Interessierte Freunde sind herzlich eingeladen, auf diese Website zu kommen, um die vollständigen Schritte anzuzeigen. Die Win10-Systemkompatibilitätsoption fehlt. Lösung 1. Klicken Sie zunächst auf die Schaltfläche „Start“, geben Sie „Ausführen“ ein und klicken Sie auf die gesuchte Anwendung „Ausführen“. 2. Geben Sie in der sich anschließend öffnenden Oberfläche „gpedit.msc“ ein.
2024-02-10
Kommentar 0
1443

So wechseln Sie Systemschriftarten im Win11-System
Artikeleinführung:So wechseln Sie Systemschriftarten im Win11-System. Im Win11-System kann die Auswahl der Systemschriftarten den gesamten visuellen Effekt und die Benutzererfahrung beeinflussen. Wenn Sie die Systemschriftart ändern möchten, können Sie die folgenden Schritte ausführen. 1. Öffnen Sie „Einstellungen“: Klicken Sie auf die Schaltfläche „Start“ in der unteren linken Ecke des Bildschirms und wählen Sie dann das Symbol „Einstellungen“ aus. 2. Geben Sie die „Personalisierung“-Einstellungen ein: Wählen Sie in der Oberfläche „Einstellungen“ die Option „Personalisierung“. 3. Wählen Sie „Schriftart“: Wählen Sie in den Einstellungen „Personalisierung“ die Option „Schriftart“. 4. Systemschriftart ändern: In der Option „Schriftart“ sehen Sie die aktuell vom System verwendete Schriftart. Klicken Sie auf die Schaltfläche „Systemschriftart ändern“ und wählen Sie Ihre bevorzugte Schriftart aus. 5. Schriftgröße anpassen: In der Option „Schriftart“ können Sie auch das System anpassen
2024-03-01
Kommentar 0
842

In den Ordnereigenschaften im Win7-System fehlt die Option „Speicherort'.
Artikeleinführung:In den Eigenschaften des Win7-Systemordners gibt es keine Speicherortoption. Im Betriebssystem Windows 7 sind die Ordnereigenschaften eine sehr nützliche Funktion, mit der Benutzer die Eigenschaftsinformationen des Ordners anzeigen und ändern können. Allerdings kann es manchmal vorkommen, dass wir auf das Problem stoßen, dass in den Ordnereigenschaften keine Speicherortoption vorhanden ist. Diese Frage könnte einige Benutzer verwirren, da wir mit der Standortoption schnell den Speicherort des Ordners auf dem Computer ermitteln können. In diesem Artikel werden wir die Lösungen für dieses Problem diskutieren. Schauen wir uns zunächst an, warum es in den Ordnereigenschaften keine Speicherortoption gibt. Dieses Problem wird normalerweise durch Betriebssystemeinstellungen oder Eigenschaftseinstellungen des Ordners selbst verursacht. Manchmal ändern wir versehentlich die Eigenschaften eines Ordners.
2024-01-29
Kommentar 0
1470
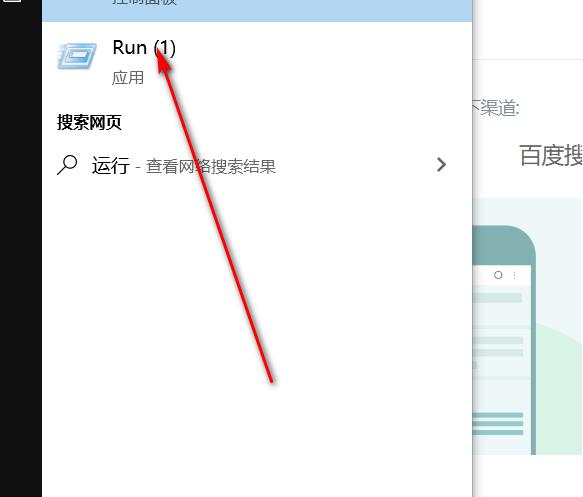
Was soll ich tun, wenn es in Win10 keine Kompatibilitätsoption gibt? Was kann ich tun, wenn die Kompatibilitätsoption im Win10-System fehlt?
Artikeleinführung:Hallo zusammen, heute möchte ich Ihnen zeigen, wie Sie die Kompatibilitätsoptionen des Windows-Systems abrufen können. Wenn auf Ihrem Computer ein Win10-System installiert ist und Sie feststellen, dass die Kompatibilitätsoption fehlt, machen Sie sich keine Sorgen, wir können die unten stehende Methode befolgen, um sie wiederherzustellen. Die Schritte sind sehr einfach. Folgen Sie einfach unserem Tutorial Schritt für Schritt. Wenn auch Sie es ausprobieren möchten, besuchen Sie diese Website, um die vollständigen Schritte zu sehen! Die Win10-Systemkompatibilitätsoption fehlt. Lösung 1. Klicken Sie zunächst auf die Startschaltfläche, geben Sie „Ausführen“ ein und klicken Sie auf die gesuchte Anwendung „Ausführen“. 2. Geben Sie in der anschließend geöffneten Oberfläche „gpedit.msc“ ein und drücken Sie die Eingabetaste. 3. Klicken Sie auf der angezeigten Seite links auf Anwendungskompatibilität. 4. Klicken Sie mit der rechten Maustaste auf [Programmkompatibilität entfernen].
2024-09-09
Kommentar 0
656
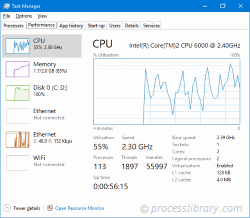
Cursoroptionen.x32 – Was ist Cursoroptionen.x32?
Artikeleinführung:Was macht Cursor Options.x32 auf meinem Computer?
Cursoroptionen.x32 ist ein Modul, das zu Director MX 2004 von Macromedia, Inc. gehört.
Nicht-systemische Prozesse wie „cursor options.x32“ stammen von Software, die Sie auf Ihrem System installiert haben. Da die meisten a
2024-10-17
Kommentar 0
284

So starten Sie zwei Apple-Systeme und wählen das System aus
Artikeleinführung:So starten Sie duale Apple-Systeme und wählen das System aus. Mit der Entwicklung der Technologie und den steigenden Benutzeranforderungen entscheiden sich immer mehr Menschen für die Installation dualer Systeme auf Apple-Computern. Das duale System ermöglicht Benutzern die gleichzeitige Nutzung von MacOS- und Windows-Betriebssystemen und verbessert so die Flexibilität und Vielfalt des Computers. Einige Freunde wissen jedoch möglicherweise nicht, wie sie das System beim Start auf Apple-Computern auswählen sollen. Im Folgenden wird die Methode zur Systemauswahl beim Booten des Dual-Systems von Apple ausführlich vorgestellt. Das Dual-System-Boot-Auswahlsystem von Apple-Computern hängt zunächst vom Bootmanager Boot ab.
2024-02-20
Kommentar 0
1490