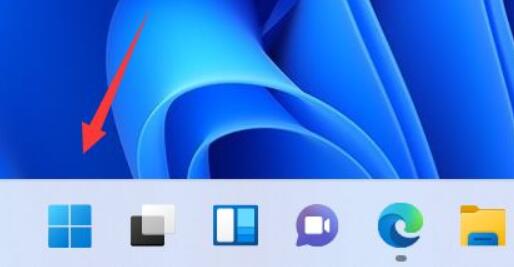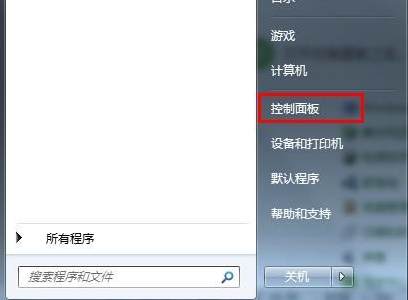Insgesamt10000 bezogener Inhalt gefunden

Richten Sie ein drahtloses Computernetzwerk ein
Artikeleinführung:1. Richten Sie ein drahtloses Computernetzwerk ein. So richten Sie ein drahtloses Computernetzwerk ein. So richten Sie ein drahtloses Computernetzwerk ein. Wenn wir einen brandneuen Computer erwerben, besteht die erste Aufgabe normalerweise darin, ihn mit dem drahtlosen Netzwerk zu Hause oder im Büro zu verbinden. In diesem Artikel erfahren Sie, wie Sie eine drahtlose Netzwerkverbindung auf Ihrem Computer einrichten. Schritt 1: Öffnen Sie die Netzwerkeinstellungen. Zuerst müssen wir die Netzwerkeinstellungen des Computers öffnen. Sie finden das Netzwerksymbol in der Taskleiste. Klicken Sie dann mit der rechten Maustaste und wählen Sie die Option „Netzwerk- und Interneteinstellungen öffnen“. Alternativ können Sie die Netzwerkeinstellungen auch über die Systemsteuerung aufrufen. Schritt 2: Wählen Sie ein drahtloses Netzwerk aus. In den Netzwerkeinstellungen sehen Sie die Option „WLAN“. Nachdem Sie auf die Option „Wi-Fi“ geklickt haben, wählen Sie aus der Liste der verfügbaren Netzwerke das drahtlose Netzwerk aus, mit dem Sie eine Verbindung herstellen möchten. Schritt 3:
2024-08-19
Kommentar 0
1065

Golang-Set-Netzwerkkarte
Artikeleinführung:Golang ist eine leistungsstarke Programmiersprache, die in den letzten Jahren populär geworden ist. Sie zeichnet sich durch Plattformunabhängigkeit, Open-Source-Code und leistungsstarke Funktionen zur gleichzeitigen Programmierung aus. Sie wird häufig in der Netzwerkprogrammierung, in verteilten Systemen, in der Betriebs- und Wartungsautomatisierung und in anderen Bereichen eingesetzt Felder. Bei der Netzwerkprogrammierung ist es häufig erforderlich, eine Netzwerkkarte einzurichten, um Netzwerkkommunikationsfunktionen zu implementieren. In diesem Artikel wird erläutert, wie Sie mit Golang eine Netzwerkkarte einrichten, um das Schreiben des TCP/IP-Protokollstapels zu implementieren. 1. Rufen Sie die Netzwerkkartenliste ab. Verwenden Sie in Golang die Schnittstellenfunktion im Netzpaket, um die Netzwerkkartenliste abzurufen. Der spezifische Code lautet wie folgt: „pa
2023-05-22
Kommentar 0
1076

So konfigurieren Sie die Netzwerkverbindung in Centos
Artikeleinführung:Die Methode zum Konfigurieren der Netzwerkverbindung in Centos ist: 1. Stellen Sie VMware auf den NAT-Modus ein und legen Sie die Subnetz-IP und die Gateway-IP fest. 2. Bearbeiten Sie die Konfigurationsdatei der Netzwerkkarte ifcfg-ens33 und legen Sie [BOOTPROTO=dhcp] und [ONBOOT=yes] fest ]; 3. Starten Sie die Netzwerkkarte neu.
2020-05-21
Kommentar 0
8706

So richten Sie eine Netzwerkverbindung in XMind ein. So richten Sie eine Netzwerkverbindung in XMind ein
Artikeleinführung:Viele Menschen verwenden die XMind-Software im Büro. Wissen Sie also, wie man eine Netzwerkverbindung in XMind einrichtet? Der folgende Editor zeigt Ihnen die Methode zum Einrichten einer Netzwerkverbindung in XMind. Schauen wir uns das unten an. Wie richte ich eine Netzwerkverbindung in XMind ein? Um eine Netzwerkverbindung in XMind einzurichten, öffnen Sie zunächst XMind und klicken Sie auf die Schaltfläche „Bearbeiten“ in der oberen Menüleiste. Klicken Sie dann auf „Einstellungen“ und klicken Sie im Popup-Fenster auf die Option „Netzwerkverbindung“, um die Netzwerkverbindung einzurichten .
2024-07-31
Kommentar 0
797

So legen Sie die Priorität der Win11-Netzwerkverbindung fest. So legen Sie die Priorität der Win11-Netzwerkverbindung fest
Artikeleinführung:Viele Benutzer von Windows-Systemen passen die Priorität von Netzwerkverbindungen an, aber es gibt immer noch viele Benutzer, die nicht wissen, wie sie die Priorität von Netzwerkverbindungen in Win11 festlegen sollen. Es ist eigentlich ganz einfach: Klicken Sie einfach auf die Netzwerk- und Interneteinstellungen unter dem Netzwerksymbol. Werfen wir einen Blick darauf, wie man es einrichtet! Methode zum Festlegen der Netzwerkverbindungspriorität unter Win11 1. Klicken Sie zunächst mit der rechten Maustaste auf das [Netzwerksymbol] in der unteren rechten Ecke der Taskleiste und wählen Sie dann [Netzwerk- und Interneteinstellungen] aus. 2. Klicken Sie im Einstellungsfenster in der linken Seitenleiste auf [Netzwerk und Internet] und rechts auf [Erweiterte Netzwerkeinstellungen (alle Netzwerkadapter anzeigen, Netzwerk zurücksetzen)]. 3. Klicken Sie unter den zugehörigen Einstellungen auf [Weitere Netzwerkadapteroptionen]. 4. Klicken Sie im Netzwerkverbindungsfenster auf
2024-09-09
Kommentar 0
375
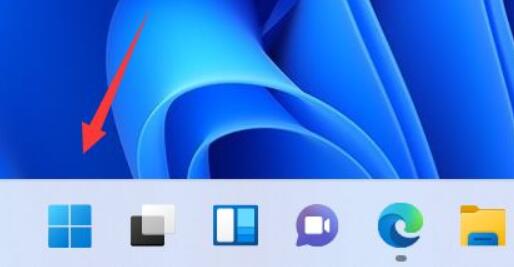
So stellen Sie die Netzwerkeinstellungen in Win11 wieder her
Artikeleinführung:Wenn wir auf Probleme im Netzwerk stoßen, können wir die Netzwerkeinstellungen durch Zurücksetzen des Netzwerks wiederherstellen. Dies ist sehr praktisch. So stellen Sie die Netzwerkeinstellungen in Win11 wieder her: 1. Zuerst können wir auf „Start“ klicken. 2. Klicken Sie anschließend auf „Einstellungen“. 3. Klicken Sie dann auf „Netzwerk und Internet“. 4. Klicken Sie dann auf „Erweiterte Netzwerkeinstellungen“. 5. Klicken Sie auf und wählen Sie „Netzwerk zurücksetzen“. 6. Klicken Sie abschließend auf „Jetzt zurücksetzen“.
2023-12-25
Kommentar 0
1459

So ändern Sie die Douyin-Netzwerkeinstellungen
Artikeleinführung:Über Douyins „Profil“-Seite -> „Einstellungen“ -> „Netzwerk“ können Sie die folgenden Netzwerkeinstellungen ändern: Mobilfunknetz: Betreiber, mobile Daten, Wi-Fi-Netzwerk: verbundenes Netzwerk, anderes Netzwerk, vergessenes Netzwerk, DNS-Einstellungen: Benutzerdefiniert, Standard, IP-Einstellungen: Statische IP, Dynamische IP.
2024-05-03
Kommentar 0
537

So legen Sie den Thinkphp-Website-Pfad fest
Artikeleinführung:1. Was ist der Netzwerkpfad? Der Netzwerkpfad bezieht sich auf den virtuellen Pfad auf dem Webserver, der sich vom Dateisystempfad unterscheidet. Beim Festlegen des Netzwerkpfads müssen wir die Umgebungsvariablen des aktuellen Systems, das Betriebssystem und andere Faktoren berücksichtigen, um die korrekte Funktionsweise des Programms sicherzustellen. 2. Die Rolle des Netzwerkpfads Der Netzwerkpfad spielt eine wichtige Rolle im ThinkPHP-Framework. Wir können die Zugriffskontrolle auf Webanwendungen, Website-Datenverwaltung und andere Funktionen implementieren, indem wir den Netzwerkpfad festlegen. 3. So legen Sie den ThinkPHP-Website-Pfad fest 1. Die erste Methode besteht darin, den folgenden Code in die Datei config.php einzufügen: 'domain'=>['www.
2023-05-27
Kommentar 0
1601

Wie stelle ich die Netzwerkverbindungspriorität in Win11 ein? So legen Sie die Netzwerkverbindungspriorität in Win11 fest
Artikeleinführung:Viele Benutzer legen die Priorität von Netzwerkverbindungen fest, wenn sie Windows-Systeme verwenden, aber viele Benutzer fragen sich auch, wie man die Priorität von Netzwerkverbindungen in Win11 festlegt. Benutzer können zur Bedienung direkt auf die Netzwerk- und Interneteinstellungen unter dem Netzwerksymbol klicken. Lassen Sie diese Website den Benutzern die Methode zum Festlegen der Priorität der Win11-Netzwerkverbindung sorgfältig vorstellen. Methode zur Einstellung der Netzwerkverbindungspriorität unter Win11 1. Klicken Sie zunächst mit der rechten Maustaste auf das [Netzwerksymbol] in der unteren rechten Ecke der Taskleiste und wählen Sie dann [Netzwerk- und Interneteinstellungen]. 2. Klicken Sie im Einstellungsfenster in der linken Seitenleiste auf [Netzwerk und Internet] und rechts auf [Erweiterte Netzwerkeinstellungen (alle Netzwerkadapter anzeigen, Netzwerk).
2024-02-05
Kommentar 0
1884
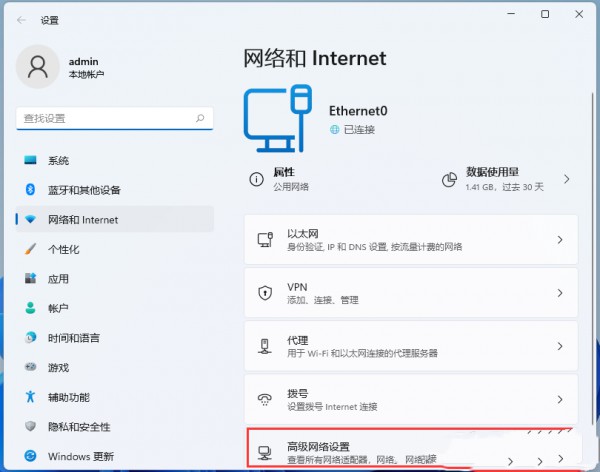
Wie stelle ich die Netzwerkverbindungspriorität in Win11 ein? Tutorial zur Einstellung der Netzwerkverbindungspriorität unter Win11
Artikeleinführung:Viele Benutzer legen die Priorität von Netzwerkverbindungen fest, wenn sie Windows-Systeme verwenden, aber viele Benutzer fragen sich auch, wie man die Priorität von Netzwerkverbindungen in Win11 festlegt. Benutzer können zur Bedienung direkt auf die Netzwerk- und Interneteinstellungen unter dem Netzwerksymbol klicken. Lassen Sie diese Website den Benutzern die Methode zum Festlegen der Priorität der Win11-Netzwerkverbindung sorgfältig vorstellen. Methode zur Einstellung der Netzwerkverbindungspriorität unter Win11 1. Klicken Sie zunächst mit der rechten Maustaste auf das [Netzwerksymbol] in der unteren rechten Ecke der Taskleiste und wählen Sie dann [Netzwerk- und Interneteinstellungen]. 2. Klicken Sie im Einstellungsfenster in der linken Seitenleiste auf [Netzwerk und Internet] und rechts auf [Erweiterte Netzwerkeinstellungen (alle Netzwerkadapter anzeigen, Netzwerk).
2024-02-03
Kommentar 0
3974

So richten Sie das WLAN-Netzwerk auf dem Computer ein
Artikeleinführung:Welche Methoden gibt es zum Einrichten von WLAN auf einem Computer? Wie richtet man WLAN auf einem Computer ein? Bei dieser Methode wird ein Netzwerkkabel verwendet, um den LAN-Anschluss des Laptops mit dem WLAN-Router zu verbinden Schritt: Wireless kann das kabelgebundene Netzwerk nicht ersetzen. Da einige WLAN-Router standardmäßig keine WLAN-Verbindung und -Konfiguration zulassen, müssen sie manuell aktiviert werden. Hier sind die Schritte zum Einrichten einer WLAN-Verbindung unter Windows 10: Klicken Sie auf das Netzwerksymbol auf der rechten Seite der Taskleiste und wählen Sie „Netzwerk- und Interneteinstellungen“. Wählen Sie im Fenster „Netzwerk- und Interneteinstellungen“ die Registerkarte „WLAN“. Schalten Sie den WLAN-Schalter ein und warten Sie, bis der Computer nach verfügbaren WLAN-Netzwerken sucht. Zuerst müssen Sie den WLAN-Schalter einschalten. Richten Sie dann die Verbindung zu WLAN ein. Gehen Sie wie folgt vor
2024-03-06
Kommentar 0
1469
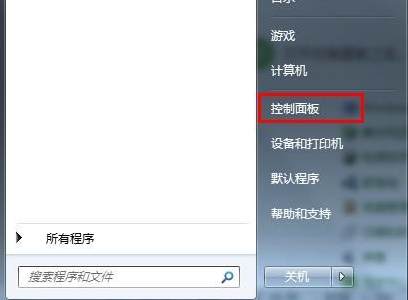
Win7-WLAN-Einstellungen
Artikeleinführung:Heutzutage haben viele Benutzer drahtlose Netzwerke in ihren Häusern eingerichtet, aber es gibt immer noch einige Benutzer, die nicht wissen, wie sie auf ihren Win7-Computern drahtlose Netzwerke einrichten und eine Verbindung dazu herstellen können Computer, hier ist die spezifische Einstellungsmethode. Win7-Drahtlosnetzwerkeinstellungen 1. Klicken Sie auf die Startschaltfläche in der unteren linken Ecke und dann auf „Systemsteuerung“. 2. Öffnen Sie das „Netzwerk- und Freigabecenter“ und rufen Sie es auf. 3. Klicken Sie dann auf „Eine neue Verbindung oder ein neues Netzwerk einrichten“. 4. Klicken Sie hier auf „Nein“ und dann zum nächsten Schritt. 5. Wählen Sie hier „Wireless“ aus. 6. Nun sind die Einstellungen fast abgeschlossen. Anschließend müssen Sie nur noch zum Desktop zurückkehren und Ihren Netzwerknamen und Schlüssel eingeben.
2023-12-23
Kommentar 0
1556


Netzwerkadresse der WLAN-Einstellungen des Computers
Artikeleinführung:1. Festlegen der Netzwerkadresse für Computer-WLAN Schritte und Methoden zum Festlegen der Netzwerkadresse für Computer-WLAN In der modernen Gesellschaft sind drahtlose Netzwerke zu einem unverzichtbaren Bestandteil unseres Lebens geworden. Ob zu Hause oder im Büro, wir alle müssen eine Verbindung zu einem WLAN-Netzwerk herstellen, um auf das Internet zugreifen zu können. Bei einigen Computern, die eine Netzwerkadresse festlegen müssen, ist es sehr wichtig, die WLAN-Netzwerkadresse korrekt festzulegen. Warum eine Netzwerkadresse festlegen? In den meisten Fällen erhält der Computer automatisch eine Netzwerkadresse, was als dynamische IP-Adresszuweisung bezeichnet wird. In einigen Fällen muss die Netzwerkadresse jedoch manuell festgelegt werden, was als statische IP-Adresszuweisung bezeichnet wird. Die Zuweisung einer statischen IP-Adresse hat folgende Vorteile: Stabilere Verbindung: Eine statische IP-Adresse kann sicherstellen, dass Ihr Computer im Netzwerk ist
2024-08-18
Kommentar 0
383

Wo sind die Dokumentnetzwerkeinstellungen für Word?
Artikeleinführung:So richten Sie das Dokumentnetzwerk ein: Öffnen Sie zuerst das Dokument, klicken Sie dann auf das Dialogfeld „Seite einrichten“, klicken Sie in den Dokumentnetzwerkeinstellungen auf „Netzwerk“ und wählen Sie schließlich den einzustellenden Wert aus .
2021-01-08
Kommentar 0
43974

Firewall-Einstellungen für das Computernetzwerk
Artikeleinführung:1. Firewall-Einstellungen für Computernetzwerke Firewall-Einstellungen und Nutzungsanweisungen für Computernetzwerke Die Sicherheit von Computernetzwerken war schon immer ein Thema, dem wir große Aufmerksamkeit schenken müssen. Um die Privatsphäre zu schützen und zu verhindern, dass Malware in unsere Computer eindringt, ist die Einrichtung einer starken und vertrauenswürdigen Netzwerk-Firewall von entscheidender Bedeutung. Heute stellen wir im Detail vor, wie man Computernetzwerk-Firewalls einrichtet und verwendet, um den Lesern dabei zu helfen, den Netzwerksicherheitsschutz zu stärken. Was ist eine Netzwerk-Firewall? Eine Netzwerk-Firewall ist ein Software- oder Hardwaregerät, das sich zwischen einem Computernetzwerk und externen, nicht vertrauenswürdigen Netzwerken befindet, um die Sicherheit des Netzwerkverkehrs zu überwachen und zu steuern. Es verhindert, dass potenzielle Bedrohungen in unsere Computersysteme eindringen, indem es Netzwerkdatenpakete filtert. Es gibt verschiedene Arten von Netzwerk-Firewalls, darunter Software-Firewalls und Hardware-Firewalls. Software
2024-08-16
Kommentar 0
829

Wo sind die Netzwerkeinstellungen des Computers?
Artikeleinführung:Die Netzwerkeinstellungen des Computers finden Sie wie folgt: Öffnen Sie zunächst die Systemsteuerung und rufen Sie dann die Option [Netzwerk- und Freigabecenter] auf. Option zum Öffnen der Netzwerkeinrichtung.
2021-04-16
Kommentar 0
78352

So richten Sie das Netzwerk- und Freigabecenter in Win11 ein. So richten Sie das Netzwerk- und Freigabecenter in Win11 ein
Artikeleinführung:Hallo zusammen, wissen Sie, wie man das Netzwerk- und Freigabecenter in Win11 einrichtet? Es ist eigentlich ganz einfach! Suchen Sie einfach die Einwahloption im Netzwerk und Internet unter der Einstellungsoberfläche und klicken Sie, um sie zu öffnen. Als Nächstes werde ich Ihnen beibringen, wie Sie das Win11-Netzwerk- und Freigabecenter einrichten. Werfen wir einen Blick darauf! So richten Sie das Win11-Netzwerk- und Freigabecenter ein 1. Öffnen Sie zunächst „Einstellungen“ über das untere Startmenü. 2. Geben Sie dann in der linken Spalte „Netzwerk und Internet“ ein. 3. Öffnen Sie dann rechts die Option „Wählen“. 4. Klicken Sie dann oben auf „Neue Verbindung einrichten“. 5. Klicken Sie abschließend auf „Neues Netzwerk einrichten“ und warten Sie, bis das System das Netzwerk automatisch scannt, um die Win11-Netzwerkverbindung abzurufen.
2024-09-13
Kommentar 0
438

Kein Netzwerkzugriff einrichten
Artikeleinführung:So richten Sie keine Netzwerkzugriffsberechtigungen ein Mit der Popularität und Entwicklung des Internets ist das Internet zu einem wichtigen Bestandteil des täglichen Lebens der Menschen geworden. In einigen Fällen müssen wir jedoch möglicherweise den Netzwerkzugriff auf bestimmte Geräte oder Benutzer einschränken oder deaktivieren. Ob es darum geht, die Privatsphäre zu schützen, die Sicherheit vertraulicher Unternehmensinformationen zu gewährleisten oder die angemessene Zuweisung von Netzwerkressourcen zu kontrollieren, das Festlegen von Netzwerkzugriffsberechtigungen ist unerlässlich. Eine gängige Gegenmaßnahme besteht darin, einen Router ohne Netzwerkzugriff einzurichten. Ein Router ist ein wichtiges Gerät, das mehrere Geräte mit dem Internet verbindet
2024-02-18
Kommentar 0
1124

Wie richte ich in Windows 10 ein privates Netzwerk zu einem öffentlichen Netzwerk ein?
Artikeleinführung:Wie richte ich in Windows 10 ein privates Netzwerk zu einem öffentlichen Netzwerk ein? Viele unserer Computerbenutzer müssen einen Netzwerktyp auswählen, wenn sie die Software zum ersten Mal verwenden. Viele Freunde wählen standardmäßig ein dediziertes Netzwerk, sodass sie nicht normal verwendet werden können, wenn sie mit bestimmten Netzwerken verbunden sind. Im heutigen Win10-Tutorial werden spezifische Lösungen vorgestellt, in der Hoffnung, mehr Menschen bei der Lösung des Problems zu helfen. So richten Sie ein privates Windows 10-Netzwerk in ein öffentliches Netzwerk ein 1. Klicken Sie auf das Netzwerksymbol in der unteren rechten Ecke des Desktops und öffnen Sie „Netzwerk- und Interneteinstellungen“. 2. Klicken Sie im Fenster „Netzwerk- und Interneteinstellungen“ links auf „Status&r“.
2024-02-10
Kommentar 0
1341