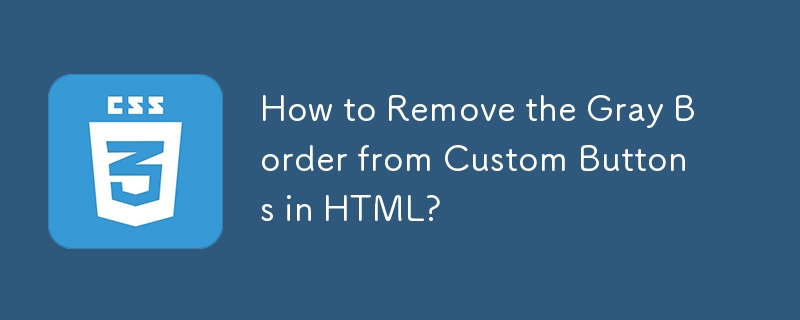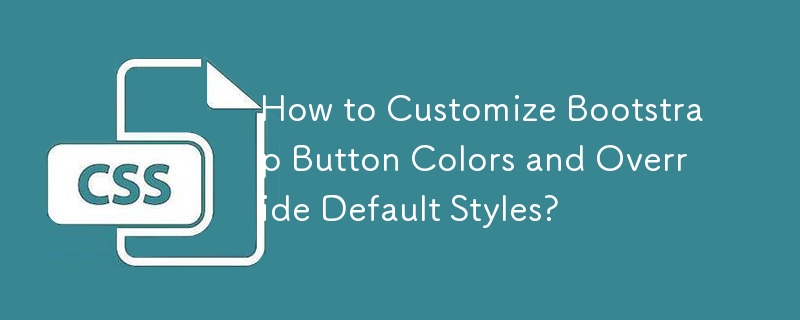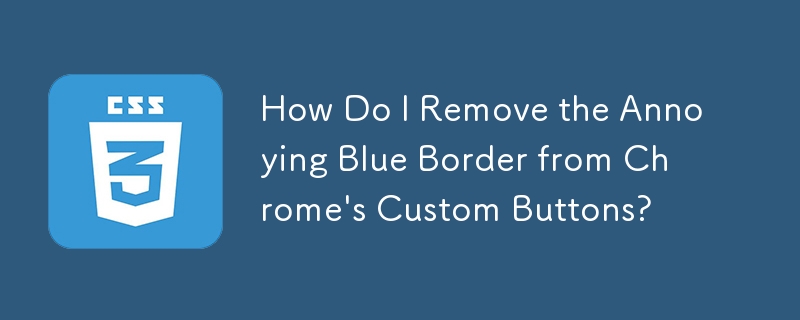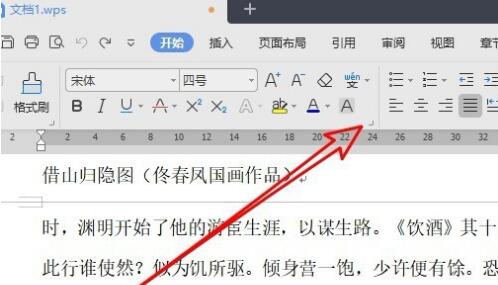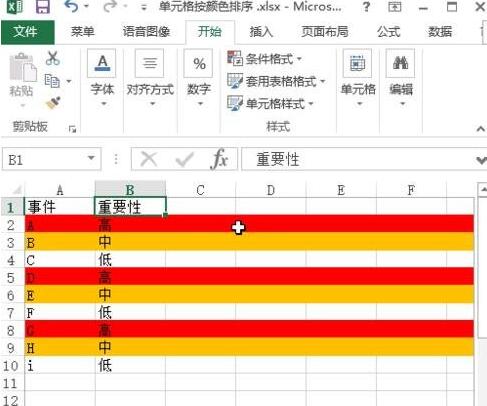Insgesamt10000 bezogener Inhalt gefunden
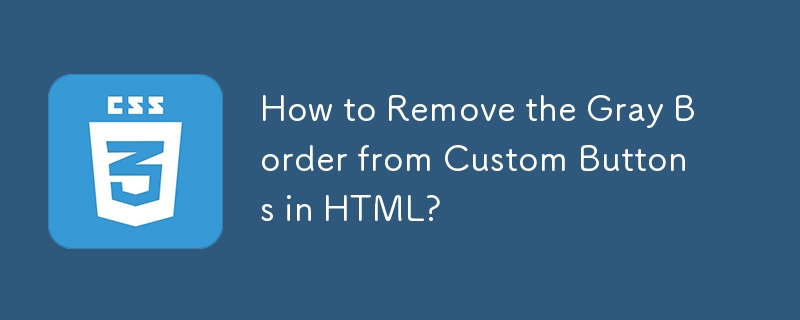
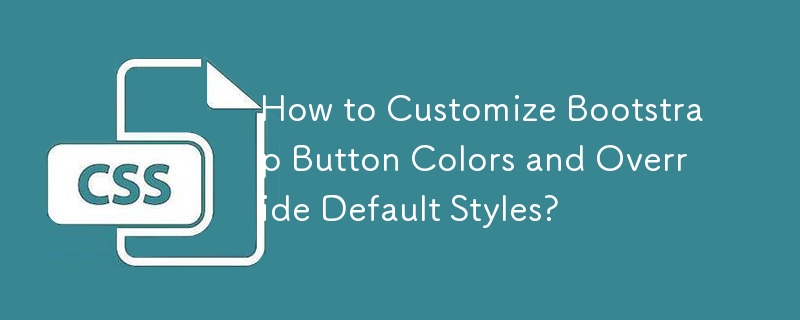
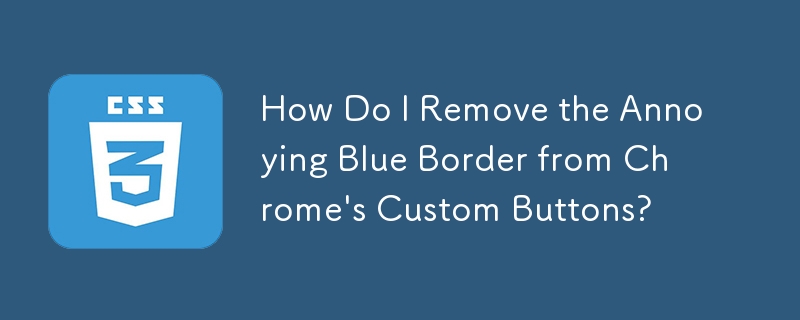

Entdecken Sie die Wahrheit über den mysteriösen roten Knopf von Xiaomi-Autos und erleben Sie das neue Gefühl des Hochgeschwindigkeitsfahrens
Artikeleinführung:Xiaomi Motors hat zum ersten Mal die mit Spannung erwartete Red-Button-Funktion des Lenkrads enthüllt. Es wird berichtet, dass der Boost-Modus-Aktivierungsschlüssel des Xiaomi SU7-Modells ein rotes Knopfdesign aufweist. Diese Taste ist für Fahrer gedacht, die beim Überholen und in anderen Situationen schnell die Geschwindigkeit erhöhen müssen. Durch einfaches Antippen kann der Boost-Modus aktiviert werden. In diesem Modus können Xiaomi SU7-Fahrzeuge bis zu 20 Sekunden lang kontinuierlich überschüssiges Drehmoment abgeben, was dem Fahrer ein kraftvolleres Leistungserlebnis bietet. Gleichzeitig vermittelt das ausgeklügelte Design der dynamischen Geschwindigkeitslinienanzeige auf dem Instrumentenbildschirm und des großen zentralen Steuerbildschirms jede Beschleunigung wie auf einer Rennstrecke und vermittelt ein aufregendes Gefühl. Das Design des roten Boost-Buttons ist nach Verständnis des Herausgebers von der „Stickstoffbeschleunigung“-Funktion in beliebten Rennspielen inspiriert. Dieser Knopf kann in kritischen Momenten zusätzliche Energie in das Fahrzeug einspeisen.
2024-01-13
Kommentar 0
1563
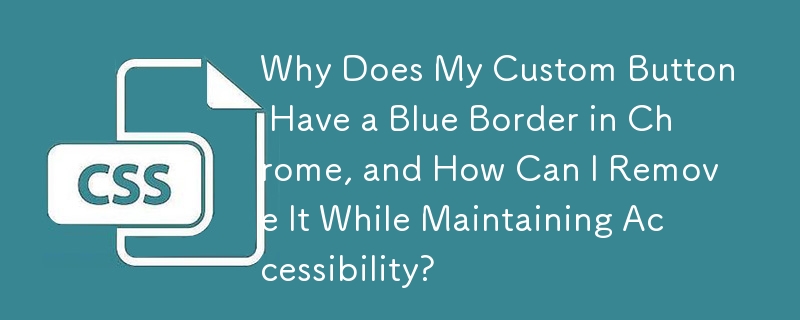

Wie verwende ich die Ximalaya-App nur über WLAN? Wie aktiviere ich, dass Ximalaya automatisch nur über WLAN abspielt?
Artikeleinführung:Klicken Sie nach dem Öffnen der Ximalaya-App-Seite für die mobile Software auf die rot markierte Schaltfläche „Ich“ auf der App-Seite, wie in der Abbildung gezeigt. Klicken Sie nach dem Aufrufen der Himalaya My-Seite auf die rot markierte Symbolschaltfläche „Einstellungen“. Öffnen Sie abschließend die Datenschutzverwaltungsseite und klicken Sie auf die Schaltfläche „Nur über WLAN automatisch abspielen“, die durch den roten Pfeil auf der Seite gekennzeichnet ist
2024-06-28
Kommentar 0
311

Wie sendet Meituan Standortinformationen an andere?
Artikeleinführung:Methoden für Meituan zum Senden der Positionsbestimmung: 1. Rote Umschläge direkt senden: Klicken Sie in der Meituan-Wallet auf „Roten Umschlag senden“ und geben Sie Standortinformationen ein, um rote Umschläge mit der Positionsbestimmung zu senden. 2. An Händler senden: Klicken Sie auf der Händlerseite auf die Navigationsschaltfläche. und klicken Sie dann auf Standort senden, um den Standort zu senden. 3. An Freunde senden: Klicken Sie in der Chat-Oberfläche auf Standort senden, um den Standort zu senden.
2024-05-04
Kommentar 0
812

Spezifische Methoden zum schnellen Aufzeichnen des Bildschirms auf oppor15
Artikeleinführung:1. Ziehen Sie die Menüleiste nach unten und klicken Sie auf die Schaltfläche [Aufnahme starten], um mit der Aufnahme des Bildschirms zu beginnen. 2. Während der Bildschirmaufzeichnung wird auf dem Telefondesktop eine rote Schaltfläche angezeigt, die darauf hinweist, dass der Bildschirm aufgezeichnet wird. 3. Klicken Sie auf die rote Schaltfläche, um die Bildschirmaufzeichnung zu beenden. Die Informationen zum Speichern der Bildschirmaufzeichnungsdatei werden angezeigt. Klicken Sie auf das Fenster, um Vorgänge wie Wiedergabe, Bearbeitung und Senden auszuführen.
2024-03-25
Kommentar 0
660
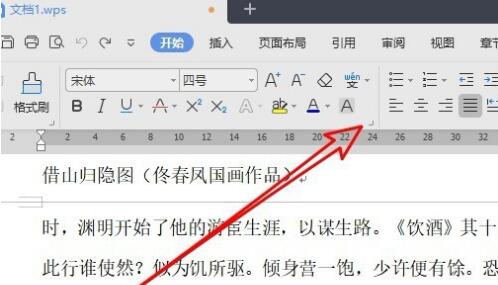
Schritte zum Ändern der Standardfarbe von wps2019-Schriftarten
Artikeleinführung:Öffnen Sie das Dokument, das Sie bearbeiten möchten, und klicken Sie in der Startsymbolleiste auf die Schaltfläche zum Erweitern der Schriftart [Schriftart]. Suchen Sie im geöffneten Schriftartenfenster nach der Dropdown-Schaltfläche [Schriftfarbe]. Klicken Sie im Popup-Dropdown-Menü auf die Schriftfarbe, die Sie festlegen möchten. Klicken Sie im sich öffnenden Schriftartenfenster auf die Schaltfläche [Standard] in der unteren linken Ecke. Es erscheint eine Aufforderung zur Bestätigung, dass Sie die Schriftart ändern möchten. Klicken Sie auf die Schaltfläche [OK]. Dadurch wird die Standardschriftfarbe auf Rot geändert.
2024-04-26
Kommentar 0
804


Ausführliche Erklärung der Tastenfunktionen des Canon TS3480
Artikeleinführung:Viele Benutzer verwenden den Canon TS3480-Drucker, der über viele Tasten verfügt. Einige Leute sind sich jedoch nicht sicher, was diese Tasten bewirken. Schauen wir uns als Nächstes die Funktionen dieser Tasten an: 1. Ein-/Aus-Taste: Start/Stopp. 2. Kabellose Tastatur: kann mit einem Mobiltelefon verbunden werden. 3. Taste für schwarze/farbige Tinte: Anzeige Licht neu geschrieben: 3. Taste für schwarze/farbige Tinte: Anzeigeleuchte 4. Taste von links nach rechts (LTR): Punktmatrix-chinesische Anzeige 5. Origami-Taste: Betrieb fortsetzen Rot beschriftete Taste zeigt Stoppvorgang an. 7. Taste mit schwarzer/farbiger Beschriftung: Canon starten ts3480 zusätzliche Expansion: Canon ist ein Informationsproduktkonzern mit Hauptsitz in Japan, der sein Geschäft durch unermüdliche Bemühungen erfolgreich ausgebaut hat
2024-01-04
Kommentar 0
2459

So stoppen Sie die Ausführung von Code in Pycharm
Artikeleinführung:So stoppen Sie die Ausführung von Code in PyCharm: Identifizieren Sie den ausgeführten Code (grüner Rand) und suchen Sie die Schaltfläche „Stopp“ (rotes Feld) unten im Fenster. Stoppen Sie den Code mit der Stopp-Schaltfläche, der Tastenkombination (Strg + F2 oder Befehl + F2) oder der Menüoption (Ausführen -> Stoppen). Bestätigen Sie, dass der Code gestoppt wurde (der grüne Rand verschwindet und die Schaltfläche „Stopp“ wird grau).
2024-04-25
Kommentar 0
1508

So aktivieren Sie die Bildschirmaufzeichnungsfunktion auf dem Redmi-Telefon
Artikeleinführung:Wie schalte ich die Bildschirmaufzeichnungsfunktion des Redmi-Telefons ein? Es gibt eine Bildschirmaufzeichnungsfunktion, die jederzeit bequem verwendet werden kann, aber die meisten Freunde wissen nicht, wie sie die Bildschirmaufzeichnungsfunktion aktivieren und verwenden können. Der Editor gibt Ihnen einige Tipps für Spieler. Es gibt eine grafische Anleitung zum Aktivieren der Bildschirmaufzeichnungsfunktion auf Mi-Telefonen. Interessierte Spieler können vorbeikommen und einen Blick darauf werfen. So aktivieren Sie die Bildschirmaufzeichnungsfunktion des Redmi-Mobiltelefons 1. Suchen Sie zunächst die Dienstfunktion [Bildschirmaufzeichnung] in den Systemtools. 2. Rufen Sie die Bildschirmaufzeichnungsseite auf und wählen Sie die orangefarbene Schaltfläche [Aufzeichnung] in der unteren rechten Ecke. 3. Danach sehen Sie: Das Gadget startet mit der roten Schaltfläche. 4. Klicken Sie abschließend auf die rote Schaltfläche, um mit der Aufnahme des Bildschirms zu beginnen.
2024-02-23
Kommentar 0
1078

Wie füge ich Positionsinformationen zum Geschäftsstandort in Xiaohongshu hinzu? Wie bewerbe ich mich um einen Unternehmensstandort?
Artikeleinführung:Xiaohongshu ist eine Lifestyle-Sharing-Plattform, auf der immer mehr Menschen ihr tägliches Leben und ihre Einkaufserlebnisse teilen. Für Händler ist es zu einem wichtigen Thema geworden, Informationen zur Standortpositionierung von Geschäften auf Xiaohongshu hinzuzufügen, damit mehr Benutzer sie finden können. In diesem Artikel wird der Prozess zum Hinzufügen von Informationen zur Standortpositionierung des Geschäfts auf Xiaohongshu und die Methode zur Beantragung eines Händlerstandorts im Detail vorgestellt. Durch die Einführung dieses Artikels können Händler es den Benutzern erleichtern, sich selbst zu finden und ein guter Assistent bei der Lösung eines wichtigen Problems zu werden. 1. Wie füge ich Informationen zur Standortpositionierung von Geschäften zu Xiaohongshu hinzu? 1. Melden Sie sich bei Ihrem Xiaohongshu-Konto an, rufen Sie die Seite „Entdecken“ auf und klicken Sie auf die Schaltfläche „Standort“. 2. Klicken Sie auf der Standortseite oben rechts auf die Schaltfläche „Suchen“, geben Sie den Namen oder die Adresse des Geschäfts ein und suchen Sie den Standort des Geschäfts. 3
2024-04-03
Kommentar 0
1803
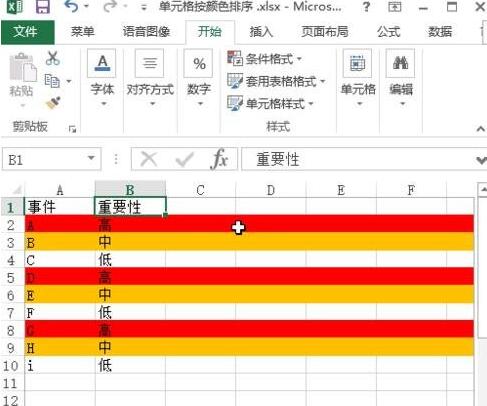
Detaillierte Methode zum Festlegen der Farbsortierung in Excel 2013
Artikeleinführung:1. Öffnen Sie das Excel2013-Arbeitsblatt. 2. Klicken Sie auf die obere Datenbeschriftung. 3. Wählen Sie die Datenzellen aus, die neu angeordnet werden sollen, und klicken Sie dann auf die Schaltfläche [Sortieren]. 4. Wählen Sie die Zellenfarben nacheinander aus. 5. Wählen Sie der Reihe nach die aus, die Sie für wichtig halten, z. B. Rot. 6. Nachdem Sie auf [OK] geklickt haben, können Sie sehen, dass sich die rote Farbe oben befindet.
2024-03-29
Kommentar 0
1297


So legen Sie Text fest, um ausgeblendete Schaltflächen im Geometrischen Skizzenblock anzuzeigen
Artikeleinführung:1. Geben Sie B in das Textfeld ein, wählen Sie B, [Bearbeiten] – [Bedienungsschaltflächen] – [Ausblenden/Anzeigen] und Sie erhalten eine Schaltfläche [Beschreibung ausblenden]. 2. Wählen Sie die Schaltfläche [Beschreibung ausblenden], klicken Sie mit der rechten Maustaste, wählen Sie [Eigenschaften] und ändern Sie unter der Beschriftungsoption die Beschriftung in [A]. 3. Erstellen Sie ein weiteres Textfeld (siehe blinkender Cursor), richten Sie die Maus auf die Schaltfläche A, und die Maus verwandelt sich in ein Kreuz. Klicken Sie mit der Maus, die Schaltfläche A erscheint im Textfeld und dann wird die Bedientaste A angezeigt versteckt. Hinweis: Zeigen Sie mit der Maus auf Text A (wird rot), klicken Sie, um Text B auszublenden, und klicken Sie erneut, um Text B anzuzeigen.
2024-04-17
Kommentar 0
482

Einfache Schritte zum Aufzeichnen auf einem vivo-Telefon
Artikeleinführung:1. Suchen Sie zunächst auf dem Desktop des vivo-Telefons nach [Recorder] und klicken Sie darauf. 2. Klicken Sie auf die rote Aufnahmeschaltfläche in der unteren linken Ecke, um die Aufnahme zu starten. 3. Nachdem die Aufnahme abgeschlossen ist, klicken Sie auf die Schaltfläche in der unteren rechten Ecke, um die Aufnahme zu beenden und zu speichern.
2024-03-26
Kommentar 0
1357

So nehmen Sie auf einem Apple-Telefon auf. So nehmen Sie auf einem Apple-Telefon auf
Artikeleinführung:Öffnen Sie die Sprachnotiz, wählen Sie die rote Schaltfläche auf der Seite aus und klicken Sie nach Abschluss der Aufnahme erneut auf die rote Schaltfläche. Tutorial Anwendbares Modell: iPhone13 System: IOS15.3 Analyse 1 Öffnen Sie zunächst das Telefon, suchen Sie auf dem Desktop nach „Sprachnotizen“ und klicken Sie darauf. 2 Klicken Sie dann auf der Popup-Sprachnotizseite unten auf die rote Schaltfläche. 3. Klicken Sie nach Abschluss der Aufnahme erneut auf die rote Schaltfläche, um die Aufnahme zu beenden. 4 Abschließend sehen Sie, dass die Aufnahme abgeschlossen und gespeichert wurde. Ergänzung: Was bedeutet Aufnahme? 1 Aufnahme ist der Vorgang der Aufzeichnung von Tondatensignalen auf Medien. Der Vorgang der Audiowiedergabe von auf dem Medium aufgezeichneten Datensignalen wird als Wiedergabe bezeichnet. Der Vorgang der Aufnahme und Wiedergabe wird zusammenfassend als Aufnahme und Wiedergabe bezeichnet. Zu den gebräuchlichsten gehören die Aufnahme und Wiedergabe von Plattenspielern, die Aufnahme und Wiedergabe von Tonbändern sowie die elektronische Aufnahme
2024-02-22
Kommentar 0
592