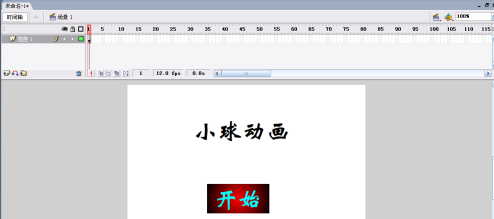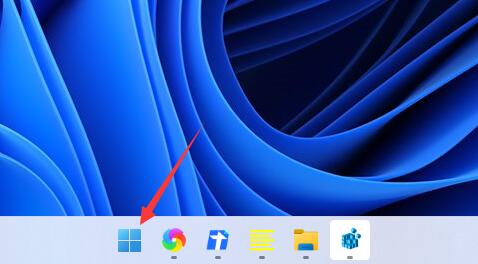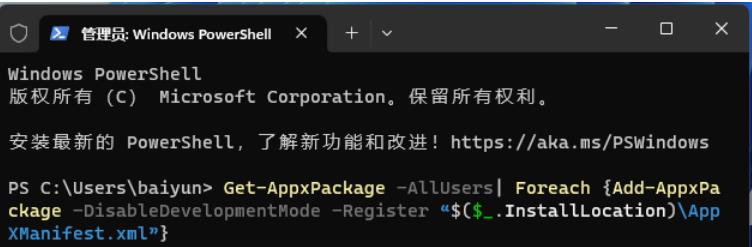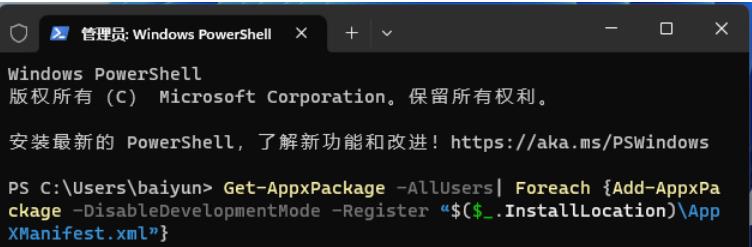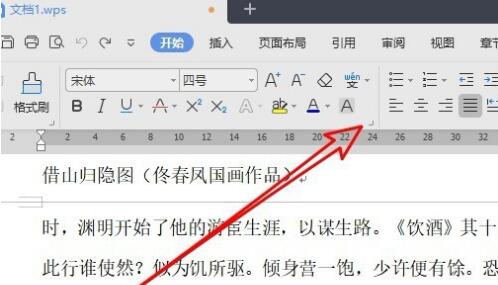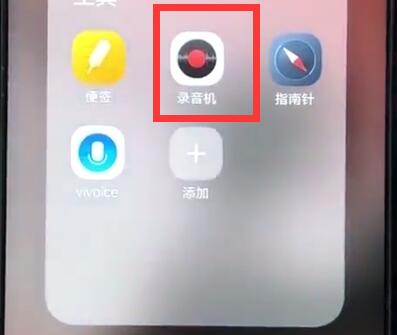Insgesamt10000 bezogener Inhalt gefunden
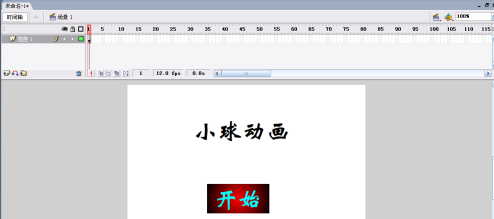
So erstellen Sie eine Startschaltfläche in Flash 8 - So erstellen Sie eine Startschaltfläche in Flash 8
Artikeleinführung:Das Tutorial, das Ihnen heute präsentiert wird, befasst sich mit der Flash8-Software. Wissen Sie, wie Sie eine Startschaltfläche in Flash8 erstellen, wenn Sie diese verwenden? folgende Mal sehen. Erstellen Sie zunächst ein Startschaltflächenbild auf Ihrer Startseite. Wählen Sie es dann mit dem Auswahlwerkzeug aus, klicken Sie auf Ändern → In Komponente konvertieren oder drücken Sie die Tastenkombination F8, um es in eine Schaltflächenkomponente umzuwandeln. Klicken Sie als Nächstes auf die Aktionsleiste unten. Denken Sie daran, die Schaltflächenkomponente auszuwählen, und geben Sie dann den Befehl ein, wie in der leeren Leiste gezeigt. Die „2“ im Bild bezieht sich auf die Anzahl der Frames, zu denen gesprungen werden kann von Ihnen selbst geändert. Klicken Sie dann auf das erste Bild, dann auf die Aktionsleiste unten und dann auf Globale Funktion → Zeitleistensteuerung → st
2024-03-04
Kommentar 0
617
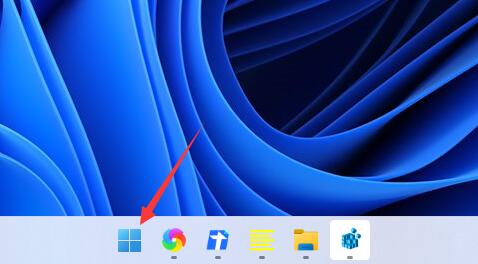
So lösen Sie das Problem der fehlenden Startschaltfläche in Win11
Artikeleinführung:Nach dem Upgrade des Win11-Systems stellten viele Freunde fest, dass ihr Win11 keinen Startknopf hatte. Tatsächlich löscht Win11 die Startschaltfläche nicht vollständig, sondern ändert sie in das Windows-Schaltflächensymbol. Wir können die Taskleiste nach links verschieben, um zum Betriebsmodus von Win10 zurückzukehren. Was tun, wenn in Win11 keine Startschaltfläche vorhanden ist? 1. Auf der Startschaltfläche von Win11 befindet sich kein Text. Verwenden Sie stattdessen ein separates Windows-Symbol, wie in der Abbildung gezeigt. 2. Wir können mit der rechten Maustaste auf die leere Stelle der Taskleiste klicken und „Taskleisteneinstellungen“ öffnen. 3. Erweitern Sie dann das Verhalten der Taskleiste und ändern Sie dann die „Ausrichtung der Taskleiste“ auf links.
2023-12-23
Kommentar 0
1027

Entdecken Sie die Wahrheit über den mysteriösen roten Knopf von Xiaomi-Autos und erleben Sie das neue Gefühl des Hochgeschwindigkeitsfahrens
Artikeleinführung:Xiaomi Motors hat zum ersten Mal die mit Spannung erwartete Red-Button-Funktion des Lenkrads enthüllt. Es wird berichtet, dass der Boost-Modus-Aktivierungsschlüssel des Xiaomi SU7-Modells ein rotes Knopfdesign aufweist. Diese Taste ist für Fahrer gedacht, die beim Überholen und in anderen Situationen schnell die Geschwindigkeit erhöhen müssen. Durch einfaches Antippen kann der Boost-Modus aktiviert werden. In diesem Modus können Xiaomi SU7-Fahrzeuge bis zu 20 Sekunden lang kontinuierlich überschüssiges Drehmoment abgeben, was dem Fahrer ein kraftvolleres Leistungserlebnis bietet. Gleichzeitig vermittelt das ausgeklügelte Design der dynamischen Geschwindigkeitslinienanzeige auf dem Instrumentenbildschirm und des großen zentralen Steuerbildschirms jede Beschleunigung wie auf einer Rennstrecke und vermittelt ein aufregendes Gefühl. Das Design des roten Boost-Buttons ist nach Verständnis des Herausgebers von der „Stickstoffbeschleunigung“-Funktion in beliebten Rennspielen inspiriert. Dieser Knopf kann in kritischen Momenten zusätzliche Energie in das Fahrzeug einspeisen.
2024-01-13
Kommentar 0
1541
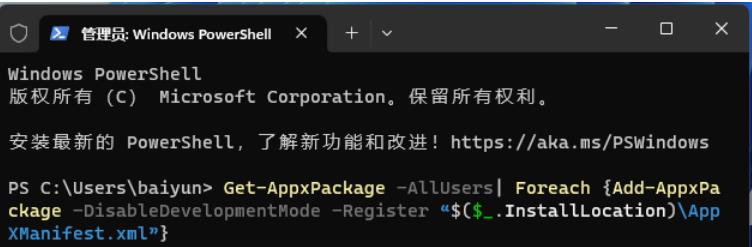
Was soll ich tun, wenn die Rechtsklick-Startschaltfläche in Win11 leer ist und keine Optionen enthält?
Artikeleinführung:Wenn wir Win11-Computer verwenden, verwenden wir zum Bedienen die Rechtsklick-Optionen. In letzter Zeit haben mich jedoch viele Benutzer gefragt, was zu tun ist, wenn die Win11-Rechtsklick-Startschaltfläche leer ist und keine Optionen enthält. Benutzer können das Fenster „Benutzerkontensteuerung“ direkt öffnen, um Einstellungen vorzunehmen, oder direkt auf den Task-Manager klicken, um Vorgänge auszuführen. Auf dieser Website wird den Benutzern die Startschaltfläche von Win11 vorgestellt, die leer ist und keine detaillierten Optionen enthält. Die Schaltfläche „Start“ mit der rechten Maustaste in Win11 ist leer und bietet keine Optionen. 1. Drücken Sie zunächst die Tastenkombination [Win+X] auf der Tastatur oder klicken Sie mit der rechten Maustaste auf das [Windows-Startlogo] im ausgeblendeten Menü Wählen Sie im daraufhin angezeigten Element [Terminaladministrator] 】 aus. 2. Fenster zur Benutzerkontensteuerung
2024-02-13
Kommentar 0
1320
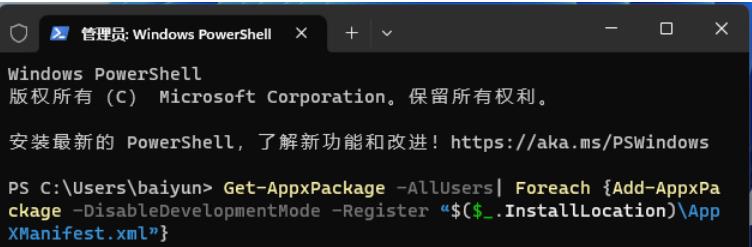
Was soll ich tun, wenn die Rechtsklick-Startschaltfläche in Win11 leer ist und keine Optionen enthält?
Artikeleinführung:In letzter Zeit haben viele Leute gefragt: Was soll ich tun, wenn die Win11-Rechtsklick-Startschaltfläche leer ist und es keine Optionen gibt? Es ist eigentlich ganz einfach. Sie können das Fenster „Benutzerkontensteuerung“ öffnen, um es einzurichten, oder Sie können es direkt mit dem Task-Manager bedienen. Hier sind die detaillierten Schritte! Die Schaltfläche „Start“ mit der rechten Maustaste in Win11 ist leer und bietet keine Optionen. 1. Drücken Sie zunächst die Tastenkombination [Win+X] auf der Tastatur oder klicken Sie mit der rechten Maustaste auf das [Windows-Startlogo] im ausgeblendeten Menü Wählen Sie im daraufhin angezeigten Element [Terminaladministrator] 】 aus. 2. Fenster „Benutzerkontensteuerung“. Möchten Sie dieser App erlauben, Änderungen an Ihrem Gerät vorzunehmen? Klicken Sie auf [Ja]. 3. Geben Sie ein und drücken Sie die Eingabetaste, um den folgenden Befehl auszuführen: Get-AppxPackage-AllUsers|F
2024-09-12
Kommentar 0
1348

Spezifische Methoden zum schnellen Aufzeichnen des Bildschirms auf oppor15
Artikeleinführung:1. Ziehen Sie die Menüleiste nach unten und klicken Sie auf die Schaltfläche [Aufnahme starten], um mit der Aufnahme des Bildschirms zu beginnen. 2. Während der Bildschirmaufzeichnung wird auf dem Telefondesktop eine rote Schaltfläche angezeigt, die darauf hinweist, dass der Bildschirm aufgezeichnet wird. 3. Klicken Sie auf die rote Schaltfläche, um die Bildschirmaufzeichnung zu beenden. Die Informationen zum Speichern der Bildschirmaufzeichnungsdatei werden angezeigt. Klicken Sie auf das Fenster, um Vorgänge wie Wiedergabe, Bearbeitung und Senden auszuführen.
2024-03-25
Kommentar 0
651

So aktivieren Sie die Bildschirmaufzeichnungsfunktion auf dem Redmi-Telefon
Artikeleinführung:Wie schalte ich die Bildschirmaufzeichnungsfunktion des Redmi-Telefons ein? Es gibt eine Bildschirmaufzeichnungsfunktion, die jederzeit bequem verwendet werden kann, aber die meisten Freunde wissen nicht, wie sie die Bildschirmaufzeichnungsfunktion aktivieren und verwenden können. Der Editor gibt Ihnen einige Tipps für Spieler. Es gibt eine grafische Anleitung zum Aktivieren der Bildschirmaufzeichnungsfunktion auf Mi-Telefonen. Interessierte Spieler können vorbeikommen und einen Blick darauf werfen. So aktivieren Sie die Bildschirmaufzeichnungsfunktion des Redmi-Mobiltelefons 1. Suchen Sie zunächst die Dienstfunktion [Bildschirmaufzeichnung] in den Systemtools. 2. Rufen Sie die Bildschirmaufzeichnungsseite auf und wählen Sie die orangefarbene Schaltfläche [Aufzeichnung] in der unteren rechten Ecke. 3. Danach sehen Sie: Das Gadget startet mit der roten Schaltfläche. 4. Klicken Sie abschließend auf die rote Schaltfläche, um mit der Aufnahme des Bildschirms zu beginnen.
2024-02-23
Kommentar 0
1062

Wie nehme ich auf dem Redmi Note13RPro auf?
Artikeleinführung:RedmiNote13RPro ist ein brandneues Modell, das gerade veröffentlicht wurde. Dieses Telefon verfügt über viele nützliche Funktionen, wie z. B. die Aufnahmefunktion. Nach Verwendung dieser Funktion können Benutzer wichtige Informationen aufzeichnen. Wenn Sie wissen möchten, wie man Audio auf dem Redmi Note13RPro aufnimmt, sollten Sie es sich nicht entgehen lassen. Wie nehme ich auf dem Redmi Note13RPro auf? 1. Öffnen Sie die Aufnahmeanwendung. Zuerst müssen wir die mit dem Redmi-Telefon gelieferte Aufnahmeanwendung öffnen. Suchen Sie das Aufnahmesymbol auf dem Startbildschirm Ihres Telefons und klicken Sie zum Betreten. 2. Klicken Sie auf die Aufnahmeschaltfläche. In der Aufnahmeanwendung wird eine rote Aufnahmeschaltfläche angezeigt. Klicken Sie auf die Schaltfläche, um die Aufnahme zu starten. 3. Starten Sie die Aufnahme. Nachdem Sie auf die Aufnahmeschaltfläche geklickt haben, können Sie mit der Aufnahme beginnen. Während des Aufnahmevorgangs können Sie die Pause-Taste drücken
2024-04-28
Kommentar 0
977

Wie verwende ich die Ximalaya-App nur über WLAN? Wie aktiviere ich, dass Ximalaya automatisch nur über WLAN abspielt?
Artikeleinführung:Klicken Sie nach dem Öffnen der Ximalaya-App-Seite für die mobile Software auf die rot markierte Schaltfläche „Ich“ auf der App-Seite, wie in der Abbildung gezeigt. Klicken Sie nach dem Aufrufen der Himalaya My-Seite auf die rot markierte Symbolschaltfläche „Einstellungen“. Öffnen Sie abschließend die Datenschutzverwaltungsseite und klicken Sie auf die Schaltfläche „Nur über WLAN automatisch abspielen“, die durch den roten Pfeil auf der Seite gekennzeichnet ist
2024-06-28
Kommentar 0
303
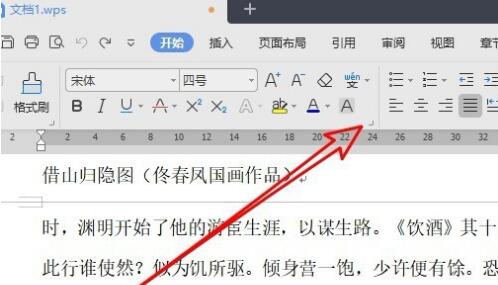
Schritte zum Ändern der Standardfarbe von wps2019-Schriftarten
Artikeleinführung:Öffnen Sie das Dokument, das Sie bearbeiten möchten, und klicken Sie in der Startsymbolleiste auf die Schaltfläche zum Erweitern der Schriftart [Schriftart]. Suchen Sie im geöffneten Schriftartenfenster nach der Dropdown-Schaltfläche [Schriftfarbe]. Klicken Sie im Popup-Dropdown-Menü auf die Schriftfarbe, die Sie festlegen möchten. Klicken Sie im sich öffnenden Schriftartenfenster auf die Schaltfläche [Standard] in der unteren linken Ecke. Es erscheint eine Aufforderung zur Bestätigung, dass Sie die Schriftart ändern möchten. Klicken Sie auf die Schaltfläche [OK]. Dadurch wird die Standardschriftfarbe auf Rot geändert.
2024-04-26
Kommentar 0
793

Einfache Schritte zum Aufzeichnen auf einem vivo-Telefon
Artikeleinführung:1. Suchen Sie zunächst auf dem Desktop des vivo-Telefons nach [Recorder] und klicken Sie darauf. 2. Klicken Sie auf die rote Aufnahmeschaltfläche in der unteren linken Ecke, um die Aufnahme zu starten. 3. Nachdem die Aufnahme abgeschlossen ist, klicken Sie auf die Schaltfläche in der unteren rechten Ecke, um die Aufnahme zu beenden und zu speichern.
2024-03-26
Kommentar 0
1338
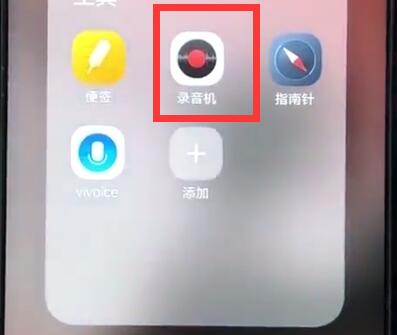
Detailliertes Tutorial zum Öffnen der Aufnahme in vivoz1
Artikeleinführung:Zuerst suchen und öffnen wir [Audiorecorder] auf dem Desktop des Mobiltelefons, klicken auf die rote Aufnahmeschaltfläche in der Mitte, um die Aufnahme zu starten, klicken auf die Schaltfläche „Fertig“ auf der linken Seite, um sie zu beenden, und klicken auf „Speichern“. ], um die Aufnahme zu speichern.
2024-06-06
Kommentar 0
647

So zeichnen Sie den Bildschirm auf dem Xiaomi Mi 11 auf_Tutorial zur Bildschirmaufnahme des Xiaomi Mi 11
Artikeleinführung:1. Zuerst müssen wir das Telefon öffnen, dann vom oberen Bildschirmrand nach unten wischen, um die Statusleiste zu verlassen, dann die Schaltfläche [Bildschirm] in der Statusleiste suchen und auf die Schaltfläche klicken, um die Bildschirmaufzeichnung aufzurufen. 2. Dann müssen wir den roten Aufnahmepunkt auf dem Desktop finden. Klicken Sie zum Starten auf den roten Punkt, klicken Sie erneut, um ihn zu schließen, und Sie können ihn rechts schließen. 3. Sie können das Bildschirmaufzeichnungstool auch auf Ihrem Telefon finden. Klicken Sie hier, um die Benutzeroberfläche des Aufzeichnungstools aufzurufen, und klicken Sie unten rechts auf „Aufzeichnen“, um die Aufnahme zu starten.
2024-03-25
Kommentar 0
803

Spezifische Vorgänge für die schnelle Bildschirmaufnahme auf dem Xiaomi max2s
Artikeleinführung:1. Suchen Sie nach [Bildschirmaufzeichnung] und klicken Sie darauf, um es auf dem Desktop zu öffnen, normalerweise in den Systemtools. 2. Klicken Sie auf die rote Schaltfläche in der unteren rechten Ecke. 3. Dann erscheint ein roter Punkt auf dem Telefonbildschirm. Wir wechseln zu der Schnittstelle, auf der wir den Bildschirm aufzeichnen müssen. 4. Nachdem die Bildschirmaufzeichnung abgeschlossen ist, klicken Sie erneut auf den Punkt, um die Bildschirmaufzeichnung zu beenden und zu speichern.
2024-04-28
Kommentar 0
430
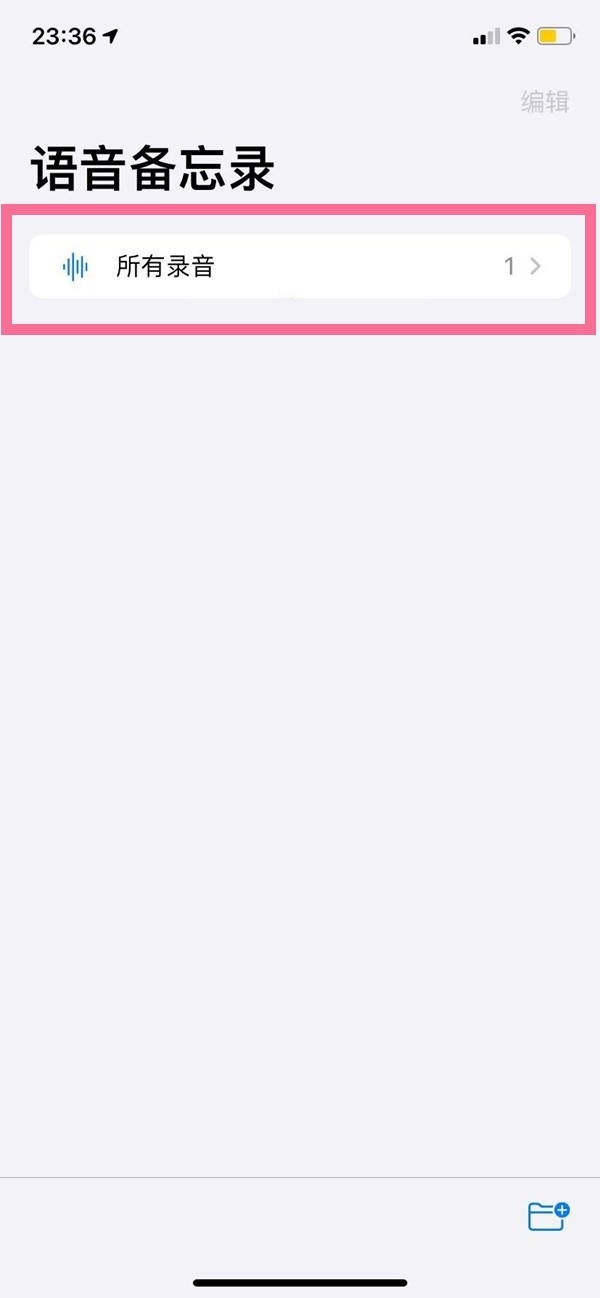

So nehmen Sie auf einem Apple-Telefon auf
Artikeleinführung:1. Öffnen Sie die Funktion [Sprachnotiz] auf Ihrem Mobiltelefon und klicken Sie auf die rote Aufnahmeschaltfläche, um die Aufnahme zu starten. 2. Während der Aufnahme wird die Aufnahmezeit oben auf der Benutzeroberfläche angezeigt. Achten Sie darauf, das Mikrofon nicht zu blockieren. 3. Klicken Sie auf die Pause-Schaltfläche, um die Aufnahme anzuhalten, und klicken Sie erneut auf die Aufnahme-Schaltfläche, um die Aufnahme fortzusetzen. 4. Klicken Sie nach Abschluss der Aufnahme auf die Schaltfläche „Fertig“, um die Aufnahme zu speichern. Die Aufnahmedatei wird im Allgemeinen im Sprachnotizordner gespeichert.
2024-03-19
Kommentar 0
821

So zeichnen Sie Telefongespräche auf einem Apple-Handy auf
Artikeleinführung:Die integrierte Funktion des Apple-Handys kann Telefonanrufe nicht direkt aufzeichnen, kann aber indirekt über die Freisprech- und Sprachnotiz-Apps erreicht werden. Schalten Sie während des Anrufs die Freisprechfunktion ein, öffnen Sie die Sprachmemos-App und klicken Sie auf die rote Punktschaltfläche, um die Aufnahme zu starten. Klicken Sie nach Beendigung des Anrufs auf die Schaltfläche, um die Aufzeichnung zu stoppen. Die Datei wird dann automatisch in der Sprachnotiz gespeichert.
2024-03-19
Kommentar 0
1159


Ausführliche Erklärung der Tastenfunktionen des Canon TS3480
Artikeleinführung:Viele Benutzer verwenden den Canon TS3480-Drucker, der über viele Tasten verfügt. Einige Leute sind sich jedoch nicht sicher, was diese Tasten bewirken. Schauen wir uns als Nächstes die Funktionen dieser Tasten an: 1. Ein-/Aus-Taste: Start/Stopp. 2. Kabellose Tastatur: kann mit einem Mobiltelefon verbunden werden. 3. Taste für schwarze/farbige Tinte: Anzeige Licht neu geschrieben: 3. Taste für schwarze/farbige Tinte: Anzeigeleuchte 4. Taste von links nach rechts (LTR): Punktmatrix-chinesische Anzeige 5. Origami-Taste: Betrieb fortsetzen Rot beschriftete Taste zeigt Stoppvorgang an. 7. Taste mit schwarzer/farbiger Beschriftung: Canon starten ts3480 zusätzliche Expansion: Canon ist ein Informationsproduktkonzern mit Hauptsitz in Japan, der sein Geschäft durch unermüdliche Bemühungen erfolgreich ausgebaut hat
2024-01-04
Kommentar 0
2442