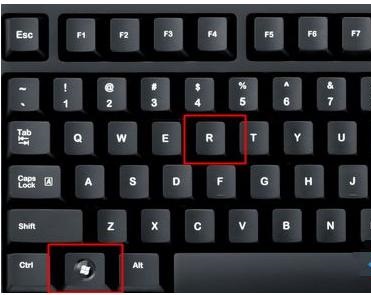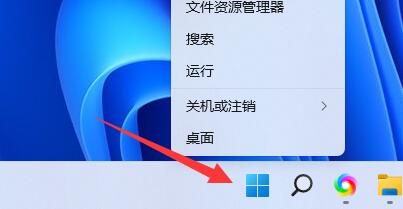Insgesamt6 bezogener Inhalt gefunden

Was soll ich tun, wenn Win11 beim Umbenennen von Dateien hängen bleibt? Detaillierte Erklärung, wie Win11 beim Umbenennen von Dateien hängen bleibt.
Artikeleinführung:Wenn wir das Win11-System verwenden, müssen wir manchmal Dateien umbenennen, aber einige Benutzer werden fragen: Was soll ich tun, wenn die Umbenennungsdatei hängen bleibt? Tatsächlich ist es ganz einfach. Halten Sie einfach die drei Tasten [Strg], [Alt] und [Entf] gedrückt, öffnen Sie den Task-Manager, suchen Sie den Prozess und legen Sie ihn fest. Als nächstes werde ich Ihnen im Detail erklären, wie Sie das Problem lösen können, dass die Datei beim Umbenennen von Win11 hängen bleibt! Detaillierte Erklärung, dass Win11 beim Umbenennen von Dateien hängen bleibt 1. Drücken Sie zunächst direkt auf dem Desktop gleichzeitig drei Tasten [Strg] [Alt] [Entf], dann öffnet sich der Task-Manager. 2. Öffnen Sie nun die Task-Manager-Seite, suchen Sie nach [Prozessen], klicken Sie zum Aufrufen und suchen Sie dann nach dem Hintergrund von [Datei-Explorer].
2024-09-14
Kommentar 0
970
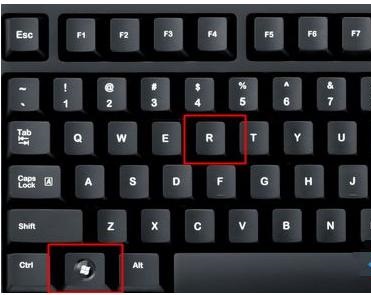
Was soll ich tun, wenn Win7 den Netzwerkkartentreiber nicht installieren kann? Was soll ich tun, wenn die Installation des Win7-Netzwerkkartentreibers fehlschlägt?
Artikeleinführung:Jeder weiß, dass Sie zuerst den Netzwerkkartentreiber installieren müssen, wenn Sie möchten, dass Ihr Win7-Computer normal auf das Internet zugreift. Wenn einige Freunde den Netzwerkkartentreiber neu installieren, stellen sie fest, dass er nicht installiert werden kann und während des Installationsvorgangs Fehler auftreten. Wenn ein solches Problem auftritt, wissen viele Menschen nicht, was sie tun sollen, um es erfolgreich zu installieren. Heute wird der Herausgeber des Win7-Tutorials zwei Lösungen mit Ihnen teilen. Werfen wir einen Blick auf die spezifischen Schritte! Lösung für das Scheitern der Win7-Netzwerkkartentreiberinstallation Methode 1. Wenn wir die Treibersignatur deaktivieren, kann dies auch dazu führen, dass die Installation des Netzwerkkartentreibers fehlschlägt. 2. Zu diesem Zeitpunkt können Sie „win+r“ auf der Tastatur drücken, um den Lauf zu öffnen. 3. Geben Sie „gpedit.msc“ ein und drücken Sie die Eingabetaste, um den Gruppenrichtlinien-Editor zu öffnen. 4. Geben Sie nach dem Öffnen den Ordner „System“ unter der Verwaltungsvorlage ein. 5
2024-09-09
Kommentar 0
436

So deinstallieren Sie den WLAN-Kartentreiber in Win11
Artikeleinführung:Als wir das Win11-System verwendeten, stellten wir fest, dass der Netzwerkkartentreiber des Computers nicht verwendet werden konnte. Was ist los? Sie können zuerst den Netzwerkkartentreiber deinstallieren und dann die neueste Version herunterladen. Einige Leute fragen sich jedoch, wie man den WLAN-Kartentreiber in Win11 deinstalliert. Lassen Sie uns ausführlich darüber sprechen, wie Sie den WLAN-Kartentreiber in Win11 deinstallieren! So deinstallieren Sie die Treibermethode für die drahtlose Win10-Netzwerkkarte: 1. Klicken Sie zunächst mit der rechten Maustaste auf das „Windows-Logo“ unten. 2. Klicken Sie anschließend im Rechtsklick-Menü auf „Geräte-Manager“. 3. Erweitern Sie nach dem Öffnen „Netzwerkadapter“ und suchen Sie das Netzwerkkartengerät. 4. Doppelklicken Sie dann, um das Gerät zu öffnen, dessen Treiber Sie deinstallieren möchten, und geben Sie „Treiber“ ein. 5. Wählen Sie abschließend „Gerät deinstallieren“, um den Win11-Netzwerkkartentreiber zu deinstallieren. 6. Nach Abschluss der Deinstallation, falls
2024-09-13
Kommentar 0
707

Was soll ich tun, wenn mein Win10-Laptop nicht angeschlossen ist und über eine spezielle Karte verfügt?
Artikeleinführung:Hey, ist Ihnen diese Situation schon einmal begegnet? Es ist nur so, dass der Laptop sehr träge wird, wenn er nicht angeschlossen ist. Warum ist das so? Tatsächlich ist die Lösung dieses Problems sehr einfach! Öffnen Sie einfach das Startmenü Ihres Computers, suchen Sie nach der Systemsteuerung und wählen Sie Energieoptionen. Als nächstes erkläre ich Ihnen ausführlich das Problem, dass der Win10-Laptop nicht angeschlossen ist und eine spezielle Karte hat! Analyse des speziellen Kartenproblems von Win10-Notebooks ohne angeschlossenes Netzteil 1. Zuerst trennen wir das Netzteil und klicken dann unten auf „Startmenü“. 2. Suchen Sie dann nach „Systemsteuerung“ und öffnen Sie sie. 3. Ändern Sie dann den Anzeigemodus in der oberen rechten Ecke auf „Große Symbole“. 4. Öffnen Sie anschließend die „Energieoptionen“. 5. Ändern Sie abschließend den Plan auf „Hohe Leistung“, um das Problem zu lösen.
2024-09-13
Kommentar 0
845

So laden Sie den ASUS-Netzwerkkartentreiber herunter. So laden Sie den neuesten ASUS-Netzwerkkartentreiber herunter.
Artikeleinführung:Computer der Marke ASUS werden von vielen Benutzern verwendet, und sie verfügen auch über eigene unterstützende Treiber. Viele Benutzer stellen fest, dass es Probleme mit den Netzwerkverbindungen ihres Computers gibt, sodass ein Problem mit dem Netzwerkkartentreiber vorliegt. Laden Sie es herunter und installieren Sie es. Wie lade ich den Treiber herunter? Dieses Software-Tutorial soll die Fragen für alle beantworten. Lassen Sie es uns gemeinsam herausfinden. So laden Sie den ASUS-Netzwerkkartentreiber herunter 1. Durchsuchen Sie zunächst die offizielle ASUS-Website mit Ihrem Browser und rufen Sie die offizielle Website auf. Klicken Sie dann auf Service-Support und dann auf Download-Center. [Klicken Sie hier, um einzutreten] 2. Suchen Sie dann in der Suchleiste nach dem Produktmodell und klicken Sie dann rechts auf die Treiber- und Toolsoftware. 3. Klicken Sie auf der Treiber-Download-Seite auf die Dropdown-Liste „Bitte Betriebssystem auswählen“ und wählen Sie in der Dropdown-Liste Ihre Betriebssystemversion aus. 4. Systemversion auswählen
2024-09-09
Kommentar 0
584
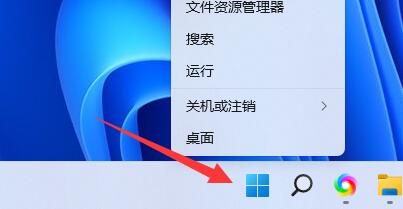
So beheben Sie, dass der Win11-Netzwerkkartentreiber nicht ordnungsgemäß funktioniert und keine Verbindung zum Internet herstellen kann
Artikeleinführung:Es liegt ein Problem mit dem Win11-Netzwerkkartentreiber vor. Was soll ich tun, wenn ich keine Verbindung zum Internet herstellen kann? Es ist eigentlich ganz einfach. Suchen Sie einfach im Startmenü nach dem Geräte-Manager, klicken Sie darauf, wählen Sie den Netzwerkadapter aus und klicken Sie dann auf „Treiber aktualisieren“. Lassen Sie mich Ihnen nun im Detail erklären, wie Sie das Problem lösen können, dass der Win11-Netzwerkkartentreiber keine Verbindung zum Internet herstellen kann. So beheben Sie den Win11-Netzwerkkartentreiber, der nicht ordnungsgemäß funktioniert und keine Verbindung zum Internet herstellen kann: 1. Klicken Sie zunächst mit der rechten Maustaste auf das „Startmenü“ in der Taskleiste. 2. Öffnen Sie im Rechtsklick-Menü den „Geräte-Manager“. 3. Erweitern Sie „Netzwerkadapter“ und wählen Sie „Treiber aktualisieren“. 4. Klicken Sie darin auf „Automatisch nach Treibern suchen“. Nach Abschluss des Updates können Sie normal im Internet surfen. Methode 2: 1. Viele Systeme verfügen mittlerweile über automatische Reparaturfunktionen. 2. Also
2024-09-13
Kommentar 0
1087