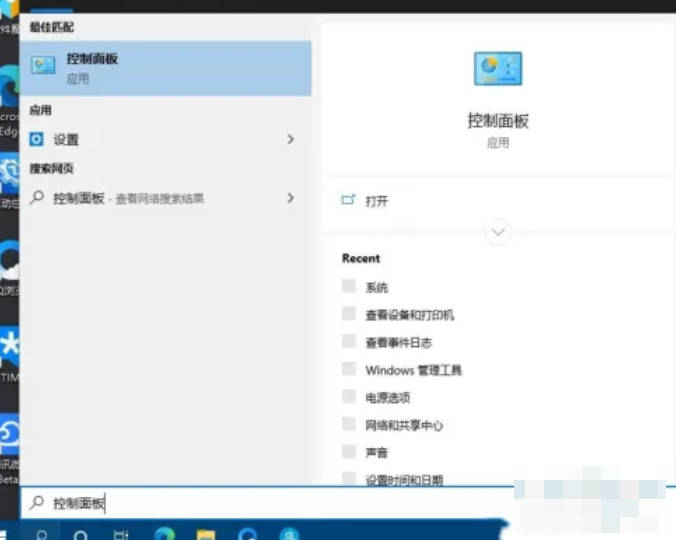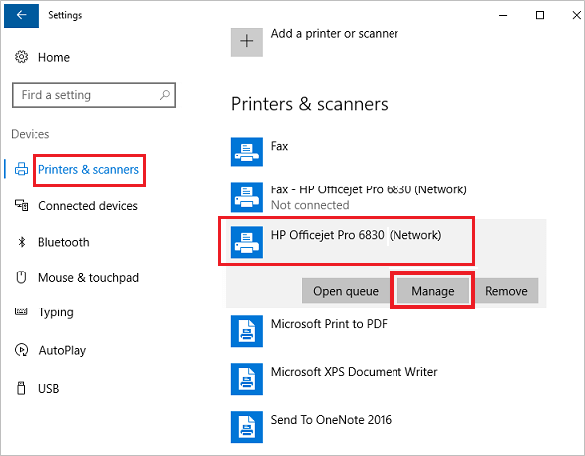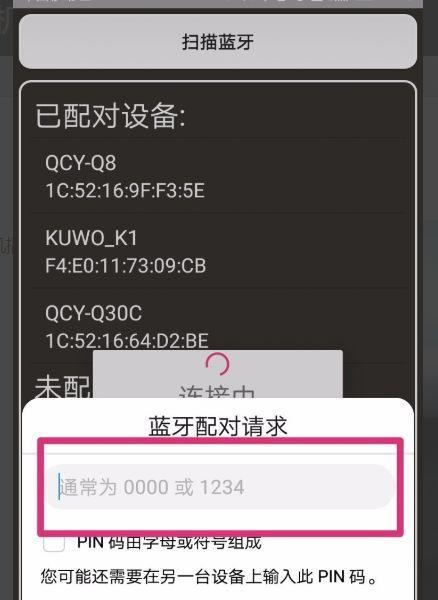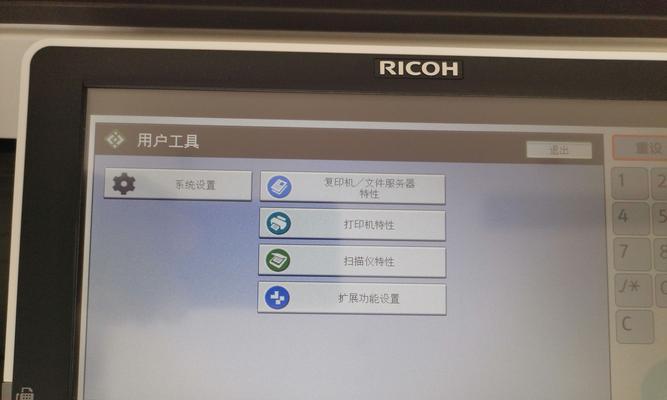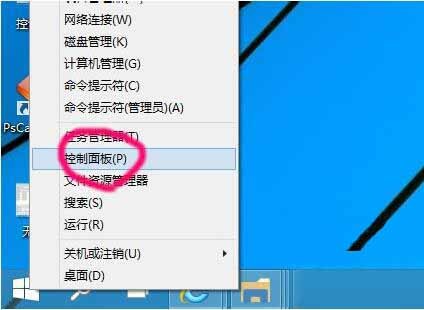Insgesamt10000 bezogener Inhalt gefunden
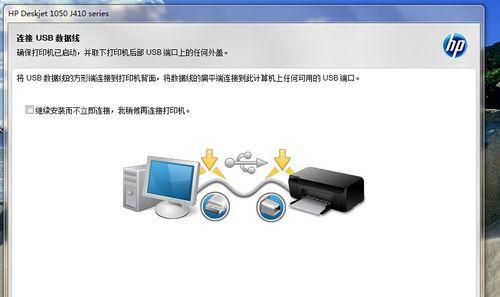
So richten Sie die Netzwerkverbindung eines Druckers ein (einfache Schritte zum Erlernen der Netzwerkeinstellungen des Druckers)
Artikeleinführung:Mit der Entwicklung der Technologie sind Drucker zu einem unverzichtbaren Bestandteil unseres Lebens und unserer Arbeit geworden. Durch die korrekte Einrichtung der Netzwerkverbindung des Druckers können wir problemlos von Computern, Mobiltelefonen oder anderen Geräten aus drucken und so die Arbeitseffizienz verbessern. In diesem Artikel erfahren Sie, wie Sie die Netzwerkverbindung des Druckers einrichten, damit Sie ganz einfach den Komfort des intelligenten Druckens genießen können. 1. Machen Sie sich mit dem Druckertyp und der Netzwerkverbindungsmethode vertraut. Verschiedene Druckermodelle verfügen möglicherweise über unterschiedliche Netzwerkverbindungsmethoden, einschließlich kabelgebundener und drahtloser Verbindungen. Voraussetzung für die Netzwerkeinstellungen ist das Verständnis des von Ihnen verwendeten Druckertyps und der entsprechenden Netzwerkverbindungsmethode. -Wichtige Punkte: Druckertyp, Kabelverbindung, drahtlose Verbindung 2. Bestätigen Sie die Netzwerkumgebung und -bedingungen – Bevor Sie die Netzwerkverbindung des Druckers einrichten, müssen Sie die Netzwerkumgebung bestätigen, in der Sie sich befinden
2024-07-24
Kommentar 0
882

So stellen Sie eine Verbindung zu einem Netzwerkdrucker im Win11-System her
Artikeleinführung:So schließen Sie einen Netzwerkdrucker im Win11-System an Mit der Entwicklung der Technologie werden Netzwerkdrucker in unserem Leben immer häufiger eingesetzt. Netzwerkdrucker bieten mehr Komfort und Flexibilität als herkömmliche Drucker. Im Win11-System ist die Verbindung zu einem Netzwerkdrucker einfacher und bequemer geworden. In diesem Artikel erfahren Sie, wie Sie im Win11-System eine Verbindung zu einem Netzwerkdrucker herstellen. Schritt 1: Vorbereitung Bevor Sie den Netzwerkdrucker anschließen, müssen Sie die folgenden Punkte sicherstellen: 1. Stellen Sie sicher, dass Ihr Netzwerkdrucker mit dem Netzwerk verbunden ist und sich in normalem Betriebszustand befindet. 2. Stellen Sie sicher, dass Ihr Computer mit demselben Netzwerk verbunden ist und mit dem Netzwerkdrucker kommunizieren kann. Schritt 2: Öffnen Sie die Einstellungen im Win11-System. Sie können auf die untere rechte Ecke der Taskleiste klicken
2024-02-19
Kommentar 0
858

Netzwerkdrucker kann keine Verbindung herstellen
Artikeleinführung:Lösungen für Netzwerkdrucker, die keine Verbindung herstellen können; 2. Problem mit den Druckereinstellungen; . Teilen Der Dienst ist nicht aktiviert. 8. Der Computerbrowserdienst ist nicht aktiviert. Detaillierte Einführung: 1. Stellen Sie zunächst sicher, dass die Netzwerkverbindung normal ist. Wenn der Computer den Netzwerkdrucker nicht anpingen kann, liegt möglicherweise ein Problem mit der Netzwerkverbindung vor Ich kann versuchen, den Router oder Switch usw. neu zu starten.
2024-01-24
Kommentar 0
8379
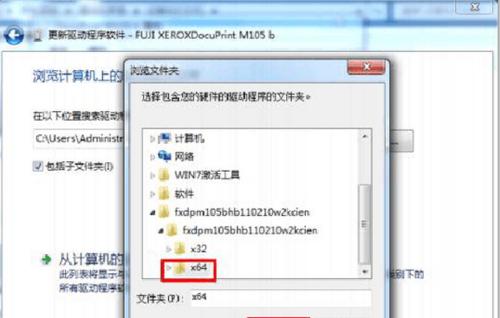
So richten Sie einen China Unicom-Netzwerkdrucker ein (einfache Schritte, um Ihren Drucker nahtlos an die Netzwerkverbindung anzuschließen)
Artikeleinführung:Mit der Popularität des Internets sind die Netzwerkdrucker von China Unicom zu einer unverzichtbaren Ausrüstung in der modernen Büroumgebung geworden. Es ermöglicht kabelloses Drucken, was bequem und schnell ist. Für einige Benutzer, die mit der Bedienung nicht vertraut sind, kann die Einrichtung eines China Unicom-Netzwerkdruckers jedoch schwierig sein. In diesem Artikel werden einige einfache Schritte vorgestellt, die Ihnen dabei helfen, den Drucker problemlos mit dem Netzwerk zu verbinden und eine nahtlose Verbindung herzustellen. 1. Vorbereitung – Stellen Sie sicher, dass Ihr Drucker über Netzwerkfähigkeiten verfügt – Überprüfen Sie, ob Ihre Netzwerkumgebung stabil ist – Erhalten Sie die Netzwerkeinstellungsinformationen des Druckers 2. Verbinden Sie den Drucker mit dem Netzwerk – Öffnen Sie das Bedienfeld des Druckers und rufen Sie das Netzwerkeinstellungsmenü auf, um zu scannen und auszuwählen Geben Sie Ihr WLAN-Netzwerk ein, geben Sie das WLAN-Passwort für die Verbindung ein, konfigurieren Sie die IP-Adresse des Druckers und geben Sie die Netzwerkeinstellungen des Druckers ein.
2024-07-21
Kommentar 0
784
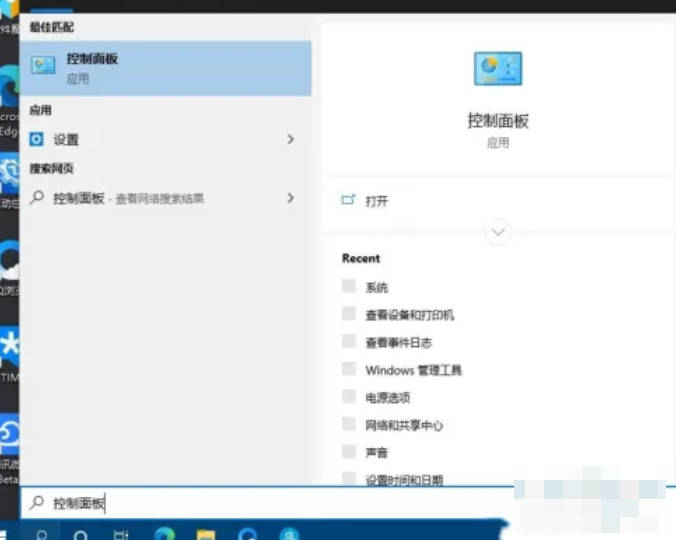
So fügen Sie einen Netzwerkdrucker in Win10 hinzu_So fügen Sie einen Netzwerkdrucker in Win10 hinzu
Artikeleinführung:Viele Benutzer wissen nicht, wie man einen Netzwerkdrucker in Win10 hinzufügt. Hier sind die spezifischen Schritte. 1. Klicken Sie auf und öffnen Sie die [Systemsteuerung]. 2. Klicken Sie unter Hardware und Sound auf [Geräte und Drucker anzeigen]. 3. Klicken Sie oben auf [Drucker hinzufügen]. 4. Klicken Sie auf [Der von mir benötigte Drucker ist nicht aufgeführt]. 5. Wählen Sie [Drucker über TCP/IP-Adresse oder Hostnamen hinzufügen]. 6. Geben Sie die Hostadresse des Druckers ein und klicken Sie auf [Weiter].
2024-03-20
Kommentar 0
1357

So geben Sie ein drahtloses Netzwerk und einen Drucker unter Windows 7 frei
Artikeleinführung:1. So geben Sie einen Drucker im drahtlosen Netzwerk von Win7 frei: Um einen Drucker über ein drahtloses Netzwerk unter Win7 freizugeben, müssen Sie die folgenden Schritte zur Einrichtung ausführen: Schließen Sie den Drucker an: Stellen Sie sicher, dass der Drucker ordnungsgemäß mit dem drahtlosen Netzwerk verbunden ist . Druckerfreigabe einrichten: Gehen Sie zu Systemsteuerung > Geräte und Drucker. Klicken Sie mit der rechten Maustaste auf den Drucker, den Sie freigeben möchten, und wählen Sie „Freigeben“. Netzwerkfreigabe konfigurieren: Öffnen Sie das Netzwerk- und Freigabecenter. Wählen Sie links „Erweiterte Freigabeeinstellungen ändern“. Stellen Sie sicher, dass die Datei- und Druckerfreigabe aktiviert ist. Mit einem anderen Computer verbinden: Öffnen Sie „Geräte und Drucker“ auf dem anderen Computer. Fügen Sie einen Netzwerkdrucker hinzu und wählen Sie den freigegebenen Drucker aus. Installieren Sie den Treiber: Wenn Sie zur Installation des Treibers aufgefordert werden, installieren Sie bitte den entsprechenden Druckertreiber. 2. Insgesamt zwei Win7-HP-Drucker
2024-01-24
Kommentar 0
1222

So lösen Sie das Problem altmodischer Drucker ohne Netzwerk (verwenden Sie die folgenden Methoden, um altmodische Drucker an Umgebungen ohne Netzwerk anzupassen)
Artikeleinführung:Mit der Entwicklung der Technologie verfügen moderne Drucker über die Funktion einer Netzwerkverbindung und können drahtlos oder kabelgebunden drucken. Allerdings gibt es immer noch einige altmodische Drucker, die nicht über Netzwerkfähigkeiten verfügen, was für diejenigen, die nicht über Netzwerkfähigkeiten verfügen, zu Unannehmlichkeiten führen kann. In diesem Artikel werden einige Methoden vorgestellt, die denjenigen mit älteren Druckern helfen, das Problem des fehlenden Netzwerks zu lösen. So lösen Sie das Problem alter Drucker ohne Netzwerk Mit der rasanten Entwicklung der Technologie werden viele altmodische Drucker nach und nach durch fortschrittlichere und leistungsfähigere Netzwerkdrucker ersetzt. Dennoch nutzen immer noch viele Menschen ältere Drucker, insbesondere kleine Unternehmen oder Privatanwender. Angesichts alter Drucker ohne Netzwerk benötigen wir spezielle Methoden, um die Druckanforderungen zu erfüllen. In diesem Artikel wird untersucht, wie das Problem des fehlenden Internets gelöst werden kann
2024-08-08
Kommentar 0
327

So richten Sie nach der Neuinstallation des Systems einen Netzwerkdrucker ein
Artikeleinführung:So fügen Sie nach der Neuinstallation des Systems einen Netzwerkdrucker hinzu. Nach der Neuinstallation des Systems müssen wir normalerweise verschiedene Geräte, einschließlich Netzwerkdrucker, neu einrichten und hinzufügen. Durch das Hinzufügen eines Netzwerkdruckers können wir problemlos drucken, ohne Computer und Drucker über ein USB-Kabel verbinden zu müssen. Hier sind einige einfache Schritte, die Ihnen zeigen, wie Sie nach der Neuinstallation des Systems einen Netzwerkdrucker hinzufügen. Schritt 1: Verbindung zum Internet herstellen Stellen Sie zunächst sicher, dass Ihr Computer mit dem Internet verbunden ist. Sie können über drahtgebundene oder drahtlose Methoden eine Verbindung zum Netzwerk herstellen, um sicherzustellen, dass die Netzwerkverbindung normal ist. Schritt 2: Ermitteln der IP-Adresse des Druckers Bevor wir einen Netzwerkdrucker hinzufügen, müssen wir die IP-Adresse des Druckers kennen. Sie können die IP-Adresse des Druckers auf folgende Weise ermitteln: 1. Druckerbedienfeld: Bei einigen Druckern wird „I“ auf dem Bedienfeld angezeigt.
2024-01-29
Kommentar 0
1066

Richten Sie Ihren Computer für den Netzwerkdruck ein
Artikeleinführung:1. Ich möchte meinen eigenen Computer zum Drucken im Netzwerk verwenden. Wie richte ich das ein? Wenn Sie über das Netzwerk drucken möchten, können Sie die folgenden Schritte zur Einrichtung ausführen: 1.1 Überprüfen Sie die Netzwerkverbindung: Stellen Sie sicher, dass Ihr Computer mit dem Netzwerk verbunden ist und die Netzwerkverbindung normal ist. 1.2 Suchen Sie einen Netzwerkdrucker: Suchen Sie in der Systemsteuerung des Computers nach der Option „Geräte und Drucker“, klicken Sie auf „Drucker hinzufügen“ und wählen Sie „Netzwerk-, Bluetooth- oder WLAN-Drucker hinzufügen“. 1.3 Wählen Sie einen Netzwerkdrucker aus: Wählen Sie aus der Liste den Netzwerkdrucker aus, mit dem Sie eine Verbindung herstellen möchten, und befolgen Sie dann die Anweisungen, um den Einrichtungsvorgang abzuschließen. 1.4 Installieren Sie den Treiber: Stellen Sie bei Aufforderung sicher, dass der richtige Druckertreiber installiert ist, um sicherzustellen, dass der Drucker ordnungsgemäß funktioniert. 1.5 Testdruck: Führen Sie nach Abschluss der Einstellungen einen Testdruck zur Bestätigung durch
2024-01-24
Kommentar 0
1379
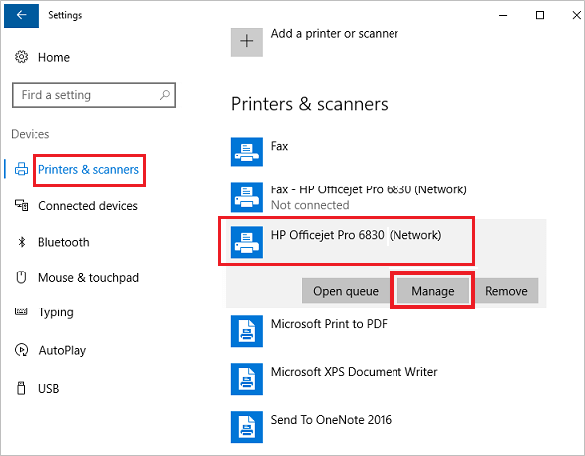
So teilen und verbinden Sie Drucker über Netzwerk unter Windows 10
Artikeleinführung:Um einen Drucker im Netzwerk freizugeben, schließen Sie das Druckerkabel entweder an einen Computer an, der mit dem Netzwerk verbunden ist, oder an einen Netzwerk-Hub.
Wenn Sie Ihren Drucker über eine USB-Verbindung mit einem Computer verbinden, wird Windows automatisch de
2024-08-01
Kommentar 0
813
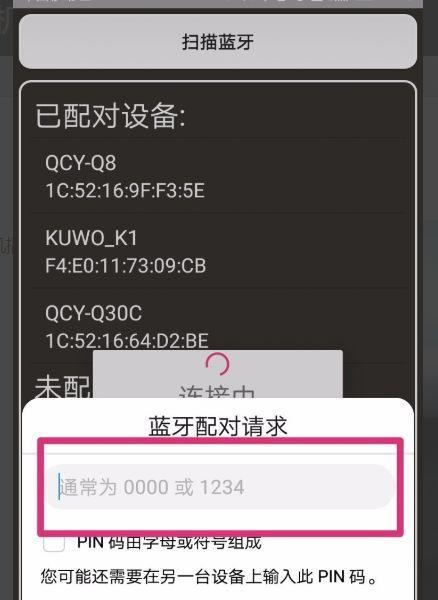
Druckerprobleme ohne Netzwerkeinstellungen beheben (So verwenden Sie einen Drucker ohne Netzwerkeinstellungen)
Artikeleinführung:Drucker spielen im modernen Leben eine wichtige Rolle, aber manchmal kann es vorkommen, dass der Drucker keine Netzwerkeinstellungen hat. Dies bedeutet, dass wir Druckaufträge nicht direkt von einem Computer oder Mobiltelefon an den Drucker senden können. In diesem Artikel finden Sie jedoch eine Lösung für dieses Problem, sodass Sie sich keine Sorgen machen müssen, damit Sie Ihren Drucker reibungslos nutzen können. Erstens: Bestätigen Sie den Verbindungsstatus des Druckers – Überprüfen Sie, ob der Drucker richtig an die Stromversorgung angeschlossen und eingeschaltet ist. -Überprüfen Sie, ob der Drucker über ein USB-Kabel mit dem Computer oder Mobiltelefon verbunden ist. Zweitens: Nutzen Sie die drahtlose Direktverbindungsfunktion – Sie können auch ohne Netzwerkeinstellungen weiterhin eine direkte Verbindung zum Gerät über WLAN herstellen. Einige Drucker verfügen über die drahtlose Direktverbindungsfunktion – Fi. - Schalten Sie das WLAN des Geräts ein und suchen Sie nach dem Namen des Druckers und den Fi-Einstellungen. Wählen Sie „Verbinden“ und geben Sie Ihr Passwort ein (falls Sie eines haben)
2024-02-25
Kommentar 0
1645

Konfigurieren Sie WinXP so, dass zwei Computer einen Netzwerkdrucker gemeinsam nutzen
Artikeleinführung:So richten Sie zwei Computer für die gemeinsame Nutzung eines Druckers in WinXP ein: Verbinden Sie zunächst den Drucker mit dem Computer und wählen Sie „Ein Heim- oder kleines Büronetzwerk einrichten“. : Geben Sie auf beiden Computern die gleichen Informationen ein und warten Sie. Detaillierte Schritte zum Einrichten zweier Computer für die gemeinsame Nutzung eines Druckers in WinXP: Empfohlen: Wo ist das mit WinXP gelieferte Spiel? 1. Einstellungen vor der Freigabe 1. Schließen Sie zunächst den Drucker an einen Computer an, installieren Sie den Treiber und bestätigen Sie, dass der Drucker kann normal drucken: 2. Doppelklicken Sie auf dem Computer, auf dem der Drucker installiert ist, auf „Netzwerkorte“ und wählen Sie dann „Ein Heim- oder kleines Büronetzwerk einrichten“ aus: 3. Klicken Sie im Netzwerkinstallationsassistenten auf „Weiter“: 4. Klicken Sie auf „Weiter“: 5. Wählen Sie „Dieser Taiwan-Computer“.
2024-01-29
Kommentar 0
681
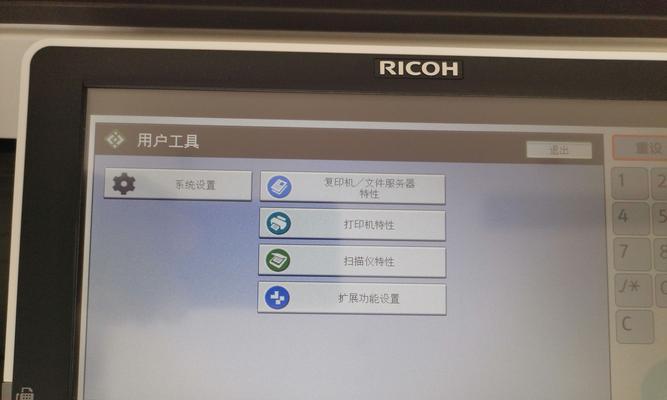
So richten Sie den drahtlosen Netzwerkdruck auf dem Drucker ein (bequem)
Artikeleinführung:Dank der kontinuierlichen Weiterentwicklung der Technologie ist das kabellose Drucken zu einem unverzichtbaren Bestandteil der modernen Büroumgebung geworden. Außerdem kann er schnell und einfach eine Verbindung zu verschiedenen Geräten herstellen. Durch die Einrichtung des drahtlosen Netzwerkdrucks auf dem Drucker kann nicht nur die Arbeitseffizienz verbessert werden. In diesem Artikel erfahren Sie im Detail, wie Sie durch einfache Einstellungen ein kabelloses Druckerlebnis und Komfort erreichen. 1. Bestätigen Sie das Druckermodell und die Netzwerkunterstützung (Druckermodell) und unterstützen Sie den verwendeten drahtlosen Netzwerktyp. Stellen Sie sicher, dass der Drucker über eine drahtlose Druckfunktion verfügt. Zuerst müssen Sie das Druckermodell und die Netzwerkunterstützung bestätigen. 2. Verbinden Sie den Drucker und den Computer (Verbindungsmethode), um sicherzustellen, dass beide normal kommunizieren können. Schließen Sie den Drucker physisch an den Computer an, verwenden Sie ein USB-Kabel oder stellen Sie eine Verbindung über ein LAN her. 3. Öffnen Sie die Druckereinstellungsschnittstelle (Einstellungen).
2024-05-02
Kommentar 0
1012

So stellen Sie den normalen Druck wieder her, wenn der Drucker offline ist
Artikeleinführung:Methoden zum Wiederherstellen des normalen Drucks, wenn der Drucker offline ist: 2. Überprüfen Sie die Datenübertragung. 3. Überprüfen Sie den Offline-Status. 5. Starten Sie den Drucker und den Computer. Aktualisieren Sie den Treiber. 7. Überprüfen Sie die Druckwarteschlange. Detaillierte Einführung: 1. Überprüfen Sie die Druckerverbindung und stellen Sie sicher, dass der Drucker richtig an den Computer oder das Netzwerk angeschlossen ist. Stellen Sie sicher, dass das USB-Kabel fest eingesteckt und nicht locker ist Der Drucker ist ordnungsgemäß mit dem Netzwerk verbunden. Wenn Sie eine drahtlose Netzwerkverbindung verwenden, überprüfen Sie bitte, ob das drahtlose Signal stabil ist usw.
2024-01-11
Kommentar 0
5482

So verbinden Sie einen Lenovo-Drucker mit dem WLAN. Lesen Sie unbedingt: Tutorial zur WLAN-Netzwerkverbindung des Lenovo Xiaoxin-Druckers
Artikeleinführung:Während der Epidemie im Jahr 2020 haben viele Familien drahtlose gemeinsame Drucker gekauft. Ich habe einen Lenovo Xiaoxin LJ2268W-Drucker gekauft, mit dem ich Bilder, Informationen und verschiedene Unterschriftenpapiere verarbeiten kann. Noch praktischer ist, dass Sie Bilder und Dokumente in WeChat und QQ auf Ihrem Mobiltelefon direkt zum Drucken an den Drucker senden können. Der Lenovo Xiaoxin-Drucker LJ2268W verfügt über eine integrierte drahtlose Netzwerkfunktion, mit der Sie problemlos über WLAN eine Verbindung zu Ihren Mobiltelefonen, Laptops, PCs und anderen Geräten herstellen können. Dies macht das Drucken verschiedener Dokumente sehr bequem. Sie können jederzeit und überall drahtlos drucken, was die Arbeitseffizienz erheblich verbessert. Die Mobiltelefone und Computer von Familienmitgliedern können den Drucker über das drahtlose WLAN-Heimnetzwerk gemeinsam nutzen. Der Router zu Hause war kaputt und der Drucker musste gemeinsam genutzt werden.
2024-02-07
Kommentar 0
1640

Einstellungs- und Nutzungshandbuch für die Netzwerkfreigabebox des Druckers (ein praktisches Tool für drahtloses Drucken)
Artikeleinführung:Mit der Weiterentwicklung der Technologie gibt es in unseren Heim- und Büroumgebungen normalerweise mehrere Geräte, wie Computer, Tablets, Mobiltelefone usw., und jedes Gerät benötigt einen Drucker, um den täglichen Druckbedarf zu decken. Wenn wir jedoch für jedes Gerät einen eigenen Drucker anschaffen, ist das nicht nur teuer, sondern auch eine Verschwendung von Ressourcen. Aus diesem Grund wurde die Druckernetzwerk-Freigabebox ins Leben gerufen, mit der ein Drucker über das Netzwerk mit mehreren Geräten verbunden werden kann, um das gemeinsame Drucken mehrerer Geräte zu ermöglichen. In diesem Artikel wird detailliert beschrieben, wie Sie die Druckernetzwerk-Freigabebox einrichten und verwenden. 1. Wählen Sie eine geeignete Drucker-Netzwerk-Sharing-Box. 1. Verstehen Sie Ihre eigenen Bedürfnisse: Vor dem Kauf müssen wir unsere eigenen Bedürfnisse klären, einschließlich der Anzahl der Geräte, Funktionsanforderungen usw. 2. Produkteigenschaften vergleichen: Vergleichen Sie die Unterschiede entsprechend Ihren eigenen Bedürfnissen
2024-06-18
Kommentar 0
976

Leitfaden zu den Interneteinstellungen für mobile Drucker (bequeme und schnelle kabellose Drucklösung)
Artikeleinführung:Mit der kontinuierlichen Weiterentwicklung der Technologie sind Mobiltelefondrucker zu einem der gängigen Bürogeräte im modernen Leben geworden. Um die Funktion eines Mobiltelefondruckers nutzen zu können, muss dieser jedoch mit dem Internet verbunden sein. In diesem Artikel erhalten Sie eine detaillierte Anleitung zur Online-Einrichtung Ihres mobilen Druckers, um Ihr Druckerlebnis noch komfortabler und effizienter zu gestalten. 1. Verstehen Sie die Internetzugangsanforderungen von Mobiltelefondruckern: 1. Vertiefendes Verständnis der Internetzugangsanforderungen von Mobiltelefondruckern Netzwerktyp Sicherheitseinstellungen Wählen Sie die geeignete Netzwerkverbindungsmethode Wi-Fi Bluetooth-Analyse der Vor- und Nachteile verschiedener Methoden um Benutzern bei der Auswahl der für sie am besten geeigneten Verbindungsmethode zu helfen. 1. Konfiguration der Wi-Fi-Netzwerkverbindung Richten Sie die Wi-Fi-Netzwerkverbindung über das Bedienfeld des Mobiltelefondruckers oder die Begleitanwendung ein und konfigurieren Sie sie. Bluetooth-Verbindung über Bluetooth
2024-08-01
Kommentar 0
863
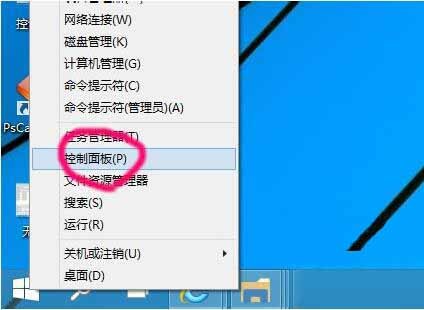
Detaillierte Methode zum Hinzufügen eines Netzwerkdruckers in WIN10
Artikeleinführung:1. Um das Netzwerkkennwort zu speichern, müssen Sie es zu den Anmeldeinformationen hinzufügen, um es dauerhaft zu speichern. Klicken Sie mit der rechten Maustaste auf das Start-Win-Symbol und wählen Sie [Systemsteuerung]. 2. Drücken Sie auf das kleine Symbol, um den Credential Manager anzuzeigen. 3. Wählen Sie [Windows-Anmeldeinformationen hinzufügen]. 4. Klicken Sie dann auf [Windows-Anmeldeinformationen hinzufügen] und geben Sie die IP-Adresse des Netzwerkdruckers und das Benutzerkennwort ein, z. 5. Nachdem das Hinzufügen erfolgreich war, wird es von niemandem gelöscht und für einen einfachen Zugriff gespeichert. Anschließen des Druckers 1. Klicken Sie auf das Startmenü. 2. Geben Sie in der Befehlszeile die Ziel-IP-Adresse 192.168.1.202 ein. 3. Da Sie die Anmeldeinformationen eingegeben haben, müssen Sie sich nicht direkt anmelden und den vom Computer freigegebenen Drucker sehen. 4. Klicken Sie mit der rechten Maustaste auf den Drucker und wählen Sie [Verbinden]. 5. Wählen Sie [Treiber installieren
2024-03-27
Kommentar 0
1141

Detaillierte Schritte zum Hinzufügen eines Netzwerkdruckers in WIN10
Artikeleinführung:1. Um das Netzwerkkennwort zu speichern, müssen Sie es zu den Anmeldeinformationen hinzufügen, um es dauerhaft zu speichern. Klicken Sie mit der rechten Maustaste auf das Start-Win-Symbol und wählen Sie [Systemsteuerung]. 2. Drücken Sie auf das kleine Symbol, um den Credential Manager anzuzeigen. 3. Wählen Sie [Windows-Anmeldeinformationen hinzufügen]. 4. Klicken Sie dann auf [Windows-Anmeldeinformationen hinzufügen] und geben Sie die IP-Adresse des Netzwerkdruckers und das Benutzerkennwort wie in 5 ein. Nach erfolgreichem Hinzufügen wird es nicht mehr gelöscht und für einen einfachen Zugriff gespeichert. Anschließen des Druckers 1. Klicken Sie auf das Startmenü. 2. Geben Sie in der Befehlszeile die Ziel-IP-Adresse 192.168.1.202 ein. 3. Da Sie die Anmeldeinformationen eingegeben haben, müssen Sie sich nicht direkt anmelden und den vom Computer freigegebenen Drucker sehen. 4. Klicken Sie mit der rechten Maustaste auf den Drucker und wählen Sie [Verbinden]. 5. Wählen Sie [Treiber installieren]
2024-06-06
Kommentar 0
427

Lösen Sie das Problem von Hoteldruckern ohne Netzwerkverbindung (reagieren Sie auf Hoteldruckanforderungen ohne Netzwerk)
Artikeleinführung:Als wichtiger Wirtschafts- und Tourismusstandort müssen Hotels häufig Druckdienstleistungen anbieten, um den Bedürfnissen der Gäste in der modernen Gesellschaft gerecht zu werden. Aus bestimmten Gründen ist es für Gäste und das Hotelmanagement mit Unannehmlichkeiten verbunden. Manchmal kann der Drucker des Hotels jedoch keine Verbindung zum Netzwerk herstellen. Um den Druckanforderungen von Hotels gerecht zu werden, wird in diesem Artikel erläutert, wie dieses Problem gelöst werden kann. 1. Verwenden Sie ein USB-Datenkabel, um den Drucker an den Computer anzuschließen. Sie können den Drucker über ein USB-Datenkabel direkt an den Computer anschließen, um die Druckfunktion zu realisieren. 2. Wenn Sie zum Übertragen von Dateien ein mobiles Speichergerät verwenden, können Sie das Speichergerät direkt an den Drucker anschließen. Wenn der Kunde die Datei drucken möchte, speichern Sie sie auf dem mobilen Speichergerät und wählen Sie einfach die zu druckende Datei aus. 3. Verwenden Sie drahtlose Übertragungstools, um
2024-02-28
Kommentar 0
1231