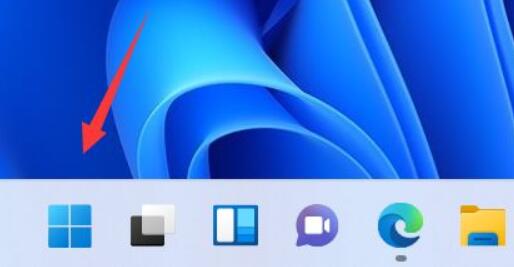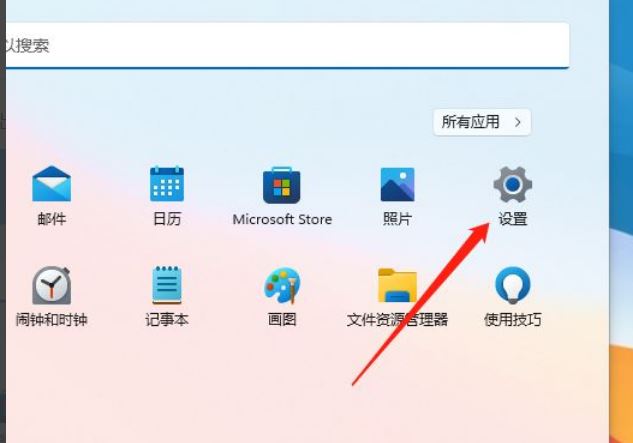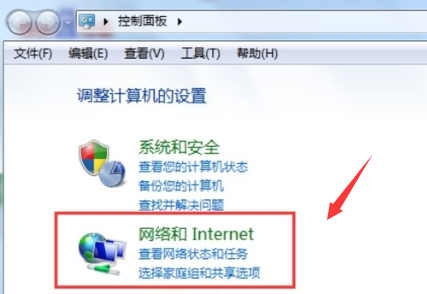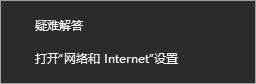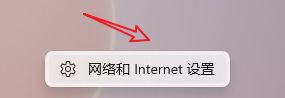Insgesamt10000 bezogener Inhalt gefunden
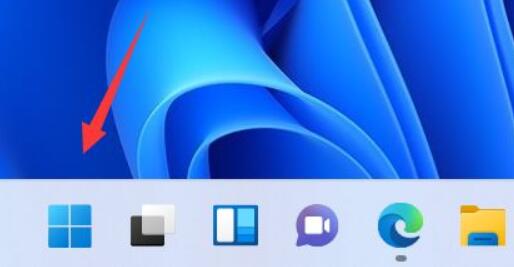
Anleitung zum Deaktivieren der Netzwerkwiederherstellung in Win11
Artikeleinführung:Wenn wir das Netzwerk deaktivieren, führt dies dazu, dass wir keine Verbindung zum Internet herstellen oder das Netzwerk nicht nutzen können. Wie kann man das deaktivierte Netzwerk in Win11 wiederherstellen? Netzwerk- und Interneteinstellungen. So stellen Sie ein deaktiviertes Netzwerk in Win11 wieder her: 1. Klicken Sie zunächst auf die Symbolposition, um das Startmenü zu öffnen. 2. Öffnen Sie dann „Einstellungen“ im Startmenü. 3. Klicken Sie dann in der linken Seitenleiste auf „Netzwerk und Internet“. 4. Klicken Sie dann rechts auf „Erweiterte Netzwerkeinstellungen“. 5. Suchen Sie schließlich das deaktivierte Netzwerk und klicken Sie auf „Aktivieren“. Das Netzwerk kann wiederhergestellt werden.
2024-01-01
Kommentar 0
1365

So öffnen Sie die Webseite, wenn das Netzwerk in Win10 deaktiviert ist
Artikeleinführung:Wie öffne ich eine Webseite, wenn das Netzwerk in Win10 deaktiviert ist? Bei der Verwendung des Win10-Systems stellte ich fest, dass das Netzwerk deaktiviert war und ich den Computer nicht verwenden konnte. Wie sollte ich diese Situation lösen? Viele Freunde wissen nicht, wie man es bedient. Der Editor unten hat ein Wiederherstellungs-Tutorial für Windows 10 zusammengestellt. Wenn Sie interessiert sind, folgen Sie dem Editor und schauen Sie sich unten um. Das Öffnen des Netzwerks ist in Win10 deaktiviert. 1. Nachdem Sie das Netzwerkverbindungssymbol auf der rechten Seite der Statusleiste gefunden haben, klicken Sie mit der rechten Maustaste darauf, wählen Sie dann die Option „Netzwerk- und Interneteinstellungen öffnen“ und klicken Sie auf 2. Nachdem Sie es geöffnet haben, Suchen Sie auf der rechten Seite der angezeigten Benutzeroberfläche nach dem Netzwerk und dem Freigabecenter und klicken Sie darauf, um es zu öffnen. 3. Klicken Sie auf die Option „Adaptereinstellungen ändern“, suchen Sie nach dem deaktivierten Netzwerk und klicken Sie mit der rechten Maustaste darauf. 4. Wählen Sie „Aus“.
2023-06-29
Kommentar 0
3086
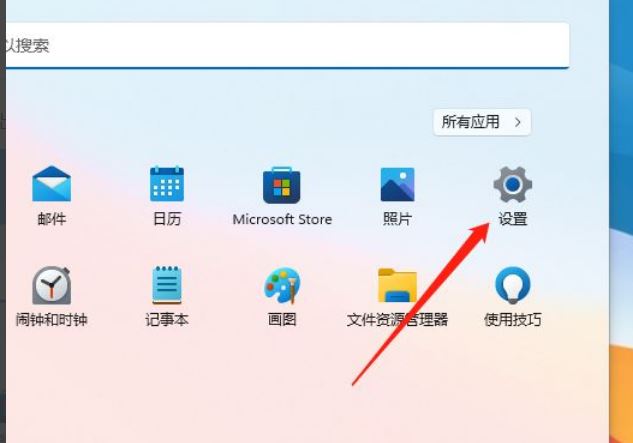
So deaktivieren Sie Netzwerkverbindungen in Win11
Artikeleinführung:Viele Freunde haben ihre Computer auf das Win11-System aktualisiert. Sie möchten Netzwerkverbindungen im Win11-System deaktivieren, wissen aber nicht, wie sie es einrichten sollen Es sind noch einige Unklarheiten. Finden wir es gemeinsam heraus! So deaktivieren Sie Netzwerkverbindungen in Win11: 1. Öffnen Sie die Menüleiste und wählen Sie die Option „Einstellungen“. 2. Nachdem Sie die Schnittstelle aufgerufen haben, wählen Sie „Netzwerk & Internet“. 3. Wählen Sie dann in der neuen Oberfläche „Erweiterte Netzwerkeinstellungen“ aus. 4. Klicken Sie abschließend rechts neben „Ethernet“ auf „Deaktivieren“.
2024-07-25
Kommentar 0
557

Ist die Netzwerkfunktion in Win7 deaktiviert? So deaktivieren Sie Netzwerkfunktionen in Win7
Artikeleinführung:Viele Freunde, die das Win7-System verwenden, haben Probleme bei der Nutzung des Netzwerks. Wenn sie die Nutzung wieder aufnehmen möchten, müssen sie sie deaktivieren. Als Reaktion auf diese Situation wird diese Ausgabe des Win7-Tutorials die Lösung mit der Mehrheit der Benutzer teilen und einen Blick auf die detaillierten Betriebsschritte werfen. Die Schritte sind wie folgt: 1. Klicken Sie mit der rechten Maustaste auf das Symbol „Netzwerk“ in der Taskleiste und klicken Sie auf „Fehlerbehebung“. 2. Rufen Sie die Windows-Netzwerkdiagnoseseite auf und klicken Sie auf „Weiter“. 3. Klicken Sie zum ersten Mal auf „Diesen Fix anwenden“. 4. Warten Sie einen Moment und beginnen Sie mit dem Testen.
2024-02-11
Kommentar 0
727

So aktivieren Sie das Netzwerk- und Freigabecenter, nachdem es deaktiviert wurde
Artikeleinführung:Um ein deaktiviertes Netzwerk- und Freigabecenter zu aktivieren, gehen Sie folgendermaßen vor: Öffnen Sie die Windows-Einstellungen und gehen Sie zu Netzwerk und Internet. Klicken Sie auf Adapteroptionen ändern, klicken Sie mit der rechten Maustaste auf die deaktivierte Netzwerkverbindung und wählen Sie Aktivieren. Starten Sie Ihren Computer neu, damit die Änderungen wirksam werden.
2024-04-14
Kommentar 0
1108
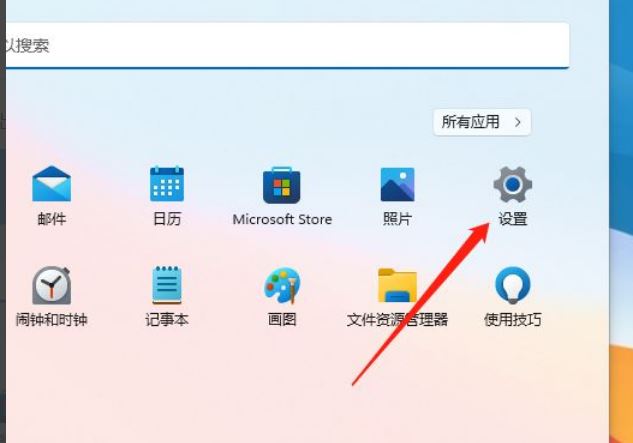
Wo kann man die Netzwerkverbindung in Win11 deaktivieren? Eine Liste mit Schritten zum Deaktivieren der Netzwerkverbindung in Win11
Artikeleinführung:Schritt 1: Zuerst klicken wir auf den Win-Button auf dem Desktop und dann im Popup-Menü auf Einstellungen (wie im Bild gezeigt). Schritt 2: Rufen Sie dann das Einstellungsmenü auf und klicken Sie auf Netzwerk (wie im Bild gezeigt). Schritt 3: Geben Sie dann die Netzwerkeinstellungen ein und klicken Sie auf Erweiterte Netzwerkeinstellungen (wie im Bild gezeigt). Schritt 4: Geben Sie abschließend die erweiterten Netzwerkeinstellungen ein und klicken Sie auf Deaktivieren (wie im Bild gezeigt).
2024-05-07
Kommentar 0
467

So lösen Sie das Problem der automatischen Netzwerkdeaktivierung in Win7
Artikeleinführung:In letzter Zeit suchen viele Freunde nach einer Möglichkeit, das Problem der automatischen Netzwerkdeaktivierung in Win7 zu lösen. Heute stellt Ihnen der Editor die Lösung zur automatischen Deaktivierung des Win7-Netzwerks vor. Lösung zum automatischen Deaktivieren des Win7-Netzwerks: 1. Klicken Sie zunächst mit der rechten Maustaste auf Computer auf dem Desktop und wählen Sie Eigenschaften. 2. Öffnen Sie anschließend den Gerätemanager. 3. Wählen Sie die Netzwerkkarte im Netzwerkadapter aus. 4. Wählen Sie nach einem Doppelklick die Registerkarte „Energieverwaltung“ und deaktivieren Sie die Option „Computer darf dieses Gerät ausschalten, um Strom zu sparen“, um das Problem zu lösen, dass die Netzwerkkarte des Win7-Systems häufig deaktiviert wird. (Das Obige ist der gesamte Inhalt, den der Herausgeber Ihnen zur Verfügung stellt, um das Problem der automatischen Netzwerkdeaktivierung in Win7 zu lösen! Wenn es Ihr Problem löst! Bitte achten Sie auf diese Website, wir werden Ihnen mehr und bessere hervorragende Artikel bringen.
2024-01-02
Kommentar 0
1318

So stellen Sie die Netzwerkeinstellungen von Windows 7 wieder her
Artikeleinführung:Das Win7-System ist ein sehr intelligentes und leistungsstarkes System. In letzter Zeit haben Freunde gefragt, wie man das Netzwerk in seinen ursprünglichen Zustand zurückversetzen kann, wenn das Win7-Netzwerk deaktiviert ist. Heute stellt Ihnen der Editor die Wiederherstellungsmethode für Win7-Netzwerkdeaktivierung vor, damit Sie einen Blick darauf werfen können. Wiederherstellungsmethode für deaktiviertes Win7-Netzwerk: 1. Klicken Sie auf das Startmenü in der unteren linken Ecke und wählen Sie „Systemsteuerung“. 2. Wählen Sie die Option „Netzwerk und Internet“. 3. Klicken Sie in der geöffneten Benutzeroberfläche auf „Netzwerk- und Freigabecenter“. 4. Die folgende Oberfläche wird geöffnet. Wählen Sie im Verzeichnis links die Option „Adaptereinstellungen ändern“. 5. Die folgende Schnittstelle wird geöffnet. Sie können das Symbol „Lokale Verbindung“ sehen. Zu diesem Zeitpunkt können wir sehen, dass die lokale Verbindung als „deaktiviert“ angezeigt wird, sodass ein Netzwerkverbindungsfehler vorliegt.
2023-12-21
Kommentar 0
1888
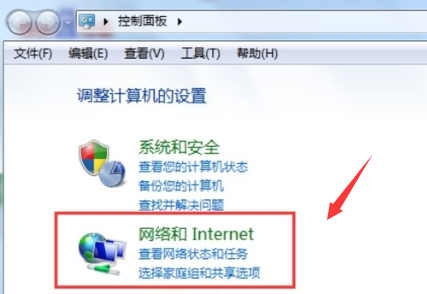
So aktivieren Sie das Computernetzwerk, nachdem es im Win7-System deaktiviert wurde
Artikeleinführung:Bei der Nutzung des Computers stoßen wir manchmal auf das Problem, dass wir nicht auf das Internet zugreifen können. Das Computernetzwerk ist gesperrt. Viele Freunde fragen, wie man das Win7-System verwenden soll, nachdem das Computernetzwerk gesperrt wurde. Heute zeigt Ihnen Xiaobian, wie Sie das Win7-Computernetzwerk aktivieren. Wie aktiviere ich das Computernetzwerk nach der Deaktivierung des Win7-Systems? 1. Zuerst klicken wir auf das Startsymbol, um nach „Systemsteuerung“ zu suchen, und klicken darauf. Nach dem Klicken öffnen wir ein neues Fenster. In diesem Fenster sehen wir eine Systemsteuerungsoption. Sie können zur Eingabe klicken und dann auf „Netzwerk- und Internetoptionen“ klicken, um sie auszuwählen. 2. Dann betreten wir eine neue Benutzeroberfläche. Dort sehen wir die Option „Netzwerk- und Freigabecenter“. Zum Aufrufen klicken Sie darauf. 3. Danach wechseln wir zu einer neuen Schnittstelle und sehen eine Änderungsanpassung
2023-07-14
Kommentar 0
6396

So richten Sie ein CentOS-System ein, um unsichere Netzwerkprotokolle und -dienste zu deaktivieren
Artikeleinführung:So richten Sie das CentOS-System ein, um unsichere Netzwerkprotokolle und -dienste zu deaktivieren. Einführung: Netzwerksicherheit ist im aktuellen Informationszeitalter ein wichtiges Thema, da CentOS als weit verbreitetes Betriebssystem auch einige Maßnahmen zur Stärkung der Netzwerksicherheit erfordert. In diesem Artikel wird beschrieben, wie Sie ein CentOS-System einrichten, um unsichere Netzwerkprotokolle und -dienste zu deaktivieren, um die Angriffsfläche des Systems zu verringern, und einige Codebeispiele bereitstellen. 1. Deaktivieren Sie unsichere Netzwerkprotokolle. Telnet ist ein unsicheres Remote-Login-Protokoll.
2023-07-09
Kommentar 0
1651

Win7 kann die Netzwerkverbindung nicht deaktivieren
Artikeleinführung:Viele Freunde stellten beim Versuch, das Netzwerk einzurichten, fest, dass Win7 die Verbindung zum Netzwerk nicht verhindern konnte? Heute stellt Ihnen der Editor die Methode zum Einrichten des Netzwerkverbindungsverbots in Win7 vor. Wenn Sie es brauchen, schauen wir uns das gemeinsam an. So richten Sie die Einstellung zum Deaktivieren der Netzwerkverbindung in Win7 ein: Methode 1: 1. Zuerst klicken wir auf und drücken gleichzeitig Win+R auf der Tastatur, um das Ausführungsfenster des Computers zu öffnen. Geben Sie dann cmd ein und klicken Sie auf die Eingabetaste. damit der Befehl des Computers geöffnet werden kann. Das Eingabeaufforderungsfenster wird angezeigt. 2. Danach führen wir die folgenden zwei Befehlscodes im Eingabeaufforderungsfenster aus: netshwinsockresetcatalognetshintipresetreset.log Nachdem der Vorgang abgeschlossen ist, starten wir den Computer neu.
2023-12-29
Kommentar 0
622

Detaillierte Erläuterung der Verwendung des Netzwerkbefehls ifconfig.
Artikeleinführung:ifconfig ist ein häufig verwendeter Netzwerkbefehl zum Anzeigen und Konfigurieren von Netzwerkschnittstelleninformationen. Im Folgenden finden Sie eine ausführliche Erläuterung des Befehls ifconfig: Befehlsformat: ifconfig [Netzwerkschnittstelle] [Optionen] Allgemeine Optionen: -a: Detaillierte Informationen für alle Netzwerkschnittstellen anzeigen (einschließlich nicht aktivierter Schnittstellen). up: Aktivieren Sie die angegebene Netzwerkschnittstelle. down: Deaktiviert die angegebene Netzwerkschnittstelle. inet: Zeigt die IPv4-Adresse an. inet6: IPv6-Adresse anzeigen. Netzmaske: Zeigt die Subnetzmaske an. Broadcast: Zeigt die Broadcast-Adresse an. hwether: Zeigt die Hardwareadresse (MAC-Adresse) an. promisc: Stellen Sie die Netzwerkschnittstelle auf den Promiscuous-Modus ein. Beispielverwendung: Alle Netzwerke anzeigen
2024-02-18
Kommentar 0
1614

Wie aktiviere ich deaktivierte Win7-Netzwerkdienste wieder?
Artikeleinführung:Viele Freunde fragen sich, wie man Dienste aktiviert, nachdem das Win7-Netzwerk deaktiviert wurde? Heute zeigt Ihnen der Editor, wie Sie das Netzwerk auf Ihrem Win7-Computer aktivieren. So aktivieren Sie das Win7-Computernetzwerk: 1. Klicken Sie zunächst auf das Startsymbol, um nach der Systemsteuerung zu suchen, und klicken Sie darauf. Anschließend wird ein neues Fenster angezeigt. Klicken Sie zur Eingabe auf „Ja“ und wählen Sie dann die Option „Netzwerk und Internet“ aus. 2. Dann betreten wir die neue Schnittstelle. In dieser Schnittstelle sehen wir die Option „Netzwerk- und Freigabecenter“, auf die Sie klicken können. 3. Danach wechseln wir zur neuen Schnittstelle. In dieser Schnittstelle sehen wir die Option „Adaptergerät ändern“.
2024-01-08
Kommentar 0
1460
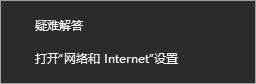
Win10-Netzwerk- und Audiofunktionen deaktiviert
Artikeleinführung:Viele Benutzer stellen fest, dass ihr Win10-Netzwerk und Audio nach dem Verlassen des abgesicherten Modus ausgeschaltet sind. Nach der Aktualisierung des Computers sind auch das Netzwerk und das Audio nicht verfügbar. Schauen wir uns die Lösung an. Das Netzwerk und Audio sind in Win10 ausgeschaltet. 1. Laden Sie den Treiber herunter und aktualisieren Sie ihn (wenn Sie ihn nicht finden können, können Sie die Treiber-Assistent-Software verwenden). 2. Das System wird mit Reparaturmethode 1 geliefert. Netzwerkreparatur: Schritt 1: Rechts- Klicken Sie auf das Netzwerksymbol in der unteren rechten Ecke. – Klicken Sie auf „Fehlerbehebung“. Schritt 2: Windows-Netzwerkdiagnose. Schritt 3: Wählen Sie in der Netzwerkdiagnose die Option „Direktzugriff“ für die Verbindung mit dem Arbeitsbereich. 2. Soundreparatur: Schritt 1: Klicken Sie mit der rechten Maustaste auf das Soundsymbol in der unteren rechten Ecke – klicken Sie auf „Soundprobleme beheben“. Schritt 2: Überprüfen
2023-12-26
Kommentar 0
788

So aktivieren Sie die Ethernet-Deaktivierung in Win10: Detaillierte Schritte
Artikeleinführung:Freunde, die das Win10-System verwenden, fragen oft, wie man die Ethernet-Deaktivierung aktiviert. Sie müssen die Netzwerkeinstellungen eingeben, bevor Sie es tun können. So aktivieren Sie die Ethernet-Deaktivierung in Win10: 1. Klicken Sie zunächst auf das Netzwerkverbindungssymbol in der unteren rechten Ecke, um die Netzwerk- und Interneteinstellungen zu öffnen. 2. Klicken Sie anschließend auf Ethernet. 3. Klicken Sie dann auf „Adapteroptionen ändern“. 4. An dieser Stelle können Sie mit der rechten Maustaste auf „Ethernet“ klicken und Deaktivieren auswählen.
2024-01-03
Kommentar 0
1501


Das öffentliche Netzwerk von Windows 10 Home Edition wurde in ein privates Netzwerk geändert
Artikeleinführung:Um unseren Computer nutzen zu können, muss er neben einiger Hardware auch mit einem stabilen Netzwerk verbunden sein. Viele Freunde haben herausgefunden, dass das Netzwerk im Computer in ein öffentliches Netzwerk und ein privates Netzwerk unterteilt ist Wandeln Sie das öffentliche Netzwerk in ein privates Netzwerk um. Das öffentliche Netzwerk der Win10 Home-Version wird in ein privates Netzwerk geändert. 1. Erweiterte Einstellungen des Advanced Sharing Center 1. Zuerst drücken wir direkt die Tastenkombination Win+R, um das Popup-Fenster „Ausführen“ aufzurufen, und geben dann „Systemsteuerung“ ein " hier und klicken Sie auf OK, um die Systemsteuerung zu öffnen. 2. Dann wählen wir Netzwerk und Internet – Netzwerk- und Freigabecenter – Erweiterte Freigabeeinstellungen ändern. 3. Dann klicken wir auf die entsprechende Option in der erweiterten Benutzeroberfläche für Freigabeeinstellungen und aktivieren das Kontrollkästchen „Aktivieren“.
2024-02-12
Kommentar 0
1566

So ändern Sie den Netzwerktyp in Win10 in ein privates Netzwerk
Artikeleinführung:Hey, weißt du was? Es gibt zwei Arten von Netzwerken: ein öffentliches Netzwerk und ein privates Netzwerk. Im Vergleich zu öffentlichen Netzwerken sind private Netzwerke sicherer! Wenn Sie den Netzwerktyp von Win10 in ein privates Netzwerk ändern möchten, ist das ganz einfach! Sie müssen in den Netzwerkeinstellungen nur auf „WLAN“ klicken und können den Vorgang ganz einfach abschließen. Als nächstes zeige ich Ihnen, wie man es bedient! So ändern Sie den Netzwerktyp in Win10 in „Privates Netzwerk“ 1. Klicken Sie auf Netzwerkeinstellungen, wählen Sie das WLAN-Logo unter der Taskleiste aus, klicken Sie mit der rechten Maustaste und klicken Sie auf [Netzwerk- und Interneteinstellungen]. 2. Klicken Sie auf WLAN und dann auf der Seite auf [WLAN]. 3. Wechseln Sie das Netzwerk und wählen Sie in den Eigenschaften des verbundenen Netzwerks [Netzwerktyp] aus.
2024-09-03
Kommentar 0
494
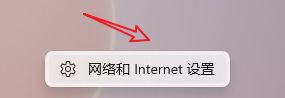
Wie ändere ich den Netzwerktyp in Win10 in ein privates Netzwerk?
Artikeleinführung:Es gibt zwei Netzwerktypen: öffentliches Netzwerk und privates Netzwerk. Wie kann ich den Netzwerktyp in Win10 in ein privates Netzwerk ändern? Benutzer können unter den Netzwerkeinstellungen direkt auf WLAN klicken, um es einzurichten. Lassen Sie sich auf dieser Website den Benutzern sorgfältig vorstellen, wie sie den Netzwerktyp in Win10 in ein privates Netzwerk ändern. So ändern Sie den Netzwerktyp in Win10 in „Privates Netzwerk“ 1. Klicken Sie auf Netzwerkeinstellungen, wählen Sie das WLAN-Logo unter der Taskleiste aus, klicken Sie mit der rechten Maustaste und klicken Sie auf [Netzwerk- und Interneteinstellungen]. 2. Klicken Sie auf WLAN und dann auf der Seite auf [WLAN]. 3. Wechseln Sie das Netzwerk und wählen Sie in den Eigenschaften des verbundenen Netzwerks [Netzwerktyp] aus.
2024-02-09
Kommentar 0
1794

Wie richte ich in Windows 10 ein privates Netzwerk zu einem öffentlichen Netzwerk ein?
Artikeleinführung:Wie richte ich in Windows 10 ein privates Netzwerk zu einem öffentlichen Netzwerk ein? Viele unserer Computerbenutzer müssen einen Netzwerktyp auswählen, wenn sie die Software zum ersten Mal verwenden. Viele Freunde wählen standardmäßig ein dediziertes Netzwerk, sodass sie nicht normal verwendet werden können, wenn sie mit bestimmten Netzwerken verbunden sind. Im heutigen Win10-Tutorial werden spezifische Lösungen vorgestellt, in der Hoffnung, mehr Menschen bei der Lösung des Problems zu helfen. So richten Sie ein privates Windows 10-Netzwerk in ein öffentliches Netzwerk ein 1. Klicken Sie auf das Netzwerksymbol in der unteren rechten Ecke des Desktops und öffnen Sie „Netzwerk- und Interneteinstellungen“. 2. Klicken Sie im Fenster „Netzwerk- und Interneteinstellungen“ links auf „Status&r“.
2024-02-10
Kommentar 0
1424