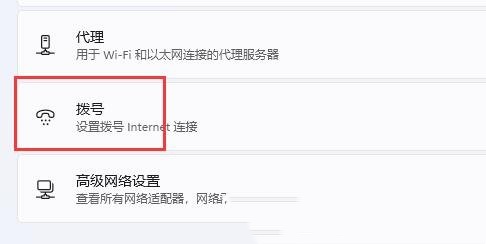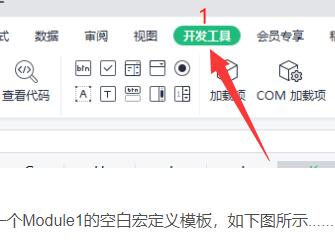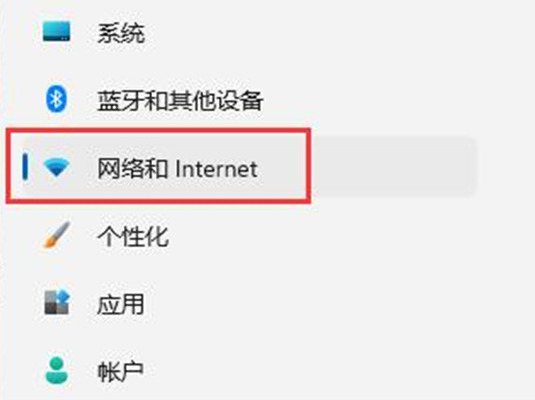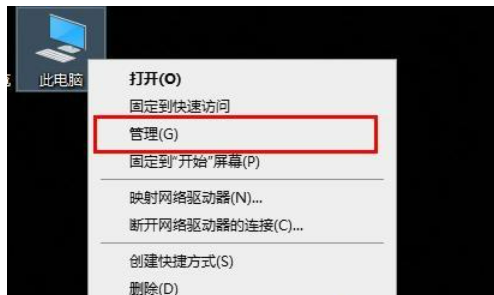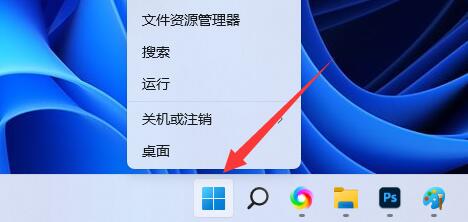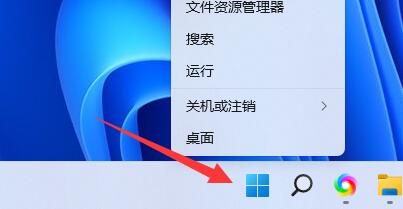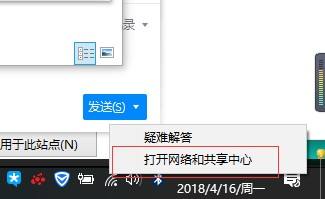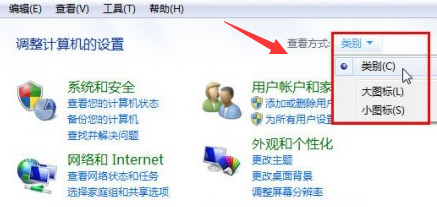Insgesamt36 bezogener Inhalt gefunden

So richten Sie ein temporäres WLAN-Netzwerk in Win7 ein. Tutorial zum Einrichten eines temporären WLAN-Netzwerks in Win7.
Artikeleinführung:In letzter Zeit möchten viele Freunde, die das Win7-System verwenden, ein temporäres drahtloses Netzwerk auf ihren Computern aufbauen, wissen aber nicht, wie das geht. Heute werde ich Ihnen beibringen, wie man es einrichtet! Im Folgenden sind die detaillierten Schritte aufgeführt. Freunde, die es benötigen, können auf der chinesischen PHP-Website einen Blick darauf werfen! Anleitung zum Einrichten eines temporären drahtlosen Netzwerks in Windows 7 1. Öffnen Sie die Systemsteuerung in der Startmenüleiste. 2. Klicken Sie auf Netzwerk- und Freigabecenter. 3. Klicken Sie auf Neue Verbindung oder neues Netzwerk einrichten. 4. Scrollen Sie durch das Dropdown-Menü bis zum Ende, klicken Sie auf Ein drahtloses temporäres Netzwerk einrichten und dann auf Weiter. 5. Wählen Sie eine drahtlose Netzwerkverbindung und klicken Sie auf Weiter. 6. Legen Sie den Netzwerknamen und den Sicherheitsschlüssel (Passwort) entsprechend Ihren persönlichen Anforderungen fest. Es wird empfohlen, wpa2 als Sicherheitstyp auszuwählen und auf Weiter zu klicken. 7. Auf diese Weise wird eine Punkt-zu-Punkt-Netzwerkverbindung mit zsj2 als Netzwerkname hergestellt.
2024-09-13
Kommentar 0
565

So überprüfen Sie das WLAN-Passwort in Win11. Anleitung zum Überprüfen des WLAN-Passworts in Win11
Artikeleinführung:Viele Menschen nutzen mittlerweile WLAN, um sich mit dem Win11-System zu verbinden, und manche wollen das Passwort des verbundenen drahtlosen Netzwerks auf ihrem Computer überprüfen. Heute teilt Ihnen der Herausgeber der chinesischen PHP-Website mit, wie Sie dies überprüfen können. Interessierte Freunde können dem Herausgeber folgen, um einen Blick auf den Inhalt dieses Win11-Tutorials zu werfen! Win11 Tutorial zur WLAN-Passwortbedienung anzeigen 1. Klicken Sie mit der rechten Maustaste auf das Netzwerksymbol in der Win11-Taskleiste und wählen Sie die Option „Netzwerk- und Interneteinstellungen“, um die entsprechende Schnittstelle aufzurufen. 2. Klicken Sie auf „Erweiterte Netzwerkeinstellungen“. 3. Wählen Sie dann die Option „Weitere Netzwerkadapter“. 4. Klicken Sie in der Netzwerkverbindungsoberfläche mit der rechten Maustaste auf WLAN und klicken Sie dann auf die Option „Status“. 5. Geben Sie den WLAN-Status ein und wählen Sie die Option „Wireless Properties“. 6. Geben Sie abschließend die Sicherheitsschnittstelle ein und überprüfen Sie
2024-09-12
Kommentar 0
317

So legen Sie die Priorität der Win11-Netzwerkverbindung fest. So legen Sie die Priorität der Win11-Netzwerkverbindung fest
Artikeleinführung:Viele Benutzer von Windows-Systemen passen die Priorität von Netzwerkverbindungen an, aber es gibt immer noch viele Benutzer, die nicht wissen, wie sie die Priorität von Netzwerkverbindungen in Win11 festlegen sollen. Es ist eigentlich ganz einfach: Klicken Sie einfach auf die Netzwerk- und Interneteinstellungen unter dem Netzwerksymbol. Werfen wir einen Blick darauf, wie man es einrichtet! Methode zum Festlegen der Netzwerkverbindungspriorität unter Win11 1. Klicken Sie zunächst mit der rechten Maustaste auf das [Netzwerksymbol] in der unteren rechten Ecke der Taskleiste und wählen Sie dann [Netzwerk- und Interneteinstellungen] aus. 2. Klicken Sie im Einstellungsfenster in der linken Seitenleiste auf [Netzwerk und Internet] und rechts auf [Erweiterte Netzwerkeinstellungen (alle Netzwerkadapter anzeigen, Netzwerk zurücksetzen)]. 3. Klicken Sie unter den zugehörigen Einstellungen auf [Weitere Netzwerkadapteroptionen]. 4. Klicken Sie im Netzwerkverbindungsfenster auf
2024-09-09
Kommentar 0
240
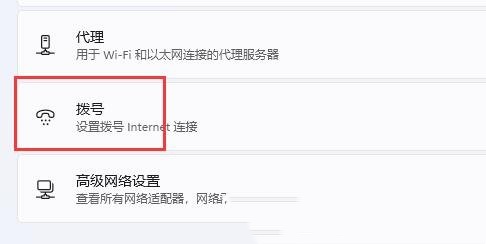
So fügen Sie eine neue Netzwerkverbindung in Win11 hinzu. So fügen Sie ein Netzwerk auf einem Win11-Computer hinzu
Artikeleinführung:Hallo zusammen, heute werde ich Ihnen beibringen, wie Sie unter Win11 eine neue Netzwerkverbindung hinzufügen. Zuerst klicken wir auf das Netzwerksymbol unter der Taskleiste, dann wählen wir unter „Netzwerk- und Interneteinstellungen“ „Neue Verbindung einrichten“ und dann können Sie einen neuen Router oder Access Point einrichten. Als Nächstes wird Ihnen auf dieser Website ausführlich erklärt, wie Sie unter Win11 eine Netzwerkverbindung hinzufügen. Werfen wir einen Blick darauf! So fügen Sie einem Win11-Computer ein Netzwerk hinzu 1. Klicken Sie zunächst mit der rechten Maustaste auf das Netzwerksymbol in der unteren rechten Ecke der Taskleiste und wählen Sie aus den geöffneten Elementen [Netzwerk- und Interneteinstellungen] aus. 2. Suchen Sie nach [DFÜ (Einrichten einer DFÜ-Internetverbindung)] und klicken Sie darauf. 3. Klicken Sie nach der Eingabe oben auf [Neue Verbindung einrichten]. 4. Wählen Sie unter Einstellungen Verbindung oder Netzwerk aus
2024-09-13
Kommentar 0
1012

So richten Sie das Netzwerk- und Freigabecenter in Win11 ein. So richten Sie das Netzwerk- und Freigabecenter in Win11 ein
Artikeleinführung:Hallo zusammen, wissen Sie, wie man das Netzwerk- und Freigabecenter in Win11 einrichtet? Es ist eigentlich ganz einfach! Suchen Sie einfach die Einwahloption im Netzwerk und Internet unter der Einstellungsoberfläche und klicken Sie, um sie zu öffnen. Als Nächstes werde ich Ihnen beibringen, wie Sie das Win11-Netzwerk- und Freigabecenter einrichten. Werfen wir einen Blick darauf! So richten Sie das Win11-Netzwerk- und Freigabecenter ein 1. Öffnen Sie zunächst „Einstellungen“ über das untere Startmenü. 2. Geben Sie dann in der linken Spalte „Netzwerk und Internet“ ein. 3. Öffnen Sie dann rechts die Option „Wählen“. 4. Klicken Sie dann oben auf „Neue Verbindung einrichten“. 5. Klicken Sie abschließend auf „Neues Netzwerk einrichten“ und warten Sie, bis das System das Netzwerk automatisch scannt, um die Win11-Netzwerkverbindung abzurufen.
2024-09-13
Kommentar 0
288
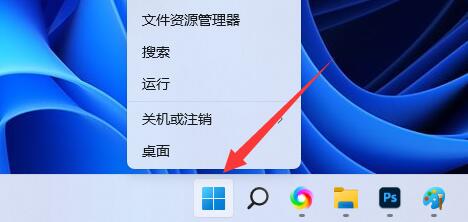
So lösen Sie den Win11-Fehler 0x800704cf bei der Netzwerkzugriffsaufforderung. Win11-Lösung bei der Netzwerkzugriffsaufforderung 0x800704cf
Artikeleinführung:Einige Freunde berichteten, dass bei der Verwendung von Win11 für den Netzwerkzugriff der Fehlercode 0x800704cf angezeigt wurde. Was ist also los? Jetzt gibt Ihnen der Editor eine detaillierte Einführung in die Lösung des Win11-Netzwerkzugriffs-Prompt-Fehlers 0x800704cf. Schauen Sie bei Bedarf vorbei! 1. Klicken Sie in der Taskleiste unten mit der rechten Maustaste auf „Start“. 2. Wählen Sie „Geräte-Manager“ in der zu öffnenden Optionsliste. 3. Suchen Sie in der sich öffnenden Fensteroberfläche nach „Netzwerkadapter“ und erweitern Sie ihn. 4. Klicken Sie dann in der oberen Symbolleiste auf die Option „Ansicht“ und wählen Sie die Optionsleiste unten aus
2024-09-19
Kommentar 0
586

Was soll ich tun, wenn das Win10-Netzwerk anzeigt, dass die Erde keinen Zugriff auf das Internet hat?
Artikeleinführung:Hallo zusammen, ich möchte Ihnen beibringen, wie Sie das Problem des Win10-Netzwerks lösen können, das zeigt, dass die Erde nicht mit dem Internet verbunden werden kann! Tatsächlich ist es sehr einfach, das Netzwerk neu zu starten oder die Registrierung zu ändern, um die Netzwerkerkennung abzubrechen! Im Folgenden finden Sie die spezifischen Schritte ~ Lösung 1 für das Problem, dass das Win10-Netzwerk nicht auf das Internet zugreifen kann: Starten Sie direkt neu. Überprüfen Sie zunächst, ob das Netzwerkkabel nicht richtig eingesteckt ist, ob das Breitband im Rückstand ist, der Router oder Möglicherweise steckt das optische Modem fest und Sie müssen den Router oder das optische Modem neu starten. Wenn auf dem Computer keine wichtigen Dinge erledigt werden, können Sie den Computer direkt neu starten. Die meisten kleineren Probleme können durch einen Neustart des Computers schnell behoben werden. Wenn festgestellt wird, dass die Breitbandanbindung nicht im Rückstand ist und das Netzwerk normal ist, ist das eine andere Sache. Methode 2: Ändern Sie die Registrierung, um die Netzwerkerkennung abzubrechen. 1. Klicken Sie mit der rechten Maustaste auf „Start-Ausführen-Registrierung“ in der unteren linken Ecke
2024-09-09
Kommentar 0
650

Was soll ich tun, wenn Win11 das Netzwerk nicht aktivieren kann? Detaillierte Erklärung
Artikeleinführung:Jeder muss das Internet nutzen, wenn er einen Computer verwendet, aber einige Benutzer stoßen auch auf das Problem, dass Win11 das Internet nicht aktivieren kann. Was sollen wir zu diesem Zeitpunkt tun? Es ist eigentlich ganz einfach. Sie müssen lediglich die Systemeinstellungen unter dem Update deinstallieren und auf „Deinstallieren“ klicken. Lassen Sie uns ausführlich über die spezifischen Lösungen für das Problem sprechen, dass Win11 das Netzwerk nicht aktivieren kann! Win11 kann Methode 1 mit ausführlicher Netzwerkerklärung nicht aktivieren. 1. Suchen Sie im Windows-Suchfeld nach [Updates deinstallieren] und klicken Sie dann auf, um die beste vom System angegebene Übereinstimmung zu öffnen [Systemeinstellungen für Updates deinstallieren]. 2. Suchen Sie das neueste Systemupdate und klicken Sie auf [Deinstallieren]. Methode 2. 1. Suchen Sie im Windows-Suchfeld nach [Einstellungen] und klicken Sie dann, um die vom System am besten passende [Einstellungsanwendung] zu öffnen. 2. Das Einstellungsfenster öffnet sich
2024-09-12
Kommentar 0
1014

Was tun, wenn der Win10 App Store keine Verbindung zum Internet herstellen kann?
Artikeleinführung:Wenn Sie den Win10 App Store verwenden, stellen Sie fest, dass Sie keine Verbindung zum Netzwerk herstellen können. Wissen Sie, was zu tun ist? Aus diesem Grund bietet Ihnen der Editor eine einfache Lösung für das Problem, dass der Win10 App Store keine Verbindung zum Netzwerk herstellen kann. Hier werden wir das Problem lösen, dass aufgrund der Vorgänge keine Verbindung hergestellt werden kann. Der Win10 App Store kann keine Verbindung zum Netzwerk herstellen. Lösung 1. Aktualisieren Sie zunächst die Seite, um zu sehen, ob das Problem gelöst werden kann. 2. Klicken Sie dann unten links auf die Funktion „Start“ und wählen Sie dann die Funktion „Einstellungen“, um sie zu öffnen. 3. Klicken Sie im sich öffnenden Windows 10-Einstellungsfenster auf das Symbol „Netzwerk und Internet“. 4. Suchen Sie dann den Menüpunkt „Status“ auf der linken Seite des geöffneten Netzwerkfensters, klicken Sie darauf und klicken Sie weiterhin auf den Verknüpfungslink, um die Verbindungseigenschaften in der rechten Spalte zu ändern.
2024-09-14
Kommentar 0
512

So öffnen Sie weitere Netzwerkadapteroptionen in Win11
Artikeleinführung:Hallo zusammen, heute möchte ich Ihnen beibringen, wie Sie unter Win11 weitere Netzwerkadapteroptionen öffnen. Tatsächlich ist die Methode sehr einfach. Suchen Sie einfach die relevanten Einstellungen in den erweiterten Netzwerkeinstellungen und suchen Sie dann nach weiteren Netzwerkadaptereigenschaften, und Sie können sie problemlos bedienen. Als nächstes möchte ich Ihnen die einzelnen Schritte im Detail vorstellen! So öffnen Sie weitere Netzwerkadapteroptionen in Win11. Der erste Schritt besteht darin, die relevanten Einstellungen der erweiterten Netzwerkeinstellungen hier in Windows 11 zu finden. Im zweiten Schritt können wir auf weitere Eigenschaften des Netzwerkadapters klicken. Der dritte Schritt besteht darin, hier weitere Netzwerkadapter anzuzeigen.
2024-09-09
Kommentar 0
208
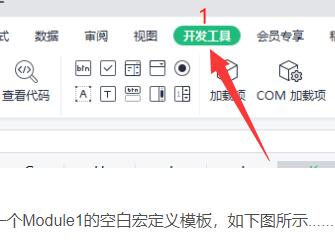
So verwenden Sie den WPS-Makro-Editor. WPS-Makro-Editor-Tutorial
Artikeleinführung:In unserer WPS-Bearbeitungssoftware gibt es einen Makro-Editor, der mehr Menschen dabei helfen kann, bestimmte Vorgänge schnell abzuschließen. Viele Leute kennen diese Funktion, wissen aber nicht, wie man sie verwendet. Daher wird Ihnen das heutige Software-Tutorial zeigen, wie man Makros verwendet. Herausgeber, folgen wir den Schritten des Herausgebers, um mehr darüber zu erfahren. Ich hoffe, dass der Inhalt der heutigen PHP-Chinese-Website mehr Menschen bei der Lösung ihrer Probleme helfen kann. So verwenden Sie den WPS-Makro-Editor: 1. Öffnen Sie zunächst WPS, geben Sie das Formular ein und klicken Sie oben auf die Entwicklungstools. 2. Klicken Sie nach dem Öffnen unten auf die js-Makroschaltfläche, wie im Bild gezeigt. 3. Wählen Sie nach dem Öffnen das Makro aus, das Sie verwenden möchten, und klicken Sie auf Bearbeiten. (Wenn links kein Makro vorhanden ist, klicken Sie rechts, um es zu erstellen.) 4. Bearbeiten Sie dann den Makrocode, den Sie verwenden möchten. 5. Nachdem die Bearbeitung abgeschlossen ist,
2024-09-13
Kommentar 0
412
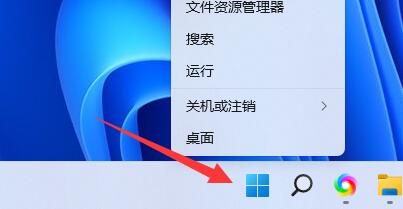
So beheben Sie, dass der Win11-Netzwerkkartentreiber nicht ordnungsgemäß funktioniert und keine Verbindung zum Internet herstellen kann
Artikeleinführung:Es liegt ein Problem mit dem Win11-Netzwerkkartentreiber vor. Was soll ich tun, wenn ich keine Verbindung zum Internet herstellen kann? Es ist eigentlich ganz einfach. Suchen Sie einfach im Startmenü nach dem Geräte-Manager, klicken Sie darauf, wählen Sie den Netzwerkadapter aus und klicken Sie dann auf „Treiber aktualisieren“. Lassen Sie mich Ihnen nun im Detail erklären, wie Sie das Problem lösen können, dass der Win11-Netzwerkkartentreiber keine Verbindung zum Internet herstellen kann. So beheben Sie den Win11-Netzwerkkartentreiber, der nicht ordnungsgemäß funktioniert und keine Verbindung zum Internet herstellen kann: 1. Klicken Sie zunächst mit der rechten Maustaste auf das „Startmenü“ in der Taskleiste. 2. Öffnen Sie im Rechtsklick-Menü den „Geräte-Manager“. 3. Erweitern Sie „Netzwerkadapter“ und wählen Sie „Treiber aktualisieren“. 4. Klicken Sie darin auf „Automatisch nach Treibern suchen“. Nach Abschluss des Updates können Sie normal im Internet surfen. Methode 2: 1. Viele Systeme verfügen mittlerweile über automatische Reparaturfunktionen. 2. Also
2024-09-13
Kommentar 0
1087
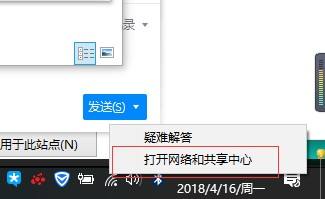
Was soll ich tun, wenn die Verbindung zu Win10 getrennt wird und keine Verbindung zum Internet hergestellt werden kann, nachdem ich das Internet eine Zeit lang nicht genutzt habe?
Artikeleinführung:Was soll ich tun, wenn Win10 nach längerer Nutzung getrennt wird und keine Verbindung zum Internet herstellen kann? Wir können zum Netzwerkfreigabecenter gehen und auf „Adaptereinstellungen ändern“ klicken und dann unter „WLAN“ auf „Wireless-Eigenschaften“ klicken, um das Problem zu lösen. Sehen wir uns als Nächstes an, wie Sie auf dieser Website erfahren, wie Sie dieses Problem lösen können! Ausführliche Erklärung dafür, dass Win10 die Verbindung trennt, nachdem das Netzwerk eine Zeit lang nicht verwendet wurde und keine Verbindung zum Internet hergestellt werden konnte. 1. Klicken Sie mit der rechten Maustaste auf das WLAN-Symbol in der unteren rechten Ecke des Desktops und wählen Sie [Netzwerk- und Freigabecenter öffnen]. 2. Klicken Sie dann in der linken Spalte auf [Adaptereinstellungen ändern]. 3. Anschließend doppelklicken Sie auf unser [WLAN]. 4. Klicken Sie nach dem Öffnen dieses Fensters auf [Wireless Properties]. 5. Nachdem Sie die Einstellungen eingegeben haben, aktivieren Sie die Kontrollkästchen wie im Bild unten gezeigt.
2024-09-09
Kommentar 0
317

So fügen Sie ein verstecktes WLAN in Win10 hinzu. So fügen Sie ein verstecktes WLAN in Win10 hinzu
Artikeleinführung:Hallo zusammen! Heute zeigen wir Ihnen, wie Sie auf einem Win10-System ein verstecktes drahtloses Netzwerk hinzufügen. Diese Methode ist sehr einfach. Befolgen Sie einfach die folgenden Schritte! Zuerst müssen wir die Option „Netzwerk- und Interneteinstellungen“ öffnen. Wählen Sie dann „Adapteroptionen ändern“ und klicken Sie auf „Verfügbare drahtlose Netzwerke anzeigen“. Endlich können Sie alle drahtlosen Netzwerke sehen, die verbunden werden können!
2024-09-12
Kommentar 0
950

So heben Sie den Bearbeitungsschutz in Word auf. Tutorial zum Aufheben des Bearbeitungsschutzes in Word
Artikeleinführung:Word ist die von vielen Freunden verwendete Standardsoftware für die Dokumentbearbeitung. Viele Freunde haben kürzlich berichtet, dass der Bearbeitungsschutz aktiviert wurde, was dazu führte, dass der Dokumentinhalt nicht normal bearbeitet und geändert werden konnte kann nur durch Bedienen ausgeschaltet werden. Der Inhalt des heutigen Software-Tutorials wird die Einstellungsmethode für die Mehrheit der Benutzer teilen, in der Hoffnung, mehr Menschen zu helfen. Word kann nicht bearbeitet werden und ist nicht geschützt. Tutorial: 1. Öffnen Sie ein eingeschränktes Dokument. 2. Suchen Sie die Überprüfungsfunktion in der Symbolleiste. 3. Suchen Sie die eingeschränkte Bearbeitungsfunktion auf der Schutzseite. 4. Deaktivieren Sie alle Kontrollkästchen im Kontrollkästchenbereich.
2024-09-09
Kommentar 0
250
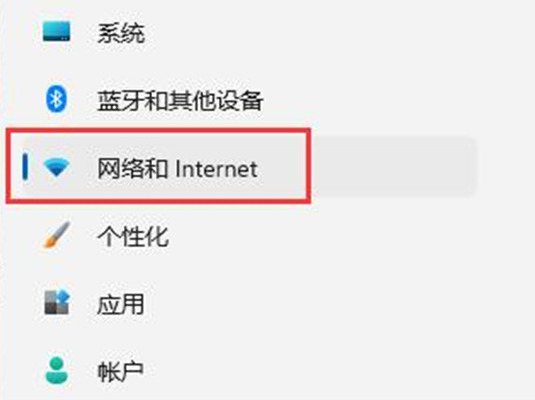
So lösen Sie das Problem, dass das Netzwerksymbol in der Win11-Taskleiste das Einstellungsfeld nicht öffnen kann
Artikeleinführung:Mensch, weißt du was? Ich bin kürzlich auf ein Problem unter Win11 gestoßen, das heißt, das Netzwerksymbol in der Taskleiste kann nicht angeklickt werden. Ich hätte das entsprechende Einstellungsfeld öffnen können, aber jetzt kann ich nicht einmal darauf klicken. Was können wir tun? Ich habe gehört, dass es notwendig sein kann, die Funktion zurückzusetzen oder zu prüfen, ob der Dienst deaktiviert wurde. Heute werde ich Ihnen beibringen, wie Sie dieses Problem lösen können! Kommen Sie und schauen Sie vorbei! Die Lösung lautet wie folgt: Methode 1: 1. Tastenkombination „Win+i“, um die Benutzeroberfläche „Einstellungen“ aufzurufen, wo Sie in der linken Spalte auf die Option „Netzwerk und Internet“ klicken müssen. 2. Dann müssen Sie rechts auf „Erweiterte Netzwerkeinstellungen“ klicken. 3. Klicken Sie dann rechts auf die Option „Netzwerk-Reset“. 4. Klicken Sie dann darunter auf die Schaltfläche „Jetzt zurücksetzen“.
2024-09-09
Kommentar 0
320

So lösen Sie das Problem, dass das lokale Systemnetzwerk des Win10-Diensthosts begrenzt ist und viel Speicherplatz belegt
Artikeleinführung:Wenn wir Win10-Computer verwenden, stellen wir manchmal fest, dass das lokale Systemnetzwerk des Diensthosts eingeschränkt ist und die Festplattennutzung sehr hoch ist. Was zu tun? Es ist eigentlich ganz einfach. Wir müssen nur die Computerverwaltungsseite öffnen, die Dienste und Anwendungsoptionen finden und sie dann einrichten. Im Folgenden werde ich Ihnen im Detail beibringen, wie Sie dieses Problem lösen können. Wie kann das Problem gelöst werden, dass das lokale Systemnetzwerk des Win10-Diensthosts begrenzt ist und die belegte Festplatte hoch ist? 1. Öffnen Sie die Seite „Computerverwaltung“ im Gerät. 2. Erweitern Sie „Dienste und Anwendungen“, „Dienste“ und suchen Sie den Dienst mit dem Namen „ConnectedUserExperiencesandTelemetry“. 3. Klicken Sie mit der rechten Maustaste auf den Dienst und klicken Sie auf „Eigenschaften“. 4. Abschließend „deaktivieren“ Sie den Dienst.
2024-09-14
Kommentar 0
781

So deinstallieren Sie den WLAN-Kartentreiber in Win11
Artikeleinführung:Als wir das Win11-System verwendeten, stellten wir fest, dass der Netzwerkkartentreiber des Computers nicht verwendet werden konnte. Was ist los? Sie können zuerst den Netzwerkkartentreiber deinstallieren und dann die neueste Version herunterladen. Einige Leute fragen sich jedoch, wie man den WLAN-Kartentreiber in Win11 deinstalliert. Lassen Sie uns ausführlich darüber sprechen, wie Sie den WLAN-Kartentreiber in Win11 deinstallieren! So deinstallieren Sie die Treibermethode für die drahtlose Win10-Netzwerkkarte: 1. Klicken Sie zunächst mit der rechten Maustaste auf das „Windows-Logo“ unten. 2. Klicken Sie anschließend im Rechtsklick-Menü auf „Geräte-Manager“. 3. Erweitern Sie nach dem Öffnen „Netzwerkadapter“ und suchen Sie das Netzwerkkartengerät. 4. Doppelklicken Sie dann, um das Gerät zu öffnen, dessen Treiber Sie deinstallieren möchten, und geben Sie „Treiber“ ein. 5. Wählen Sie abschließend „Gerät deinstallieren“, um den Win11-Netzwerkkartentreiber zu deinstallieren. 6. Nach Abschluss der Deinstallation, falls
2024-09-13
Kommentar 0
707
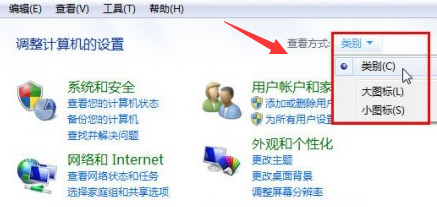
So lösen Sie das Problem, dass in der unteren rechten Ecke der Win7-Taskleiste mehrere Netzwerkverbindungssymbole angezeigt werden
Artikeleinführung:Wissen Sie? Bei manchen Menschen werden in der unteren rechten Ecke der Taskleiste ihres Computers mehrere Netzwerkverbindungssymbole angezeigt, von denen viele nie verwendet werden. Wie kann dieses Problem gelöst werden? Machen Sie sich keine Sorgen, ich werde Ihnen gleich beibringen, wie Sie das Problem lösen können. Keine Panik, nachdem ich dieses Win7-Tutorial gelesen habe, garantiere ich, dass es mehr Menschen helfen wird! Die Lösung lautet wie folgt: Methode 1. Öffnen Sie nach der Eingabe den Anzeigemodus auf „Kategorien“ und klicken Sie auf „Netzwerk und Internet“. 2. Klicken Sie auf „Local Area Connection 2“, um den Namen der gewünschten lokalen Verbindung zu ändern. 3. Drücken Sie win+r auf der Tastatur, um die Ausführungsfunktion zu öffnen, geben Sie cmd in die Ausführungsfunktion ein, um das Eingabeaufforderungsfenster zu öffnen. Geben Sie dann Folgendes ein: setdevmgr_show_nonpresent_devices=14, zurück
2024-09-09
Kommentar 0
1057
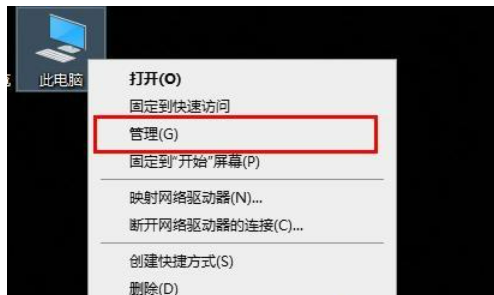
Wie kann das Problem gelöst werden, dass die Win10-Netzwerk-ID ausgegraut ist und nicht verwendet werden kann?
Artikeleinführung:Hallo zusammen, heute möchte ich einen kleinen Trick zu Win10 mit euch teilen. Manchmal möchten wir unsere Netzwerk-ID ändern, stellen jedoch fest, dass wir sie nicht ändern können, weil die graue Schaltfläche nicht verfügbar ist. Machen Sie sich keine Sorgen, ich werde Ihnen beibringen, wie Sie dieses Problem lösen können. Befolgen Sie einfach die folgenden Schritte und schon sind Sie fertig! Wenn Sie auch die konkrete Methode kennenlernen möchten, dann werfen Sie einen Blick auf die chinesische PHP-Website! Die Lösung ist wie folgt: 1. Klicken Sie mit der rechten Maustaste auf „Dieser PC“ auf dem Desktop und wählen Sie „Verwalten“ in der Optionsliste. 2. Nachdem Sie die neue Benutzeroberfläche aufgerufen haben, klicken Sie rechts auf die Option „Dienste und Anwendungen“. 3. Klicken Sie anschließend auf „Dienste“. 4. Suchen Sie dann nach „Arbeitsplätze“, klicken Sie mit der rechten Maustaste und wählen Sie „Start“. 5. Suchen Sie dann nach „TCp/ipne
2024-09-12
Kommentar 0
532