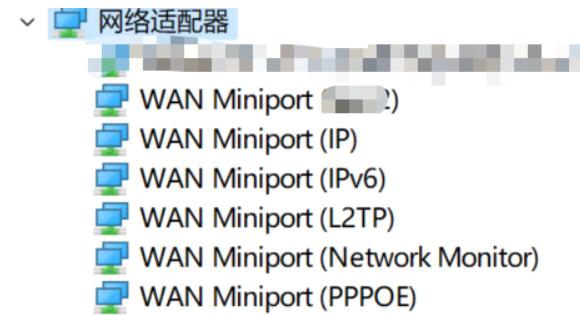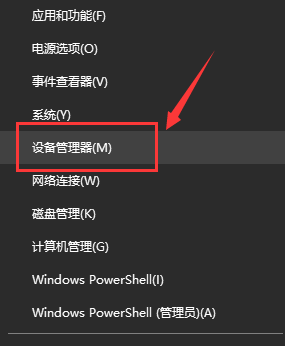Insgesamt10000 bezogener Inhalt gefunden

Was ist ein Netzwerkadapter?
Artikeleinführung:1. Ein Netzwerkadapter ist ein Hardwaregerät, dessen Hauptfunktion darin besteht, Netzwerkkommunikation zu implementieren, das Datenformat des Computers in Netzwerksignale umzuwandeln und Netzwerksignale zu empfangen und sie wieder in ein Datenformat umzuwandeln, das der Computer verstehen kann. 2. Drahtloser Netzwerkadapter: Ermöglicht dem Gerät die Verbindung über ein drahtloses Netzwerk (z. B. Wi-Fi). Solche Adapter sind meist in Laptops, Smartphones und Tablets eingebaut, können aber auch extern über USB-Wireless-Adapter angeschlossen werden. 3. Kabelgebundener Netzwerkadapter: Bezieht sich normalerweise auf eine Ethernet-Karte, die eine Verbindung zum Netzwerk über ein Ethernet-Kabel ermöglicht.
2024-03-13
Kommentar 0
1065

Wo finde ich den Netzwerkadapter?
Artikeleinführung:1. Suchen Sie auf dem Desktop nach [Dieser PC] oder [Computer], klicken Sie mit der rechten Maustaste auf den Computer und wählen Sie [Eigenschaften] und dann [Geräte-Manager]. 2. Zu diesem Zeitpunkt kann der Benutzer im Gerätemanager sehen, dass der Netzwerkadapter vorhanden ist. 3. Erweitern Sie die Netzwerkadapter und Sie können alle auf dem Computer installierten Netzwerkadapter sehen.
2024-03-13
Kommentar 0
1162

Welches Gerät ist ein Netzwerkadapter?
Artikeleinführung:1. Ein Netzwerkadapter ist ein Hardwaregerät, dessen Hauptfunktion darin besteht, Netzwerkkommunikation zu implementieren, das Datenformat des Computers in Netzwerksignale umzuwandeln und Netzwerksignale zu empfangen und sie wieder in ein Datenformat umzuwandeln, das der Computer verstehen kann. 2. Kabelgebundener Netzwerkadapter: Bezieht sich normalerweise auf eine Ethernet-Karte, die eine Verbindung zum Netzwerk über ein Ethernet-Kabel ermöglicht. Dieser Adaptertyp bietet normalerweise stabile Verbindungsgeschwindigkeiten und geringe Latenz. 3. Drahtloser Netzwerkadapter: Ermöglicht dem Gerät die Verbindung über ein drahtloses Netzwerk (z. B. Wi-Fi). Solche Adapter werden häufig in Laptops, Smartphones und Tablets eingebaut
2024-03-13
Kommentar 0
926

Wo ist der Netzwerkadapter eingeschaltet?
Artikeleinführung:1. Suchen Sie auf dem Desktop nach [Dieser PC] oder [Computer], klicken Sie mit der rechten Maustaste auf den Computer und wählen Sie [Eigenschaften] und dann [Geräte-Manager]. 2. Zu diesem Zeitpunkt kann der Benutzer im Gerätemanager sehen, dass der Netzwerkadapter vorhanden ist. 3. Erweitern Sie die Netzwerkadapter und Sie können alle auf dem Computer installierten Netzwerkadapter sehen.
2024-03-13
Kommentar 0
1350

Netzwerkadapter hat kein WLAN
Artikeleinführung:1. Suchen Sie auf dem Desktop nach [Dieser PC] oder [Computer], klicken Sie mit der rechten Maustaste auf den Computer und wählen Sie [Eigenschaften] und dann [Geräte-Manager]. 2. Erweitern Sie den Netzwerkadapter und prüfen Sie, ob ein drahtloses Netzwerkgerät vorhanden ist, normalerweise mit WLAN. 3. Wenn kein drahtloses Gerät vorhanden ist, klicken Sie mit der rechten Maustaste auf [Netzwerkadapter] und wählen Sie [Nach Hardwareänderungen suchen]. 4. Wenn der Scan fehlschlägt, müssen Sie das Gerät zerlegen und das WLAN-Kartengerät erneut ein- und ausstecken.
2024-03-13
Kommentar 0
1562
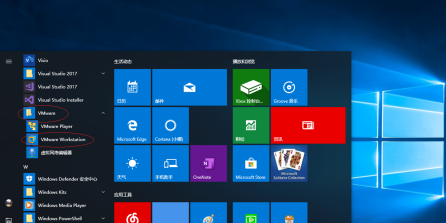

So reparieren Sie einen Netzwerkadapter
Artikeleinführung:1. Suchen Sie auf dem Desktop nach [Dieser PC] oder [Computer], klicken Sie mit der rechten Maustaste auf den Computer und wählen Sie [Eigenschaften] und dann [Geräte-Manager]. 2. Suchen Sie im Geräte-Manager nach [Netzwerkadapter], erweitern Sie ihn und klicken Sie mit der rechten Maustaste auf [Netzwerkadapter]. 3. Klicken Sie auf [Treiber aktualisieren] und wählen Sie die Option, automatisch nach Updates zu suchen oder den neuesten Treiber manuell herunterzuladen und zu installieren.
2024-03-13
Kommentar 0
629
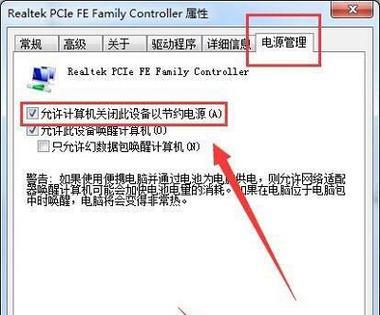
Der Win7-Netzwerkadapter fehlt, wie kann man ihn wiederherstellen (Methoden und Schritte zur Lösung des Problems, dass der Win7-Netzwerkadapter verschwindet)
Artikeleinführung:Manchmal stoßen Benutzer jedoch auf das Problem, dass der Netzwerkadapter plötzlich verschwindet. Win7 ist ein weit verbreitetes Betriebssystem, was große Probleme bei der Netzwerkverbindung und -nutzung mit sich bringt. Um Benutzern bei der schnellen Lösung von Netzwerkverbindungsproblemen zu helfen, werden in diesem Artikel die Methoden und Schritte zum Wiederherstellen des Win7-Netzwerkadapters vorgestellt. 1. Überprüfen Sie den Netzwerkadapter im Gerätemanager. 2. Deinstallieren Sie den Netzwerkadaptertreiber und installieren Sie ihn erneut. Klicken Sie mit der rechten Maustaste auf den Netzwerkadapter und dann auf „Gerät deinstallieren“. Starten Sie dann den Computer neu und installieren Sie den Treiber automatisch, oder gehen Sie zur offiziellen Website um den neuesten Treiber herunterzuladen und manuell zu installieren. 3. Überprüfen Sie, ob das Gerät deaktiviert ist. Suchen Sie im Startmenü nach „Netzwerkverbindungen“, öffnen Sie es, klicken Sie mit der rechten Maustaste auf die drahtlose Verbindung oder Ethernet-Verbindung und wählen Sie „Aktivieren“, um sicherzustellen, dass das Gerät nicht deaktiviert wurde.
2024-04-23
Kommentar 0
1138

Was tun, wenn der Netzwerkadapter nicht mehr vorhanden ist?
Artikeleinführung:1. Überprüfen Sie zunächst, ob die Verbindung zwischen der Netzwerkkarte und dem Kartensteckplatz nicht gut ist oder ob der Kontakt beim Einsetzen oder Entfernen der Netzwerkkarte instabil ist. Dies kann durch Neuinstallation und Einstecken behoben werden. 2. Wenn es sich um einen neuen Computer handelt, wird empfohlen, dass der Benutzer überprüft, ob der Netzwerkadaptertreiber auf dem Computer installiert ist. Wenn kein Treiber vorhanden ist, kann er nicht auf das Internet zugreifen. 3. Aktualisieren Sie den Treiber: Klicken Sie mit der rechten Maustaste auf „Computer“, wählen Sie „Eigenschaften“, klicken Sie links auf „Geräte-Manager“, erweitern Sie „Netzwerkadapter“, wählen Sie „Netzwerkadapter“, klicken Sie mit der rechten Maustaste und klicken Sie auf „Treiber aktualisieren“. ].
2024-03-13
Kommentar 0
928
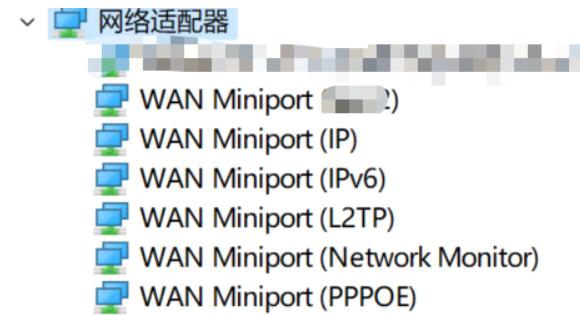
Win11-Netzwerkadapter WLAN ist weg
Artikeleinführung:Im neuesten Win11-Betriebssystem können wir Netzwerkparameter frei anpassen und den Netzwerkkartentreiber in den Netzwerkadaptereinstellungen aktualisieren und aktualisieren. Sind Sie jedoch jemals auf ein solches Problem gestoßen, dass die WLAN-Option im Netzwerkadapter plötzlich verschwunden ist? Methode 1: 1. Zuerst zerlegen wir die Host-Shell des Computers, suchen die drahtlose Netzwerkkarte und ziehen sie heraus herausnehmen und die Oberfläche von Staub und Schmutz befreien. 2. Stecken Sie es abschließend wieder an die ursprüngliche Position und prüfen Sie, ob der Netzwerkadapter am Computer angezeigt wird. Methode 2: 1. Wenn es immer noch nicht funktioniert, können Sie sich bei der Systemoberfläche anmelden und auf die Schaltfläche „Suchen“ tippen. 2. Geben Sie die Anwendung „Dienst“ im Suchfenster ein und führen Sie sie aus. 3. Suchen Sie in der Serviceliste nach „W“.
2024-01-07
Kommentar 0
1818

So öffnen Sie weitere Netzwerkadapteroptionen in Win11
Artikeleinführung:Hallo zusammen, heute möchte ich Ihnen beibringen, wie Sie unter Win11 weitere Netzwerkadapteroptionen öffnen. Tatsächlich ist die Methode sehr einfach. Suchen Sie einfach die relevanten Einstellungen in den erweiterten Netzwerkeinstellungen und suchen Sie dann nach weiteren Netzwerkadaptereigenschaften, und Sie können sie problemlos bedienen. Als nächstes möchte ich Ihnen die einzelnen Schritte im Detail vorstellen! So öffnen Sie weitere Netzwerkadapteroptionen in Win11. Der erste Schritt besteht darin, die relevanten Einstellungen der erweiterten Netzwerkeinstellungen hier in Windows 11 zu finden. Im zweiten Schritt können wir auf weitere Eigenschaften des Netzwerkadapters klicken. Der dritte Schritt besteht darin, hier weitere Netzwerkadapter anzuzeigen.
2024-09-09
Kommentar 0
287

Hängen Ethernet-Controller und Netzwerkadapter zusammen?
Artikeleinführung:Mit der kontinuierlichen Weiterentwicklung der Netzwerktechnologie sind Ethernet-Controller nach und nach zu einem unverzichtbaren Bestandteil moderner Netzwerke geworden. Allerdings könnten einige Leute, die mit dem Bereich der Netzwerke nicht vertraut sind, durch die Konzepte von Ethernet-Controller und Netzwerkadapter verwirrt sein. Ist ein Ethernet-Controller also tatsächlich ein Netzwerkadapter? Um diese Frage zu beantworten, müssen wir zunächst die Definition und Rolle dieser beiden Konzepte verstehen. Ein Ethernet-Controller, auch Netzwerk-Controller oder Ethernet-Schnittstellenkarte genannt, ist ein Hardwaregerät, das einen Computer mit einem Netzwerk verbindet. Es
2024-02-19
Kommentar 0
754

So installieren Sie den Netzwerkadaptertreiber für Win7
Artikeleinführung:Viele Freunde wissen nicht, wie man den Win7-Netzwerkadaptertreiber installiert? Heute stellt Ihnen der Editor ein Tutorial zur Installation eines Win7-Netzwerkadapters zur Verfügung, das Sie sich ansehen können. Tutorial zur Installation des Win7-Netzwerkadapters: 1. Klicken Sie mit der rechten Maustaste auf den Desktop und klicken Sie auf Personalisieren. 2. Gehen Sie zur Startseite des Control Panels und wählen Sie: Verwaltungstools. 3. Klicken Sie, um die Verwaltungstools aufzurufen, und suchen Sie nach „Computerverwaltung“. 4. Klicken Sie auf „Geräte-Manager“ und suchen Sie in der Unteroption nach „Netzwerkadapter“. 5. Klicken Sie auf den Netzwerkkartentreiber unter dem Netzwerkadapter, suchen Sie in der oberen Optionsleiste nach „Treiber“ und wählen Sie dann „Treiber aktualisieren“. (Oben geht es um die Installation des Win7-Netzwerkadaptertreibers! Wenn es Ihnen hilft, schauen Sie sich bitte diese Website an.)
2024-01-04
Kommentar 0
1373

So installieren Sie den Netzwerkadaptertreiber
Artikeleinführung:1. Suchen Sie nach [Arbeitsplatz], klicken Sie mit der rechten Maustaste darauf, wählen Sie [Eigenschaften] und klicken Sie dann links auf die Option [Geräte-Manager]. 2. Suchen Sie im Gerätemanager den Netzwerkadapter. Normalerweise wird es unter [Netzwerkadapter] oder [Andere Geräte] angezeigt. 3. Klicken Sie mit der rechten Maustaste auf den Netzwerkadapter, wählen Sie [Treiber aktualisieren] und dann [Automatisch nach aktualisierten Treibern suchen]. 4. Das Betriebssystem sucht automatisch nach dem neuesten Adaptertreiber, lädt ihn herunter und installiert ihn dann.
2024-03-13
Kommentar 0
1642

Was soll ich tun, wenn ich versehentlich den Netzwerkadapter in Windows 7 lösche?
Artikeleinführung:Ein Win7-Kunde hat versehentlich den Netzwerkadapter gelöscht und konnte nicht normal auf das Internet zugreifen. Was soll ich in dieser Situation tun? Sie können zunächst die Adaptereinstellungen ändern, um festzustellen, ob eine lokale Verbindung besteht. Wenn ja, klicken Sie mit der rechten Maustaste und aktivieren Sie sie. Anschließend sollten Sie auf das Internet zugreifen können. Alternativ können Sie auch versuchen, den Netzwerktreiber neu zu installieren: Öffnen Sie den Geräte-Manager, gehen Sie zum Netzwerkadapter, klicken Sie dann mit der rechten Maustaste, um das Eigenschaftenfenster zu öffnen, und klicken Sie dann auf, um den Treiber zu aktualisieren. Was tun, wenn Sie den Netzwerkadapter in Win7 versehentlich löschen: Methode 1: Aktivieren Sie den Netzwerkadapter, klicken Sie mit der rechten Maustaste auf das Symbol „Netzwerk“ auf dem Desktop, wählen Sie „Eigenschaften“ und prüfen Sie dann unter „Adaptereinstellungen ändern“, ob ein vorhanden ist Wenn dies der Fall ist, klicken Sie einfach mit der rechten Maustaste und wählen Sie „Aktivieren“. Methode 2: Schalten Sie den WLAN-Schalter ein. Wenn es sich um einen Laptop handelt, überprüfen Sie die WLAN-Verbindung
2023-07-13
Kommentar 0
5104

Was soll ich tun, wenn das WLAN des Netzwerkadapters nicht mehr vorhanden ist?
Artikeleinführung:1. Suchen Sie auf dem Desktop nach [Dieser PC] oder [Computer], klicken Sie mit der rechten Maustaste auf den Computer und wählen Sie [Eigenschaften] und dann [Geräte-Manager]. 2. Erweitern Sie den Netzwerkadapter und prüfen Sie, ob ein drahtloses Netzwerkgerät vorhanden ist, normalerweise mit WLAN. 3. Wenn kein drahtloses Gerät vorhanden ist, klicken Sie mit der rechten Maustaste auf [Netzwerkadapter] und wählen Sie [Nach Hardwareänderungen suchen]. 4. Wenn der Scan fehlschlägt, müssen Sie das Gerät zerlegen und das WLAN-Kartengerät erneut ein- und ausstecken.
2024-03-13
Kommentar 0
1001

Was soll ich tun, wenn das WLAN des Win11-Netzwerkadapters nicht mehr vorhanden ist? Win11-Netzwerkadapter-WLAN-Analyse fehlt
Artikeleinführung:Viele Benutzer stellen fest, dass das WLAN des Netzwerkadapters nach dem Upgrade des Win11-Systems nicht mehr vorhanden ist. Was sollten sie also tun? Benutzer können im Startmenü direkt auf „Einstellungen“ klicken und dann unter „Fehlerbehebung“ die Option „Andere Fehlerbehebung“ auswählen, um den Vorgang auszuführen. Lassen Sie diese Website den Benutzern die Lösung für das Fehlen von Win11-Netzwerkadapter-WLAN sorgfältig vorstellen. Win11-Netzwerkadapter WLAN fehlt Analysemethode 1: WLAN-Netzwerkdienst ausschalten 1. Öffnen Sie zunächst das Menü „Start“ und geben Sie die Option „Einstellungen“ ein. 2. Klicken Sie dann auf „Fehlerbehebung“. 3. Wählen Sie in den Optionen „Andere Fehlerbehebung“.
2024-03-16
Kommentar 0
754
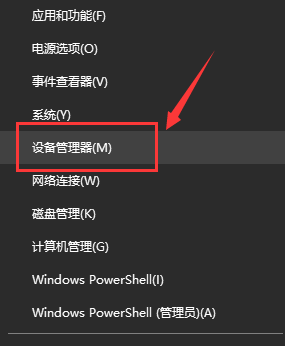
Der drahtlose Netzwerkadapter für Win7 fehlt
Artikeleinführung:Viele Benutzer haben berichtet, dass der Win7-WLAN-Adapter verschwunden ist. In diesem Fall liegt wahrscheinlich ein Problem mit der Netzwerkkarte oder dem Netzwerkkartentreiber vor. Wir müssen nur den Netzwerkkartentreiber reparieren oder eine gute Netzwerkkarte ersetzen das Problem lösen. Der drahtlose Netzwerkadapter ist in Win7 verschwunden. 1. Klicken Sie zunächst mit der rechten Maustaste auf die Schaltfläche „Start“ und wählen Sie „Geräte-Manager“. 2. Dann suchen wir den „Netzwerkadapter“, klicken mit der rechten Maustaste und wählen, ob Sie zuerst den Treiber aktualisieren oder das Gerät zuerst deaktivieren möchten und aktivieren Sie es dann. Sie können auch hier auf „Eigenschaften“ klicken. 3. Nachdem Sie auf „Eigenschaften“ geklickt haben, klicken Sie oben auf „Treiber“, klicken Sie hier auf „Treiber aktualisieren“ 4. Klicken Sie hier und wählen Sie „Treiberdateien automatisch suchen und aktualisieren“ 5. Nach Abschluss Sie können auch das Netzwerk des Computers ändern und zurücksetzen. Drücken Sie zunächst „Win“.
2023-12-23
Kommentar 0
3343

Der Netzwerkadapter hat ein Ausrufezeichen und kann nicht auf das Internet zugreifen.
Artikeleinführung:1. Geben Sie [Geräte-Manager] in die Windows-Systemsuchleiste ein, klicken Sie auf Öffnen und erweitern Sie die Option [Netzwerkadapter]. 2. Suchen Sie den Netzwerkadapter mit einem gelben Ausrufezeichen, klicken Sie mit der rechten Maustaste und wählen Sie [Treiber aktualisieren]. 3. Wählen Sie im Popup-Dialogfeld aus, dass automatisch nach aktualisierten Treibern gesucht werden soll. Wenn die Aktualisierung fehlschlägt, müssen Sie [Driver Life] öffnen, um die Treiber automatisch zu erkennen und zu installieren. 4. Nachdem die Installation des Netzwerkkartenadaptertreibers abgeschlossen ist, starten Sie den Computer neu und prüfen Sie, ob das Problem nach dem Neustart behoben ist.
2024-03-13
Kommentar 0
1255

Der Netzwerkadapter wird leer geöffnet
Artikeleinführung:1. Drücken Sie die Tastenkombination [Win + X] auf dem Desktop und wählen Sie dann [Geräte-Manager]. 2. Suchen und erweitern Sie im Geräte-Manager den Abschnitt [Netzwerkadapter]. 3. Klicken Sie mit der rechten Maustaste auf den Netzwerkadapter und wählen Sie [Treiber aktualisieren] oder [Gerät deinstallieren]. 4. Wenn Sie den Treiber aktualisieren möchten, wählen Sie bitte [Automatisch nach aktualisierter Treibersoftware suchen]. 5. Wenn Sie das Gerät deinstallieren möchten, starten Sie bitte den Computer neu und installieren Sie den Treiber automatisch.
2024-03-12
Kommentar 0
1065