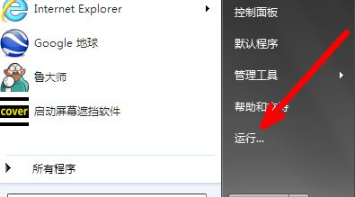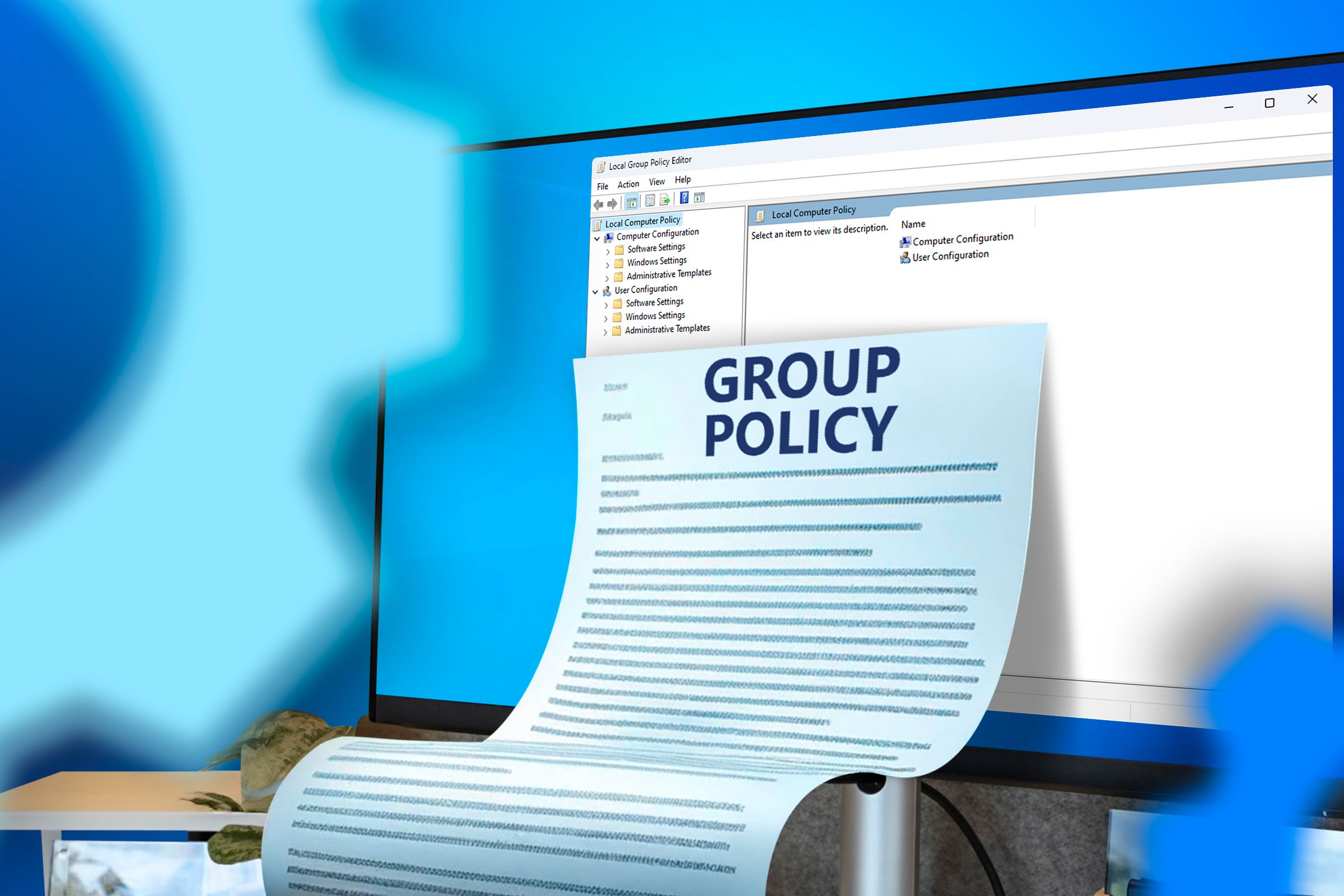Insgesamt10000 bezogener Inhalt gefunden

So öffnen Sie Gruppenrichtlinien
Artikeleinführung:So öffnen Sie die Gruppenrichtlinie: 1. Verwenden Sie den Befehl „Gruppenrichtlinie“. 2. Suchen Sie im Startmenü des Computers nach „Bearbeiten“ oder „Gruppenrichtlinie bearbeiten“ und klicken Sie dann zum Öffnen auf „C:\WINDOWS\system32\“. " im Ressourcenmanager. gpedit.msc "Drücken Sie die Eingabetaste, um es zu öffnen. 4. Öffnen Sie es, indem Sie den Befehl ausführen. 5. Erstellen Sie ein neues Textdokument, geben Sie gpedit ein und führen Sie es dann aus. Detaillierte Einführung: 1. Verwenden Sie den Gruppenrichtlinienbefehl, drücken Sie die Taste „Win+R“, öffnen Sie das Ausführungsfenster usw.
2024-01-04
Kommentar 0
8656

Was tun, wenn die Gruppenrichtlinie vom Administrator deaktiviert ist?
Artikeleinführung:Wenn die Gruppenrichtlinie deaktiviert ist: Drücken Sie die Windows-Taste + R und geben Sie gpedit.msc ein. Wenn die Meldung „Gruppenrichtlinienobjekt kann nicht geöffnet werden“ angezeigt wird, wurde die Gruppenrichtlinie deaktiviert. Drücken Sie die Windows-Taste + X, wählen Sie Computerverwaltung, erweitern Sie Systemprogramme > Lokale Benutzer und Gruppen und stellen Sie sicher, dass Ihr Benutzerkonto als Mitglied in der Gruppe Administratoren aufgeführt ist. Öffnen Sie die Eingabeaufforderung als Administrator und geben Sie den Befehl gpupdate /force ein. Starte den Computer neu. Drücken Sie erneut die Windows-Taste + R, geben Sie gpedit.msc ein und der Gruppenrichtlinien-Editor sollte sich normal öffnen.
2024-04-14
Kommentar 0
724

Eine vollständige Liste der Gruppenrichtlinienbefehle
Artikeleinführung:Gruppenrichtlinienbefehle werden zum Verwalten von Windows-Systemeinstellungen verwendet. Die Struktur ist der Befehlsname „gpedit.msc“, der den Elementwert festlegt. Zu den häufig verwendeten Befehlen gehören: Richtlinienverwaltung für den Kennwortverlauf, Einstellungen des Anmeldeinformationsmanagers, Verwaltung der Anzeigeeinstellungen, Verwaltung der Netzwerkeinstellungen, Konfiguration der Sicherheitseinstellungen und Steuerung des Ruhezustands. Verwendung: Öffnen Sie den Gruppenrichtlinien-Editor, navigieren Sie durch die Einstellungen, bearbeiten Sie Werte, speichern Sie Änderungen, führen Sie gpupdate /force aus, um die Anwendung zu erzwingen. Gehen Sie vorsichtig vor, sichern Sie die Einstellungen und wenden Sie sich an einen Fachmann.
2024-04-14
Kommentar 0
681
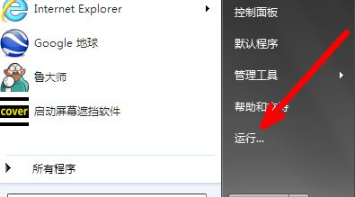
Wie öffne ich den Gruppenrichtlinien-Editor in Win7? Drei Methoden zum Öffnen des Win7-Gruppenrichtlinieneditors
Artikeleinführung:Wenn es ein Problem mit unserem Computer gibt, können wir den Gruppenrichtlinien-Editor aufrufen, um bestimmte Inhalte zurückzusetzen. Einige Benutzer, die das Win7-System verwenden, wissen nicht, wie sie es öffnen sollen. Im heutigen Win7-Tutorial zeigt Ihnen der Editor drei Vorgehensweisen Um den Gruppenrichtlinien-Editor zu öffnen, können bedürftige Freunde gerne auf diese Website kommen, um sich die Schritte anzusehen. Drei Möglichkeiten, den Gruppenrichtlinien-Editor in Win7 zu öffnen: Methode 1: 1. Suchen Sie den Vorgang im Startmenü und öffnen Sie ihn, oder Sie können ihn mit der Tastenkombination Win+r öffnen. 2. Geben Sie dann gpedit.msc ein und klicken Sie auf OK. 3. Klicken Sie auf OK, um den Gruppenrichtlinien-Editor zu öffnen. Methode 2: 1. Klicken Sie auf Start und geben Sie „Gruppe bearbeiten“ in das Suchfeld ein. 2. Nach der Suche wird direkt „Gruppenrichtlinie bearbeiten“ angezeigt. Doppelklicken Sie auf „Gruppenrichtlinie bearbeiten“.
2024-02-10
Kommentar 0
1101

So öffnen Sie den Win10-Gruppenrichtlinien-Editor
Artikeleinführung:Gruppenrichtlinien sind eine sehr praktische Systemeinstellungsfunktion. Die meisten Benutzer wissen jedoch nicht, wie sie den Gruppenrichtlinien-Editor öffnen Mal sehen, wie man den Win10-Gruppenrichtlinien-Editor öffnet: 1. Suchen Sie direkt im Suchfeld und klicken Sie, um es zu öffnen. 2. Drücken Sie , um die Laufeingabe zu öffnen, und drücken Sie die Eingabetaste. 3. Die Gruppenrichtlinie wird geöffnet. 4. Geben Sie nach dem Öffnen direkt oben ein. 5. Nachdem Sie die Eingabetaste gedrückt haben, wird die Gruppenrichtlinie angezeigt. Artikel zu Win10-Gruppenrichtlinien: So deaktivieren Sie automatische Updates in der Win10-Gruppenrichtlinie >>> Was tun, wenn die Win10-Gruppenrichtlinie dieses Programm blockiert >>>
2023-12-28
Kommentar 0
1303

Das Win7-System verfügt nicht über die Berechtigung, Gruppenrichtlinien zu aktivieren
Artikeleinführung:Das Win7-System verfügt nicht über die Berechtigung zum Öffnen der Gruppenrichtlinie. Bei der Verwendung des Win7-Systems kann es vorkommen, dass Sie die Gruppenrichtlinie nicht öffnen können. Im Win7-System ist die Gruppenrichtlinie ein sehr wichtiges Verwaltungstool, mit dem Benutzer das System besser verwalten und einrichten können. Wenn die Gruppenrichtlinie nicht aktiviert werden kann, können der normale Betrieb und die Sicherheit des Systems beeinträchtigt sein. Wie lässt sich also das Problem lösen, dass der Win7-Computer keine Berechtigung zum Aktivieren der Gruppenrichtlinie hat? Zuerst müssen wir bestätigen, ob der aktuelle Benutzer über Administratorrechte verfügt. Im Win7-System können nur Benutzer mit Administratorrechten einige erweiterte Einstellungen am System vornehmen, einschließlich der Aktivierung von Gruppenrichtlinien. Wenn der aktuelle Benutzer kein Administrator ist, können entsprechende Einstellungen nicht vorgenommen werden. Weil
2024-03-15
Kommentar 0
813

So öffnen Sie den Gruppenrichtlinien-Editor
Artikeleinführung:Um den Gruppenrichtlinien-Editor zu öffnen, haben Sie vier Methoden: Verwenden Sie den Befehl „Ausführen“ (Windows-Taste + R, geben Sie „gpedit.msc“ ein). Verwenden Sie die Suchleiste (geben Sie „Gruppenrichtlinie“ ein). Wählen Sie in der Computerverwaltung (Windows-Taste + X) Computerverwaltung aus. Geben Sie an einer Eingabeaufforderung (als Administrator öffnen) „gpedit.msc“ ein.
2024-04-14
Kommentar 0
1227
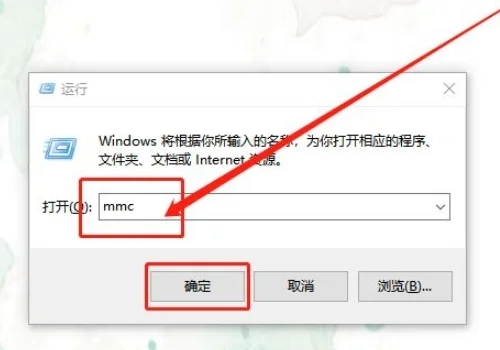
Warum verfügt Win10 nicht über einen Gruppenrichtlinien-Editor? Was soll ich tun, wenn es in Win10 keinen Gruppenrichtlinien-Editor gibt?
Artikeleinführung:Der Gruppenrichtlinien-Editor kann Benutzern bei der schnellen Implementierung einiger Funktionen helfen. In letzter Zeit haben viele Benutzer gefragt, warum der Gruppenrichtlinien-Editor in ihrem Win10-System nicht zu finden ist. Benutzer können versuchen, das Befehlsausführungsfenster zu öffnen und dann auf die Datei in der oberen linken Ecke zu klicken, um Snap-Ins hinzuzufügen und zu löschen. Auf dieser Website wird den Benutzern ausführlich erklärt, was zu tun ist, wenn Win10 keine Gruppenrichtlinie hat Editor. Was tun, wenn Win10 nicht über die Gruppenrichtlinien-Editor-Analysemethode 1 verfügt? 1. Halten Sie gleichzeitig „win+R“ gedrückt, um das Ausführungsfenster zu öffnen, geben Sie „mmc“ ein und klicken Sie auf „OK“. 2. Nachdem Sie die Konsole aufgerufen haben, klicken Sie oben links auf „Datei&R“.
2024-02-15
Kommentar 0
924

So öffnen Sie den Gruppenrichtlinien-Editor in Windows 7
Artikeleinführung:Wie öffne ich den Gruppenrichtlinien-Editor in Win7? Kürzlich haben viele Freunde gefragt, wo man den Gruppenrichtlinien-Editor öffnen kann. Viele Freunde wissen nicht, wo sie es finden können, deshalb verrate ich Ihnen ohne weiteres drei Methoden. Methode 1: 1. Suchen Sie im Startmenü nach „Ausführen“ und öffnen Sie es. Sie können es auch mit der Tastenkombination „win+r“ öffnen. 2. Geben Sie dann „gpedit.msc“ in das Eingabefeld ein und klicken Sie auf „OK“. 3. Nachdem Sie auf OK geklickt haben, wird der Gruppenrichtlinien-Editor geöffnet. Methode 2: 1. Klicken Sie auf Start und geben Sie „Gruppe bearbeiten“ in das Suchfeld ein. 2. Nach der Suche können Sie direkt „Gruppenrichtlinie bearbeiten“ sehen. Doppelklicken Sie auf „Gruppenrichtlinie bearbeiten“. 3. Doppelklicken Sie, um den Gruppenrichtlinien-Editor anzuzeigen. Methode drei: 1. Schalten Sie zunächst den Computer ein. 2. Geben Sie C:\WINDOWS\sy in die Adressleiste ein
2023-07-16
Kommentar 0
3587


Wie kann ich die Gruppenrichtlinie in Win7 wiederherstellen? Tutorial zum Wiederherstellen der Standardeinstellungen der Win7-Gruppenrichtlinie
Artikeleinführung:Viele Benutzer legen die Gruppenrichtlinie fest, wenn sie Win7-Computer verwenden. Sie wissen nicht, was geändert wurde. Sie möchten die Gruppenrichtlinie auf die Standardeinstellungen zurücksetzen, wissen aber nicht, wie sie damit umgehen sollen Lösen Sie dieses Problem, dieses Problem Win7-Tutorial, lassen Sie uns die Lösung für die Mehrheit der Benutzer teilen, schauen wir uns die detaillierten Schritte an. Standard-Tutorial zum Wiederherstellen von Gruppenrichtlinien in Win7: 1. Gehen Sie zuerst zum Pfad C:\Windows\System32, klicken Sie dann auf die Tool-Option im System32-Ordner und wählen Sie die Ordneroption aus. 2. Wechseln Sie nach dem Öffnen des Dialogfelds „Ordneroptionen“ zur Suchmenüleiste, rufen Sie die erweiterten Einstellungen auf, suchen Sie nach versteckten Dateien und Ordnern und klicken Sie, um versteckte Dokumente und Dateien auszuwählen.
2024-02-10
Kommentar 0
1298

So öffnen Sie den lokalen Gruppenrichtlinien-Editor in Win10
Artikeleinführung:Die Methode zum Öffnen des lokalen Gruppenrichtlinien-Editors in Win10 ist: 1. Drücken Sie die Tastenkombination [win+r] auf der Tastatur. 2. Geben Sie im Popup-Ausführungsfenster „gpedit.msc“ ein. 3. Klicken Sie auf „OK“. ]-Schaltfläche. Dadurch wird der lokale Gruppenrichtlinien-Editor erfolgreich geöffnet.
2020-07-18
Kommentar 0
7249

Was tun, wenn Win11 die Gruppenrichtlinie nicht betreten kann?
Artikeleinführung:Viele Einstellungen im Win11-System müssen über Gruppenrichtlinien geändert werden. Kürzlich haben einige Freunde berichtet, dass ihre Computer nicht auf Gruppenrichtlinien zugreifen können und nicht wissen, wie sie das Problem lösen können. Als nächstes wird der Editor die Gründe klären, warum Win11 die Gruppe nicht öffnen kann Politik. Lösung. Lösung: 1. Verwenden Sie die Tastenkombination „win+R“, um die Ausführung zu starten, geben Sie „regedit“ ein und drücken Sie die Eingabetaste, um es zu öffnen. 2. Nachdem Sie die Benutzeroberfläche des Registrierungseditors aufgerufen haben, kopieren Sie „Computer HKEY_CURRENT_USERSoftwarePoliciesMicrosoftMMC“, fügen Sie es in die Adressleiste oben ein und drücken Sie die Eingabetaste, um es zu finden. 3. Dann müssen Sie rechts „RestrictToPermittedSna“ finden
2024-06-08
Kommentar 0
967
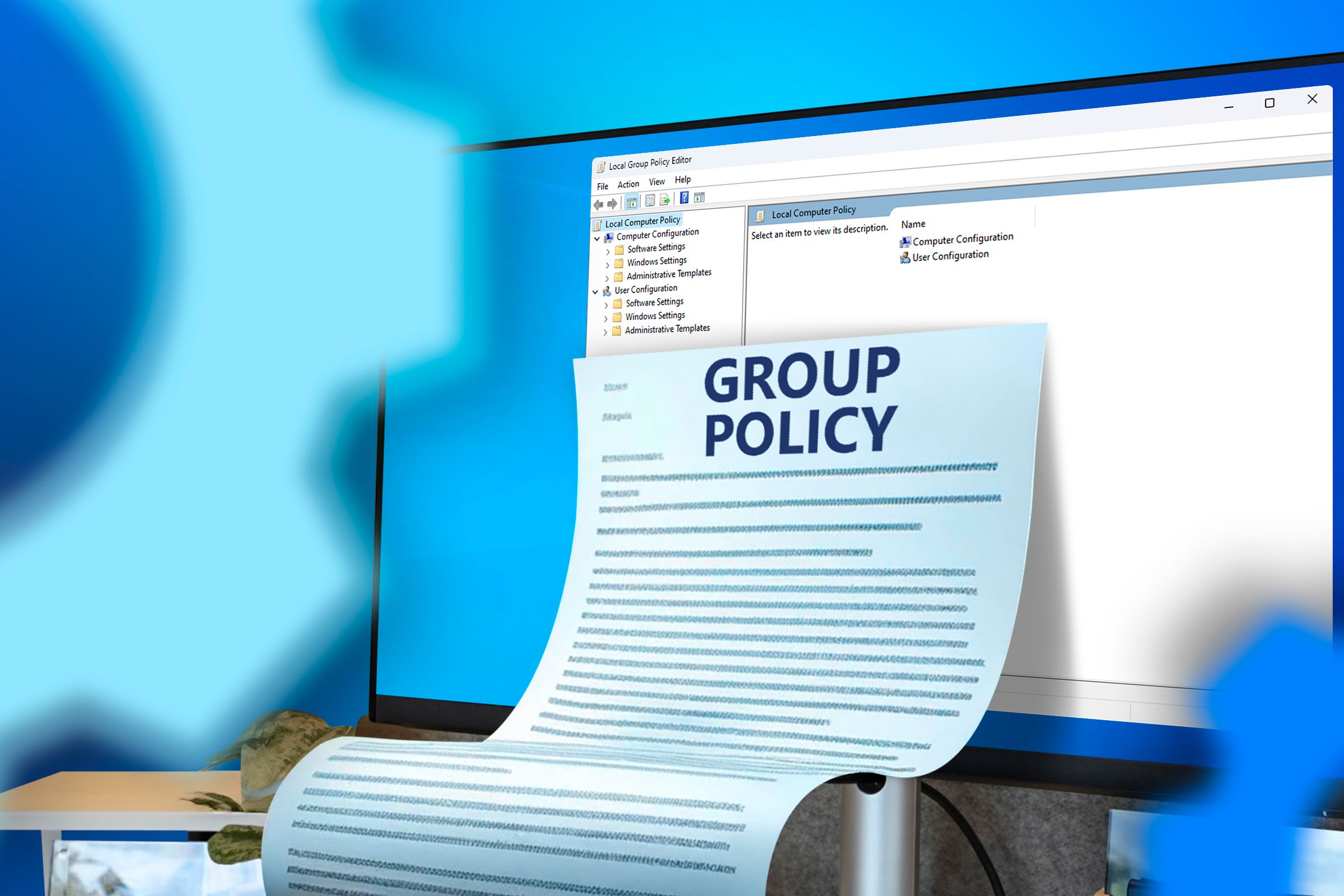
So öffnen Sie den Gruppenrichtlinien-Editor unter Windows 10
Artikeleinführung:Wenn Sie tiefgreifende Änderungen an Windows 10 oder Windows 11 vornehmen müssen, müssen Sie manchmal den Gruppenrichtlinien-Editor öffnen, ein Tool, das nur in den Editionen Windows Pro und Enterprise enthalten ist. So finden und öffnen Sie es. Was ist der Gruppenrichtlinien-Editor?
2024-07-18
Kommentar 0
1229

10 Möglichkeiten, den Editor für lokale Gruppenrichtlinien in Windows 11 zu öffnen
Artikeleinführung:Der Editor für lokale Gruppenrichtlinien (orgpedit.msc) ist ein Systemdienstprogramm, mit dem Sie Gruppenrichtlinieneinstellungen auf Ihrem Computer anzeigen und bearbeiten können. Möglicherweise müssen Sie dieses Tool verwenden, um erweiterte Systemeinstellungen zu konfigurieren, die im Standard-Setti nicht verfügbar sind
2024-06-14
Kommentar 0
1122

So lösen Sie das Problem, dass der lokale Gruppenrichtlinien-Editor von Win10 nicht gefunden werden kann
Artikeleinführung:Die Lösungen für das Problem, dass der lokale Gruppenrichtlinien-Editor von Win10 nicht gefunden werden kann, sind: 1. Verwenden Sie die Windows-Suchfunktion, geben Sie „gpedit.msc“ in das Suchfeld in der Taskleiste ein und drücken Sie die Eingabetaste. 2. Überprüfen Sie die Integrität von 3. Verwenden Sie das Tool zur Sicherung und Wiederherstellung von Gruppenrichtlinien.
2023-08-21
Kommentar 0
5570

Die Gruppenrichtlinien-Befehlslösung kann nicht geöffnet werden
Artikeleinführung:Der Gruppenrichtlinienbefehl (GroupPolicy) ist ein Verwaltungstool in Windows-Systemen, mit dem Benutzer Computer- und Benutzerrichtlinien zentral festlegen und verwalten können. Manchmal kann es jedoch vorkommen, dass der Gruppenrichtlinienbefehl nicht geöffnet werden kann, was zu Problemen bei unserer Arbeit führt. In diesem Artikel werden wir einige der möglichen Gründe untersuchen, warum der Gruppenrichtlinienbefehl nicht geöffnet werden kann, und entsprechende Lösungen bereitstellen. Erstens ist einer der möglichen Gründe ein Problem mit den Systemberechtigungen. In Windows-Systemen nur diejenigen mit
2024-02-18
Kommentar 0
1008

So installieren Sie die Gruppenrichtlinien-Verwaltungskonsole unter Windows 11
Artikeleinführung:Die Installation der Gruppenrichtlinien-Verwaltungskonsole (auch bekannt als GPMC) unter Windows 11 wird das Thema des heutigen Beitrags sein. In Windows-Systemen verbessern die von uns besprochenen Tools die Verwaltung von Gruppenrichtlinien, indem sie sie für IT- und Systemadministratoren leichter verständlich machen. Achten Sie darauf, den lokalen Gruppenrichtlinien-Editor (gpedit.msc) nicht mit der Gruppenrichtlinien-Verwaltungskonsole (GPMC) zu verwechseln. Was die lokalen Systemeinstellungen betrifft, arbeitet Gpedit mit der Registrierung, GPMC jedoch mit Serververwaltungseinstellungen für domänenbasierte Netzwerke. Um dies zu erreichen, müssen Sie die Windows-Remoteserver-Verwaltungstools, manchmal auch RSAT genannt, herunterladen und installieren. Nutzen Sie die Remote-Serververwaltung
2023-05-17
Kommentar 0
2218