Insgesamt10000 bezogener Inhalt gefunden

So führen Sie die Uhr- und Anwesenheitskontrolle bei DingTalk durch
Artikeleinführung:Bedienungsanleitung für DingTalk-Punch-In und Anwesenheit: Melden Sie sich bei DingTalk an und aktivieren Sie die Anwesenheitsfunktion. Legen Sie den Check-in-Punkt fest und geben Sie die Check-in-Position an. Melden Sie sich an oder bitten Sie um Urlaub während der angegebenen Anmeldezeit. Punch-In-Datensätze anzeigen, einschließlich persönlicher und anderer Daten (Genehmigung erforderlich). Nutzen Sie weitere Funktionen: Bewerbung hinterlassen, Feld-Check-in.
2024-03-27
Kommentar 0
1181

So implementieren Sie Anwesenheits- und Stempelfunktionen in thinkphp
Artikeleinführung:Mit der Entwicklung des Internets haben viele Unternehmen begonnen, elektronische Anwesenheits- und Stempelsysteme zur Verwaltung der Mitarbeiteranwesenheit einzusetzen. Unter anderem wird die Verwendung des thinkphp-Frameworks zur Implementierung der Anwesenheits- und Stempelfunktion immer häufiger eingesetzt. In diesem Artikel wird erläutert, wie Sie das Thinkphp-Framework zum Implementieren der Anwesenheits- und Zeiterfassungsfunktion verwenden. 1. Voraussetzungen 1. Die Entwicklungsumgebung des thinkphp-Frameworks wurde eingerichtet und die grundlegende MVC-Architektur und das Routing sind verstanden. 2. Sie verfügen bereits über ein gewisses Verständnis des Anwesenheitsmanagementsystems und wissen, was die Anwesenheitskontrolle beinhaltet und welche Umsetzungsprinzipien gelten. 3. Mitarbeiterakten wurden erstellt
2023-05-29
Kommentar 0
774

So legen Sie Anwesenheits- und Punch-In-Zeitpläne in „DingTalk' fest_Tutorial zum Festlegen von Anwesenheits- und Punch-In-Zeitplänen in „DingTalk'
Artikeleinführung:1. Öffnen Sie DingTalk auf Ihrem Mobiltelefon, wählen Sie einen Job aus und klicken Sie zur Eingabe auf Zeiterfassung. 2. Nach dem Betreten wird die Seite zum Einchecken der Anwesenheit des Administrators angezeigt. Wir klicken auf „Einstellungen“ in der unteren rechten Ecke. Rufen Sie unsere Einstellungsoberfläche auf. Konfigurieren Sie die Zeit- und Anwesenheitsuhreinstellungen. 3. Danach entscheiden wir uns, eine neue Anwesenheitsgruppe hinzuzufügen und legen die Regeln fest. Wir können unseren Anwesenheitsnamen, unsere teilnehmenden Abteilungen und unsere verantwortliche Anwesenheitsperson festlegen. 4. Danach können wir die Regeln festlegen, einschließlich unserer Anwesenheitszeit, des Anwesenheitsdatums und der Anwesenheitsmethode. Wir können wählen, ob wir WLAN oder Kartenpositionierung üben möchten. 5. Nachdem wir die Anwesenheitsgruppe gespeichert haben, können wir Schichten planen. Wenn es einen festen Schichtplan gibt, wählen wir den festen Schichtplan. Wenn es keinen festen Schichtplan gibt, wählen die Mitarbeiter ihre eigenen Schichten. 6. Legen Sie abschließend den Zeitplan fest
2024-04-28
Kommentar 0
1036

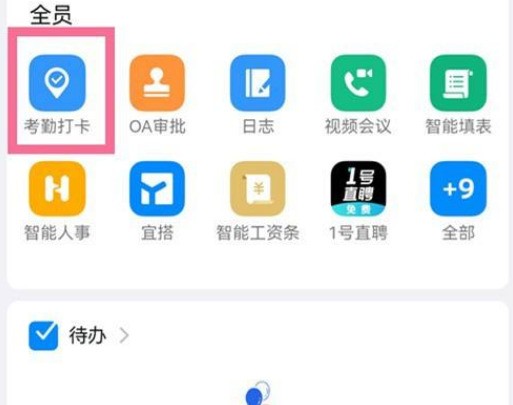

So exportieren Sie Anwesenheitslisten auf DingTalk Attendance Tutorial zum Exportieren von Anwesenheitslisten
Artikeleinführung:Der erste Schritt besteht darin, DingTalk auf Ihrem Mobiltelefon zu öffnen. Klicken Sie nach dem Betreten der Workbench auf Anwesenheit und klicken Sie unten auf Statistiken. Der dritte Schritt besteht darin, die Statistikoberfläche aufzurufen und auf Anwesenheit zu klicken Der vierte Schritt besteht darin, die Benutzeroberfläche für den Anwesenheitsbericht aufzurufen. Im fünften Schritt können Sie sehen, dass der Anwesenheitsbericht erfolgreich exportiert wurde.
2024-06-18
Kommentar 0
1032

So stellen Sie die Anwesenheits- und Punch-In-Reichweite bei DingTalk auf 100 Meter ein. Tutorial-Einführung zum Festlegen der Anwesenheits- und Punch-In-Reichweite bei DingTalk auf 100 Meter.
Artikeleinführung:DingTalk ist eine sehr einfach zu bedienende Bürosoftware. Sie können die Software zum Einchecken und Einstempeln verwenden, und Administratoren können den Anwesenheitsbereich gemäß den Vorschriften der Einheit festlegen Ich werde Ihnen beibringen, wie Sie die Anwesenheits- und Zeiterfassungsreichweite auf 100 Meter einstellen. Ich glaube, dass sie jedem helfen kann. So stellen Sie die Reichweite von 100 Metern für den DingTalk-Anwesenheits-Check-in ein. Der erste Schritt besteht darin, die DingTalk-APP zu öffnen und auf die Workbench zu klicken. Der zweite Schritt besteht darin, auf Anwesenheit zu klicken und einzustempeln. Der dritte Schritt besteht darin, auf Einstellungen zu klicken. Der vierte Schritt besteht darin, auf Anwesenheitsgruppe hinzufügen zu klicken. Der fünfte Schritt besteht darin, auf die Check-in-Methode zu klicken. Der sechste Schritt besteht darin, den Check-in-Standort auszuwählen. Der siebte Schritt besteht darin, auf den Check-in-Bereich zu klicken. Schritt 8: Wählen Sie einfach 100 Meter aus.
2024-07-10
Kommentar 0
948

Was ist der Unterschied zwischen der DingTalk-Anmeldung und dem Anwesenheits-Punch-In?
Artikeleinführung:Unterschiede: 1. Die DingTalk-Anmeldung wird im Allgemeinen für die Außendienstverwaltung verwendet, eignet sich für Personen auf Geschäftsreisen und wird verwendet, wenn ihr Standort nicht festgelegt ist. Die Anmeldung wird im Allgemeinen für die tägliche Anwesenheitsverwaltung interner Mitarbeiter verwendet und ist geeignet für Mitarbeiter mit relativ festen Arbeitsorten. 2. Die DingTalk-Anmeldung kann positioniert werden und Sie können sich jederzeit und überall anmelden, während die Anwesenheitseingabe innerhalb eines festen Eingabebereichs erfolgen muss, um erfolgreich einzustempeln.
2021-09-22
Kommentar 0
18276

So exportieren Sie Mitarbeiteranwesenheitsdaten von der DingTalk-Lochkarte
Artikeleinführung:DingTalk ist eine sehr gute Büroassistenten-Software, die nicht nur bequem und schnell ist, sondern Unternehmen auch dabei helfen kann, die Arbeitszeiten und die Anwesenheit zu verwalten. Wenn Unternehmen Anwesenheitsdaten ihrer Mitarbeiter analysieren müssen, ist der Export dieser Daten sehr wichtig. Wie exportiert die DingTalk-Lochkarte die Anwesenheitsdaten der Mitarbeiter? Machen Sie sich keine Sorgen, wenn Sie sich noch nicht sicher sind. Als Nächstes bringt Ihnen der Editor ein Tutorial zum Exportieren von Anwesenheitsdaten Ihrer Mitarbeiter. So exportieren Sie Anwesenheitsdaten von Mitarbeitern aus der DingTalk-Stempeluhr 1. Öffnen Sie DingTalk mit einem Browser, melden Sie sich beim Administratorkonto an und klicken Sie auf die Workbench-Option. 2. Wählen Sie nach dem Klicken unten die Option zum Einchecken der Anwesenheit aus, um teilzunehmen. 3. Klicken Sie nach der Eingabe links auf die Option „Monatliche Zusammenfassung“. 4 Uhr
2024-02-07
Kommentar 0
1459
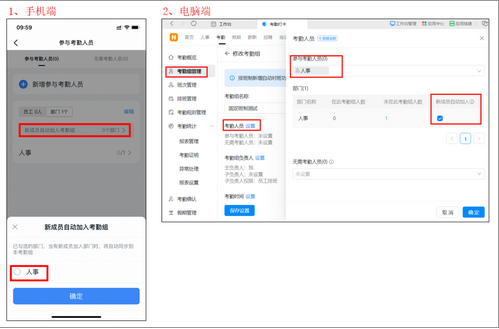
Wie trete ich automatisch der Anwesenheitsgruppe auf DingTalk bei? -So treten Sie automatisch der Anwesenheitsgruppe auf DingTalk bei
Artikeleinführung:Wenn Anwesenheitspersonal nach Abteilungen hinzugefügt wird und neue Mitglieder zum automatischen Beitritt ausgewählt werden, werden neue Mitglieder, wenn sie dieser Abteilung beitreten, automatisch wie folgt in die Anwesenheitsgruppe aufgenommen: Bitte befolgen Sie die folgenden Schritte: 1. Öffnen Sie die Anwesenheitsliste Check-in-Anwendung, wählen Sie die Workbench aus; 2. Klicken Sie in den globalen Einstellungen, um die entsprechenden Anwesenheitsgruppeneinstellungen einzugeben. 3. Legen Sie die Anwesenheitspersonalliste fest, einschließlich der neu hinzugefügten Mitglieder, die an der Anwesenheit teilnehmen Mitgliederabteilung; 5. Nach dem Speichern der Einstellungen können neue Mitglieder automatisch der Anwesenheitsgruppe beitreten und an der Anwesenheitserfassung teilnehmen. 2. [Computer DingTalk] – [Workbench] – [Anwesenheitsstempel] – [Anwesenheitsgruppenverwaltung] – [Bearbeiten] – [Anwesenheitspersonal] – [Einstellungen] – [Teilnehmendes Anwesenheitspersonal] Wählen Sie die Abteilung aus und wählen Sie „Neue Mitglieder seit“.
2024-04-05
Kommentar 0
1212

So binden Sie die Anwesenheit bei DingTalk. So binden Sie die Anwesenheit
Artikeleinführung:Vielen Internetnutzern ist die Funktionsweise der Anwesenheitsbindung in „DingTalk“ nicht klar. Folgen wir uns, um es herauszufinden. Öffnen Sie zunächst die DingTalk-App und klicken Sie auf die Arbeitsoption in der Navigationsleiste unten. Klicken Sie nach dem Aufrufen der Arbeitsseite auf die Option „Anwesenheit und Einstempeln“ und dann auf die Option „Einstellungen“. Klicken Sie nach dem Aufrufen der Einstellungsseite oben auf die Option „Mein häufig verwendetes Mobiltelefon“ und anschließend auf „Verbinden“. Mobiltelefon zur Anwesenheitskontrolle, das gebunden werden muss.
2024-06-06
Kommentar 0
327

So eröffnen Sie die WeChat-Teilnahme für Unternehmen
Artikeleinführung:1. Zuerst müssen Sie den geschäftlichen WeChat auf Ihrem Mobiltelefon öffnen. Wählen Sie als Nächstes unter den drei Optionen unten die Funktion [Ich] ganz rechts aus. Nach der Eingabe sehen Sie eine Funktion namens [Workbench], klicken Sie darauf, um sie aufzurufen. 3. Nach dem Betreten wird die Option [Anwesenheit] angezeigt. Klicken Sie nach dem Betreten auf den Ort, an dem Sie anwesend sein müssen, z. B. zu Hause, geben Sie dann Text oder Bilder ein, um dies zu belegen, und senden Sie einen Anmeldeantrag .
2024-03-26
Kommentar 0
691






