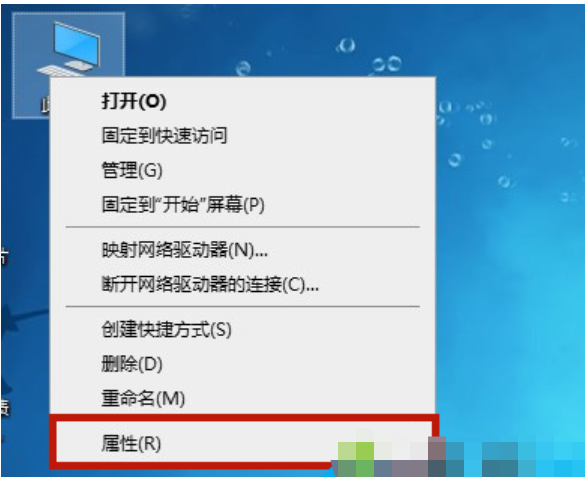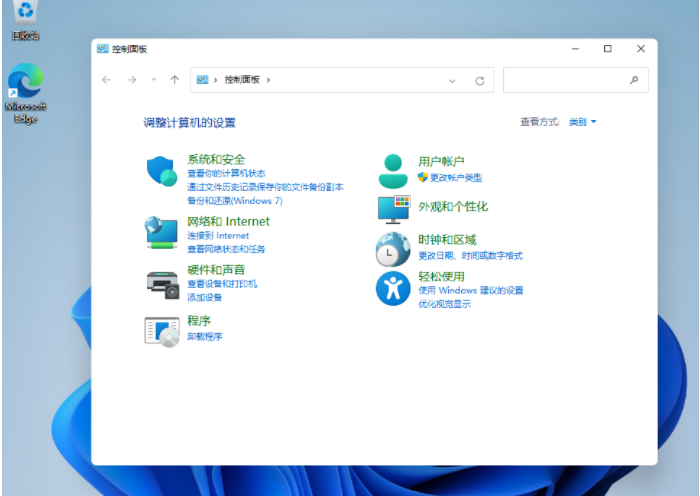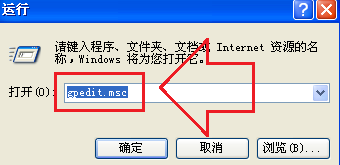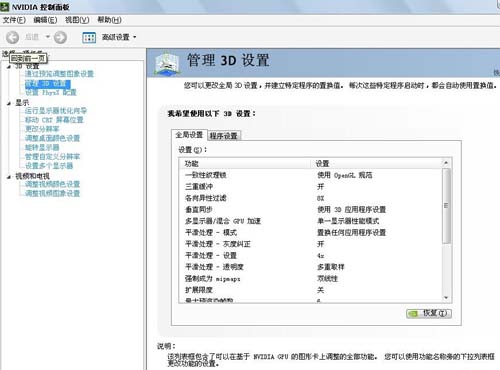Insgesamt5 bezogener Inhalt gefunden
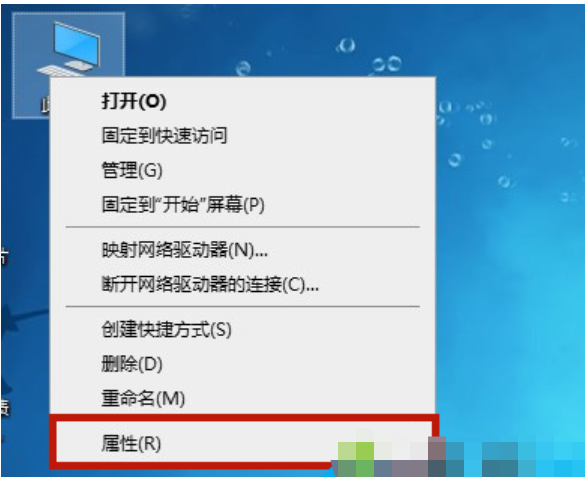
Wo öffnet man die Win10-Systemsteuerung? So öffnet man die Win10-Systemsteuerung
Artikeleinführung:Wo kann man die Win10-Systemsteuerung öffnen? Diese Frage wird oft gestellt: So öffnen Sie die Win10-Systemsteuerung. Darunter finden Sie auch eine Methode zum Öffnen der Tastenkombinationen für die Win10-Systemsteuerung. Methode 1: Rufen Sie die Systemsteuerung über die Computereigenschaften auf. 1. Klicken Sie mit der rechten Maustaste auf „Arbeitsplatz“ und wählen Sie „Eigenschaften“. 2. Wählen Sie dann „Startseite der Systemsteuerung“ in der oberen linken Ecke. 3. Auf diese Weise öffnen wir erfolgreich die Systemsteuerung . Methode 2: Suchen Sie die Systemsteuerung in den Einstellungen. 1. Öffnen Sie „Einstellungen“ in der Startmenüleiste oder drücken Sie direkt die Taste „Win I“. 2. Suchen Sie dann im Eingabefeld nach „Systemsteuerung“. 3. Geben Sie zum Öffnen die Eingabetaste ein das Bedienfeld. Methode 3: Öffnen Sie die Steuerdatei aus dem Windows-Systemordner
2024-09-14
Kommentar 0
322
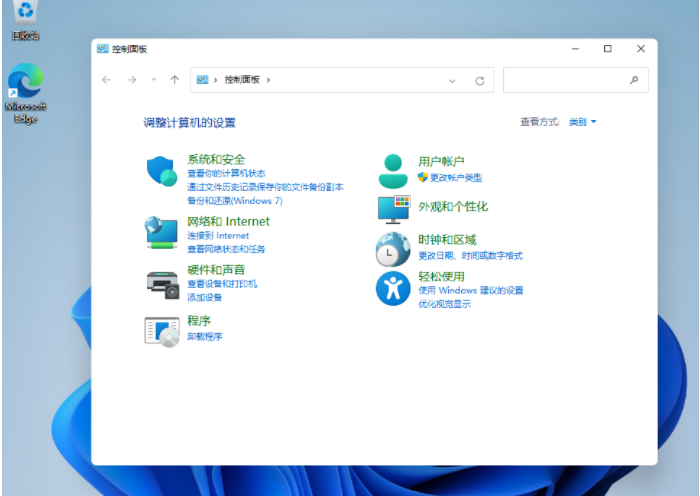
Was ist die Win11-Systemsteuerung und wo ist sie? Einführung in die Win11-Systemsteuerung
Artikeleinführung:Das Win11-System ist schon lange auf dem Markt, aber es gibt immer noch Benutzer, die nach der Installation des Win11-Systems nicht wissen, wie das Win11-Systemsteuerungsfeld aussieht Schauen wir uns an, wie das Win11-Kontrollfeld aussieht. Die Benutzeroberfläche der Win11-Systemsteuerung ist in der folgenden Abbildung dargestellt. Sehen wir uns an, wie die Win11-Systemsteuerung geöffnet wird. Methode 1: Verwenden Sie die Suchfunktion von Win11, um die Systemsteuerung zu öffnen, und drücken Sie gleichzeitig die Tastenkombination [Win S], oder klicken Sie auf [Suchen] neben dem Startsymbol in der Taskleiste und geben Sie in der geöffneten Suche [Systemsteuerung] ein Box-Schnittstelle, und Sie können sie erfolgreich öffnen [Systemsteuerungsanwendung]. Methode 2: Befehle verwenden
2024-09-13
Kommentar 0
690

So lösen Sie das Problem, dass die Win10-Systemsteuerung das Erscheinungsbild der Maus nicht ändern kann
Artikeleinführung:Einige Freunde möchten die Win10-Einstellungen personalisieren, stellen jedoch fest, dass das Erscheinungsbild der Maus in der Systemsteuerung nicht geändert werden kann. Der folgende Editor gibt Ihnen eine detaillierte Einführung in die Systemsteuerung von Win10 zum Problem, dass Sie das Erscheinungsbild der Maus nicht ändern können. Wenn Sie es brauchen, schauen Sie sich bitte den Editor an. Lösung für das Problem, dass die Win10-Systemsteuerung das Erscheinungsbild der Maus nicht ändern kann: 1. Öffnen Sie die Tastenkombination „win R“, geben Sie „gpedit.msc“ ein und drücken Sie die Eingabetaste, um es zu öffnen. 2. Rufen Sie den Gruppenrichtlinien-Editor auf, klicken Sie links auf „Benutzerkonfiguration – Administrative Vorlagen – Systemsteuerung – Personalisierung“ und suchen Sie nach
2024-09-14
Kommentar 0
829
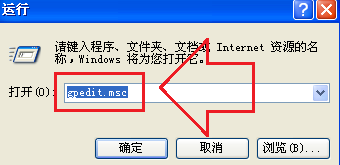
Was soll ich tun, wenn die WinXP-Systemsteuerung ohne Zugriffsrechte nicht geöffnet werden kann?
Artikeleinführung:Die Systemsteuerung ist der Teil von Windows, mit dem Sie einige grundlegende Systemeinstellungen anpassen können. Einige WinXP-Benutzer stellen jedoch fest, dass sie die Systemsteuerung nicht öffnen können und es zeigt, dass sie keine Berechtigung haben. Was kann also getan werden, um dieses Problem zu lösen? Was soll ich tun, wenn die WinXP-Systemsteuerung ohne Zugriffsrechte nicht geöffnet werden kann? 1. Öffnen Sie das „Start“-Menü in XP und wählen Sie die Option „Ausführen“ oder verwenden Sie die Tastenkombination „Win+R“, um das Ausführungsfenster aufzurufen, geben Sie dann „gpedit.msc“ ein und drücken Sie die Eingabetaste oder OK. 2. Erweitern Sie nach dem Öffnen des Gruppenrichtlinienfensters die Option „Benutzerkonfiguration“ > „Administrative Vorlagen“ > „Systemsteuerung“ im linken Menü und doppelklicken Sie, um die „Systemsteuerung“ in der Liste auf der rechten Seite zu öffnen . Doppelklicken Sie dann mit der Maus, um die Systemsteuerung „Zugriff verbieten“ zu öffnen.
2024-09-09
Kommentar 0
800
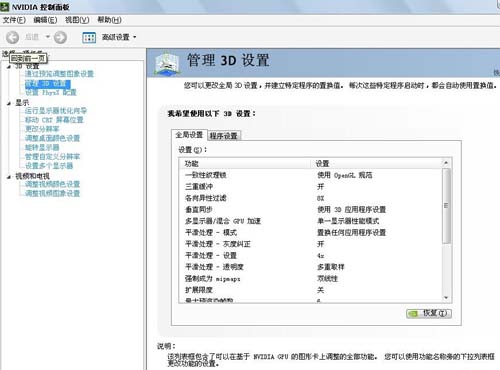
So legen Sie die NVIDIA-Einstellungen für optimale Leistung beim Spielen fest. So passen Sie das NVIDIA-Bedienfeld für optimale Einstellungen beim Spielen an.
Artikeleinführung:Viele Benutzer erleben beim Spielen auf ihren Computern Bildschirmverzögerungen und Bildschirmeinfrierungen. Tatsächlich können Benutzer die NVIDIA-Systemsteuerung aufrufen, um Einstellungen vorzunehmen, um beim Spielen die beste Leistung zu erzielen. Lassen Sie sich auf dieser Website den Benutzern sorgfältig vorstellen, wie sie die besten Einstellungen zum Spielen von Spielen über das Nvidia-Bedienfeld anpassen. Wie passt man die besten Einstellungen zum Spielen von Spielen in der Nvidia-Systemsteuerung an? Antwort: Es ist am besten, entsprechende Anpassungen basierend auf den persönlichen Gewohnheiten und der Hardware-Ausstattung vorzunehmen. 1. Nachdem Sie auf dem Desktop auf „Eigenschaften“ geklickt haben, wählen Sie „NVIDIA-Systemsteuerung“ aus, um die NVIDIA-Systemsteuerung aufzurufen (einige klicken mit der rechten Maustaste auf den Desktop, und das Popup-Rechtsklickmenü enthält NVIDIA-Systemsteuerungsoptionen). 2. Wählen Sie „3D-Einstellungen verwalten“ und sehen Sie dann
2024-09-10
Kommentar 0
1024