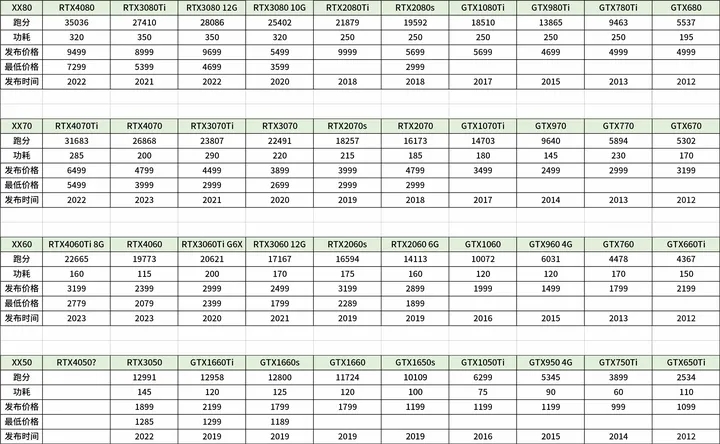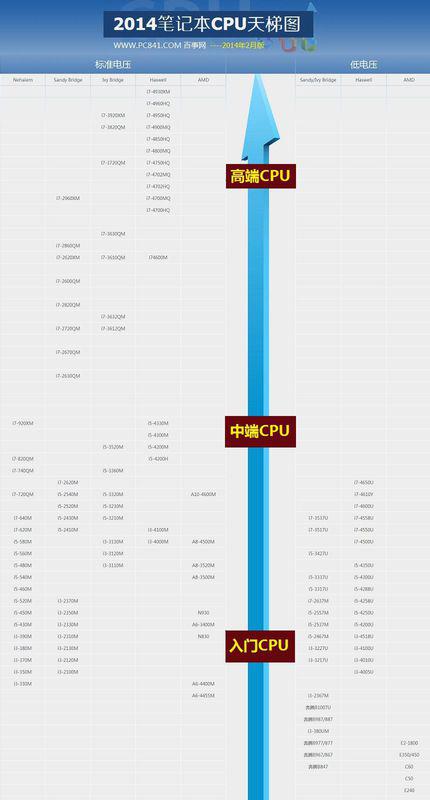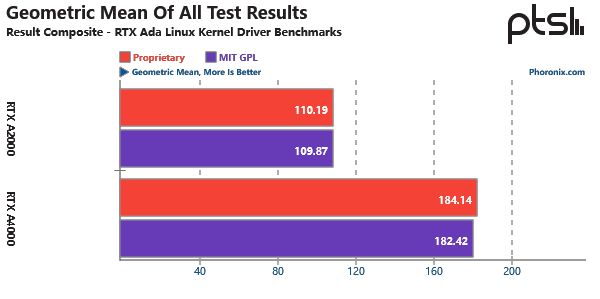Insgesamt10000 bezogener Inhalt gefunden

Sind MSI-Grafikkartentreiber mit NVIDIA-Grafikkartentreibern konsistent?
Artikeleinführung:Wie wir alle wissen, erfordern Grafikkarten die Installation von Treibern, damit sie ordnungsgemäß funktionieren. Für N-Karten müssen beispielsweise Nvidia-Treiber installiert werden. Wenn wir jedoch eine MSI-Grafikkarte kaufen, möchten wir möglicherweise wissen, ob der Treiber für die MSI-Grafikkarte mit dem NVIDIA-Treiber identisch ist. Tatsächlich hängt es vom gekauften Grafikkartenmodell ab. Ist der MSI-Grafikkartentreiber derselbe wie der von NVIDIA? Antwort: Wenn Sie eine MSI-N-Karte kaufen, ist er derselbe wie der von NVIDIA unterscheidet sich von der Grafikkarte von NVIDIA. MSI ist ein Drittanbieter von Grafikkarten, der Grafikkarten der Marken NVIDIA und NVIDIA verwendet GeForceExperien.
2024-01-02
Kommentar 0
1236

Ist es notwendig, den NVIDIA-Grafikkartentreiber zu aktualisieren?
Artikeleinführung:Heutzutage verwenden die Computer vieler Benutzer NVIDIA (N-Karte), um einige Fehler zu beheben oder zu optimieren. Der Herausgeber wird Sie im Folgenden ausführlich über dieses Problem informieren. Ist es notwendig, den NVIDIA-Treiber zu aktualisieren? Antwort: Es ist nicht erforderlich, den NVIDIA-Treiber zu aktualisieren. Sofern unser Grafikkartentreiber nicht verwendet werden kann, müssen wir ihn aktualisieren. 1. Wenn Sie wissen möchten, ob eine Aktualisierung des Treibers erforderlich ist, müssen Sie zunächst wissen, was der Treiber tut. 2. Tatsächlich wird der NVIDIA-Treiber verwendet, um einen stabilen Betrieb der Grafikkarte zu gewährleisten. 3. Daher besteht keine Notwendigkeit, unsere Grafikkarte zu aktualisieren, solange sie normal funktioniert. 4. Aber jetzt jedes große Spiel
2024-03-15
Kommentar 0
828

Nvidia Grafikkartentreiber alte Version
Artikeleinführung:Was soll ich tun, wenn die alte Version des NVIDIA-Grafikkartentreibers nicht installiert werden kann? Sie müssen zuerst Ihren Grafikkartentreiber aktualisieren und dann geforcegamereadydriver installieren. Es liegt ein Problem mit der installierten Version des NVIDIA-Grafiktreibers vor. Der Win10-Grafikkartentreiber kann nicht installiert werden, da die Systemversion zu alt ist. Überprüfen Sie nach dem Aktualisieren von WIN10 auf die neueste Version das NVIDIA-Programm erneut, um den Treiber zu installieren. Die spezifischen Installationsschritte lauten wie folgt: Öffnen Sie zunächst die Win10-Einstellungen und suchen Sie Klicken Sie auf die Option „Update & Sicherheit“ und geben Sie ein. Der Grafikkartentreiber wurde nicht erfolgreich installiert. Bitte deinstallieren Sie ihn zuerst. Dann laden Sie Master Lu herunter. Sie können online nach dem Treiber suchen, der für Ihre Grafikkarte geeignet ist. Es ist sehr mühsam, ihn selbst zu finden. Gehen Sie zum Herunterladen auf die offizielle Website
2024-04-02
Kommentar 0
873

NVIDIA 536.40-Grafikkartentreiber veröffentlicht: Unterstützt RTX 4060-Desktop-Grafikkarte
Artikeleinführung:Laut Nachrichten vom 29. Juni wird die NVIDIA RTX4060-Grafikkarte heute Abend um 9 Uhr zum Preis von 2.399 Yuan auf den Markt kommen. NVIDIA hat jetzt GameReady536.40WHQL veröffentlicht, um Unterstützung für diese Grafikkarte bereitzustellen. Diese Version der Grafikkarte behebt einige Probleme, wie z. B. den Vignettierungseffekt, der auf den Bildrandpixeln auftreten kann usw. Die Details finden Sie unten. Der neue Treiber behebt außerdem die folgenden Fehler: Wenn MFAA in Street Fighter 6 aktiviert ist, gibt es ein Problem mit der Kampfstart-Zwischensequenz [OptixDenoiser] Beheben Sie den Vignetteneffekt, der auf den Bildrandpixeln auftreten kann. Nach der Neuinstallation des Treibers wird das externe HDMI kann von NVCPL nicht erkannt werden. Der Monitor organisiert die Parameter der RTX4060-Grafikkarte wie folgt:
2024-03-13
Kommentar 0
1027

NVIDIA veröffentlicht den neuesten 546.65 WHQL-Treiber, um volle Unterstützung für die RTX 4070 SUPER-Grafikkarte zu bieten
Artikeleinführung:Laut Nachrichten dieser Website vom 17. Januar hat NVIDIA heute den mit Spannung erwarteten „GameReady“-Treiber NVIDIA546.65WHQL veröffentlicht und damit Unterstützung für die heute eingeführte neue RTX4070SUPER-Grafikkarte hinzugefügt. Auf dieser Website wurde festgestellt, dass es sich bei diesem Treiber um den ersten dedizierten Treiber für die SUPER-Grafikkarten handelt, die NVIDIA kürzlich auf der CES2024 vorgestellt hat. Zu den neuen Grafikkarten der 4000SUPER-Serie gehören GeForceRTX4080SUPER, 4070TiSUPER und 4070SUPER. Die Preise der National Bank beginnen bei 4.899 Yuan. Der NVIDIA546.65WHQL-Treiber bietet nicht nur Unterstützung für RTX4070SUPER, sondern löst auch das Problem
2024-01-18
Kommentar 0
1221
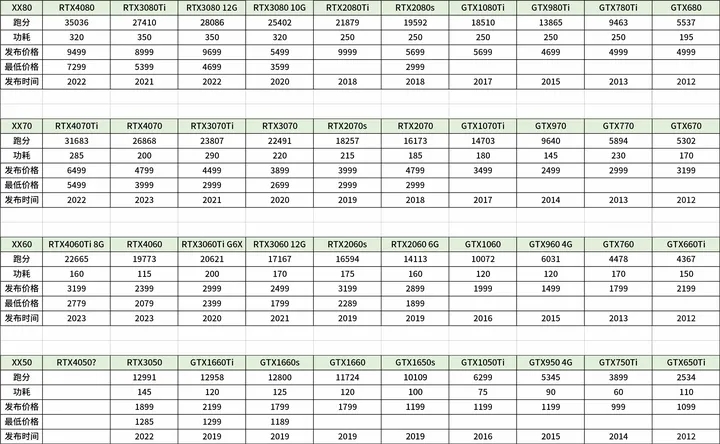
Welche NVIDIA-Grafikkartenmodelle gibt es? Vollständige Liste der NVIDIA-Grafikkartenmodelle
Artikeleinführung:NVIDIA-Grafikkarten sind ein unverzichtbarer Bestandteil eines Computers. Einige Benutzer möchten die Leistung ihres Computers verbessern und möchten die Grafikkarten ersetzen. Daher fragen sich viele Benutzer, was NVIDIA-Grafikkartenmodelle sind. Lassen Sie diese Website den Benutzern sorgfältig die NVIDIA-Grafikkartenmodelle vorstellen. Umfassende Liste der NVIDIA-Grafikkartenmodelle. Hinweis: Es sind nur einige Statistiken enthalten. 1. NVIDIA XX80, darunter: RTX4080, RTX3080Ti, RTX2080Ti, GTX1080Ti, GTX980Ti, GTX780Ti, GTX680. Leistungslaufergebnisse: Die Leistung ist stetig gestiegen. Stromverbrauchsstatistik: Preisänderungen: Obwohl der anfängliche Preis schwankt, ist es teurer geworden. Wann
2024-03-15
Kommentar 0
638

NVIDIA RTX 4070-Grafikkarte mit AD103-Kern wird angezeigt: Treiberversion 551.86 beginnt mit der Unterstützung
Artikeleinführung:Laut Nachrichten dieser Website vom 29. April berichtete TechPowerUp, dass die Nvidia RTX4070-Grafikkarte mit dem AD103-175-KX-Kern erschienen ist und von der Treiberversion 552.22WHQL unterstützt wird. Spieler Palad1n stellte fest, dass die von ihm gekaufte MSI RTX 40.7M Graphics 3XE12GBOC-Grafikkarte von der GPU-Z-Software nicht erkannt werden konnte und ihre Geräte-ID 10DE2709-14625137 lautete. TechPowerUp stellte fest, dass die Anfang März 2024 veröffentlichte Treiberversion 551.86 der früheste Treiber war, der diese Grafikkarte unterstützte, und gab an, dass die GPU-Z-Software diese Grafikkarte im nächsten Update offiziell unterstützen wird. Die Nvidia RTX4070-Grafikkarte ermöglicht nur AD103 Core 80 Group SM
2024-04-30
Kommentar 0
982

Nvidia veröffentlicht 546.34 WHQL-Treiber für die RTX 4090D-Grafikkarte
Artikeleinführung:Laut Nachrichten dieser Website vom 30. Dezember hat NVIDIA kürzlich den GeForceGameReady546.34WHQL-Treiber veröffentlicht, der sich auf die Unterstützung der NVIDIA GeForceRTX4090D-Grafikkarte konzentriert. Das dieses Mal veröffentlichte Treiber-Update integriert die gleichen Inhalte des vorherigen GeForce546.33WHQL und optimiert viele Spiele, darunter „THEFINALS“. Dieser Treiber hat eine Größe von 670,33 MB und ist für 64-Bit-Win10- und Win11-Systeme geeignet. Benutzer können hier klicken. Treiber 546.34 behebt außerdem ein Problem beim Streaming über die Discord-App und einen Fix, der dazu führte, dass beim Wechsel des Windows-Benutzers eine neue NVI im Infobereich erstellt wurde
2024-01-13
Kommentar 0
1254

NVIDIA veröffentlicht Treiberupdate Hotfix 551.68 für Grafikkarten der GTX 16-Serie: Behebt das NVENC-Problem
Artikeleinführung:Laut Nachrichten dieser Website vom 1. März hat NVIDIA kürzlich ein Hotfix-Treiberupdate für „Turing“-Grafikkarten der GeForce GTX16-Serie wie GTX1660 und GTX1650Ti veröffentlicht, das sich auf die Behebung einiger Probleme mit dem NVENC-Hardware-Encoder konzentriert. Dieses Hotfix-Treiberupdate basiert auf GeForce551.68 und hat die WHQL-Zertifizierung nicht bestanden. NVIDIA kann diesen Fix-Patch in den nachfolgenden GeForceGameReady- oder Studio-Haupttreiber integrieren. Die „Turing“-Grafikkarten der GeForce GTX 16-Serie verfügen über eine NVENC-Einheit, die die H.264- und H.265-Kodierung beschleunigt. Und für einige Hardware, die auf diesem Gerät basiert
2024-03-01
Kommentar 0
810

Welche Version des GT610-Grafikkartentreibers sollte installiert werden?
Artikeleinführung:Welche Version des Treibers eignet sich am besten für die GT610-Grafikkarte? 1. Der Grafikkartentreiber GT610 kann auf der offiziellen Website von NVIDIA installiert werden Es wird empfohlen, eine frühere Grafikkartentreiberdatei zu installieren. Verwenden Sie keine Empfehlungen von Drittanbietern. Bei der Softwareinstallation ist der neueste Grafikkartentreiber nicht unbedingt der beste. 2. Es wird empfohlen, auf die neueste Version zu aktualisieren. Tatsächlich ist die Leistung dieser Grafikkarte, gemessen an der Leistung der GT610M, nicht einmal so gut wie die der integrierten Grafikkarte der zweiten Generation. Es ist nur eine Spielerei Händler, um Geld zu verkaufen, werden verwendet, um Anfänger zu täuschen. Es hat wenig praktische Bedeutung. Außerdem ist alles von vor 5 Jahren. 3. GT610 wird mit einem XP-Treiber geliefert, der von der offiziellen NVIDIA-Website heruntergeladen werden kann.
2024-03-03
Kommentar 0
1435

Welche AMD- oder NVIDIA-Grafikkarte ist besser?
Artikeleinführung:AMD und Nvidia müssen zwei bekannte Hersteller sein. Jeder weiß, dass ihre Grafikkarten gut sind. Aber es ist leicht, sich bei der Wahl zu verstricken. Lassen Sie uns aus diesem Grund ein formelles Gespräch führen: Welche ist besser, eine AMD-Grafikkarte oder eine NVIDIA-Grafikkarte? Tatsächlich erlaubt der Markt die Koexistenz beider, was bedeutet, dass eine Nachfrage für beide besteht. Die konkrete Auswahl sollte auf den tatsächlichen Bedürfnissen und Nutzungsszenarien basieren. Zu Ihrer Bequemlichkeit stellen wir Ihnen eine einfache Analyse unter den Aspekten Leistung, Preis, Kompatibilität, Stromverbrauch usw. als Referenz zur Verfügung. Leistung: AMD-Grafikkarten schneiden bei Gleitkommaoperationen und Rendering besser ab, während Nvidia-Grafikkarten bei Berechnungen mit einfacher Genauigkeit und Spieleleistung besser abschneiden. Preis: AMD-Grafikkarten sind im Allgemeinen günstiger als Nvidia-Grafikkarten, Nvidia-Grafikkarten jedoch schon
2024-09-02
Kommentar 0
631

NVIDIA Game Ready 536.23 Grafikkartentreiber veröffentlicht: Unterstützt jetzt „F1 23'!
Artikeleinführung:NVIDIA hat heute den GameReady536.23-Grafikkartentreiber veröffentlicht. In dieser Version wird er aktualisiert, um „F123“ zu unterstützen, und der neue Treiber ist auch für „Alien: Into Darkness“ optimiert Karten- und Laptop-Benutzer können es im Juni herunterladen. NVIDIA DLSS2 wird zur Beschleunigung der Bildrate verwendet, wenn es am 16. veröffentlicht wird. Das Spiel erhält nach dem Start ein DLSS3-Update. NVIDIA 536.23 Update Log F1 Race Ready 23 Dieser neue GameReady-Treiber bietet das beste Spielerlebnis für die neuesten Spiele mit DLSS2-Technologie, einschließlich F123. Darüber hinaus unterstützt dieser GameReady-Treiber Alien: Into Darkness
2024-03-13
Kommentar 0
710

Nvidia veröffentlicht den GeForce Game Ready 536.99-Treiber: Verbessert die Bildraten mehrerer Spiele
Artikeleinführung:Kürzlich hat NVIDIA, der weltweit führende Grafikkartenhersteller, das neueste Treiber-Update GeForceGameReady536.99 veröffentlicht, das Gamern eine Reihe erlebnissteigernder Funktionen bietet. Der Schwerpunkt dieses Updates liegt auf der Unterstützung der beliebten Spiele „Baldur’s Gate 3“, „Texas Chainsaw Massacre“ und „Gord“. Außerdem bringt es durch die Optimierung von DLSS2 aufregende Funktionen mit sich Offizielle Tests von NVIDIA: Nach der Aktivierung der DLSS2-Funktion und der Verwendung des neuen Treibers stieg die durchschnittliche Bildrate von Grafikkarten der NVIDIA RTX40-Serie in Spielen wie „Baldur’s Gate 3“ um erstaunliche 93 %, sodass Spieler das Spiel flüssiger und besser genießen können Hochwertige Grafiken werden über diesen Treiber aktualisiert
2023-08-10
Kommentar 0
972

Empfohlene Treiberversion für die Grafikkarte der NVIDIA 40-Serie 2022
Artikeleinführung:Empfohlene NVIDIA 4060-Grafikkartentreiberversion. Bei der Auswahl einer Grafikkartentreiberversion auf einem Laptop wird im Allgemeinen empfohlen, die von der offiziellen Website empfohlene Version oder die neueste Version zu wählen. Für die Intel HD Graphics 4060-Grafikkarte wird empfohlen, für die Aktualisierung und Installation den neuesten Treiber auszuwählen, der auf der offiziellen Website von Intel veröffentlicht wurde. Die einzelnen Schritte sind wie folgt: „Words Play Flowers“ ist ein beliebtes Worträtselspiel mit täglich neuen Levels. Eine der Ebenen heißt Nostalgische Reinigung. Wir müssen 12 Elemente im Bild finden, die nicht mit der Zeit übereinstimmen. Heute werde ich Ihnen eine Anleitung zum Bewältigen des nostalgischen Reinigungslevels von „Word Play Flowers“ bringen, um Spielern, die es nicht bestanden haben, zu helfen, das Level erfolgreich zu bestehen. Werfen wir einen Blick auf die konkreten Schritte! Besuchen Sie Intel
2024-01-02
Kommentar 0
2442
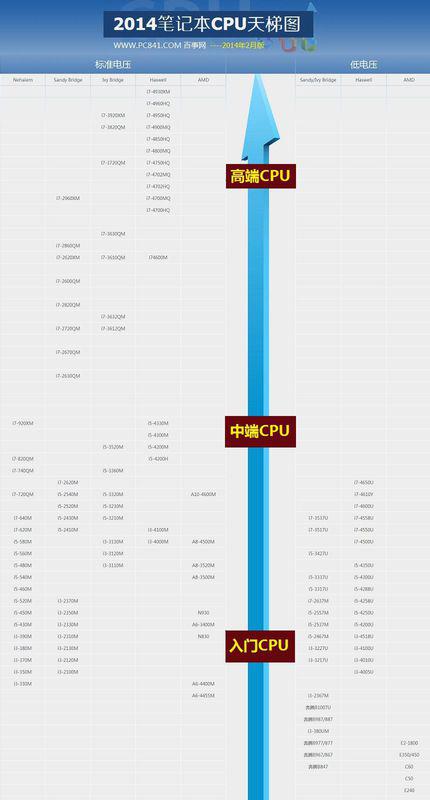
Rangliste der NVIDIA-Grafikkartenserien 2014
Artikeleinführung:Rangliste der NVIDIA-Grafikkartenserien 2014 Ich habe vier aktuelle Hardware-Ranglisten zusammengestellt, darunter Intels neuestes Monster i7 und NVIDIAs neueste Mobil- und Desktop-Grafikkarten 980 und 970. Diese vier Leiterbilder sind die CPU und Grafikkarten der mobilen Version bzw. der Desktop-Version, also insgesamt vier Bilder. Darunter ist die NVIDIA-Grafikkarte, die repräsentative Farbe ist Grün, Einzelheiten finden Sie im Bild. Intel verfügt über ein CPU-Leiterdiagramm und ein Kerngrafik-Leiterdiagramm. Die repräsentative Farbe ist Blau und die Klassifizierung ist klar. Wenn Sie Fragen haben, wenden Sie sich bitte an uns. Das hochgeladene Bild ist möglicherweise komprimiert. Wenn Sie das Originalbild benötigen, laden Sie bitte den Anhang unten herunter. Ich habe die vier Bilder komprimiert und in einen Anhang gepackt. Es wird empfohlen, zum Anzeigen ein Tablet oder einen Desktop-Computer zu verwenden, da das Herunterladen von Anhängen auf Ihr Mobiltelefon möglicherweise umständlich ist. Vorschaubild einfügen
2024-01-10
Kommentar 0
1252

Wie kann das Problem der Inkompatibilität zwischen NVIDIA-Grafikkarte und -System gelöst werden?
Artikeleinführung:Was soll ich tun, wenn der NVIDIA-Grafikkartentreiber nicht mit dem System kompatibel ist? Wenn Sie eine Grafikkarte der 1000er-Serie zur Installation von W10 verwenden, wird eine Meldung wie diese angezeigt. Die alte Version des Systems ist nicht mit dem neuen Treiber kompatibel. Überprüfen Sie Ihre Systemversion (erstellen Sie einen neuen Text auf dem Desktop.) ---Über Notepad können Sie die aktuell verwendete interne Systemversion sehen.) Sie müssen das Systemupdate eingeben, um das System auf die neueste Installation zu aktualisieren (manchmal kann es nicht aktualisiert werden, um die Installationsanforderungen für Grafikkartentreiber zu installieren). , 10586 oder höher W10-Systemversion, können Sie den Grafikkartentreiber installieren. Ist der NVIDIA-Grafikkartentreiber nicht mit dem Win10-System kompatibel? Die Inkompatibilität des NVIDIA-Treibers mit der Windows-Version kann auf Windo zurückzuführen sein
2024-01-18
Kommentar 0
3638

Wie überprüfe ich die NVIDIA-Treiberversion?
Artikeleinführung:Wie überprüfe ich die NVIDIA-Treiberversion? 1. Klicken Sie mit der rechten Maustaste auf „Arbeitsplatz“ und wählen Sie „Verwalten“. 2. Wählen Sie in der Popup-Oberfläche Geräte-Manager aus. 3. Wählen Sie den Anzeigeadapter aus. 4. Klicken Sie mit der rechten Maustaste auf die NVIDIA-Grafikkarte und wählen Sie Eigenschaften. 5. Wählen Sie in der Popup-Oberfläche den Treiber aus. 6. Die Informationen im roten Feld sind die spezifische Versionsnummer. Erweiterte Informationen: Der Grafikkartentreiber ist das Programm, mit dem die Grafikkarte betrieben wird. Es handelt sich um die der Hardware entsprechende Software. Ein Treiber ist ein kleiner Code, der dem Betriebssystem hinzugefügt wird und Informationen über ein Hardwaregerät enthält. Mit diesen Informationen kann der Computer mit dem Gerät kommunizieren. Treiber sind von Hardwareherstellern geschriebene Konfigurationsdateien, die auf dem Betriebssystem basieren. Man kann sagen, dass die Hardware im Computer ohne Treiber nicht funktionieren kann. Die Betriebssysteme sind unterschiedlich und auch die Hardwaretreiber sind unterschiedlich.
2024-01-19
Kommentar 0
2955

So laden Sie eine alte Version des Grafikkartentreibers herunter
Artikeleinführung:So ändern Sie den NVIDIA-Grafikkartentreiber auf die alte Version 1. Der folgende Editor erklärt, wie Sie den NVIDIA-Grafikkartentreiber auf die alte Version zurücksetzen. Am Beispiel von Win10 lauten die spezifischen Schritte wie folgt: Klicken Sie mit der rechten Maustaste auf diesen Computer, um das Menü zu öffnen, wählen Sie „Dieses Element verwalten“ aus und öffnen Sie es. Das Fenster „Computerverwaltung“ wird angezeigt. 2. Verwenden Sie eine Verwaltungssoftware, erstellen Sie zunächst ein Backup und deinstallieren Sie es dann. Wenn Sie immer noch Probleme bei der Verwendung haben. Starten Sie im abgesicherten Modus und führen Sie den Vorgang aus. 3. Das Folgende ist die spezifische Methode, um zur vorherigen Version zurückzukehren: Wählen Sie die NVIDIA-Grafikkarte aus, die zurückgefahren werden soll, klicken Sie mit der rechten Maustaste, um das Menü zu öffnen, und wählen Sie „Eigenschaften (R)“. Ein Menüfenster mit den Adaptereigenschaften wird geöffnet hoch. 4. Hallo, gehen Sie zur offiziellen NVIDIA-Website, um nach dem Treiber zu suchen, der der Grafikkarte entspricht, und scrollen Sie dann entsprechend der Nummer des Suffixes Ihrer vorhandenen Treiberversion nach oben, um die vorherige Version anzuzeigen.
2024-06-06
Kommentar 0
955
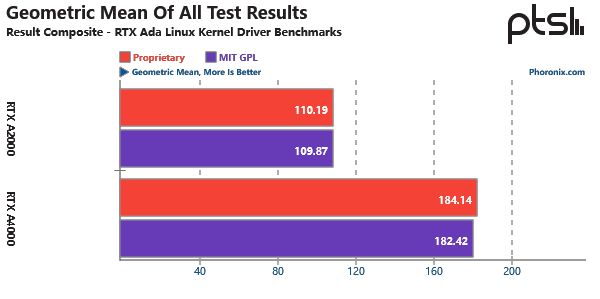
NVIDIA Open-Source-Linux-Grafiktreiber getestet, Leistung vergleichbar mit proprietärem Treiber
Artikeleinführung:Laut Nachrichten dieser Website vom 27. Juli veröffentlichte NVIDIA am 17. Juli eine Pressemitteilung, in der eine umfassende Umstellung auf Open-Source-GPU-Kernelmodule angekündigt wurde. Und ab der diese Woche veröffentlichten Betaversion des Nvidia 560 Linux-Treibers wird standardmäßig das Open-Source-Kernel-Treibermodul anstelle des proprietären Treibers verwendet. Technology Media Phoronix veröffentlichte gestern (26. Juli) einen Blogbeitrag, in dem er die Open-Source- und proprietären Treiber von NVIDIA vergleicht und testet und feststellt, dass der Leistungsunterschied zwischen den beiden nicht signifikant ist. Die Medien gaben an, dass die Testergebnisse im Vergleich zum stabilen Linux-Treiber NVIDIA 555 zeigen, dass die Leistung des Open-Source-Kernelmoduls grundsätzlich gleich ist. Ebenso wichtig ist, dass es beim Wechsel zum Open-Source-NVIDIA-Kernelmodul keinen Anstieg des Stromverbrauchs und keine weiteren Änderungen an der Energieverwaltung gab. Dieser Seite ist eine vollständige Testeinführung beigefügt, ich bin interessiert.
2024-07-27
Kommentar 0
1150

Nvidia bringt die RTX 4090 D-Grafikkarte zum Preis von 12.999 Yuan auf den Markt
Artikeleinführung:Laut Nachrichten dieser Website vom 28. Dezember hat NVIDIA nun die RTX4090D-Grafikkarte zum Preis von 12.999 Yuan herausgebracht. Nvidia sagte, dass der RTX4090D einen qualitativen Sprung in Bezug auf Leistung, Effizienz und KI-gesteuerte Grafikeffekte erzielt habe. Dadurch können Sie leistungsstarke Spiele, das exquisite Rendering der Raytracing-Technologie in der virtuellen Welt, erstaunliche Arbeitseffizienz und innovative kreative Methoden erleben. In Bezug auf die Parameter verfügt Nvidia RTX4090D über einen 14592CUDA-Kern, eine Beschleunigungsfrequenz von 2,52 GHz, einen Videospeicher von 24 GB384 BitGDDR6X, einen Gesamtstromverbrauch der Grafikkarte von 425 W und einen regulären Spielstromverbrauch von 302 W. Zum Vergleich: Der RTX4090 verfügt über einen 16384CUDA-Kern und eine Beschleunigungsfrequenz von 2,52 GHz
2023-12-30
Kommentar 0
639