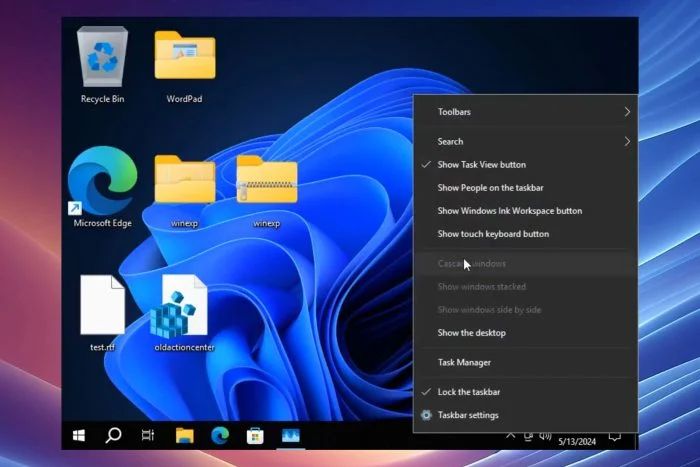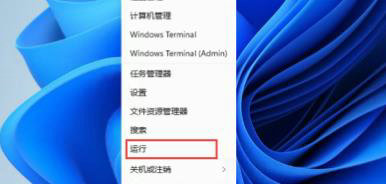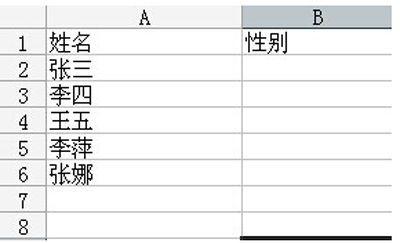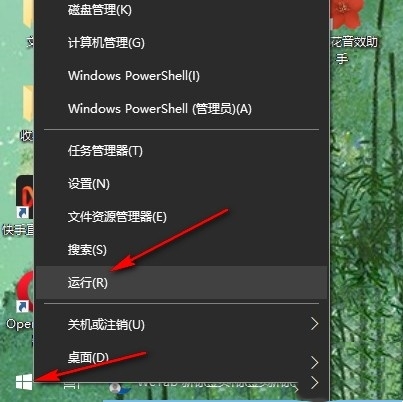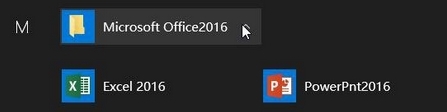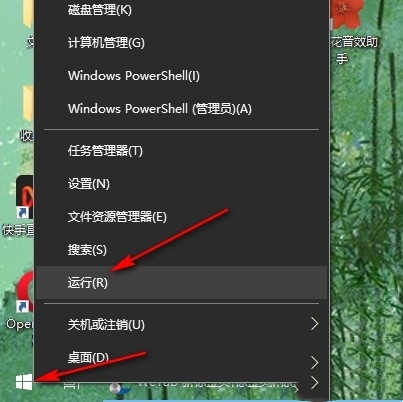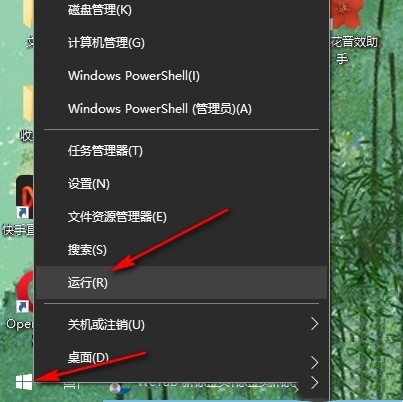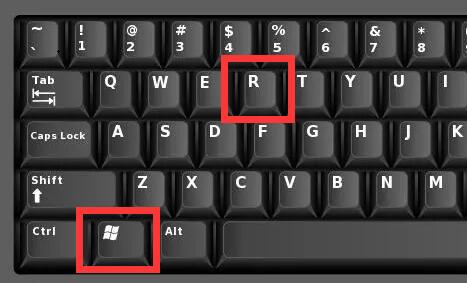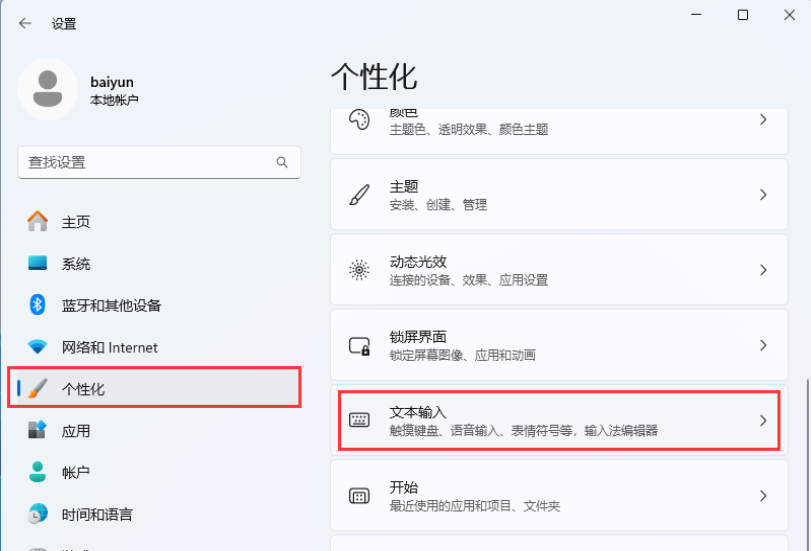Insgesamt28 bezogener Inhalt gefunden

So stellen Sie die in WPS Excel ausgeblendete Startleiste wieder her. So stellen Sie die in der WPS-Tabelle ausgeblendete Menüleiste wieder her
Artikeleinführung:WPS erleichtert den Benutzern die Arbeit und ermöglicht es Benutzern, ihre Daten einfacher zu organisieren. In letzter Zeit haben viele Benutzer gesagt, dass die Startleiste von WPS Excel ausgeblendet ist. Wie kann ich mich erholen? Die Methode ist sehr einfach. Benutzer können auf klicken, um das WPS-Fenster zu erweitern und dann das Fenster zu reparieren. Auf dieser Website erfahren Sie ausführlich, wie Sie die in WPS-Tabellen ausgeblendete Menüleiste wiederherstellen können. So stellen Sie die in der WPS-Tabelle ausgeblendete Menüleiste wieder her. Methode 1: 1. Klicken Sie nach dem Öffnen von WPS auf dem Computer auf ein beliebiges Menü in der Menüleiste, wie unten gezeigt: 2. Zu diesem Zeitpunkt wird die aktuelle Symbolleiste angezeigt Menü Wie im Bild gezeigt: 3. Dann klicken wir auf die feste Schaltfläche in der oberen rechten Ecke. Das ist es
2024-09-09
Kommentar 0
623

Was soll ich tun, wenn das Winrar-Rechtsklickmenü nicht mehr angezeigt wird?
Artikeleinführung:WinRAR ist ein Komprimierungstool, das von vielen Benutzern verwendet wird. Normalerweise wird es nach der Installation unserer Software im Rechtsklick-Menü der Maus angezeigt, sodass Benutzer das Kontextmenü schneller dekomprimieren und packen können Es gibt keine WinRAR-Option. Wie sollten wir also mit diesem Problem umgehen? Das heutige Software-Tutorial wird den meisten Benutzern eine detaillierte Lösung vorstellen. Was tun, wenn das WinRAR-Rechtsklickmenü nicht mehr angezeigt wird? 1. Öffnen Sie das Desktop-Menü und suchen Sie unter allen Programmen nach WinRAR. 2. Klicken Sie nach dem Öffnen von WinRAR im Dropdown-Menü der Optionsleiste auf die Option „Einstellungen“. 3. Überprüfen Sie nach dem Öffnen des Einstellungsfensters das kaskadierende Kontextmenü in der umfassenden Spalte
2024-09-13
Kommentar 0
252
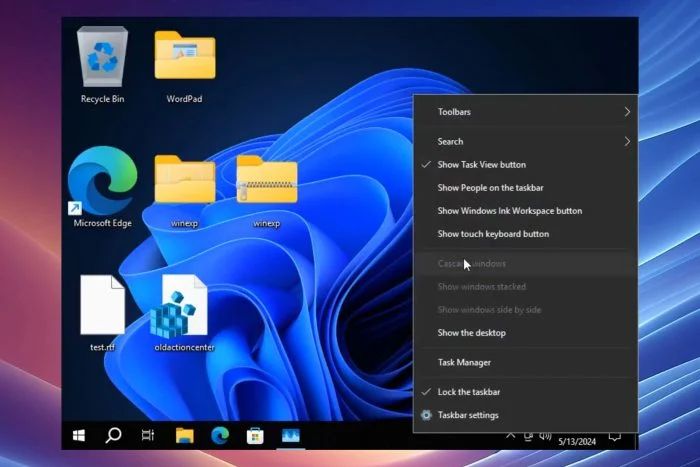
So verwenden Sie die alte Win10-Taskleiste und das Rechtsklick-Menü in Windows 11 24H2
Artikeleinführung:Laut Nachrichten der chinesischen PHP-Website vom 15. Mai haben einige Benutzer herausgefunden, dass Windows 11 mit nur wenigen einfachen Schritten in eine Windows 10-Oberfläche umgewandelt werden kann, sodass sie die altmodische Taskleiste und das Rechtsklick-Menü verwenden können ! Die chinesische PHP-Website übersetzte den Inhalt ihres Tweets wie folgt: Das Windows 1124H2-System kann zur Verwendung der Explorer-Shell von Windows 10 wechseln (20H1 bis 22H2, Windows Server unterstützt es auch). Nach dem Austausch können die meisten von ihnen normal funktionieren. Benutzer können die Taskleiste und die Taskleiste des Windows 10-Systems verwenden, es gibt jedoch einige Fehler, z. B. funktioniert die Aufgabenansicht nicht und die Menüanordnung ist falsch. Der gesamte Vorgang ist sehr einfach, schließen Sie einfach W
2024-09-09
Kommentar 0
686

So stellen Sie das Win11-Startmenü im Win10-Startmenü wieder her
Artikeleinführung:Wussten Sie? Das Startmenü von Win11 ist jetzt super seltsam, nichts mehr wie früher! Sie haben die Live-Kachel gelöscht, aber jetzt scheint es immer noch viele Probleme zu geben, z. B. dass Sie die Größe nicht selbst ändern können, was sehr unpraktisch ist! Wie kann ich also zurück zum Startmenü von Win10 wechseln? So stellen Sie das Win11-Startmenü im Win10-Startmenü wieder her 1. Öffnen Sie den Registrierungseditor. 2. Geben Sie HKEY_CURRENT_USER\Software\Microsoft\Windows\CurrentVersion\Explorer\Advanced ein. 3. Erstellen Sie im rechten Bereich einen neuen „DWORD-Wert (32-Bit)“ und benennen Sie ihn in „St
2024-09-12
Kommentar 0
758

So aktivieren Sie das Vollbild-Startmenü in Win10. Tutorial zum Aktivieren des Vollbild-Startmenüs in Win10
Artikeleinführung:Wenn wir den Computer über das Startmenü des Win10-Systems starten, wird es in der unteren linken Ecke des Bildschirms angezeigt. Einige Freunde möchten das Startmenü in den Vollbildmodus ändern, wissen aber nicht wie. Machen Sie sich keine Sorgen, ich werde Ihnen gleich beibringen, wie es geht. Schauen wir uns als Nächstes die detaillierten Schritte an! Anleitung zum Aktivieren des Vollbild-Startmenüs in Win10 1. Öffnen Sie mit der Tastenkombination „win+i“ die Benutzeroberfläche „Einstellungen“ und klicken Sie auf die Option „Personalisierung“. 2. Nachdem Sie die neue Schnittstelle aufgerufen haben, klicken Sie in der linken Spalte auf „Start“. 3. Suchen Sie dann rechts nach „Vollbild-Startbildschirm verwenden“ und schalten Sie schließlich die Umschalttaste ein.
2024-09-10
Kommentar 0
984

So stellen Sie den Normalzustand des WPS-Rechtsklickmenüs wieder her, nachdem es verschwunden ist. So stellen Sie das Verschwinden des WPS-Rechtsklickmenüs wieder her.
Artikeleinführung:WPS ist für einige Büroangestellte eine sehr praktische Software. Die Rechtsklick-Menüfunktion bietet Benutzern großen Komfort. In letzter Zeit fragen sich viele Benutzer, wie sie das WPS-Rechtsklick-Menü wieder in den Normalzustand versetzen können. Benutzer können die Dateioption in der oberen linken Ecke des Popup-Fensters auswählen, um In-Process-Einstellungen vorzunehmen. Auf dieser Website erfahren Sie, wie Sie das WPS-Rechtsklickmenü wiederherstellen, nachdem es verschwunden ist. So stellen Sie die Methode zum Verschwinden des WPS-Rechtsklickmenüs wieder her: 1. Öffnen Sie die WPS-Verknüpfung auf dem Desktop. 2. Suchen Sie die Datei auf der Homepage und öffnen Sie sie. 3. Wählen Sie die Dateioption in der oberen linken Ecke des Popup-Fensters. 4. Wählen Sie dann die Schaltfläche „Optionen“. 5. Aktivieren Sie in der Ansicht die Option „Schwebende Symbolleiste bei Auswahl anzeigen“ und „Schwebende Symbolleiste bei Rechtsklick anzeigen“.
2024-09-09
Kommentar 0
483
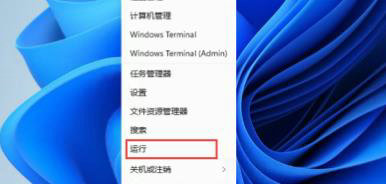
Was soll ich tun, wenn das Win11-Startmenü kleiner wird? Was soll ich tun, wenn das Win11-Startmenü kleiner wird?
Artikeleinführung:Wenn wir das Win11-System verwenden, müssen wir manchmal das Startmenü verwenden, aber viele Benutzer sagen, dass das Startmenü kleiner geworden ist. Benutzer können den Ordner „Erweitert“ im Registrierungseditor direkt aufrufen, um Vorgänge auszuführen. Lassen Sie diese Website den Benutzern die Analyse des Problems der Verkleinerung des Win11-Startmenüs sorgfältig vorstellen. Problemanalyse des Win11-Startmenüs wird kleiner 1. Klicken Sie zunächst mit der rechten Maustaste auf das Startmenü unten und wählen Sie dann „Ausführen“ (wie im Bild gezeigt). 2. Geben Sie während des Betriebs Folgendes ein: regedit und klicken Sie auf OK (wie in der Abbildung gezeigt). 3. Erweitern Sie nach dem Aufrufen der Registrierung Folgendes: HKEY_CURRENT_USER\Software\Microsof
2024-09-12
Kommentar 0
992
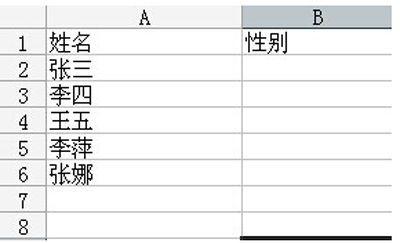
So erstellen Sie ein Dropdown-Menü in Excel. So fügen Sie ein Dropdown-Menü in Excel hinzu
Artikeleinführung:In Excel-Tabellen sehen wir oft Dropdown-Menüs, die die auszuwählenden Optionen kombinieren können, um Benutzern die Auswahl und Verwendung zu erleichtern. Einige Computer-Neulinge wissen jedoch nicht, wie man Dropdown-Menüs einrichtet Sollte dieses Problem gelöst werden? Nun, dieses Software-Tutorial wird die spezifischen Bedienungsschritte mit der Mehrheit der Benutzer teilen. Ich hoffe, dass der heutige Inhalt mehr Freunden helfen kann, ihre Probleme zu lösen. So erstellen Sie ein Dropdown-Menü in Excel 1. Nehmen Sie zunächst die Eingabe von männlich und weiblich als Beispiel. Öffnen Sie ein Excel. Wir müssen ein Dropdown-Menü in der Spalte „Geschlecht“ festlegen. Der Inhalt ist männlich und weiblich. 2. Wählen Sie dann die Geschlechtszelle gegenüber dem Namen aus. 3. Gehen Sie dann der Reihe nach zu open data-validity. 4. Öffnen Sie im neuen Dialogfenster die Einstellungsmöglichkeiten
2024-09-10
Kommentar 0
594

So ändern Sie das Startmenü in Win10 in den klassischen Modus
Artikeleinführung:Hallo zusammen! Wissen Sie? Nachdem wir das Win10-System aktualisiert haben, wurde der Startmenüstil zum neuesten! Einige Freunde fühlen sich unwohl und möchten fragen, ob es eine Möglichkeit gibt, das Startmenü in den klassischen Modus zu ändern. Hehe, das ist eine gute Frage! Heute werde ich Ihnen erklären, wie es geht. Ich hoffe, dass dieses Win10-Tutorial mehr Freunden helfen kann. Anleitung zum Wechseln des Win10-Startmenüs in den klassischen Modus 1. Drücken Sie zunächst gleichzeitig die Tastenkombination „Win+R“, um das Ausführungsfenster zu öffnen, geben Sie dann den Befehl „gpedit.msc“ ein und drücken Sie die Eingabetaste. 2. Klicken Sie im „Editor für lokale Gruppenrichtlinien“ links auf die Option „Administrative Vorlagen“. 3. Klicken Sie dann rechts auf die Option „Startmenü und Taskleiste“. 4. Verschieben Sie das Fenster
2024-09-09
Kommentar 0
569

So fügen Sie One-Key-Shutdown-Einstellungen zum Win10-Rechtsklickmenü hinzu. Win10-Rechtsklickmenü
Artikeleinführung:Das Ein- und Ausschalten des Computers ist uns sehr wichtig. Sie können den Computer mit Tastenkombinationen herunterfahren und dem Rechtsklick-Menü auch Ein-Klick-Funktionen hinzufügen! Wie kann man also das Herunterfahren mit einem Klick zum Rechtsklick-Menü von Win10 hinzufügen? Benutzer können den Shell-Ordner direkt im Registrierungseditor öffnen, um ihn einzurichten. Als Nächstes erfahren Sie auf dieser Website, wie Sie das Ein-Klick-Herunterfahren des Win10-Rechtsklickmenüs einrichten. Methode zum Hinzufügen der One-Key-Shutdown-Einstellung zum Win10-Rechtsklick-Menü 1. Drücken Sie die Tastenkombination Win+X oder klicken Sie mit der rechten Maustaste auf das Startmenü in der unteren linken Ecke. Klicken Sie im ausgeblendeten Menüelement, das sich öffnet, auf Ausführen (Win+ R). Geben Sie im Ausführungsfenster den Befehl regedit, OK oder Enter ein, um den Registrierungseditor schnell zu öffnen. 2. Erweitern Sie im Fenster des Registrierungseditors die folgenden Pfade:
2024-09-10
Kommentar 0
521

So fügen Sie ein Zeichenprogramm zum Rechtsklick-Menü von Win11 hinzu. So fügen Sie ein Zeichenprogramm zum Rechtsklick-Menü von Win11 hinzu
Artikeleinführung:Viele Win11-Benutzer möchten das Malprogramm zum Rechtsklick-Menü hinzufügen, oder? Was ist also zu tun? Es ist eigentlich ganz einfach. Sie müssen nur mit der rechten Maustaste auf das Windows-Terminal im Startmenü klicken und dann den folgenden Code kopieren und einfügen. Keine Sorge, ich gebe Ihnen eine detaillierte Einführung, wie Sie das Malprogramm zum Win11-Rechtsklickmenü hinzufügen. So fügen Sie ein Zeichenprogramm zum Win11-Rechtsklickmenü hinzu 1. Klicken Sie zunächst mit der rechten Maustaste auf die Schaltfläche „Start“ (oder drücken Sie die Tasten Win+X) und wählen Sie „Windows-Terminal (Administrator)“. 2. Fügen Sie dann diese Codezeichenfolge in die Terminalanwendung ein [reg.exeadd „HKCUSoftwareClassesCLSID{86ca1a
2024-09-10
Kommentar 0
326
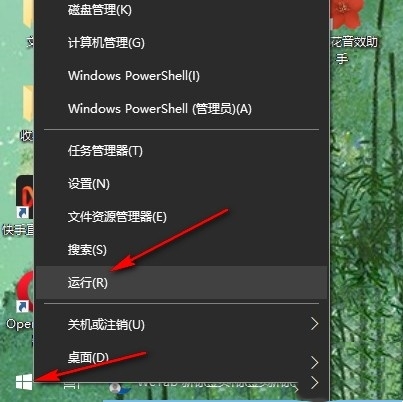
So stellen Sie das Startmenü so ein, dass häufig verwendete Anwendungen in Win10 nicht angezeigt werden
Artikeleinführung:Einige Freunde, die das Win10-System verwenden, sehen die Software, die sie in letzter Zeit häufig verwendet haben, nachdem sie auf das Startmenü geklickt haben. Einige Leute möchten nicht, dass andere wissen, welche Software sie verwendet haben, und möchten diese Funktion deaktivieren, wissen es aber nicht wie es geht. Tatsächlich können wir diese Funktion über den Gruppenrichtlinien-Editor deaktivieren. Heute werde ich Ihnen beibringen, wie man es bedient. Ich hoffe, dieser Artikel kann mehr Menschen helfen, dieses Problem zu lösen. Die Einstellungsmethode ist wie folgt: 1. Klicken Sie mit der rechten Maustaste auf Start in der Taskleiste in der unteren linken Ecke und wählen Sie „Ausführen“ in der Menüliste. 2. Geben Sie im geöffneten Ausführungsfenster „gpedit.msc“ ein und klicken Sie zum Öffnen auf „OK“. 3. Nachdem Sie die Benutzeroberfläche des Gruppenrichtlinien-Editors aufgerufen haben, klicken Sie in der linken Spalte auf „Computerkonfiguration – Administrative Vorlagen – Startmenü und Taskleiste“. 4. Finden Sie dann die rechte Seite
2024-09-13
Kommentar 0
481

So stellen Sie das Win11-Rechtsklick-Menü im vollständig erweiterten Modus wieder her
Artikeleinführung:Hallo zusammen! Heute werde ich Ihnen beibringen, wie Sie das Win11-Rechtsklickmenü wieder in den vollständig erweiterten Modus ändern. Es ist eigentlich ganz einfach: Suchen Sie einfach die Option „Ausführen“ unter dem Windows-Startsymbol, geben Sie dann einen Code ein und fertig! Lassen Sie mich als Nächstes im Detail mit Ihnen teilen, wie Sie den vollständigen Erweiterungsmodus des Win11-Rechtsklickmenüs wiederherstellen können! Methode zum Wiederherstellen des Win11-Rechtsklickmenüs im vollständig erweiterten Modus 1. Drücken Sie zunächst die Taste [Win. 2. Geben Sie im Ausführungsfenster den Befehl [cmd] ein und drücken Sie [OK oder Enter], um das Eingabeaufforderungsfenster zu öffnen. 3. Geben Sie ein und drücken Sie die Eingabetaste, um den folgenden Befehl auszuführen:
2024-09-13
Kommentar 0
743
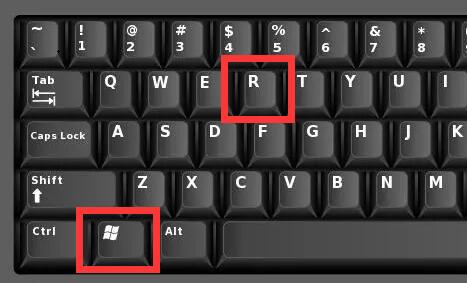
So verwalten Sie die Funktionen im Rechtsklick-Menü in Win10. So stellen Sie das Funktionsmenü der rechten Maustaste in Win10 ein
Artikeleinführung:Wie verwalte ich die Funktionen im Rechtsklick-Menü in Win10? Wenn wir das Win10-System verwenden, fügen wir mit der rechten Maustaste einige Programme hinzu, damit wir sie schnell öffnen können. Einige Benutzer möchten jedoch möglicherweise einige Menüs löschen, die nicht häufig verwendet werden. Wie können sie also verwaltet werden? Benutzer können direkt zum Shell-Ordner unter HKEY_CLASSES_ROOT gehen, um ihn einzurichten. Im Folgenden finden Sie auf dieser Website eine detaillierte Einführung zum Festlegen des Funktionsmenüs der rechten Maustaste in Win10! So stellen Sie das Funktionsmenü der rechten Maustaste in Win10 ein 1. Drücken Sie zunächst „Win+R“ auf der Tastatur, um Ausführen zu öffnen. 2. Geben Sie dann „regedit“ ein und klicken Sie auf „OK“, um die Registrierung zu öffnen. 3. Geben Sie dann die Registrierung „HKEY_CLASSES_“ ein.
2024-09-10
Kommentar 0
899
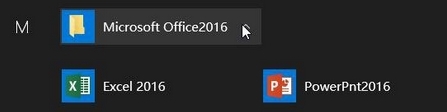
Was tun, wenn Win10 den Startmenüordner nicht löschen kann?
Artikeleinführung:Kürzlich haben einige Freunde berichtet, dass sie den Ordner im Startmenü löschen wollten, aber festgestellt haben, dass das Löschen nicht erfolgreich war. Wie können Sie diese Situation lösen? Stellen Sie die Lösung für das Problem vor, dass Win10 den Startmenüordner nicht löschen kann. Wenn Sie interessiert sind, können Sie einen Blick darauf werfen. Win10 kann den Startmenüordner nicht löschen: 1. Klicken Sie in der Taskleiste auf Start, öffnen Sie das Startmenü und suchen Sie den Ordner, der gelöscht werden muss. 2. Klicken Sie mit der rechten Maustaste und wählen Sie unter „Mehr“ die Option „Dateispeicherort öffnen“. 3. Klicken Sie im geöffneten Ordnerfenster auf das Pfeilsymbol im Bild unten. 4. Suchen Sie dann den Ordner, den Sie löschen möchten, klicken Sie mit der rechten Maustaste und wählen Sie &q
2024-09-14
Kommentar 0
892
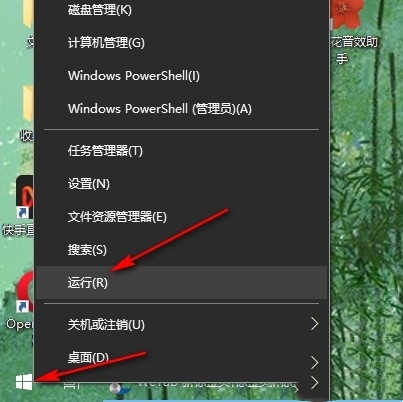
So stellen Sie das Win10-Startmenü so ein, dass die am häufigsten verwendeten Anwendungen nicht angezeigt werden
Artikeleinführung:Hallo zusammen, heute werde ich Ihnen beibringen, wie Sie das Startmenü unter Win10 so einstellen, dass die am häufigsten verwendeten Apps nicht mehr angezeigt werden. Diese Methode ist sehr einfach. Sie müssen nur die Seite „Lokaler Gruppenrichtlinien-Editor“ aufrufen und dann die Start- und Menü-Taskleiste unter „Computerkonfiguration“ suchen, um sie festzulegen! Schauen wir uns als Nächstes die konkreten Schritte an! Wie kann man das Win10-Startmenü so einstellen, dass die am häufigsten verwendeten Anwendungen nicht angezeigt werden? 1. Im ersten Schritt finden wir die Schaltfläche „Start“ in der unteren linken Ecke des Desktops, klicken mit der rechten Maustaste auf die Schaltfläche und wählen dann die Option „Ausführen“ in der Menüliste. 2. Im zweiten Schritt geben wir nach dem Öffnen des Ausführungsfensters „gpedit.msc“ in das Fenster ein und klicken auf die Schaltfläche „OK“. 3. Im dritten Schritt klicken wir nach dem Aufrufen der Seite „Editor für lokale Gruppenrichtlinien“ zunächst auf
2024-09-09
Kommentar 0
409
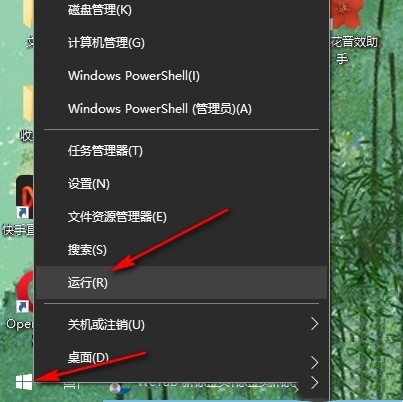
So stellen Sie das Startmenü so ein, dass häufig verwendete Anwendungen im Win10-System nicht angezeigt werden
Artikeleinführung:Hallo zusammen, heute werde ich Ihnen beibringen, wie Sie das Startmenü im Win10-System so einstellen, dass häufig verwendete Anwendungen nicht angezeigt werden! Einige Freunde finden diese Funktion möglicherweise etwas nervig und möchten sie deaktivieren. Keine Sorge, ich stelle Ihnen gleich die konkrete Einstellungsmethode vor! Wenn auch Sie Lust haben, es auszuprobieren, kommen Sie vorbei! Die Einstellungsmethode ist wie folgt: 1. Klicken Sie mit der rechten Maustaste auf „Start“ in der Taskleiste in der unteren linken Ecke und wählen Sie „Ausführen“ in der Optionsliste. 2. Geben Sie im Ausführungsfenster „gpedit.msc“ ein und klicken Sie zum Öffnen auf „OK“. 3. Nachdem Sie die Benutzeroberfläche des Gruppenrichtlinien-Editors aufgerufen haben, klicken Sie in der linken Spalte auf die Option „Computerkonfiguration – Administrative Vorlagen – Startmenü und Taskleiste“. 4. Wählen Sie dann rechts „Die am häufigsten verwendete Liste im Startmenü anzeigen oder ausblenden“ aus.
2024-09-09
Kommentar 0
530

So ändern Sie das Maus-Rechtsklick-Menü in Win11 23H2 in den Win10-Stil
Artikeleinführung:Hallo zusammen, heute werde ich Ihnen beibringen, wie Sie das Rechtsklick-Menü von Win11 so ändern, dass es wie Win10 aussieht. Viele Freunde verwenden das neueste Win11-System, aber einige Schnittstellen unterscheiden sich von zuvor, sodass die Bedienung möglicherweise etwas schwierig ist. Wenn auch Sie das Rechtsklick-Menü auf den Stil von Win10 umstellen möchten, dann ist das heutige Win11-Tutorial genau das Richtige für Sie! Kommen Sie und schauen Sie vorbei! So ändern Sie den Win10-Stil im Win1123H2-Rechtsklickmenü: 1. Klicken Sie zunächst mit der rechten Maustaste auf das Startmenü im Win11-System, wählen Sie Windows-Terminal (Administrator) und klicken Sie zur Eingabe. 2. Fügen Sie dann diesen Code in die Terminalanwendung ein: reg.exeadd „HKCUSoftwareClassesCLS
2024-09-09
Kommentar 0
288
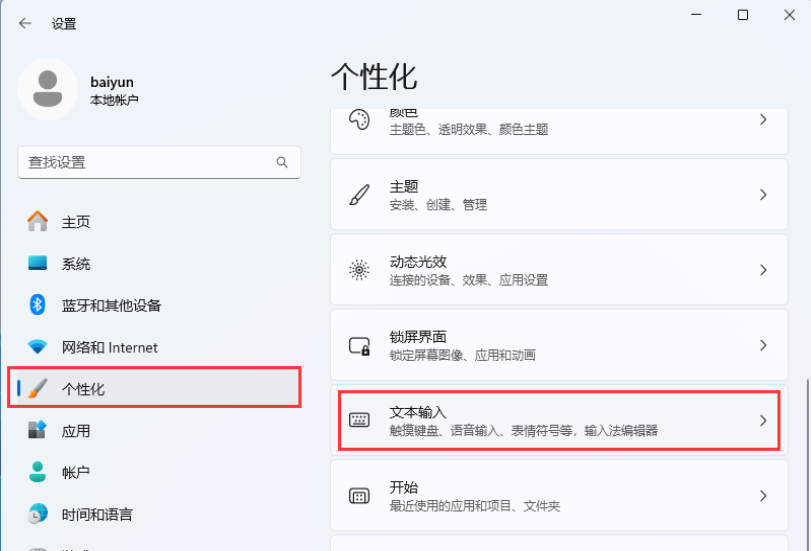
So lösen Sie das Problem, dass das Eingabemethodenmenü angezeigt wird, wenn Sie in Win11-Spielen auf Strg oder Umschalt doppelklicken
Artikeleinführung:Hallo zusammen! Wissen Sie? Wenn Sie in einem Win11-Spiel wiederholt die Strg- oder Umschalttaste drücken, wird das Eingabemethodenmenü angezeigt. Was soll ich tun? Es ist eigentlich ganz einfach. Klicken Sie einfach auf „Einstellungen“ unter dem Windows-Startsymbol und wählen Sie dann „Texteingabe“ (einschließlich Touch-Tastatur, Spracheingabe, Emoticons usw. sowie Eingabemethoden-Editor), und Sie können es leicht lösen. Wenn Sie noch Unklarheiten haben, können Sie auf unserer Website nach relevanten Informationen suchen! Wie kann das Problem gelöst werden, dass beim Doppelklicken von Strg oder Umschalt in einem Win11-Spiel das Eingabemethodenmenü angezeigt wird? 1. Drücken Sie zunächst die Tastenkombination [Win +
2024-09-09
Kommentar 0
522

So stellen Sie das Startmenü in Win10 auf Vollbildgröße ein
Artikeleinführung:Wenn wir das Win10-System verwenden, möchten wir manchmal das Startmenü auf Vollbild umstellen. Wie machen wir das? Es ist eigentlich ganz einfach: Öffnen Sie einfach die Einstellungsoption, klicken Sie auf Personalisierung und dann unter den Startoptionen auf den Startbildschirm „Vollbild verwenden“! Lassen Sie mich Ihnen nun beibringen, wie Sie das Win10-Startmenü auf Vollbildgröße anpassen! So stellen Sie das Startmenü in Win10 auf Vollbildgröße ein 1. Klicken Sie auf das Startmenü in der unteren linken Ecke und wählen Sie die Option [Einstellungen]. 2. Klicken Sie dann in der Windows-Einstellungsoberfläche auf [Personalisierung]. 3. Wählen Sie links in der sich öffnenden personalisierten Oberfläche die Registerkarte [Start]. 4. Wir finden [Startbildschirm „Vollbild“ verwenden] in der rechten Oberfläche der Registerkarte „Start“ und ändern das
2024-09-09
Kommentar 0
630