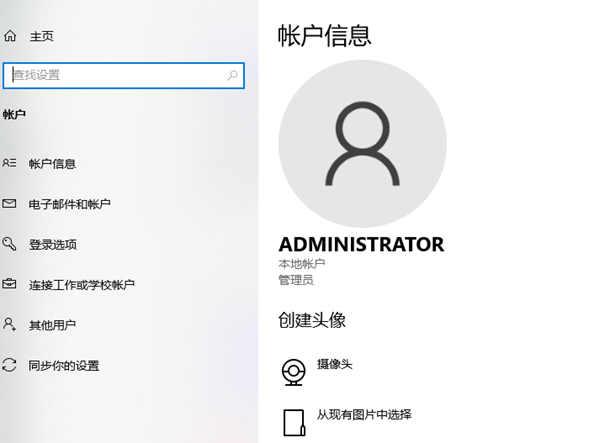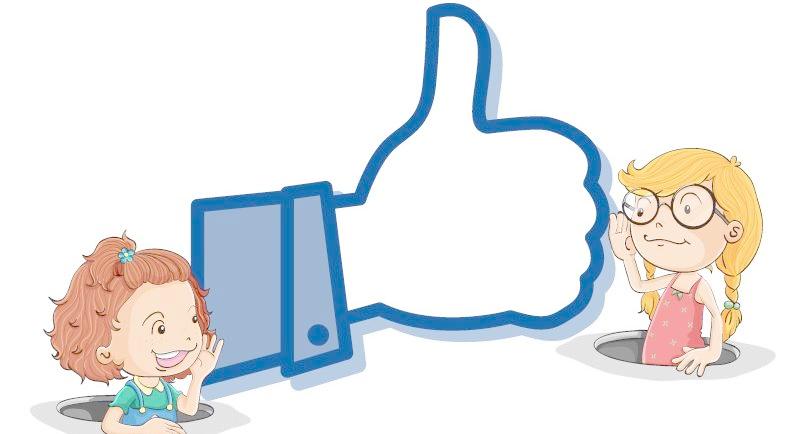Insgesamt10000 bezogener Inhalt gefunden

So melden Sie sich unter Win11 vom Microsoft-Konto ab: Schritte und Methoden zum Abmelden vom Microsoft-Konto unter Win11
Artikeleinführung:1. Klicken Sie zunächst auf das Startmenü unten und suchen Sie darin nach [Einstellungen], wie in der Abbildung gezeigt. 2. Suchen Sie in der Einstellungsoberfläche nach der Option [Benutzer] oder [Konten]. 3. Suchen Sie in der Benutzeroberfläche nach [Stattdessen mit einem lokalen Konto anmelden], einer blauen Textzeile. 4. Geben Sie dann einfach das Passwort unseres lokalen Kontos ein, um sich beim lokalen Konto anzumelden und sich vom Microsoft-Konto abzumelden.
2024-05-08
Kommentar 0
873


HTML, CSS und jQuery: Erstellen Sie eine schöne Anmelde- und Registrierungsoberfläche
Artikeleinführung:HTML, CSS und jQuery: Erstellen Sie eine schöne Anmelde- und Registrierungsschnittstelle. Als Webentwickler müssen wir häufig Benutzeranmelde- und Registrierungsschnittstellen erstellen. Eine schöne, benutzerfreundliche Anmelde- und Registrierungsoberfläche ist entscheidend für die Verbesserung des Benutzererlebnisses und des Website-Images. In diesem Artikel werden wir HTML, CSS und jQuery verwenden, um eine schöne Benutzeroberfläche für die Anmeldungsregistrierung zu erstellen und spezifische Codebeispiele bereitzustellen. Zuerst müssen wir ein HTML-Dokument erstellen, um zwei Formulare für die Anmeldung und Registrierung zu definieren. Wir können das Formular verwenden
2023-10-25
Kommentar 0
1429

Tutorial zum Beenden eines Microsoft-Kontos: So beenden Sie ein Win11-Konto
Artikeleinführung:In früheren Win11-Updates konnten wir die Anmeldung mit einem Microsoft-Konto überspringen, aber die neueste Win11-Home-Version zwingt Benutzer zur Anmeldung mit einem Microsoft-Konto. Die Anmeldung mit einem Microsoft-Konto wird jedoch vielen Freunden große Probleme bereiten Ich möchte mich nach Abschluss der Installation abmelden. So melden Sie sich in Win11 vom Microsoft-Konto ab 1. Klicken Sie zunächst auf das Startmenü unten und suchen Sie darin nach „Einstellungen“, wie im Bild gezeigt. 2. Suchen Sie in der Einstellungsoberfläche nach der Option „Benutzer“ oder „Konten“. 3. Suchen Sie in der Benutzeroberfläche nach „Stattdessen mit einem lokalen Konto anmelden“, einer Zeile mit blauem Text. 4. Geben Sie dann einfach das Passwort unseres lokalen Kontos ein, um sich beim lokalen Konto anzumelden und sich vom Microsoft-Konto abzumelden.
2023-12-25
Kommentar 0
4262

So richten Sie ein Administratorkonto im abgesicherten Win10-Modus ein
Artikeleinführung:Richten Sie ein Administratorkonto im abgesicherten Modus von Windows 10 ein: Rufen Sie den abgesicherten Modus über die Systemeinstellungen oder den Anmeldebildschirm auf. Gehen Sie nach der Anmeldung zum Kontrollfeld „Benutzerkonten“, fügen Sie einen neuen Benutzer hinzu und gewähren Sie ihm Administratorrechte. Starten Sie neu und melden Sie sich mit dem neu erstellten Administratorkonto an.
2024-04-14
Kommentar 0
1517

Ein Beispiel-Tutorial, das die Probleme zusammenfasst, auf die Sie bei der Verwendung von Finereport achten sollten
Artikeleinführung:Wenn ich mich bei der Plattform anmelde, möchte ich nicht die standardmäßige integrierte Anmeldeschnittstelle von FR verwenden. Ich möchte den Anmeldevorgang über eine benutzerdefinierte Anmeldeschnittstelle implementieren: Die integrierte Anmeldeschnittstelle ist wie folgt Die Werte für Benutzername und Passwort werden abgerufen und an das Berichtssystem gesendet. Der Berichtsdienst verwendet diese beiden Parameter, um zur Authentifizierung auf die Authentifizierungsadresse zuzugreifen. Benutzerdefinierte Anmeldeschnittstelle Anmeldeschnittstelle Richten Sie eine benutzerdefinierte HTML-Anmeldeseite ein: Benennen Sie sie login.html und speichern Sie sie unter %FR_HOME%\WebReport. Der Code lautet wie folgt: <span style="font-fa...
2017-06-12
Kommentar 0
4378

Die Rolle und Bedeutung von GDM in Linux-Systemen
Artikeleinführung:Die Rolle und Bedeutung von GDM im Linux-System GDM (GnomeDisplayManager) ist eine wichtige Komponente im Linux-System. Es ist hauptsächlich für die Verwaltung des Benutzeranmelde- und Abmeldeprozesses sowie für die Bereitstellung der Anzeige- und interaktiven Funktionen der Benutzeroberfläche verantwortlich. In diesem Artikel werden die Rolle und Bedeutung von GDM in Linux-Systemen ausführlich vorgestellt und spezifische Codebeispiele bereitgestellt. 1. Die Rolle von GDM im Linux-System Benutzer-Login-Verwaltung: GDM ist dafür verantwortlich, die Login-Schnittstelle zu starten und Benutzereingaben zu akzeptieren
2024-03-01
Kommentar 0
582

Was soll ich tun, wenn ich mein Windows-Passwort vergesse?
Artikeleinführung:Zu den Lösungen gehören die Anmeldung mit einem Administratorkonto, die Anmeldung im abgesicherten Modus, die Verwendung einer Passwort-Reset-Disk, der Wechsel in den abgesicherten Modus zur Systemreparatur, die Verwendung von Tools von Drittanbietern usw. Detaillierte Einführung: 1. Versuchen Sie, sich auf der Anmeldeoberfläche mit dem Administratorkonto anzumelden. Wenn dieses Konto nicht deaktiviert und ein Passwort festgelegt ist, können Sie versuchen, sich mit diesem Konto anzumelden und die Passwörter anderer Konten zurückzusetzen. 2. Drücken Sie beim Start von Windows die Taste F8 und wählen Sie „Abgesicherter Modus“, um sich anzumelden. Im abgesicherten Modus können Sie versuchen, sich mit einem anderen Konto oder einem Administratorkonto anzumelden, Ihr Passwort zurückzusetzen und vieles mehr.
2024-01-22
Kommentar 0
3209

Was soll ich tun, wenn das von win7 referenzierte Konto derzeit gesperrt ist und sich möglicherweise nicht anmelden kann?
Artikeleinführung:Bei einigen Win7-Benutzern kommt es vor, dass das referenzierte Konto derzeit gesperrt ist und sie sich möglicherweise nicht anmelden können, wenn sie den Computer verwenden. Was sollten sie tun? Anstatt sich mit einem Benutzerkonto anzumelden, melden Sie sich mit einem anderen Konto an. Öffnen Sie nach der Anmeldung das Kontrollfeld für die Kontoeinstellungen, klicken Sie auf „Zur Microsoft-Kontoanmeldung wechseln“, geben Sie Ihren Kontonamen in das sich öffnende Fenster ein und geben Sie dann den aktuellen ein Geben Sie als nächstes das Passwort ein. Sie können das Problem erfolgreich lösen. Was soll ich tun, wenn das von win7 referenzierte Konto derzeit gesperrt ist und sich möglicherweise nicht anmelden kann: 1. Melden Sie sich nicht mit dem loyalen Administratorbenutzer beim System an, sondern mit dem neu erstellten Konto bei Windows 7 2. Melden Sie sich beim Windows 7-System an
2023-07-13
Kommentar 0
8649

Warum erfolgt keine Reaktion, wenn auf der Win11-Startoberfläche auf „Anmelden' geklickt wird? Details zur Win11-Startpunktanmeldung reagieren nicht
Artikeleinführung:In letzter Zeit haben viele Benutzer den Editor nach der Startoberfläche ihres Win11-Computers gefragt, aber beim Klicken auf „Anmelden“ erfolgt keine Antwort. Was ist also los? Benutzer können versuchen, den Computer neu zu starten oder direkt in den abgesicherten Modus zu wechseln, um den letzten Vorgang wiederherzustellen. Wenn dies nicht funktioniert, können sie das System neu installieren. Lassen Sie diese Website den Benutzern sorgfältig die Lösung für das Problem der nicht reagierenden Anmeldung beim Start in Win11 vorstellen. Lösung für die nicht reagierende Anmeldung von Win11 beim Start 1. Melden Sie sich mit einem Microsoft-Netzwerkkonto an. Klicken Sie auf der Anmeldeoberfläche auf „Anmelden“, um direkt zur Sperroberfläche zurückzukehren. 3. Klicken Sie auf der Anmeldeseite auf die Anmeldeoption, verwenden Sie die Offline-Anmeldung und wechseln Sie direkt zur lokalen Anmeldung.
2024-01-31
Kommentar 0
2068

So verwenden Sie dedecms
Artikeleinführung:Dedecms ist ein chinesisches Open-Source-CMS-System, das Inhaltsverwaltung, Vorlagensystem und Sicherheitsschutz bietet. Die spezifische Verwendung umfasst die folgenden Schritte: 1. Dedecms installieren. 2. Konfigurieren Sie die Datenbank. 3. Melden Sie sich bei der Verwaltungsoberfläche an. 4. Inhalte erstellen. 5. Richten Sie die Vorlage ein. 6. Benutzer verwalten. 7. Warten Sie das System.
2024-04-16
Kommentar 0
1388
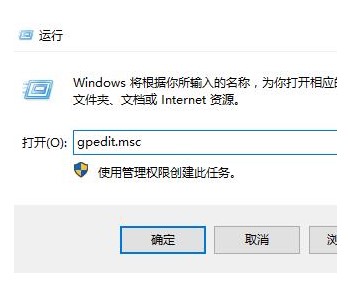
Was soll ich tun, wenn die Win10-Benutzeroberfläche weiterhin den herzlichen Willkommensbildschirm anzeigt? Was soll ich tun, wenn die Win10-Benutzeroberfläche weiterhin den herzlichen Willkommensbildschirm anzeigt?
Artikeleinführung:Einige Benutzer öffnen den Win10-Computer, aber die Computeroberfläche wird immer auf der Willkommensoberfläche angezeigt. Sie wissen nicht, was sie tun sollen. Sie halten zuerst die Tastenkombination gedrückt, um das Ausführungsfenster zu öffnen, und geben dann den Befehl ein, um die HTML-Seite zu öffnen , und klicken Sie dann im Verwaltungsmechanismus auf „Anmelden“. Wählen Sie die Option und aktivieren Sie schließlich, dass der Willkommensbildschirm beim Anmelden nicht angezeigt werden kann. Im Folgenden finden Sie die Lösung für das Problem, dass der Willkommensbildschirm immer auf der Win10-Oberfläche angezeigt wird. Die Win10-Oberfläche zeigt ständig die Willkommensoberfläche an. Lösung 1. Halten Sie „win+R“ gedrückt und geben Sie Folgendes ein: gpedit.msc 2. Öffnen Sie: Administrative Vorlagen – Systemsoftware – Anmelden 3. Doppelklicken Sie auf die „Willkommensanzeige“. „Kann beim Anmelden nicht angezeigt werden“ auf der rechten Seite der Maus. 4. Klicken Sie im Popup-Dialogfeld auf
2023-07-12
Kommentar 0
3149
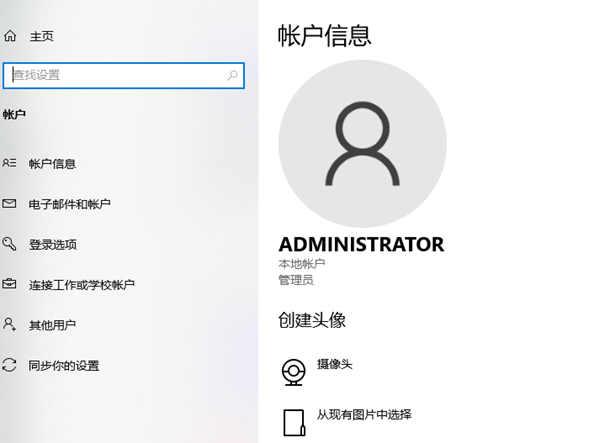
Was soll ich tun, wenn es in Windows 10 keine Möglichkeit gibt, sich bei einem Microsoft-Konto anzumelden?
Artikeleinführung:Wenn Benutzer das Betriebssystem des Computers starten, werden sie feststellen, dass auf der Anmeldeoberfläche keine Anmeldeoptionen angezeigt werden. Wie sollen wir das Problem heute lösen? um sich bei einem Microsoft-Konto anzumelden. Was soll ich tun, wenn es in Windows 10 keine Möglichkeit gibt, sich bei einem Microsoft-Konto anzumelden? 1. Zuerst müssen Sie „Abgesicherter Modus“ aus dem Systemstartmenü auswählen und sich erfolgreich anmelden Ihr normales Login-Passwort, um Ihre Identität zu überprüfen. 2. Klicken Sie anschließend nach dem erfolgreichen Aufrufen der Systemumgebung im abgesicherten Modus mit der rechten Maustaste auf das Symbol „Dieser PC“ und wählen Sie die Option „Verwalten“. 3. Erweitern Sie im Verzeichnisbaum links auf der geöffneten Seite „Computerverwaltung“ den Eintrag „Dienste und Anwendungen“ und klicken Sie dann auf die Option „Dienste“. In der rechten Spalte der Serviceoberfläche können Benutzer
2024-02-07
Kommentar 0
1028

So melden Sie sich im Thunderbolt Simulator 4 bei WeChat an und zeigen Ihnen, wie Sie sich schnell anmelden
Artikeleinführung:Wenn viele Benutzer WeChat in Thunderbolt Simulator 4 verwenden, stellen sie fest, dass sie sich nicht anmelden können, wenn sie auf WeChat klicken. Dies liegt tatsächlich daran, dass Sie die falsche Methode verwenden. Hier erfahren Sie, wie Sie sich bei WeChat in Thunderbolt Simulator 4 anmelden. [Anmeldemethode] Zuerst führen wir Thunderbolt Simulator 4 aus, klicken zum Öffnen auf [Thunderbolt Game Center], suchen dann nach [WeChat] und installieren es. Kehren Sie nach der Installation von WeChat zum Desktop zurück und stellen Sie auf der rechten Seite des Lightning-Simulators – Einstellungen – Leistungseinstellungen – die Tablet-Auflösung auf 1600:900 oder höher ein. Schließlich öffnen wir WeChat, wählen die Tablet-Nutzung aus und scannen dann mit WeChat auf dem Mobiltelefon den QR-Code, um uns anzumelden.
2024-02-11
Kommentar 0
1580

So erstellen Sie mit HTML, CSS und jQuery eine reaktionsfähige Anmelde- und Registrierungsoberfläche
Artikeleinführung:So erstellen Sie mit HTML, CSS und jQuery eine reaktionsfähige Anmelde- und Registrierungsoberfläche. Einführung: Im heutigen Internetzeitalter ist die Anmelde- und Registrierungsfunktion eine der notwendigen Funktionen für fast alle Websites. Eine gut aussehende und benutzerfreundliche Anmelde- und Registrierungsoberfläche kann nicht nur das Benutzererlebnis verbessern, sondern auch die Professionalität der Website steigern. In diesem Artikel erfahren Sie, wie Sie mithilfe von HTML, CSS und jQuery eine reaktionsfähige Anmelde- und Registrierungsoberfläche erstellen, und stellen spezifische Codebeispiele bereit. 1. Vorbereitungsarbeiten Bevor wir mit der Produktion beginnen, müssen wir zunächst die Entwicklungsumgebung vorbereiten
2023-10-27
Kommentar 0
1277

Die Win10-Willkommensoberfläche konnte nicht beendet werden
Artikeleinführung:Wenn viele Benutzer Win10-Computer verwenden, stellen sie fest, dass Win10 weiterhin die Willkommensoberfläche anzeigt und nicht aufhören kann. Schauen Sie sich also das folgende detaillierte Tutorial an: Die Win10-Oberfläche zeigt, dass die Willkommensoberfläche immer angezeigt wird : 1 , Drücken Sie zuerst „win+R“ und geben Sie ein: gpedit.msc. 2. Öffnen Sie dann: Administrative Vorlagen-System-Login. 3. Doppelklicken Sie dann rechts auf „Begrüßungsbildschirm beim Anmelden nicht anzeigen“. 4. Klicken Sie abschließend im Popup-Fenster auf „Aktiviert“ und bestätigen Sie den Vorgang, um den Vorgang abzuschließen.
2024-01-01
Kommentar 0
1181

So deaktivieren Sie das Passwort auf dem Computer
Artikeleinführung:So löschen Sie das Computer-Anmeldekennwort: 1. Klicken Sie nach der Anmeldung an der Computerschnittstelle auf das Bedienfeld, um es aufzurufen. Wählen Sie den Benutzer aus und klicken Sie auf Konto verwalten. Wählen Sie dann „Passwort ändern“, geben Sie das vorherige Passwort ein und lassen Sie das neue Passwort leer. 2. Klicken Sie in die untere linke Ecke, suchen Sie die Option im Popup-Menü und klicken Sie dann mit der linken Maustaste. Suchen Sie dann die Option im erweiterten Untermenü und klicken Sie auf Öffnen. 3. Suchen Sie zunächst das Windows-Symbol in der unteren linken Ecke des Computers und klicken Sie zum Aufrufen auf die Option „Systemsteuerung“. Suchen Sie nach dem Aufrufen der Systemsteuerung das Benutzerkonto und klicken Sie auf diese Option, um eine neue Seite aufzurufen. Suchen Sie auf der neuen Seite nach „Andere Konten verwalten“ und klicken Sie darauf, um einzutreten. 4. Klicken Sie auf [Anmeldeoptionen]③, wählen Sie dann [Passwort]④ und klicken Sie. Falls ja
2024-02-18
Kommentar 0
1537

So aktivieren Sie die WordPress-Registrierung
Artikeleinführung:Schritte zum Aktivieren der WordPress-Registrierung: Melden Sie sich im Admin-Bereich an. Navigieren Sie zu Einstellungen > Allgemein. Aktivieren Sie im Abschnitt „Mitglieder“ die Option „Jedem die Registrierung erlauben“. Klicken Sie auf „Änderungen speichern“. Legen Sie Registrierungsoptionen fest, einschließlich Standardrollen für neue Benutzer, Administratorgenehmigung und E-Mail-Bestätigung. Benutzer können sich über die Login-Seite registrieren. Registrierungsfelder können mithilfe von Plugins angepasst werden. Seien Sie sich der Sicherheitsrisiken bewusst und treffen Sie Vorsichtsmaßnahmen.
2024-04-15
Kommentar 0
878

So lösen Sie das Problem zweier identischer Konten, die sich auf der Anmeldeschnittstelle der Win10-Home-Version wiederholen
Artikeleinführung:In letzter Zeit sind viele Benutzer des Betriebssystems Win10 auf das Problem gestoßen, dass auf der Anmeldeoberfläche zwei Konten mit demselben Namen angezeigt werden – darunter befindet sich unter dem ersten Konto eine E-Mail-Adresse! Wie kann ich diese ungewöhnliche Situation lösen? Was soll ich tun, wenn auf der Anmeldeoberfläche der Win10-Home-Version zwei identische Konten vorhanden sind? Dann. 2. Ändern Sie im Fenster „Systemsteuerung“ den Anzeigemodus auf, suchen Sie die Registerkarte „Öffnen“ und klicken Sie darauf. 3. Klicken Sie auf die Option auf der linken Seite der Seite und dann auf in der oberen linken Ecke des Popup-Dialogfelds. 4. Stellen Sie die Netzwerk-ID im Panel auf ein. 5. Nachdem Sie bestätigt haben, dass die Änderungen korrekt sind, starten Sie einfach den Computer neu.
2024-01-09
Kommentar 0
1405
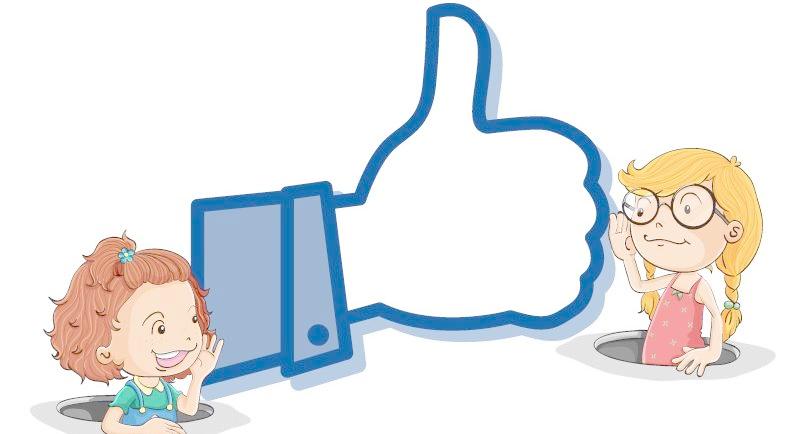
Empfohlene JPanel-Spezialeffekte (Sammlung)
Artikeleinführung:Anpassen des Hintergrunds des JPanel-Panels 1. Einführung 1. Der vollständige Name der GUI ist Graphical User Interface, also die grafische Benutzeroberfläche. GUI-Anwendungen von JAVA sind in unserem Leben weit verbreitet und allgegenwärtig. Viele Anwendungen verwenden dieses GUI-Programmierdesign, z. B. das Klicken auf das QQ-Symbol, um das entsprechende Anmeldeformular aufzurufen. Im Allgemeinen basiert die Interaktion zwischen Programmen und Benutzern auf der laufenden Schnittstelle des entsprechenden Programms. 2. Das JPanel-Panel ist eine Panel-Container-Klasse unter SWING. Das Panel unterstützt die Verschachtelung, der Layout-Modus kann eingestellt werden und verschiedene Layout-Manager können eingestellt werden, um weitere Steuerelemente wie JBu hinzuzufügen ...
2017-06-15
Kommentar 0
2090