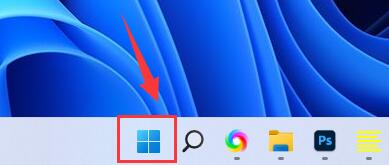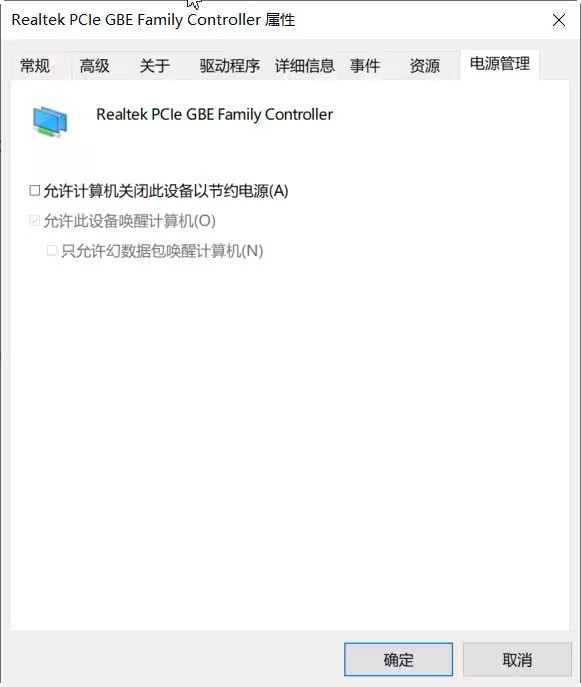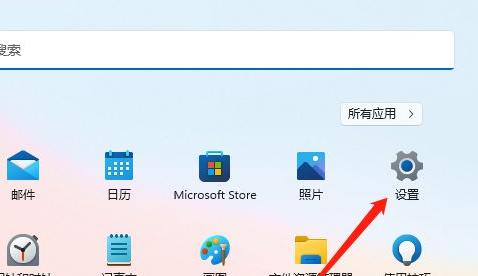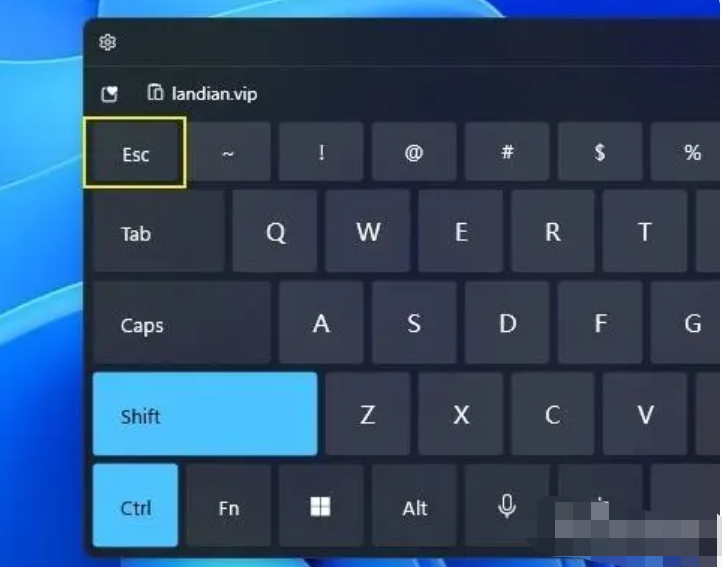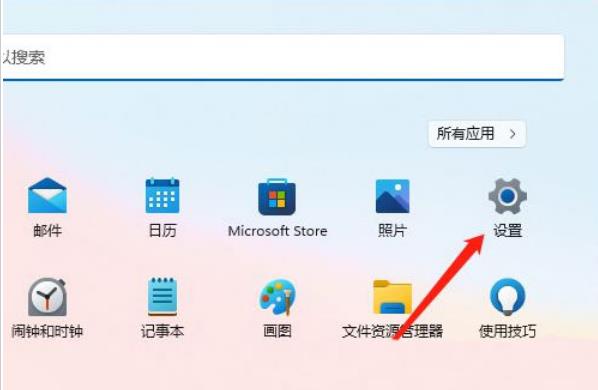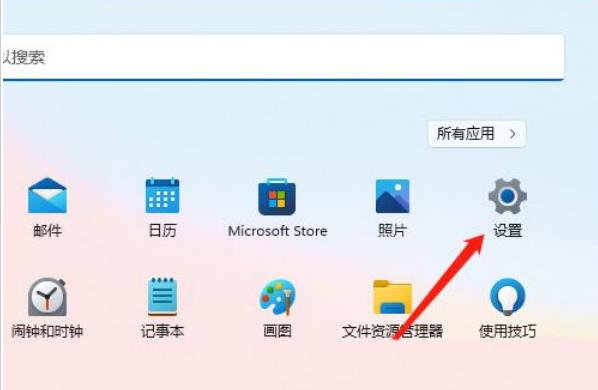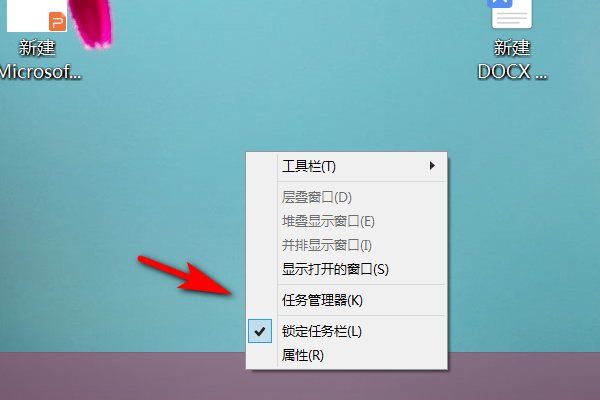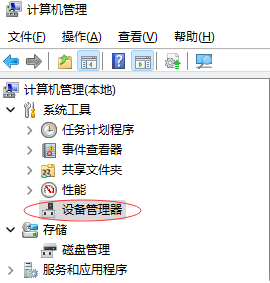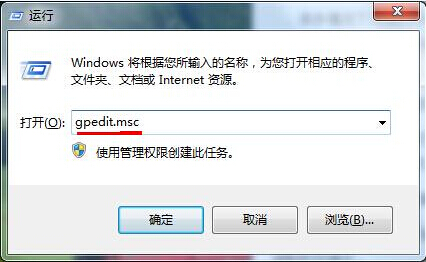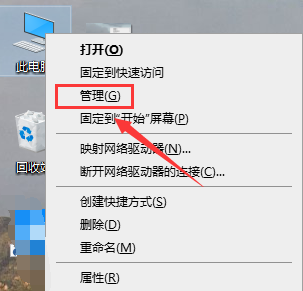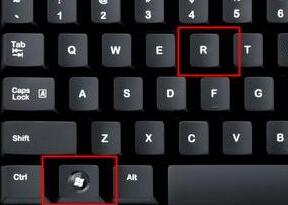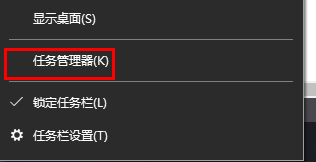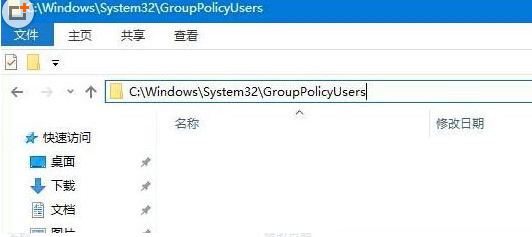Insgesamt39 bezogener Inhalt gefunden
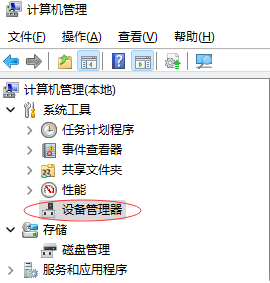
Wo ist der Port des Win11-Gerätemanagers? Detaillierte Erklärung, wo sich der Port des Win11-Gerätemanagers befindet?
Artikeleinführung:Wenn wir das Win11-System verwenden, müssen wir manchmal den Geräte-Manager öffnen, um unsere eigene Computerausrüstung zu verwalten. Einige Freunde fragten jedoch, wo der Port des Win11-Gerätemanagers sei. Es ist eigentlich ganz einfach. Öffnen Sie einfach den Gerätemanager und Sie können sehen, ob der Port ausgeblendet ist. Als Nächstes erhalten Sie auf dieser Website eine detaillierte Einführung in die Portposition des Win11-Gerätemanagers. Ausführliche Erklärung, wo sich der Port des Win11-Geräte-Managers befindet. 1. Klicken Sie mit der rechten Maustaste auf diesen Computer, um ihn zu verwalten, rufen Sie die Computerverwaltung auf und wählen Sie Geräte-Manager. 2. Wenn der Port nicht gefunden werden kann, prüfen Sie zunächst, ob er ausgeblendet ist. Im Allgemeinen wird er nicht ausgeblendet. 3. Sie müssen die rechte Seite auswählen und auf „Veraltete Hardware hinzufügen“ klicken. 4. Klicken Sie, um veraltete Hardware hinzuzufügen. Ich werde nicht auf den spezifischen Vorgang eingehen.
2024-09-09
Kommentar 0
544
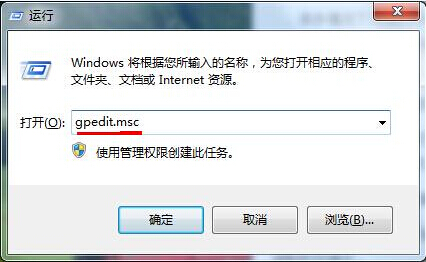
Was soll ich tun, wenn der Win7-Task-Manager nicht geöffnet werden kann? Was soll ich tun, wenn der Win7-Task-Manager nicht geöffnet werden kann?
Artikeleinführung:Der Task-Manager im Win7-System kann Benutzern die direktesten Steuerungsdienste bieten. Einige Freunde stellen fest, dass der Task-Manager nicht geöffnet werden kann. Was sollten sie also tun, wenn der Win7-Task-Manager nicht geöffnet werden kann? Schauen wir uns unten die Lösung für das Problem an, dass der Win7-Task-Manager nicht geöffnet werden kann. 1. Drücken Sie die Tastenkombination „win R“, um den Lauf zu öffnen, geben Sie „gpedit.msc“ ein und drücken Sie die Eingabetaste, um ihn zu öffnen. 2. Rufen Sie den Gruppenrichtlinien-Editor auf, klicken Sie links auf „Benutzerkonfiguration – Administrative Vorlagen – System – Strg Alt Entf“ und suchen Sie rechts nach „Task-Manager löschen“.
2024-09-19
Kommentar 0
528
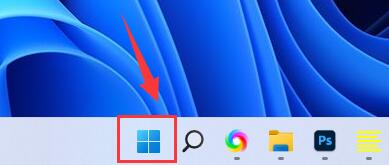
So aktivieren Sie den Superadministrator in Win11. So aktivieren Sie den Superadministrator in Win11
Artikeleinführung:Wenn wir Win11 verwenden, müssen wir manchmal den Superadministrator in Win11 aktivieren. Jetzt werde ich Ihnen eine detaillierte Einführung geben, wie Sie den Superadministrator in Win11 aktivieren können it Mal sehen, wie man diese Berechtigung gemeinsam aktiviert! 1. Klicken Sie in der Taskleiste unten auf „Start“. 2. Geben Sie „cmd“ in die Suchleiste über dem Menü ein. 3. Klicken Sie anschließend auf die Option „Als Administrator ausführen“. 4. Nachdem Sie das Eingabeaufforderungsfenster aufgerufen haben, geben Sie „netuseradministrator/active:yes“ ein und drücken Sie abschließend die Eingabetaste, um es auszuführen.
2024-09-19
Kommentar 0
336

So erstellen Sie einen Benutzeradministrator in Win11. So erstellen Sie einen Benutzeradministrator in Win11
Artikeleinführung:Einige Freunde möchten unter Win11 einen Benutzeradministrator erstellen, wissen aber nicht, wie das geht. Wie erstellt man also einen Benutzeradministrator in Win11? Heute gibt Ihnen der Editor eine ausführliche Einführung zum Erstellen eines Benutzeradministrators in Win11. Freunde, die es benötigen, können einen Blick darauf werfen. 1. Verwenden Sie die Tastenkombination „win R“, um die Ausführung zu starten, geben Sie „lusrmgr.msc“ ein und drücken Sie die Eingabetaste, um es zu öffnen. 2. Klicken Sie im neuen Fenster, das sich öffnet, links auf die Option „Benutzer“. Um beispielsweise den Benutzer „test“ zur Administratorgruppe hinzuzufügen, klicken Sie mit der rechten Maustaste auf den Benutzer „test“ und wählen Sie ihn aus
2024-09-19
Kommentar 0
368
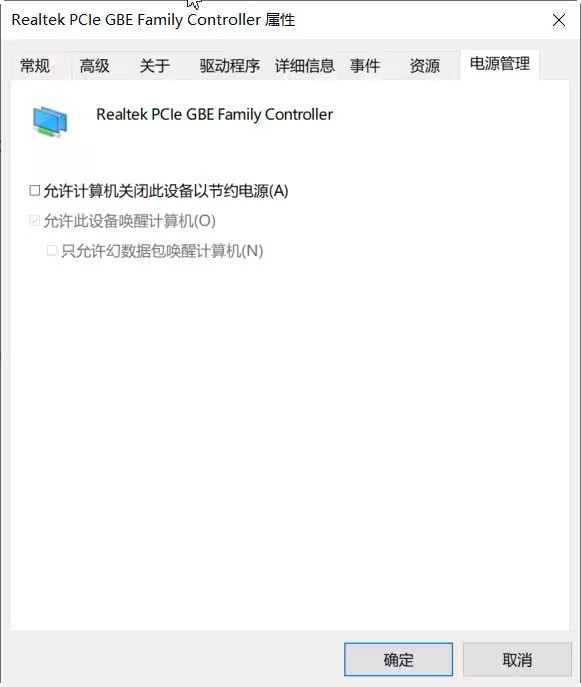
Was soll ich tun, wenn der Win10-Gerätemanager die Energieverwaltungsoption nicht finden kann?
Artikeleinführung:Hallo Leute! Wissen Sie? Der Gerätemanager in unserem Computer kann Informationen zu allen Hardwaregeräten anzeigen! Kürzlich haben einige Win10-Systemfreunde festgestellt, dass einige Einstellungen nicht geändert werden können, nachdem sie die Energieverwaltungsoption im Gerätemanager gefunden haben. Dieses Problem hat viele Freunde verwirrt und sie wissen nicht, wie sie es lösen können. Aber keine Sorge, heute bringt Ihnen der Editor ein Win10-Tutorial, das Ihnen hilft, das Problem einfach zu lösen! Lernen wir mit dem Herausgeber! Die Lösung lautet wie folgt: Aktualisieren Sie den Treiber. Benutzer müssen nur den entsprechenden Treiber auf die neueste Version aktualisieren, und das Energieverwaltungsetikett wird angezeigt. Methode 2: BIOS-Einstellung 1. Starten Sie zunächst den Computer neu und drücken Sie zu Beginn F2, um die BIOS-Einstellungsoberfläche aufzurufen
2024-09-10
Kommentar 0
547

So zeigen Sie die PID im Win7-Task-Manager an. So zeigen Sie die PID im Win7-Task-Manager an
Artikeleinführung:Einige Benutzer müssen die PID des Prozesses im Win7-Task-Manager überprüfen, stellen jedoch fest, dass die PID im Task-Manager nicht angezeigt wird. Wie kann die PID im Win7-Task-Manager angezeigt werden? Der Editor unten gibt Ihnen eine detaillierte Einführung in die Schritte zum Anzeigen der PID im Win7-Task-Manager. Wenn Sie interessiert sind, schauen Sie sich das an: 1. Klicken Sie mit der rechten Maustaste auf die Taskleiste unten und wählen Sie „Task-Manager starten“. . 2. Klicken Sie im sich öffnenden Fenster oben auf die Registerkarte „Ansicht“ und wählen Sie unten die Option „Spalten auswählen“. 3. Aktivieren Sie auf der Popup-Seite „PID (Process Identifier)“. 4. Kehren Sie abschließend zur Aufgabe zurück
2024-09-19
Kommentar 0
782
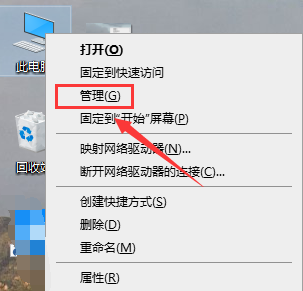
Was soll ich tun, wenn Win10 es nicht finden kann, um es als Administrator auszuführen? Detaillierte Erklärung von Win10 kann es nicht finden, um es als Administrator auszuführen.
Artikeleinführung:Einige Freunde stellen fest, dass es bei Verwendung des Win10-Systems keine Funktion gibt, die man als Administrator auf dem Desktop ausführen kann. Klicken Sie einfach mit der rechten Maustaste auf „Dieser PC“, suchen Sie dann nach „Verwalten“, dann nach „Administrator“ und richten Sie ihn ein. Werfen wir als Nächstes einen Blick auf die spezifische Betriebsmethode von Win10, die nicht als Administrator ausgeführt werden kann! Win10 kann die detaillierte Erklärung zur Ausführung als Administrator nicht finden. 1. Klicken Sie mit der rechten Maustaste auf diesen Computer auf dem Desktop, der auch mein Computer ist, und wählen Sie „Verwalten“. 2. Erweitern Sie zu „Computerverwaltung – Systemprogramme – Lokale Benutzer und Gruppen – Benutzer“, suchen Sie rechts nach „Administrator“ und öffnen Sie ihn. 3. Deaktivieren Sie in der Administrator-Eigenschaftenoberfläche die Option „Konto ist deaktiviert“ und klicken Sie auf „OK“.
2024-09-10
Kommentar 0
255
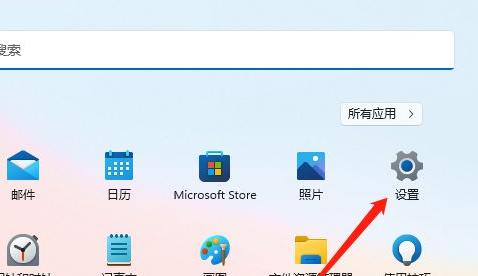
So richten Sie das Farbmanagement in Win11 ein
Artikeleinführung:Wenn ich das Win11-System verwende, habe ich das Gefühl, dass die auf dem Computer angezeigten Farben nicht gut aussehen. Aus diesem Grund stellt Ihnen der Editor ein einfaches Tutorial zum Einrichten der Win11-Farbe zur Verfügung Hier können Sie das Problem einfach anhand des Tutorials lösen, was für Sie von Vorteil ist. Tutorial zur Farbmanagement-Einstellungsmethode für Win11 1. Klicken Sie in der Taskleiste auf das Startmenü und öffnen Sie dann die Einstellungsfunktion. 2. Klicken Sie im sich öffnenden Einstellungsfenster auf der rechten Seite auf Anzeigefunktion. 3. Klicken Sie dann auf der sich öffnenden Seite in den entsprechenden Einstellungen auf Erweiterte Anzeige. 4. Klicken Sie dann in den Anzeigeinformationen auf die Anzeigeadaptereigenschaften des Monitors. 5. Klicken Sie in den geöffneten Einstellungen auf Farbmanagement, um Anpassungen vorzunehmen.
2024-09-14
Kommentar 0
224
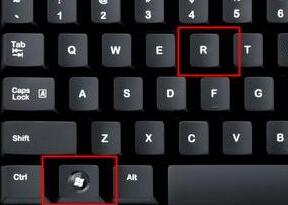
Was soll ich tun, wenn die Rechtsklick-Verwaltung von Windows 11 nicht reagiert? Analyse des Problems, dass die Rechtsklick-Verwaltung von Windows 11 nicht reagiert.
Artikeleinführung:Wenn wir das Win11-System verwenden, müssen wir manchmal mit der rechten Maustaste auf die Verwaltung klicken. In letzter Zeit haben viele Leute gefragt, was zu tun ist, wenn die Rechtsklick-Verwaltung von Windows 11 nicht reagiert. Sie können den Ordner „lnkfile“ direkt in der Registrierung finden, um ihn festzulegen. Lassen Sie mich Ihnen erklären, wie Sie das Problem lösen können, dass die Rechtsklickverwaltung von Windows 11 nicht reagiert. Die Rechtsklick-Verwaltung von Windows 11 reagiert nicht. Problemanalyse 1. Verwenden Sie zunächst die Tastenkombination „win+r“, um den Lauf zu öffnen, geben Sie „regedit“ ein und drücken Sie die Eingabetaste, um das Öffnen der Registrierung zu bestätigen. 2. Suchen Sie den Ordner „lnkfile“ unter dem Pfad „HKEY_CLASSES_ROOT\lnkfile“ in der Registrierung. 3. Klicken Sie dann mit der rechten Maustaste auf die rechte Seite und wählen Sie „Neuen „String-Wert“ erstellen“ aus. 4. Neu
2024-09-09
Kommentar 0
960
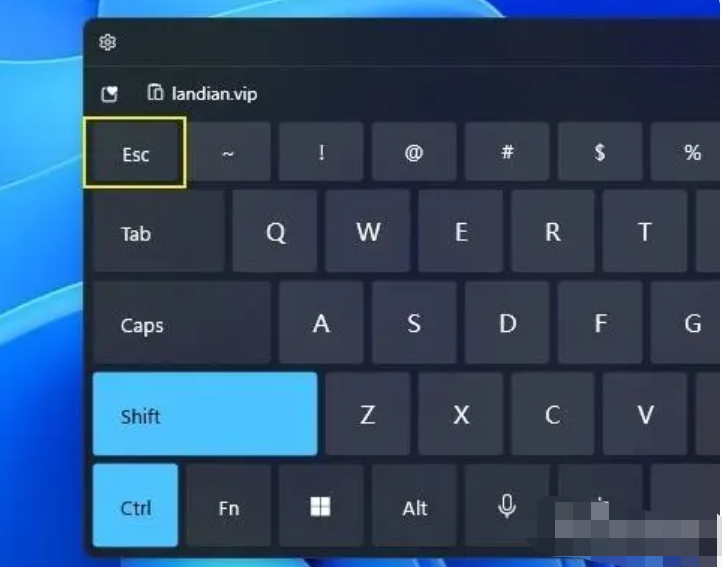
So öffnen Sie den Task-Manager von Windows 11
Artikeleinführung:Wie öffne ich den Task-Manager von Windows 11? Was die Tatsache angeht, dass der Eingang zum Starten des Task-Managers per Rechtsklick auf die Taskleiste in Windows 11 geschlossen ist, obwohl Microsoft erklärt hat, dass es möglich sein wird, diese Option in Zukunft wiederherzustellen, kann Wasser aus der Ferne den Durst nicht stillen In naher Zukunft zeigt Ihnen der folgende Editor, wie Sie den Task-Manager in Windows 11 öffnen. Werkzeuge/Materialien: Systemversion: Win11 Professional-Version Markenmodell: Acer Mowu EX215 Methode/Schritt: Methode eins: Verwenden Sie die Tastenkombination Strg Umschalt ESC. Drücken Sie die Tastenkombination Strg Umschalt ESC in der Win11-Oberfläche, um die Aufgabenverwaltung mit einem Klick auf das Gerät aufzurufen . Diese drei Tastenkombinationen sind nicht nur einfach und praktisch, sondern befinden sich auch alle auf der linken Seite der Tastatur und können mit einer Hand bedient werden, sobald Sie mit ihnen vertraut sind. Methode 2: Klicken Sie mit der rechten Maustaste, um zu starten
2024-09-14
Kommentar 0
1005
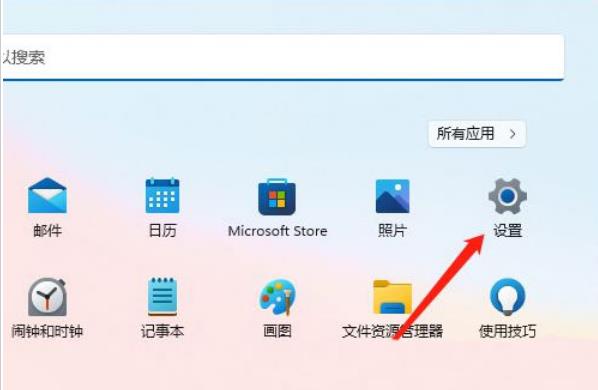
Wo ist die Farbmanagementfunktion von Win11? Einführung in den Speicherort des Win11-Farbmanagements
Artikeleinführung:Hallo zusammen, wenn Sie feststellen, dass die Farbe Ihres Win11-Computerbildschirms falsch ist, müssen Sie sie mithilfe der Farbmanagementfunktion anpassen. Viele Menschen wissen jedoch nicht, wo sich diese Funktion befindet. Deshalb werde ich Ihnen heute beibringen, wie Sie sie finden. Befolgen Sie einfach die Schritte, die ich geteilt habe, und Sie werden es ganz einfach schaffen! Einführung in den Speicherort des Win11-Farbmanagements: 1. Klicken Sie in der Taskleiste in der unteren linken Ecke auf „Start“ und wählen Sie in der Menüliste „Einstellungen“. 2. Nachdem Sie die neue Benutzeroberfläche aufgerufen haben, klicken Sie in der linken Spalte auf die Option „System“ und dann rechts auf „Anzeige“. 3. Klicken Sie dann unter „Zugehörige Einstellungen“ auf „Erweiterte Anzeige“. 4. Klicken Sie dann auf die Eigenschaften des Anzeigeadapters des Monitors. 5. Klicken Sie abschließend im sich öffnenden Fenster im oberen Teil auf die Registerkarte „Farbmanagement“ und dann
2024-09-12
Kommentar 0
630

So löschen Sie den Speicher von Fantasy Westward Journey Interoperable Edition. So löschen Sie den Cache von Fantasy Westward Journey Interoperable Edition
Artikeleinführung:Fantasy Westward Journey Interoperable Edition, auch bekannt als NetEase Fantasy Westward Journey Interoperable Edition und Fantasy Westward Journey Interoperable Edition. Spielen Sie wann und wo Sie wollen! Ein nationaler Online-Spieleklassiker, die ursprüngliche Wahl von 310 Millionen Spielern! Fantasievolle Reise nach Westen, begleitet von der Jugend! Die interoperable Version von „Fantasy Westward Journey“ wurde vom „Fantasy Westward Journey“-Entwicklungsteam von NetEase erstellt, um Echtzeit-Interoperabilität und nahtlose Verbindung zwischen dem Computer und mobilen Endgeräten zu erreichen, sodass Sie Ihre Traumliebe in Ihrer Handfläche fortsetzen können! Wie lösche ich den Cache der Fantasy Westward Journey Interoperable Edition? 1. Sie können auf Systemeinstellungen klicken, um es zu löschen. Klicken Sie im Spiel unten rechts auf „Systemeinstellungen“, dann auf „Weitere Einstellungen“ und dann auf „Spielclient-Dateibereinigung“, um die Datei zu bereinigen. Dies ist auch das Reinigungstool, das mit Fantasy Westward Journey geliefert wird. 2. Die Reinigung des Fantasy Westward Journey-Ordners 30G kann auf dem Client durchgeführt werden. Unten rechts: Fantasiereise nach Westen
2024-09-23
Kommentar 0
622
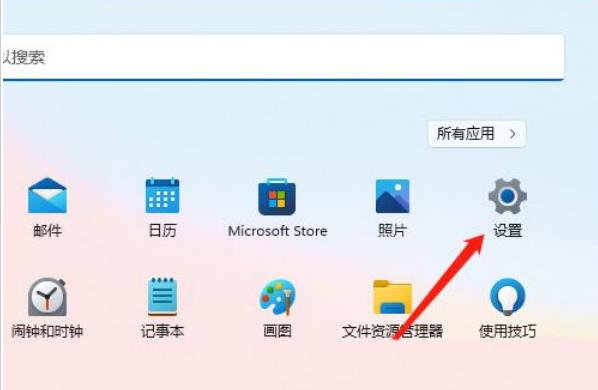
Wo ist das Win11-Farbmanagement? Tipps zum Öffnen und Einstellen des Farbmanagements in Win11
Artikeleinführung:Nach dem Upgrade ihres Computers stellen viele Win11-Benutzer fest, dass die Farben auf ihren Computern nicht sehr schön sind, und möchten sie daher selbst anpassen. Wo ist also das Win11-Farbmanagement? Benutzer können direkt auf das Windows-Logo am unteren Rand der Taskleiste klicken und dann unter „Einstellungen“ die Option „Anzeige“ auswählen, um den Vorgang auszuführen. Als nächstes stellen wir im Detail vor, wie man das Farbmanagement von win11 öffnet und einrichtet. Wo ist das Farbmanagement in Win11? 1. Drücken Sie zunächst die Win-Taste oder klicken Sie auf das Windows-Logo unten in der Taskleiste. Klicken Sie im sich öffnenden Menü unter „Alle Apps“ auf „Einstellungen“. 2. Klicken Sie im Systemeinstellungsfenster auf der rechten Seite auf Anzeige (Monitor, Helligkeit, Nachtmodus, Anzeigeprofil). 3. Klicken Sie unter den zugehörigen Einstellungen auf Erweiterte Anzeige (Anzeigeinformationen, Aktualisierungsrate).
2024-09-13
Kommentar 0
482
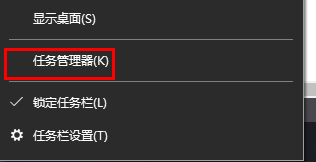
So öffnen Sie den Win10 Explorer, nachdem er geschlossen wurde. So öffnen Sie ihn erneut, nachdem der Win10 Explorer geschlossen wurde
Artikeleinführung:Der Ressourcenmanager wird häufig von Benutzern geöffnet, um bestimmte Vorgänge auszuführen. Wie kann man den Win10-Ressourcenmanager nach dem Schließen erneut öffnen? Heute gibt Ihnen der Herausgeber eine detaillierte Einführung zum Schließen und erneuten Öffnen des Win10 Explorers. Freunde in Not, schauen Sie doch mal vorbei. 1. Klicken Sie in der Taskleiste unten mit der rechten Maustaste auf „Start“ und wählen Sie in der Optionsliste „Task-Manager“ aus, um ihn zu öffnen. 2. Klicken Sie in der sich öffnenden Fensteroberfläche oben links auf „Datei“ und wählen Sie in der Optionsliste unten „Neue Aufgabe ausführen“ aus. 3. Geben Sie dann im Popup-Dialogfeld „Explorer“ ein und klicken Sie auf „OK“, um es zu öffnen.
2024-09-19
Kommentar 0
205

Was sind die Belohnungen des Reasoning Path in Identity V Staffel 35? Zusammenfassung der Belohnungen des Reasoning Path in Identity V Season 35
Artikeleinführung:Was sind die Belohnungen für den Reasoning Path in Staffel 35? Die Belohnungen für den Reasoning Path in Staffel 35 konzentrieren sich auf den Skin und das Tragen von Gegenständen des Postboten den Inhalt der Belohnungen mit der Editorleiste. Was sind die Belohnungen von Identity V Staffel 35 Path of Reasoning? Mit dem Abschluss der Wartungsarbeiten am 26. September wird Staffel 35 offiziell beginnen. Gleichzeitig steht auch eine neue Belohnung für den Denkweg bereit, die dem Postbotencharakter verliehen wird. Im Folgenden sind die detaillierten Stile seltener Moden und einzigartiger persönlicher Gegenstände aufgeführt: [Seltene Mode] Spezialmode von Postman Pantalon [Einzigartige persönliche Gegenstände] Postman Carnival Light Pendant Darüber hinaus wird gleichzeitig eine Reihe passender Avatare und Rahmen online sein. 2. Zusätzlich zur Aktualisierung der Belohnungen für den Denkpfad, die Rangliste der 35. Saison
2024-09-29
Kommentar 0
316

Realtek High Definition Audio Manager So richten Sie Kopfhörer zum Hören ein. Realtek High Definition Audio Manager-Einstellungen für Kopfhörer-Sound-Tutorial
Artikeleinführung:Der Realtek High-Definition Audio Manager kann uns dabei helfen, einige Toneinstellungen vorzunehmen, aber viele Benutzer fragen den Realtek High-Definition Audio Manager, wie man die Kopfhörer richtig einstellt? Benutzer können die Hardware und den Sound direkt über das Bedienfeld öffnen und dann die Realtek High Definition Audio Manager-Schnittstelle auswählen, um Einstellungen vorzunehmen. Lassen Sie diese Website die spezifischen Bedienungsmethoden für Benutzer sorgfältig vorstellen. Wie stellt man die Kopfhörer im Realtek High-Definition Audio Manager richtig ein? 1. Suchen Sie im Startmenü in der unteren linken Ecke des Computers nach der Option „Systemsteuerung“. 2. Klicken Sie im Popup-Dialogfeld auf Hardware- und Soundoptionen, um die untergeordnete Seite aufzurufen. 3. Die Seite wird wie in der Abbildung gezeigt angezeigt. Wählen Sie dann Realtek High Definition Audio Manager aus
2024-09-09
Kommentar 0
465

So aktivieren Sie den Fensterverwaltungsmodus in WPS. So wechseln Sie den Fensterverwaltungsmodus in WPS
Artikeleinführung:Wenn wir mehr Dateien im Fensterverwaltungsmodus in wps öffnen, können wir diese Funktion schnell über die Verwendung von Tastenkombinationen umschalten, aber viele Freunde wissen nicht, wie man diese Funktion einschaltet Ich bin hier, um die spezifische Einstellungsmethode mit Ihnen zu teilen. Freunde, die sie benötigen, können einen Blick darauf werfen. Ich hoffe, dass das heutige Software-Tutorial mehr Menschen helfen kann. So wechseln Sie den Fensterverwaltungsmodus in WPS: 1. Klicken Sie nach dem Aufrufen der Anwendung auf die Homepage-Option in der oberen Navigationsleiste. 2. Suchen Sie dann das Einstellungssymbol auf dieser Seite und klicken Sie darauf. 3. Zu diesem Zeitpunkt wählen wir die Einstellungsoption im Popup-Dropdown-Feld aus. 4. Suchen Sie schließlich auf dieser Seite nach der Option zum Wechseln des Fensterverwaltungsmodus und aktivieren Sie sie.
2024-09-09
Kommentar 0
287
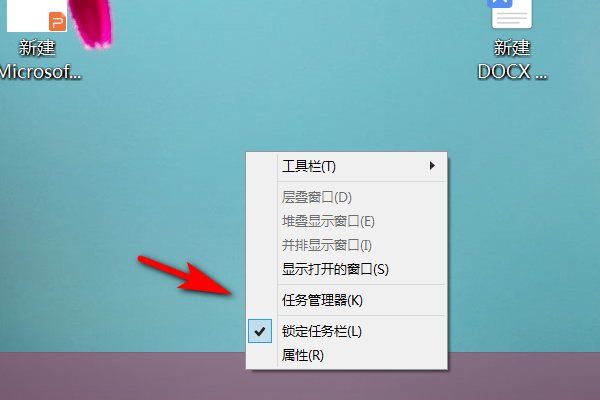
So richten Sie das Schließen des Desktop-Fenstermanagers in Win10 ein
Artikeleinführung:Im Win10-System gibt es eine neue Funktion namens Desktop-Fenstermanager, die im Allgemeinen nicht verwendet wird, aber immer geöffnet ist und viel CPU beansprucht, weshalb viele Leute sie deaktivieren möchten. Wie geht das? Heute werde ich mit Ihnen teilen, wie Sie Win10 einrichten, schauen wir uns das an! So schließen Sie den Desktop-Fenstermanager in Win10: 1. Klicken Sie mit der rechten Maustaste auf die Taskleiste unten auf dem Desktop und wählen Sie dann „Task-Manager“ in der Optionsliste aus. 2. Nachdem Sie die neue Benutzeroberfläche aufgerufen haben, klicken Sie unten auf „Details“. 3. Suchen Sie im sich öffnenden Fenster den Desktop-Fenstermanager und klicken Sie mit der rechten Maustaste, um „Aufgabe beenden“ auszuwählen. Aktivieren Sie im Popup-Fenster das kleine Kästchen „Nicht gespeicherte Daten verwerfen und schließen“.
2024-09-13
Kommentar 0
558

Was soll ich tun, wenn im Win11-Geräte-Manager keine Kamera vorhanden ist? Detaillierte Erklärung zu „Keine Kamera im Win11-Geräte-Manager'.
Artikeleinführung:Hoppla, warum hat mein Win11-Gerätemanager keine Kamera? Wie kann man das Problem beheben? Wie kann ich es finden? Keine Sorge, ich verrate Ihnen eine einfache Methode: Suchen Sie einfach im Windows-Suchfeld nach „Kamera“! Als nächstes werde ich Ihnen im Detail erklären, warum es im Win11-Geräte-Manager keine Kamera gibt. Ausführliche Erklärung für „Keine Kamera“ im Win11-Geräte-Manager 1. Drücken Sie die Tastenkombination „Win+S“ oder klicken Sie auf das Suchsymbol neben dem Anfang der unteren Taskleiste. Geben Sie im geöffneten Windows-Suchfenster „Kamera“ in das Suchfeld ein und klicken Sie dann um die vom System am besten passende Kamera zu öffnen. 2. Nach dem Öffnen der Kameraanwendung können Sie Bilder oder Videos aufnehmen (wenn Sie die Kamera nicht öffnen können, müssen Sie den entsprechenden Treiber überprüfen, um festzustellen, ob Auffälligkeiten vorliegen). Befestigung: Öffnen Sie das Geräterohr
2024-09-12
Kommentar 0
734
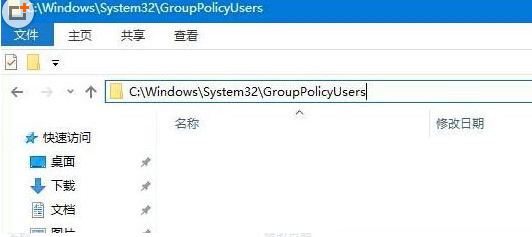
Was ist zu tun, wenn Win10 die Firewall schließt und zur Eingabe einer Administratoridentität auffordert? Win10 schließt die Firewall und fordert zur Eingabe einer Administratoridentität auf?
Artikeleinführung:Einige Freunde haben festgestellt, dass, wenn die Firewall aufgrund von Berechtigungsproblemen ausgeschaltet werden muss, aus Sicherheitsgründen aufgefordert wird, bestimmte Einstellungen vom Systemadministrator zu verwalten. Was sollten Sie also tun, wenn Win10 die Firewall ausschaltet und Sie zum Betrieb auffordert? als Administrator? Der unten stehende Editor gibt Ihnen eine detaillierte Einführung in die Lösung zum Ausschalten der Firewall in Win10 und zur Eingabe der Administratoridentität. Bei Bedarf können Sie einen Blick darauf werfen. 1. Doppelklicken Sie, um diesen Computer zu öffnen, geben Sie den Pfad „C:WindowsSystem32GroupPolicyUsers“ ein und löschen Sie alle darin enthaltenen Ordner. 2. Geben Sie dann den Pfad „C:WindowsSystem32GroupPolicy“ ein und kopieren Sie alle darin enthaltenen Dateien.
2024-09-19
Kommentar 0
322